【摘要】:本节仍然使用在装配工作台定义零件的方法设置一个外套零件。进入装配设计工作台操作参见1.2。单击工具栏内的投影3D元素图标,然后选择圆柱的端面,将圆柱的端面投影为一个圆形草图,如图4-1。单击工具栏内的约束图标,标注并调整圆的直径尺寸为100mm,调整方法已经在4.1节介绍。在图形区单击选择Part.2实体。单击对话框内的选项卡,在栏内填上零件的名称“外套”。左边模型树上零件的名称更改为外套。
本节仍然使用在装配工作台定义零件的方法设置一个外套零件。
(1)进入装配设计工作台
操作参见1.2(1)。
(2)零件导入装配图内
单击上面菜单中的【窗口】,在出现的下拉菜单中选择【水平平铺】。选择后,在图形区装配零件和4.1节设计的【圆柱】水平平铺同时显示出来。在圆柱零件的模型树上,选中圆柱零件,按鼠标左键将光标拖到装配图的模型树,放在零件名称【Product.1】上,用这种方式,可以直接将零件导入到装配图中。
(3)装配图插入新零件
将圆柱零件关闭。单击上面菜单中的【插入】,在出现的下拉菜单中选择【新建零部件】,然后在左边的模型树中单击零件Product.1,在装配图内插入一个新零件。单击零件Prod-uct.1后,出现一个【新部件:原点】对话框,提示如何定义新零件的原点。单击对话框内的【是】按钮,定义新零件的原点与组件的原点重合。在装配零件的模型树上出现一个新零件Part1.1。
(4)设计新零件草图
将左边模型树中Part1零件的元素展开,双击该零件的名称,可以直接由装配设计工作台转到零件设计工作台。选中左边模型树中【xy平面】,在【草图编辑器】工具栏中单击草图图标 ,进入【草图编辑器】工作台。
,进入【草图编辑器】工作台。
单击【操作】工具栏内的投影3D元素图标 ,然后选择圆柱的端面,将圆柱的端面投影为一个圆形草图,如图4-1。
,然后选择圆柱的端面,将圆柱的端面投影为一个圆形草图,如图4-1。
在【草图编辑器】工具栏内,单击【轮廓】工具栏内的圆图标 ,以原点为圆心绘制圆。单击【约束】工具栏内的约束图标
,以原点为圆心绘制圆。单击【约束】工具栏内的约束图标 ,标注并调整圆的直径尺寸为100mm,调整方法已经在4.1节介绍。
,标注并调整圆的直径尺寸为100mm,调整方法已经在4.1节介绍。
单击【工作台】工具栏中的退出工作台图标 ,重新进入【零件设计】工作台。
,重新进入【零件设计】工作台。
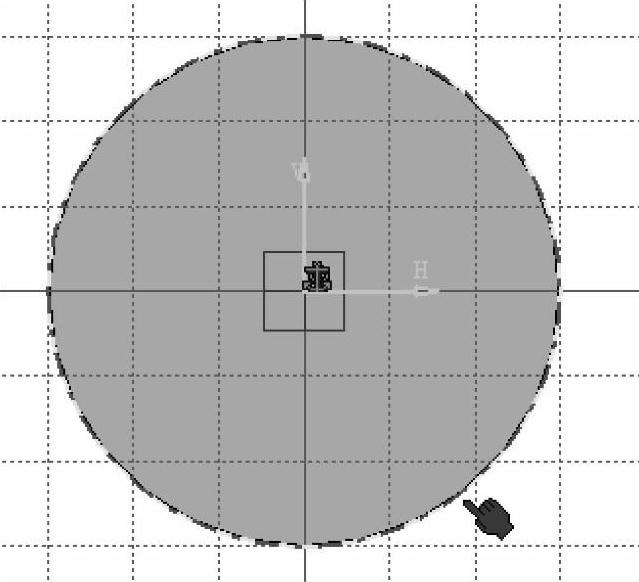
图4-1 圆柱的端面投影为一个圆形草图
(5)拉伸生成新零件实体
单击【基于草图的特征】工具栏中凸台图标 ,出现【凸台定义】对话框。在【类型】下拉列表框内选择默认的【尺寸】,在【长度】栏内填上厚度60mm。单击【预览】按钮,先看一下立体图效果。单击对话框内的【确定】按钮,生成圆环。
,出现【凸台定义】对话框。在【类型】下拉列表框内选择默认的【尺寸】,在【长度】栏内填上厚度60mm。单击【预览】按钮,先看一下立体图效果。单击对话框内的【确定】按钮,生成圆环。
在图形区单击选择Part.2实体。单击图形属性栏内的颜色栏,出现下拉的颜色栏。在颜色菜单中选择一种新的颜色,更改圆环零件的颜色。
(6)修改零件的名称
在左边的模型树选中零件Part1。单击鼠标右键,出现下拉菜单选项。选择下拉菜单中的【属性】选项,出现【属性】对话框。单击对话框内的【产品】选项卡,在【零部件号】栏内填上零件的名称“外套”。单击对话框内的【确定】按钮,完成零件名称设置。左边模型树上零件的名称更改为外套。
单击【标准】工具栏中的保存图标 ,将该零件保存。
,将该零件保存。

 ,进入【草图编辑器】工作台。
,进入【草图编辑器】工作台。 ,然后选择圆柱的端面,将圆柱的端面投影为一个圆形草图,如图4-1。
,然后选择圆柱的端面,将圆柱的端面投影为一个圆形草图,如图4-1。 ,以原点为圆心绘制圆。单击【约束】工具栏内的约束图标
,以原点为圆心绘制圆。单击【约束】工具栏内的约束图标 ,标注并调整圆的直径尺寸为100mm,调整方法已经在4.1节介绍。
,标注并调整圆的直径尺寸为100mm,调整方法已经在4.1节介绍。 ,重新进入【零件设计】工作台。
,重新进入【零件设计】工作台。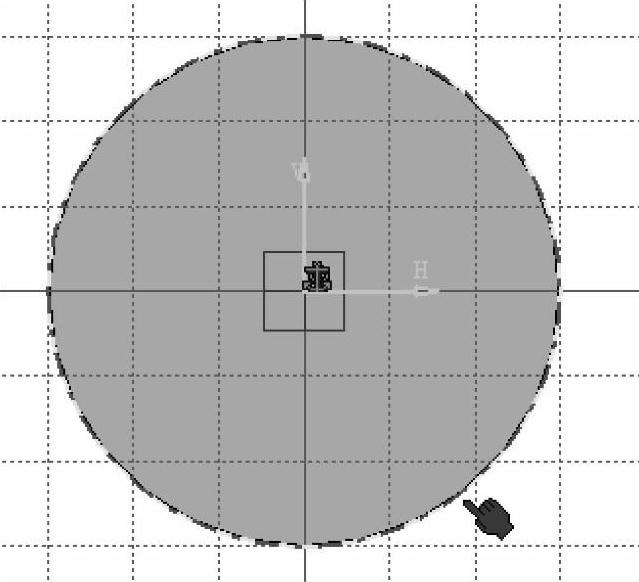
 ,出现【凸台定义】对话框。在【类型】下拉列表框内选择默认的【尺寸】,在【
,出现【凸台定义】对话框。在【类型】下拉列表框内选择默认的【尺寸】,在【 ,将该零件保存。
,将该零件保存。





相关推荐