图20.8.1 模型及模型树图20.8.1 模型及模型树Step1.创建trolley层。在“直线”对话框区域的下拉列表中选择选项,选取图20.8.4所示的圆弧1的圆心;在区域的下拉列表中选择选项,选取图20.8.4所示的圆弧2的圆心;单击按钮,完成直线的添加。Step3.添加图20.8.5所示的基准平面。Step4.创建图20.8.7所示的零件特征——旋转。图20.8.10 拉伸特征图20.8.10 拉伸特征图20.8.11 截面草图Step6.设置隐藏。......
2023-06-22
(1)在草图工作台做六边形草图
在桌面上双击CATIA的图标 进入CATIA软件,或者从开始菜单选择CATIA,运行该软件。进入软件的界面单击主菜单中的【开始(S)】→【机械设计】→【零件设计】。
进入CATIA软件,或者从开始菜单选择CATIA,运行该软件。进入软件的界面单击主菜单中的【开始(S)】→【机械设计】→【零件设计】。
选择【零件】后,出现CATIA机械零件设计界面。在界面左边有模型树。
用鼠标左键单击选中【xy平面】。
在【草图编辑器】工具栏中单击草图图标 ,进入【草图编辑器】工作台。
,进入【草图编辑器】工作台。
单击【轮廓】工具栏内矩形图标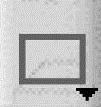 的下拉箭头,出现多边形的其他图标,如图2-1所示。然后单击选中右边的六边形图标
的下拉箭头,出现多边形的其他图标,如图2-1所示。然后单击选中右边的六边形图标 ,绘制六边形。
,绘制六边形。
单击原点后移动鼠标,移动一定距离后,形成六边形形状。再单击做出六边形。

图2-1 展开的多边形图标
在【约束】工具栏中单击约束图标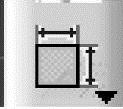 ,先单击选中六边形的一条垂直线,垂直线橘黄色显示,然后移动鼠标,出现尺寸线,再单击另外一条垂直线,标注出两条垂直线的距离。双击尺寸线,出现【约束定义】对话框,在对话框内填入规定值18,单击【确定】按钮。
,先单击选中六边形的一条垂直线,垂直线橘黄色显示,然后移动鼠标,出现尺寸线,再单击另外一条垂直线,标注出两条垂直线的距离。双击尺寸线,出现【约束定义】对话框,在对话框内填入规定值18,单击【确定】按钮。
(2)拉伸生成六面棱柱
在六边形草图设计完成后,进入零件实体设计模式,进行立体模型的建造。单击【工作台】工具栏中的退出工作台图标 ,进入【零件设计】工作台。
,进入【零件设计】工作台。
单击【基于草图的特征】工具栏中凸台图标 ,出现【定义凸台】对话框。在【第一限制】区内,在【类型】下拉列表框内选择默认的【尺寸】,在【长度】栏内填上厚度5.3mm(原来默认的设置是20mm),然后单击【确定】按钮。可以先单击【预览】按钮,看一下立体图效果。
,出现【定义凸台】对话框。在【第一限制】区内,在【类型】下拉列表框内选择默认的【尺寸】,在【长度】栏内填上厚度5.3mm(原来默认的设置是20mm),然后单击【确定】按钮。可以先单击【预览】按钮,看一下立体图效果。
(3)在草图模式绘制圆
选中棱柱的一个底面,然后在【草图编辑器】工具栏中单击草图图标 ,进入【草图编辑器】工作台。
,进入【草图编辑器】工作台。
在【草图编辑器】工作台内,单击【轮廓】工具栏内的圆图标 绘制圆。选中坐标原点,移动鼠标再单击左键,绘制出一个圆。在【约束】工具栏中单击约束图标
绘制圆。选中坐标原点,移动鼠标再单击左键,绘制出一个圆。在【约束】工具栏中单击约束图标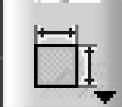 ,然后单击圆标注出圆的直径尺寸。
,然后单击圆标注出圆的直径尺寸。
上面所绘制的圆是任意绘制出的。在绘制出之后要调整尺寸达到规定值。双击刚才标注的尺寸线,出现【约束定义】对话框,在直径Diameter栏内填上12mm就可以了。
单击【工作台】工具栏中的退出工作台图标 ,进入【零件设计】工作台。
,进入【零件设计】工作台。
(4)拉伸生成圆柱
单击【基于草图的特征】工具栏中凸台图标 ,出现【定义凸台】对话框。在【第一限制】区内,在【类型】下拉列表框内选择默认的【尺寸】,在【长度】栏内填上圆柱的厚度20mm,然后单击【确定】按钮。
,出现【定义凸台】对话框。在【第一限制】区内,在【类型】下拉列表框内选择默认的【尺寸】,在【长度】栏内填上圆柱的厚度20mm,然后单击【确定】按钮。
(5)定义螺纹
单击【修饰特征】工具栏内的内螺纹/外螺纹图标 ,出现【定义内螺纹/外螺纹】对话框。单击【侧面】选项,然后单击圆柱的侧面;单击【限制面】选项,然后单击圆柱的底面;单击【类型】下拉列表框,选择【公制粗牙螺纹】;单击【外螺纹描述】选项,选择M12螺纹;在【外螺纹深度】选项填入16,单击【确定】按钮,完成设置螺纹后的螺栓。
,出现【定义内螺纹/外螺纹】对话框。单击【侧面】选项,然后单击圆柱的侧面;单击【限制面】选项,然后单击圆柱的底面;单击【类型】下拉列表框,选择【公制粗牙螺纹】;单击【外螺纹描述】选项,选择M12螺纹;在【外螺纹深度】选项填入16,单击【确定】按钮,完成设置螺纹后的螺栓。
(6)在草图模式绘制三角形
在左边的模型树中选中【yz平面】。
在【草图编辑器】工具栏中单击草图图标 ,进入【草图编辑器】工作台。
,进入【草图编辑器】工作台。
在【轮廓】工具栏中单击轮廓图标 ,绘制一个三角形,三角形的一条边与H轴重合。在【约束】工具栏中单击约束图标
,绘制一个三角形,三角形的一条边与H轴重合。在【约束】工具栏中单击约束图标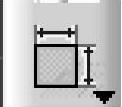 ,然后单击三角形水平线的左端点,移动鼠标再单击原点,标注出二者的距离。然后双击尺寸线,出现【约束定义】对话框,把尺寸修改为8.5mm,再单击约束图标
,然后单击三角形水平线的左端点,移动鼠标再单击原点,标注出二者的距离。然后双击尺寸线,出现【约束定义】对话框,把尺寸修改为8.5mm,再单击约束图标 ,标注并修改水平线与斜线的夹角为30°,如图2-2所示。
,标注并修改水平线与斜线的夹角为30°,如图2-2所示。
单击【工作台】工具栏中的退出工作台图标 ,重新进入【零件设计】工作台。
,重新进入【零件设计】工作台。
(7)切出六棱柱的圆导角
单击【基于草图特征】工具栏中的旋转槽图标 ,出现【定义旋转槽】对话框。先在对话框内选中【轴线选择】,然后在图上选中中间轴,注意当光标移动到圆柱侧面附近时,圆柱的中间轴会自动出现,此时单击鼠标左键,最后单击【确定】按钮。更改导角的颜色,最后完成圆导角。
,出现【定义旋转槽】对话框。先在对话框内选中【轴线选择】,然后在图上选中中间轴,注意当光标移动到圆柱侧面附近时,圆柱的中间轴会自动出现,此时单击鼠标左键,最后单击【确定】按钮。更改导角的颜色,最后完成圆导角。
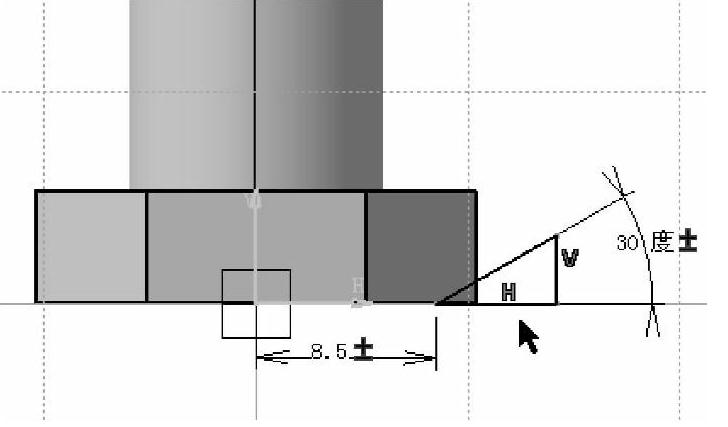
图2-2 完成尺寸标注后的三角形
(8)设置圆柱和棱柱接触面的圆导角
单击选中圆柱底面的外圆。在【修饰特征】工具栏内单击导圆角图标 ,出现【导圆角定义】导圆角对话框。在【半径】栏内填上0.4mm,单击【确定】。更改导角的颜色,最后形成导角。保存这个螺栓文件。
,出现【导圆角定义】导圆角对话框。在【半径】栏内填上0.4mm,单击【确定】。更改导角的颜色,最后形成导角。保存这个螺栓文件。
(9)更改实体的名宇
在左边的模型树上单击选中Part1零件。然后单击鼠标右键,出现特性选择的下拉菜单。选中【特性】选项,出现【特性】对话框。单击【产品】选项,在【零部件】选项填上螺栓,单击【确定】按钮。
有关CATIAV5r21运动分析教程的文章

图20.8.1 模型及模型树图20.8.1 模型及模型树Step1.创建trolley层。在“直线”对话框区域的下拉列表中选择选项,选取图20.8.4所示的圆弧1的圆心;在区域的下拉列表中选择选项,选取图20.8.4所示的圆弧2的圆心;单击按钮,完成直线的添加。Step3.添加图20.8.5所示的基准平面。Step4.创建图20.8.7所示的零件特征——旋转。图20.8.10 拉伸特征图20.8.10 拉伸特征图20.8.11 截面草图Step6.设置隐藏。......
2023-06-22

图10.6.1 钣金件模型及设计树Step1.新建模型文件。Step2.创建图10.6.2所示的钣金基础特征——基体-法兰。图10.6.7 镜像Step5.创建图10.6.8所示的切除-拉伸1。图10.6.10 切除-拉伸2图10.6.11 横断面草图3Step7.创建图10.6.12所示的钣金特征——薄片。图10.6.14 断开-边角图10.6.15 断开边角线Step9.至此,钣金件5模型创建完毕。选择下拉菜单命令,将模型命名为staple_05,即可保存钣金件模型。......
2023-06-27

所以,浇包在使用前必须进行检查,包括包衬的修砌质量、包衬的干燥情况、浇包的转动机构和操纵部分的工作情况等。3)转动机构或其他运转机构失灵,以及吊架和吊耳有损伤、裂纹。4)底注式浇包的浇注口和塞杆的安装不符合技术要求等。......
2023-06-24

图2-61 挑选工具选取的对象注意:空格键是“挑选工具”的快捷键,利用空格键可以快速切换到“挑选工具”,再按一下空格键,则切换回原来的工具。图2-62 挑选工具取消选取4.框选对象在工具箱中选中“挑选工具”后,按下鼠标左键在页面中拖动,将所有的对象框选在蓝色虚线框内,则虚线框中的对象被选中。......
2023-10-31

螺栓连接的强度设计值应按表3.1-4采用。表3.1-1 钢材的强度设计值 (续)注:表中厚度系指计算点的钢材厚度,对轴心受拉构件和轴心受压构件系指截面中较厚板件的厚度。答案:解答:见3.1.4节,不符合规范相关要求。 下列哪一项不属于正常使用极限状态进行设计的内容?......
2023-08-28

通过PX Developer的监视工具可以对过程CPU的程序进行监视和操作。监视工具与QnPHCPU进行通信,对标签数据进行监视和控制。图11-73 监视工具下的3种模式表11-12 3种工作模式的具体说明操作时,指定用户名和密码进行模式的更改。图11-77 添加用户名和权限设置控制面板设定PX Developer监视工具具有控制面板的功能,1个画面内可以显示8个监视面板。3)按照表11-13设定需要监控的趋势曲线。......
2023-06-16

表6-4MobileNet模型中一个DSC模块的结构2.顶端模块设计顶端模块的主要作用是对基端模块提取的纹理图像特征进行降维,并计算当前样本对所有类别的归属概率,最后根据归属概率的大小判断输入样本的类别标签。表6-5本节构造的基于MobileNet的迁移学习模型......
2023-06-29

项目一素描概要重点内容素描的概念,素描的作用,素描发展史,素描的中西异同,素描技法,素描工具,执笔手法。由此可见,素描的传统艺术地位是不容忽视的。素描作为首要技能,已被列为所有涉及造型艺术专业的必修基础课。这是学习素描首先要完成的任务。此外,通过素描训练,养成整体的观察、构思和表达能力,对设计专业的学生更为重要,这也是设计专业把素描设为基础课的重要原因之一。......
2024-01-31
相关推荐