本节设置的滑块是一个运动件,后面步骤中这个零件在固定件上滑动。进入零件设计工作台在桌面上双击CATIA的图标进入CATIA软件,或者从菜单选择CATIA,运行该软件。单击工具栏中的退出工作台图标,重新进入工作台。图1-1 一条折线拉伸生成实体单击工具栏中的凸台图标,出现对话框。单击对话框内的按钮,生成滑块零件。左边模型树上零件的名称更改为“滑块”。......
2023-07-01
本节在装配工作台内设计零件,这样相对快捷一些,因为固定架零件的燕尾槽形状就是滑块零件的端面形状,可以利用这个形状进行设计。零件设计完成直接保持在装配图中。将来实际设计工作更多地是沿着这个思路进行。因为在一个机器中的零件,必然相互之间有装配关系,形状之间可以相互借用。有些做法是把每个零件设计好,再到装配工作台进行装配,这样的过程在书中讲解很方便,但并不实用。本书均按照实际设计思路,先设计完成一个零件,然后其他零件基本都在装配工作台完成,请读者仔细体会这样的设计方法。
(1)进入装配设计工作台
单击CATIA界面上面的【开始】→【机械设计】→【装配设计】,进入【装配设计】工作台。
(2)导入【滑块】零件
单击主菜单中的【窗口】,在出现的下拉菜单中选择【水平平铺】。在图形区装配零件和1.1节设计的滑块水平平铺,同时显示出来。在滑块零件的模型树上,选中零件名称“滑块”,用鼠标拖动到装配图的模型树,放在零件名称“Product.1”上。用这种方式,可以直接将零件导入到装配图中。
(3)插入新零件
将滑块零件关闭。单击主菜单中的【插入】按钮,在出现的下拉菜单中选择【新建零部件】,然后在左边的模型树中单击零件名称“Product.1”,这样会在装配图内插入一个新零件。单击零件名称【Product.1】后,出现一个对话框【新部件:原点】,提示用户如何定义新零件的原点。单击对话框内的【是】按钮,定义新零件的原点与组件的原点重合。在装配零件的模型树上出现一个新零件【Part1.1】。
(4)设置新零件草图
将左边模型树中Part1零件的元素展开,双击该零件的名称Part1,这样可以直接由装配设计工作台转到零件设计工作台。选中左边模型树中【xy平面】。在【草图编辑器】工具栏中单击草图图标 ,进入【草图设计】工作台。
,进入【草图设计】工作台。
单击【操作】工具栏内的投影3D元素图标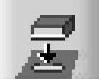 ,然后选择滑块的端面,将滑块的端面投影为一个梯形草图。
,然后选择滑块的端面,将滑块的端面投影为一个梯形草图。
单击【轮廓】工具栏内的轮廓图标 ,绘制一个折线形状,下面的水平边低于H轴,上面的边与投影的梯形上面重合,折线的起点在V轴上,如图1-2所示。
,绘制一个折线形状,下面的水平边低于H轴,上面的边与投影的梯形上面重合,折线的起点在V轴上,如图1-2所示。
单击【操作】工具栏内的镜像图标 ,然后在图形中选中V轴,形成折线关于V轴的对称线。
,然后在图形中选中V轴,形成折线关于V轴的对称线。
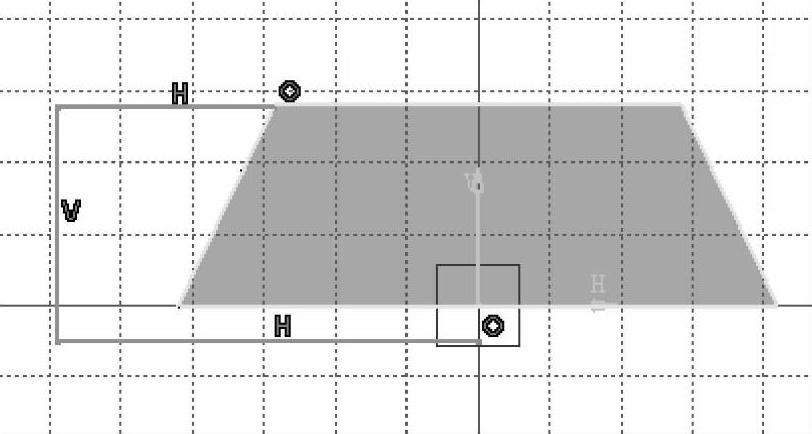
图1-2 一个折线形状
在图形区选中刚才投影形成的梯形,单击鼠标右键,出现下拉菜单,在菜单中选择【标记.1对象】选项,出现2级菜单,在新出现的菜单中选择【隔离】选项,出现警告消息框,单击消息框中的【确定】按钮。通过这样的操作,可以将投影的梯形与原来的滑块零件之间的连接断开。
按住<Ctrl>键,选中梯形上表面的两条水平线,如图1-3所示。用<Delete>键删除两条水平线。
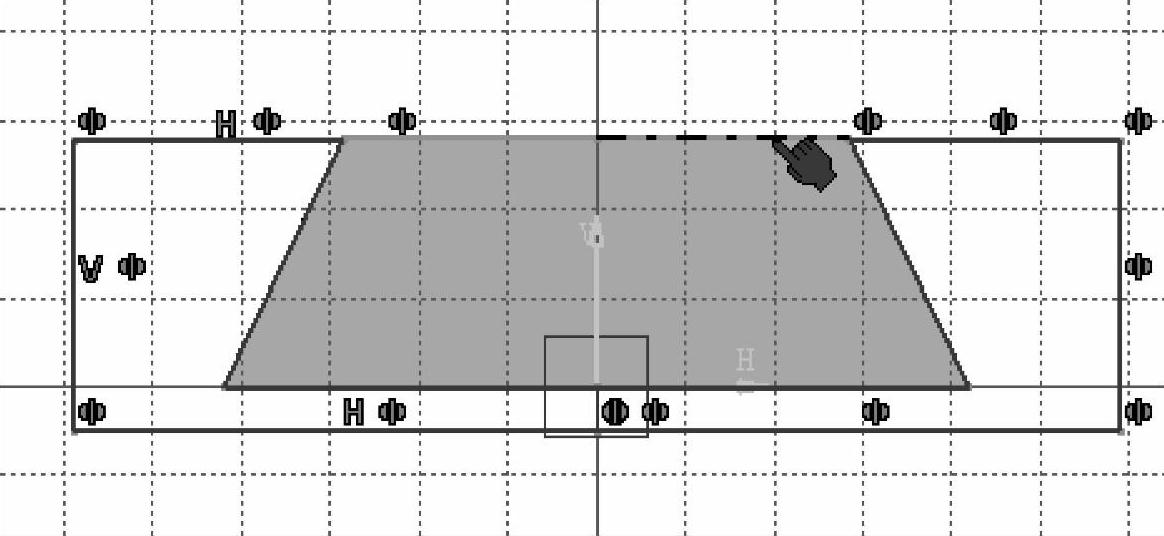
图1-3 选中梯形上表面的两条水平线
单击【工作台】工具栏中的退出工作台图标 ,重新进入【零件设计】工作台。
,重新进入【零件设计】工作台。
(5)拉伸生成第二个零件实体
单击【基于草图的特征】工具栏中的凸台图标 ,出现【定义凸台】对话框。在【类型】下拉列表框内选择默认的【尺寸】,在【长度】栏内填上厚度100mm,原来默认的设置是20。单击【预览】按钮,预览立体图效果。单击对话框内的【确定】按钮,生成支架零件。
,出现【定义凸台】对话框。在【类型】下拉列表框内选择默认的【尺寸】,在【长度】栏内填上厚度100mm,原来默认的设置是20。单击【预览】按钮,预览立体图效果。单击对话框内的【确定】按钮,生成支架零件。
在左边的模型树中单击选择Part.1下面的【零部件几何体】。单击图形属性栏内的颜色栏,出现下拉的颜色菜单栏。在颜色菜单中选择一种新的颜色,更改支架零件的颜色。
有关CATIAV5r21运动分析教程的文章

本节设置的滑块是一个运动件,后面步骤中这个零件在固定件上滑动。进入零件设计工作台在桌面上双击CATIA的图标进入CATIA软件,或者从菜单选择CATIA,运行该软件。单击工具栏中的退出工作台图标,重新进入工作台。图1-1 一条折线拉伸生成实体单击工具栏中的凸台图标,出现对话框。单击对话框内的按钮,生成滑块零件。左边模型树上零件的名称更改为“滑块”。......
2023-07-01

2)窄缝小于电极丝直径加放电间隙的工件,或图形内拐角处不允许带有电极丝半径加放电间隙所形成的圆角的工件。凹角和尖角的尺寸分析由于电极丝的直径d和放电间隙s的必然存在,使电极丝中心的运动轨迹与加工面相距L,即L=d/2+s,如图7-5所示。电极丝的半径和放电间隙越大,该拐角处的圆弧误差也越大。......
2023-06-26

在分类时若不能打乱次序,这样的分类称为有序分类。以有序分类来推估最可能的突变点τ,其实质是寻求最优分割点,使同类之间的离差平方和较小,而类与类之间的离差平方和较大。,x n,最优二分割法的要求如下:设可能的突变点为τ,则突变前后的离差平方和可以分别表示为画出逻辑电路图。表10.3.2例10.3.2真值表其中分别为τ前后两部分均值。总离差平方和为图10.3.3例10.3.2逻辑图......
2023-06-21

画零件草图的方法是凭目测或利用手边的工具粗略地测量之后,得出零件各部分的比例关系,再根据这个比例,徒手在白纸或方格纸上画出草图。画零件草图的一般步骤如下。如图8-62所示的零件,应分别选择相互垂直的安装板表面A、B为长度、高度方向的基准,选择前、后对称面为宽度方向的基准。......
2023-06-28

图21.5.1 零件模型及模型树图21.5.1 零件模型及模型树Step1.创建fourth层。Step3.创建图21.5.4所示的零件特征——拉伸1。图21.5.6 拉伸2图21.5.6 拉伸2图21.5.7 定义草图平面图21.5.7 定义草图平面图21.5.8 截面草图图21.5.8 截面草图Step5.创建图21.5.9所示的的零件特征——修剪和延伸。选取图21.5.12所示的平面为草图平面,绘制图21.5.11所示的封闭草图。......
2023-06-22

打开文件的方法有很多,可以使用命令打开,也可以使用快捷键打开,还可以直接将图像拖入软件界面打开。接下来为用户介绍几种常用的打开方式。使用“打开”命令打开文件执行“文件>打开”命令,弹出“打开”对话框。在“打开”对话框中,可以对“查找范围”“文件名”和“文件格式”进行设置,如图2-13所示。图 2-13提示要打开连续的文件,可以单击第1个文件,然后按下Shift键,再单击需要同时选中的最后一个文件,单击“打开”按钮即可。......
2023-11-17

本节生成一个螺母零件,它将作为运动件。与其他零件设计所不同的是,本节的零件是在2.1节生成的螺栓零件基础上,通过删除、修补等各种辅助性手段,完成新零件的设计。单击工具栏内的平面图标,出现对话框,在选项选择,在距离选项填上距离2.65mm,此时在图上用绿色显示出要形成的参考平面,单击按钮。设置的螺纹孔的中心线并不在螺母的中心上,应该进行修改。单击工具栏中的退出工作台图标,进入工作台。......
2023-07-01

2)计算模型采用Midas Civil 软件进行整体结构受力分析。图3-6直沽桥空间计算模型3)静力分析进行全桥静力分析,考虑结构自重、车辆荷载、人群荷载、风荷载、整体升降温、局部温差以及各个墩位6 mm 的不均匀沉降等工况。分析结果表明,直沽桥主体结构设计满足抗震规范要求。计算结果表明,结构在恒载、满布汽车和人群荷载作用下,最小屈曲临界荷载系数为5.45,满足规范要求。......
2023-07-01
相关推荐