在制造系统中各元素一般被映射成物理Agent 和逻辑Agent。在Agent 内部结构的设计中, 本书参考了Muller 提出的InteRRaP 层次式体系结构并进行了改进, 具体Agent 内部基本模型如图3-5 所示。图3-5组件Agent 内部结构及功能Agent 内部模型主要分为接口层和内部机制两个模块。接口层是Agent 与外部环境交互的通道。数据库记录了Agent 本身的能力信息、 状态信息和历史记录。......
2023-06-20
Task1.设置工作目录
为便于用户管理机箱内部组件,建议用户首先创建一个文件夹,在工作过程中将本节创建的所有零件模型保存在此文件夹中。在本章中,用户创建的所有组件都在D:\ sw17.6\work\ch13\computer_case\orign中。
Task2.创建图13.2.2所示的主板模型
Step1.新建模型文件。选择下拉菜单
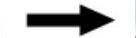
 命令,在系统弹出的“新建SOLIDWORKS文件”对话框中选择“零件”模块,单击
命令,在系统弹出的“新建SOLIDWORKS文件”对话框中选择“零件”模块,单击 按钮,进入建模环境。
按钮,进入建模环境。
Step2.创建图13.2.3a所示的零件基础特征——凸台-拉伸。选择下拉菜单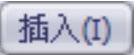
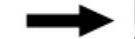
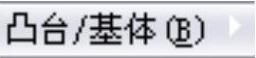
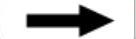
 命令(或单击“特征(F)”工具栏中的
命令(或单击“特征(F)”工具栏中的 按钮);选取前视基准面作为草图平面,在草绘环境中绘制图13.2.3b所示的横断面草图,在草图工具栏单击
按钮);选取前视基准面作为草图平面,在草绘环境中绘制图13.2.3b所示的横断面草图,在草图工具栏单击 命令,退出草绘环境,此时系统弹出“凸台-拉伸”对话框;单击
命令,退出草绘环境,此时系统弹出“凸台-拉伸”对话框;单击 按钮,完成凸台-拉伸的创建(注:具体参数和操作参考随书光盘)。
按钮,完成凸台-拉伸的创建(注:具体参数和操作参考随书光盘)。
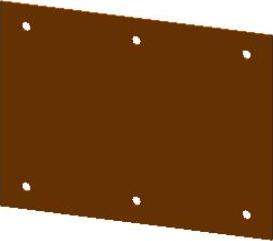
图13.2.2 主板模型
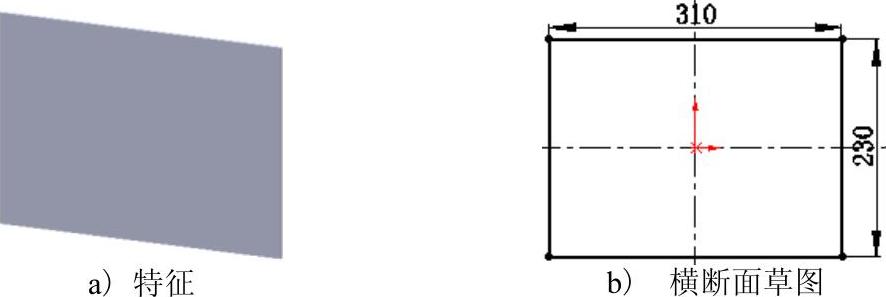
图13.2.3 凸台-拉伸特征及横断面草图
Step3.创建图13.2.4所示的零件特征——孔1。选择下拉菜单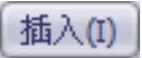
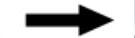
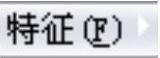
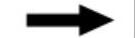
 命令,系统弹出“孔”对话框;选取图13.2.4所示的模型表面为孔的放置面;在“孔”对话框
命令,系统弹出“孔”对话框;选取图13.2.4所示的模型表面为孔的放置面;在“孔”对话框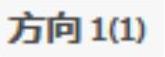 区域的下拉列表中选择
区域的下拉列表中选择 选项,在
选项,在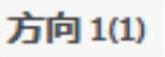 区域的
区域的 文本框中输入数值10.00;单击“孔”对话框中的
文本框中输入数值10.00;单击“孔”对话框中的 按钮,完成孔1的创建;在设计树中右击“孔1”,从系统弹出的快捷菜单中单击
按钮,完成孔1的创建;在设计树中右击“孔1”,从系统弹出的快捷菜单中单击 按钮,进入草绘环境,创建图13.2.5所示的尺寸,在草图工具栏中单击
按钮,进入草绘环境,创建图13.2.5所示的尺寸,在草图工具栏中单击 命令,退出草绘环境。
命令,退出草绘环境。
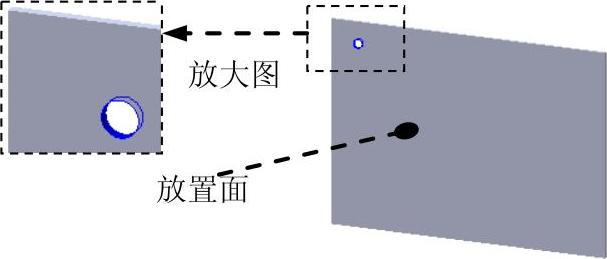
图13.2.4 孔1
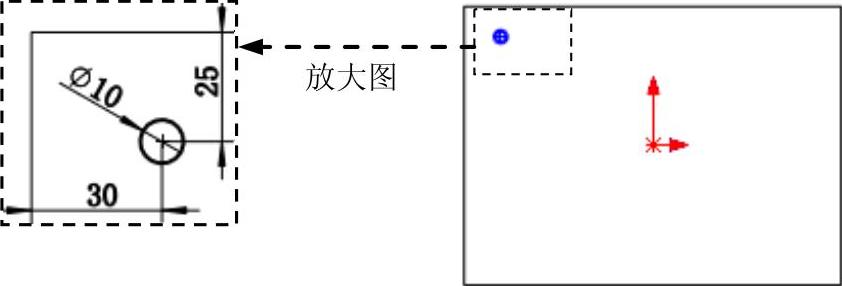
图13.2.5 尺寸约束1
Step4.创建图13.2.6所示的零件特征——孔2。选择下拉菜单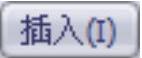
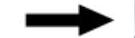
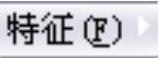

 命令,系统弹出“孔”对话框;选取图13.2.6所示的模型表面为孔的放置面;在“孔”对话框
命令,系统弹出“孔”对话框;选取图13.2.6所示的模型表面为孔的放置面;在“孔”对话框 区域的下拉列表中选择
区域的下拉列表中选择 选项,在
选项,在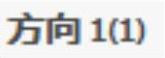 区域的
区域的 文本框中输入数值10.00;单击“孔”对话框中的
文本框中输入数值10.00;单击“孔”对话框中的 按钮,完成孔2的创建;在设计树中右击
按钮,完成孔2的创建;在设计树中右击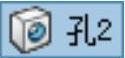 ,从系统弹出的快捷菜单中单击
,从系统弹出的快捷菜单中单击 按钮,进入草绘环境,创建图13.2.7所示的尺寸,在草图工具栏单击
按钮,进入草绘环境,创建图13.2.7所示的尺寸,在草图工具栏单击 命令,退出草绘环境。
命令,退出草绘环境。
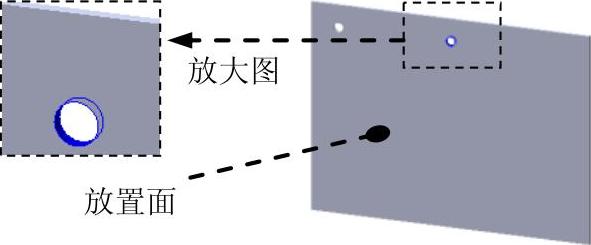
图13.2.6 孔2
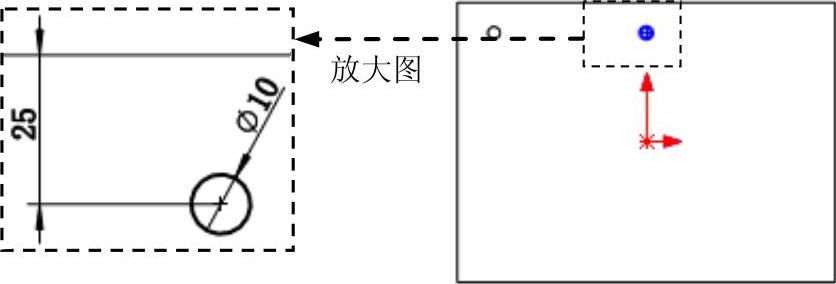
图13.2.7 尺寸约束2
Step5.创建图13.2.8所示的镜像1。选择下拉菜单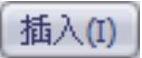
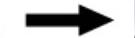

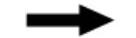
 命令;在设计树中选择右视基准面为镜像基准面;在设计树中选择孔1为镜像1的对象;单击对话框中的
命令;在设计树中选择右视基准面为镜像基准面;在设计树中选择孔1为镜像1的对象;单击对话框中的 按钮,完成镜像1的创建。
按钮,完成镜像1的创建。

图13.2.8 镜像1
Step6.创建图13.2.9所示的镜像2。选择下拉菜单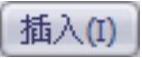


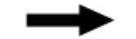
 命令。在设计树中选择上视基准面为镜像基准面,在设计树中选择孔1、孔2和镜像1为镜像2的对象,单击对话框中的
命令。在设计树中选择上视基准面为镜像基准面,在设计树中选择孔1、孔2和镜像1为镜像2的对象,单击对话框中的 按钮,完成镜像2的创建。
按钮,完成镜像2的创建。
Step7.零件模型创建完毕。选择下拉菜单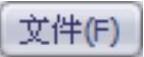
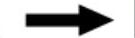
 命令,将模型命名为mainboard,即可保存零件模型。
命令,将模型命名为mainboard,即可保存零件模型。

图13.2.9 镜像2
Task3.创建图13.2.10所示的电源模型
Step1.新建模型文件。选择下拉菜单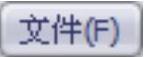
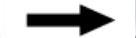
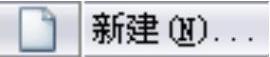 命令,在系统弹出的“新建SOLIDWORKS文件”对话框中选择“零件”模块,单击
命令,在系统弹出的“新建SOLIDWORKS文件”对话框中选择“零件”模块,单击 按钮,进入建模环境。
按钮,进入建模环境。
Step2.创建图13.2.10所示的零件特征——电源模型(凸台-拉伸)。选择下拉菜单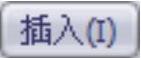
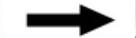
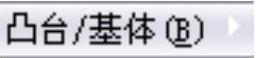
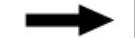
 命令(或单击“特征(F)”工具栏中的
命令(或单击“特征(F)”工具栏中的 按钮);选取前视基准面作为草图平面,在草绘环境中绘制图13.2.11所示的横断面草图,在草图工具栏单击
按钮);选取前视基准面作为草图平面,在草绘环境中绘制图13.2.11所示的横断面草图,在草图工具栏单击 命令,退出草绘环境,此时系统弹出“凸台-拉伸”对话框;单击
命令,退出草绘环境,此时系统弹出“凸台-拉伸”对话框;单击 按钮,完成电源模型的创建(注:具体参数和操作参考随书光盘)。
按钮,完成电源模型的创建(注:具体参数和操作参考随书光盘)。
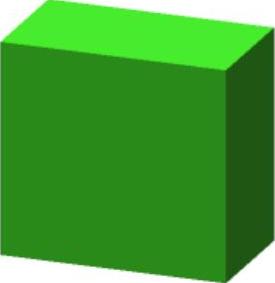
图13.2.10 电源模型(凸台-拉伸)
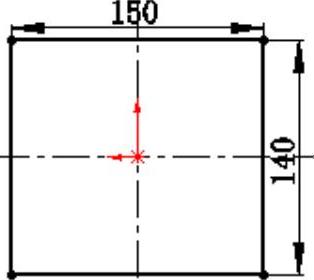
图13.2.11 横断面草图
Step3.零件模型创建完毕。选择下拉菜单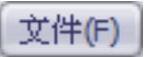
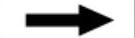
 命令,将模型命名为power_supply,即可保存零件模型。
命令,将模型命名为power_supply,即可保存零件模型。
Task4.创建图13.2.12所示的光驱模型
Step1.新建模型文件。选择下拉菜单
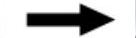
 命令,在系统弹出的“新建SOLIDWORKS文件”对话框中选择“零件”模块,单击
命令,在系统弹出的“新建SOLIDWORKS文件”对话框中选择“零件”模块,单击 按钮,进入建模环境。
按钮,进入建模环境。
Step2.创建图13.2.12所示的零件特征——光驱模型凸台-拉伸。选择下拉菜单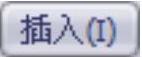
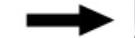
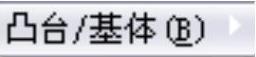
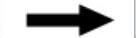
 命令(或单击“特征(F)”工具栏中的
命令(或单击“特征(F)”工具栏中的 按钮);选取前视基准面作为草图平面,在草绘环境中绘制图13.2.13所示的横断面草图,在草图工具栏单击
按钮);选取前视基准面作为草图平面,在草绘环境中绘制图13.2.13所示的横断面草图,在草图工具栏单击 命令,退出草绘环境,此时系统弹出“凸台-拉伸”对话框;单击
命令,退出草绘环境,此时系统弹出“凸台-拉伸”对话框;单击 按钮,完成光驱模型的创建。
按钮,完成光驱模型的创建。
Step3.零件模型创建完毕。选择下拉菜单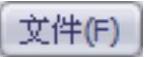
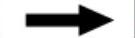
 命令,将模型命名为cd_driver,即可保存零件模型。
命令,将模型命名为cd_driver,即可保存零件模型。
有关SolidWorks钣金设计实例精解:2017中文版的文章

在制造系统中各元素一般被映射成物理Agent 和逻辑Agent。在Agent 内部结构的设计中, 本书参考了Muller 提出的InteRRaP 层次式体系结构并进行了改进, 具体Agent 内部基本模型如图3-5 所示。图3-5组件Agent 内部结构及功能Agent 内部模型主要分为接口层和内部机制两个模块。接口层是Agent 与外部环境交互的通道。数据库记录了Agent 本身的能力信息、 状态信息和历史记录。......
2023-06-20

创建内部图块的操作方法如下。■ 选择菜单栏中的→→命令。■ 单击工具栏中的按钮。执行上述任一操作,系统均弹出对话框,如图4-1所示。只需在该对话框中输入名称、指定基点、选择对象,即可创建内部图块。用户可以在该文本框中输入图块的名称,最多可使用255个字符。图4-1 对话框②按钮。该选项用于设置图块的注释性。应用·技巧内部图块创建后只能在当前图纸中使用,因此,在实际的绘图过程中,内部图块用得并不是特别多。......
2023-09-22

Stage1.创建工序Step1.选择下拉菜单命令,系统弹出“创建工序”对话框。Stage2.显示切削区域单击“外径粗车”对话框右侧的“显示”按钮,在图形区中显示出切削区域,如图7.2.18所示。图7.2.16 “创建工序”对话框图7.2.17 “外径粗车”对话框图7.2.18 切削区域图7.2.19 设置参数Step3.设置切削参数。......
2023-06-18

下面介绍创建一个COS类型ISDX曲线的主要过程。首先要打开一个带有曲面的模型文件,然后要在选定的曲面上创建COS曲线。图8.2.15 隐藏曲线层Step3.选择下拉菜单命令,进入ISDX环境。图8.2.16 “曲线创建”操控板Step9.在选取的曲面上选取四个点,即可得到图8.2.17所示的COS曲线。图8.2.17 创建COS曲线图8.2.18 在四个视图状态查看COS曲线Step11.单击“曲线创建”操控板中的按钮。Step12.拖移“COS”ISDX曲线上的点。图8.2.19 在四个视图状态拖拉点图8.2.20 将COS曲线转化为“自由”曲线......
2023-06-20

Stage1.创建工序Step1.选择下拉菜单命令,系统弹出如图6.3.4所示的“创建工序”对话框。在下拉列表中选择选项,然后选取图6.3.7所示的面。Stage3.设置刀轴在“镗孔”对话框的区域选择系统默认的作为要加工孔的轴线方向。Step4.单击按钮,返回“镗孔”对话框。Step2.设置通孔安全距离。在文本框中输入值1.5。......
2023-06-18

本书采用离散时间的模型预测算法,设采样时间间隔为τs,则离合器滑摩阶段状态方程的离散形式为设置投影曲线。单击属性管理器中的“确定”图标按钮,生成所需要的投影曲线。图2-39 投影曲线及其FeatureManager设计树......
2023-06-24

填充阵列就是用阵列的成员来填充草绘的区域,如图4.13.1所示。图4.13.1 创建填充阵列以下说明填充阵列的创建过程:Step1.将工作目录设置至D:\proewf5.2\work\ch04.13,打开文件pattern_2.prt。图4.13.2 “阵列”操控板图4.13.2中各区域的功能说明如下:A区域用来为阵列选取不同的栅格模板。图4.13.3 选择草绘平面图4.13.4 绘制填充区域说明:图4.13.4所示的圆的定位在此并没有作严格的要求,用户如有需要可对其进行精确定位。Step6.设置填充阵列形式并输入控制参数值。......
2023-06-20
相关推荐