实例概述本实例讲解了一个卷尺头的设计过程。通过本实例的学习,可以加深对“基体法兰”“边线法兰”等命令的印象,同时还可学习并掌握“断开边角”命令,巩固“切除拉伸”等命令。Step4.创建图3.6所示的切除-拉伸1。选择下拉菜单命令;选取上视基准面作为草图平面;在草绘环境中绘制图3.17所示的横断面草图;在“切除-拉伸”对话框区域的下拉列表中选择选项,选中复选框,其他采用系统默认设置值;单击按钮,完成切除-拉伸5的创建。......
2023-06-27
钣金件2的钣金件模型及设计树如图11.3.1所示。
Step1.新建模型文件。选择下拉菜单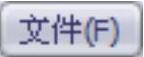
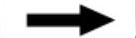
 命令,在系统弹出的“新建SOLIDWORKS文件”对话框中选择“零件”模块,单击
命令,在系统弹出的“新建SOLIDWORKS文件”对话框中选择“零件”模块,单击 按钮,进入建模环境。
按钮,进入建模环境。
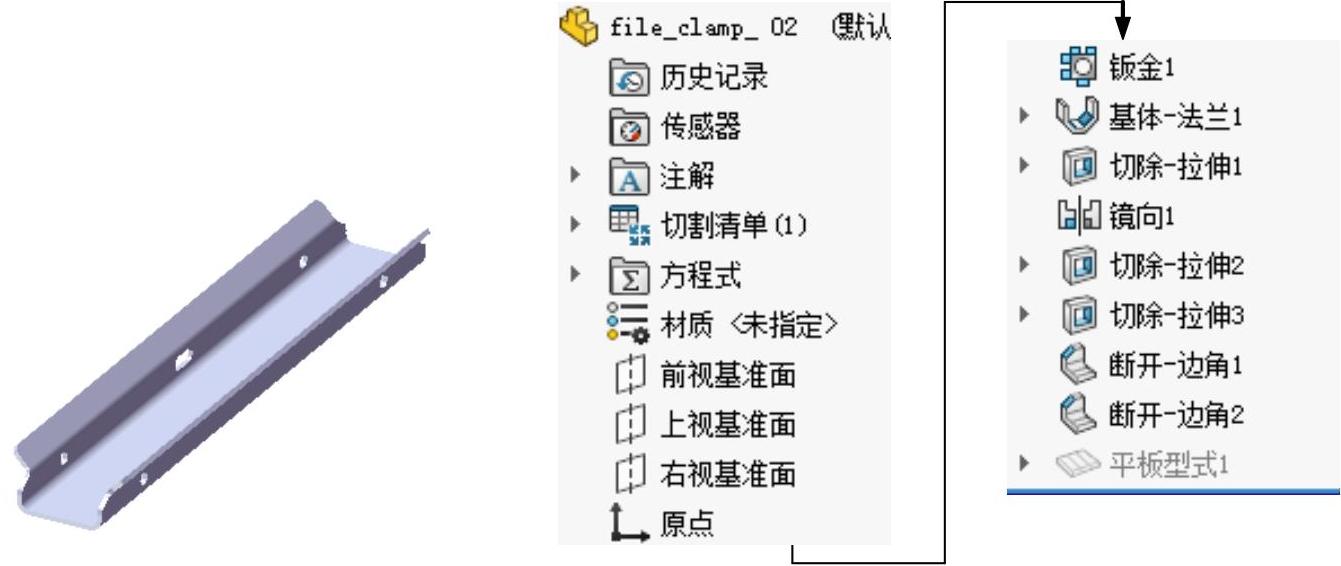
图11.3.1 钣金件模型及设计树
Step2.创建图11.3.2所示的钣金基础特征——基体-法兰。选择下拉菜单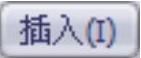
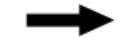
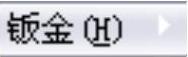
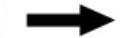
 命令(或单击“钣金”工具栏上的“基体法兰/薄片”按钮
命令(或单击“钣金”工具栏上的“基体法兰/薄片”按钮 );选取前视基准面作为草图基准面,绘制图11.3.3所示的横断面草图;在
);选取前视基准面作为草图基准面,绘制图11.3.3所示的横断面草图;在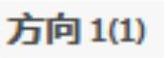 区域的
区域的 下拉列表中选择
下拉列表中选择 选项,在
选项,在 文本框中输入深度数值65.00;在
文本框中输入深度数值65.00;在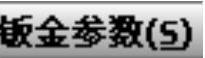 区域的
区域的 文本框中输入厚度值0.15,在
文本框中输入厚度值0.15,在 文本框中输入折弯半径值1.00;单击
文本框中输入折弯半径值1.00;单击 按钮,完成基体-法兰的创建。
按钮,完成基体-法兰的创建。
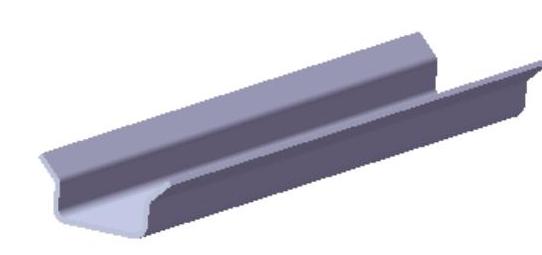
图11.3.2 基体-法兰
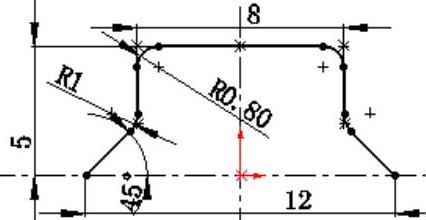
图11.3.3 横断面草图1
Step3.创建图11.3.4所示的切除-拉伸1。选择下拉菜单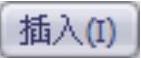

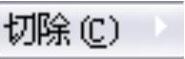
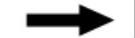
 命令;选取右视基准面作为草图基准面,绘制图11.3.5所示的横断面草图;在“切除-拉伸”对话框
命令;选取右视基准面作为草图基准面,绘制图11.3.5所示的横断面草图;在“切除-拉伸”对话框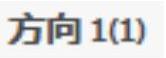 区域的
区域的 下拉列表中选择
下拉列表中选择 选项,选中
选项,选中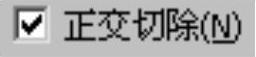 复选框与
复选框与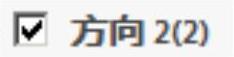 复选框,其他采用系统默认设置值;单击
复选框,其他采用系统默认设置值;单击 按钮,完成切除-拉伸1的创建。
按钮,完成切除-拉伸1的创建。
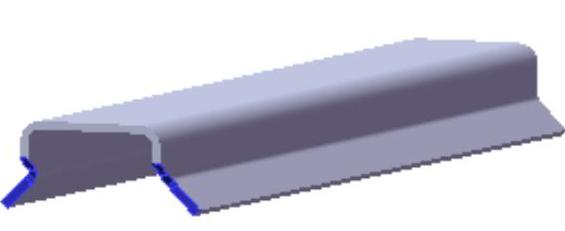
图11.3.4 切除-拉伸1
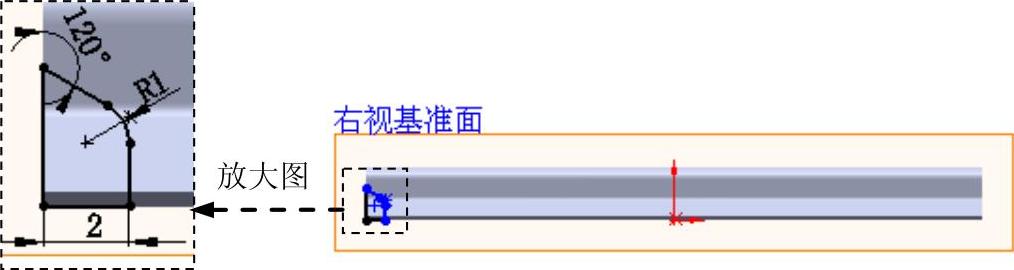
图11.3.5 横断面草图2
Step4.创建图11.3.6所示的镜像。选择下拉菜单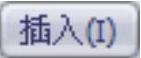
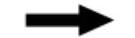

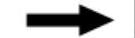
 命令;选取前视基准面作为镜像基准面;选择切除-拉伸1作为镜像的对象;单击
命令;选取前视基准面作为镜像基准面;选择切除-拉伸1作为镜像的对象;单击 按钮,完成镜像的创建。
按钮,完成镜像的创建。

图11.3.6 镜像
Step5.创建图11.3.7所示的切除-拉伸2。选择下拉菜单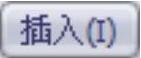
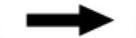
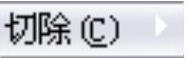
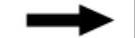
 命令;选取图11.3.7所示的模型表面作为草图基准面,绘制图11.3.8所示的横断面草图;在
命令;选取图11.3.7所示的模型表面作为草图基准面,绘制图11.3.8所示的横断面草图;在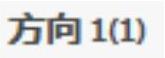 区域的
区域的 下拉列表中选择
下拉列表中选择 选项,选中
选项,选中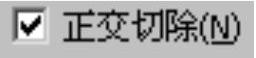 复选框;单击
复选框;单击 按钮,完成切除-拉伸2的创建。
按钮,完成切除-拉伸2的创建。

图11.3.7 切除-拉伸2
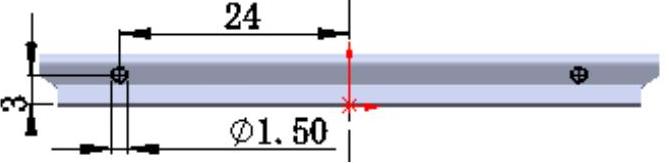
图11.3.8 横断面草图3
Step6.创建图11.3.9所示的切除-拉伸3。选择下拉菜单
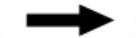
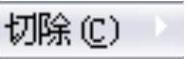

 命令;选取图11.3.9所示的模型表面作为草图基准面,绘制图11.3.10所示的横断面草图;在
命令;选取图11.3.9所示的模型表面作为草图基准面,绘制图11.3.10所示的横断面草图;在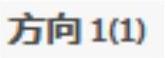 区域的
区域的 下拉列表中选择
下拉列表中选择 选项,选中
选项,选中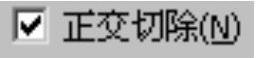 复选框;单击
复选框;单击 按钮,完成切除-拉伸3的创建。
按钮,完成切除-拉伸3的创建。

图11.3.9 切除-拉伸3
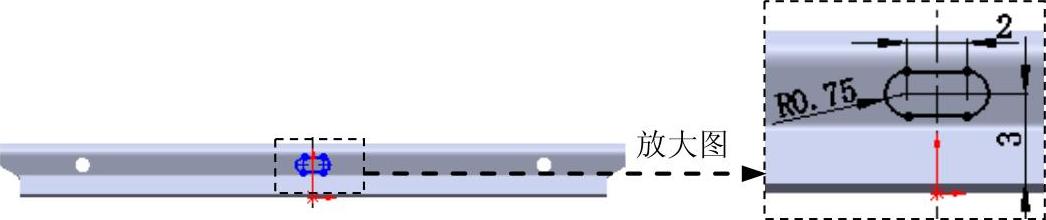
图11.3.10 横断面草图4
Step7.创建图11.3.11所示的钣金特征——断开-边角1。选择下拉菜单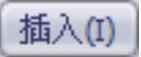


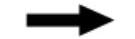
 命令(或在工具栏中选择
命令(或在工具栏中选择
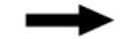
 命令);激活
命令);激活 区域的
区域的 文本框,选取图11.3.12所示的各边线为断开边角线,在
文本框,选取图11.3.12所示的各边线为断开边角线,在 列表框中单击“圆角”按钮
列表框中单击“圆角”按钮 ,在
,在 文本框中输入折弯半径值1.00;单击
文本框中输入折弯半径值1.00;单击 按钮,完成断开-边角1的创建。
按钮,完成断开-边角1的创建。
Step8.创建图11.3.13所示的钣金特征——断开-边角2。由于它的创建过程与断开-边角1类似,这里不再赘述,详细操作请参照随书光盘。
Step9.至此,钣金件2模型创建完毕。选择下拉菜单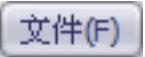
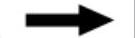
 命令,将模型命名为file_clamp_02,即可保存钣金件模型。
命令,将模型命名为file_clamp_02,即可保存钣金件模型。

图11.3.11 断开-边角1
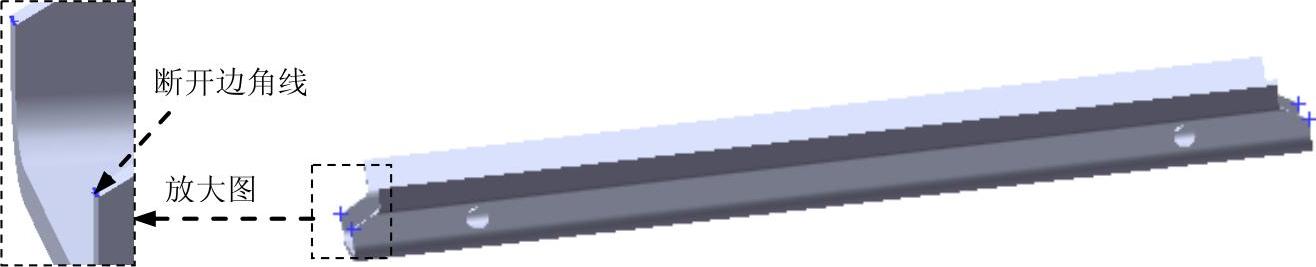
图11.3.12 断开边角线

图11.3.13 断开-边角2
有关SolidWorks钣金设计实例精解:2017中文版的文章

实例概述本实例讲解了一个卷尺头的设计过程。通过本实例的学习,可以加深对“基体法兰”“边线法兰”等命令的印象,同时还可学习并掌握“断开边角”命令,巩固“切除拉伸”等命令。Step4.创建图3.6所示的切除-拉伸1。选择下拉菜单命令;选取上视基准面作为草图平面;在草绘环境中绘制图3.17所示的横断面草图;在“切除-拉伸”对话框区域的下拉列表中选择选项,选中复选框,其他采用系统默认设置值;单击按钮,完成切除-拉伸5的创建。......
2023-06-27

图10.5.1 钣金件模型及设计树Step1.新建模型文件。Step2.创建图10.5.2所示的钣金基础特征——基体-法兰。选择下拉菜单命令;选取图10.5.14所示的表面作为草图基准面;在草绘环境中绘制图10.5.15所示的横断面草图;在“切除-拉伸”对话框区域的下拉列表中选择选项,选中复选框;单击按钮,完成切除-拉伸3的创建。图10.5.19 切除-拉伸4图10.5.20 横断面草图6Step11.创建图10.5.21所示的钣金特征——边线-法兰3。......
2023-06-27

图10.7.1 钣金件模型及设计树Step2.创建图10.7.2所示的钣金基础特征——基体-法兰。图10.7.5 绘制的折弯线图10.7.6 切除-拉伸图10.7.7 横断面草图2Step5.至此,钣金件6模型创建完毕。选择下拉菜单命令,将模型命名为staple_06,即可保存钣金件模型。......
2023-06-27

图20.8.1 模型及模型树图20.8.1 模型及模型树Step1.创建trolley层。在“直线”对话框区域的下拉列表中选择选项,选取图20.8.4所示的圆弧1的圆心;在区域的下拉列表中选择选项,选取图20.8.4所示的圆弧2的圆心;单击按钮,完成直线的添加。Step3.添加图20.8.5所示的基准平面。Step4.创建图20.8.7所示的零件特征——旋转。图20.8.10 拉伸特征图20.8.10 拉伸特征图20.8.11 截面草图Step6.设置隐藏。......
2023-06-22

图10.4.1 钣金件模型及设计树Step1.新建模型文件。选择下拉菜单命令;选取图10.4.4a所示的边线为要圆角的对象,在区域的文本框中输入圆角半径值2.00,选取复选框。图10.4.4 圆角1图10.4.5 圆角2Step5.创建图10.4.6所示的零件特征——抽壳。图10.4.6 抽壳图10.4.7 定义移除面Step6.将零件转换为钣金零件。图10.4.11 切除-拉伸2图10.4.12 横断面草图3Step9.创建图10.4.13所示的倒角。Step10.至此,钣金件3模型创建完毕。选择下拉菜单命令,将模型命名为staple_03,即可保存钣金件模型。图10.4.13 创建倒角图10.4.14 选取倒角边线......
2023-06-27

任务描述建立拉伸实体命令,即在某一基准平面(或平面)上所绘制的封闭线框草图沿其法线方向运动形成的实体特征如图2-1-1所示。拉伸特征包括拉伸生成和拉伸切除。图2-1-4建立“拉伸”特征方法步骤2进入拉伸体截面草绘界面,在弹出的拉伸对话框中依次单击、、,如图2-1-5所示。图2-1-8草图1步骤2移动鼠标单击拉伸体特征图标板图标,在后面的文本框中输入拉伸体的厚度为“27”,单击拉伸体特征图标板图标,如图2-1-9所示。......
2023-06-15

表6-4MobileNet模型中一个DSC模块的结构2.顶端模块设计顶端模块的主要作用是对基端模块提取的纹理图像特征进行降维,并计算当前样本对所有类别的归属概率,最后根据归属概率的大小判断输入样本的类别标签。表6-5本节构造的基于MobileNet的迁移学习模型......
2023-06-29

图10.6.1 钣金件模型及设计树Step1.新建模型文件。Step2.创建图10.6.2所示的钣金基础特征——基体-法兰。图10.6.7 镜像Step5.创建图10.6.8所示的切除-拉伸1。图10.6.10 切除-拉伸2图10.6.11 横断面草图3Step7.创建图10.6.12所示的钣金特征——薄片。图10.6.14 断开-边角图10.6.15 断开边角线Step9.至此,钣金件5模型创建完毕。选择下拉菜单命令,将模型命名为staple_05,即可保存钣金件模型。......
2023-06-27
相关推荐