图10.5.1 钣金件模型及设计树Step1.新建模型文件。Step2.创建图10.5.2所示的钣金基础特征——基体-法兰。选择下拉菜单命令;选取图10.5.14所示的表面作为草图基准面;在草绘环境中绘制图10.5.15所示的横断面草图;在“切除-拉伸”对话框区域的下拉列表中选择选项,选中复选框;单击按钮,完成切除-拉伸3的创建。图10.5.19 切除-拉伸4图10.5.20 横断面草图6Step11.创建图10.5.21所示的钣金特征——边线-法兰3。......
2023-06-27
钣金件5的钣金件模型及设计树如图10.6.1所示。

图10.6.1 钣金件模型及设计树
Step1.新建模型文件。选择下拉菜单
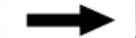
 命令,在系统弹出的“新建SOLIDWORKS文件”对话框中选择“零件”模块,单击
命令,在系统弹出的“新建SOLIDWORKS文件”对话框中选择“零件”模块,单击 按钮,进入建模环境。
按钮,进入建模环境。
Step2.创建图10.6.2所示的钣金基础特征——基体-法兰。选择下拉菜单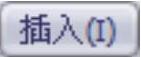
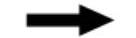

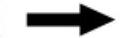
 命令(或单击“钣金”工具栏上的“基体法兰/薄片”按钮
命令(或单击“钣金”工具栏上的“基体法兰/薄片”按钮 );选取前视基准面作为草图基准面;在草绘环境中绘制图10.6.3所示的横断面草图,选择下拉菜单
);选取前视基准面作为草图基准面;在草绘环境中绘制图10.6.3所示的横断面草图,选择下拉菜单

 命令,退出草绘环境,此时系统弹出“基体法兰”对话框;在
命令,退出草绘环境,此时系统弹出“基体法兰”对话框;在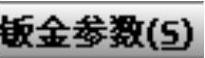 区域的
区域的 文本框中输入厚度值0.50,取消选中
文本框中输入厚度值0.50,取消选中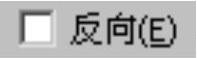 复选框;单击
复选框;单击 按钮,完成基体-法兰的创建。
按钮,完成基体-法兰的创建。

图10.6.2 基体-法兰
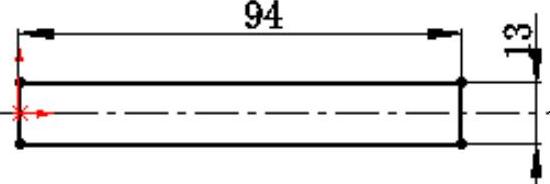
图10.6.3 横断面草图1
Step3.创建图10.6.4所示的钣金特征——边线-法兰。选择下拉菜单

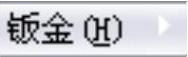
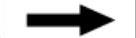
 命令(或单击“钣金”工具栏中的
命令(或单击“钣金”工具栏中的 按钮);选取图10.6.5所示的模型边线为生成的边线法兰的边线;在
按钮);选取图10.6.5所示的模型边线为生成的边线法兰的边线;在 区域的
区域的 文本框中输入角度值90.0,在“边线法兰”对话框
文本框中输入角度值90.0,在“边线法兰”对话框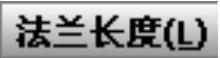 区域的
区域的 下拉列表中选择
下拉列表中选择 选项,在
选项,在 文本框中输入深度数值1.00,在
文本框中输入深度数值1.00,在 区域中单击“材料在内”按钮
区域中单击“材料在内”按钮 ,单击
,单击 按钮,完成边线-法兰的初步创建;在设计树的
按钮,完成边线-法兰的初步创建;在设计树的 上右击,在弹出的快捷菜单中单击“编辑草图”按钮
上右击,在弹出的快捷菜单中单击“编辑草图”按钮 ,系统进入草绘环境,绘制图10.6.6所示的草图;退出草绘环境,此时系统完成边线-法兰的创建。
,系统进入草绘环境,绘制图10.6.6所示的草图;退出草绘环境,此时系统完成边线-法兰的创建。
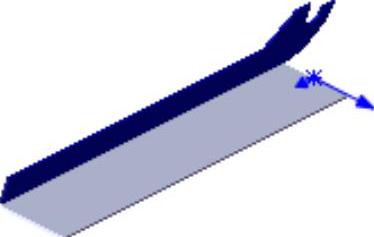
图10.6.4 边线-法兰
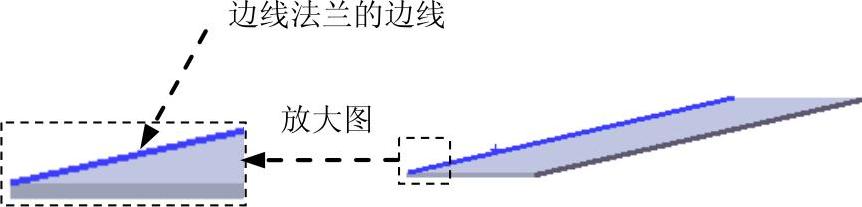
图10.6.5 边线法兰的边线
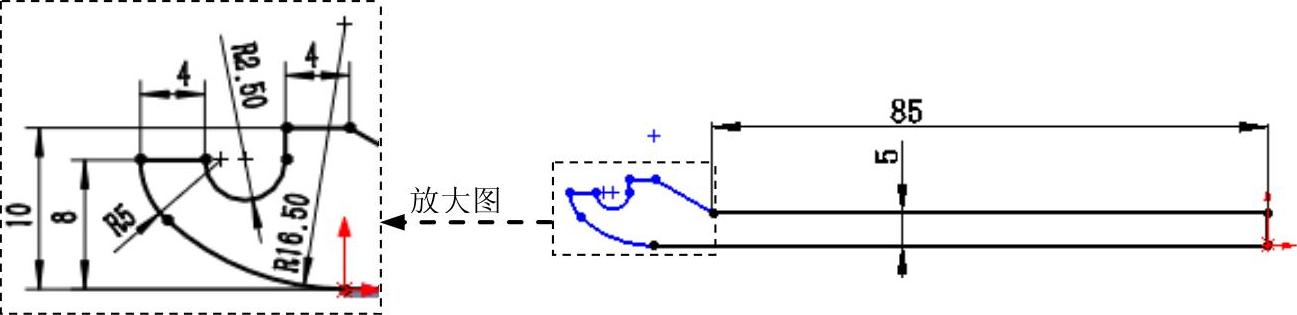
图10.6.6 边线-法兰草图
Step4.创建图10.6.7所示的镜像。选择下拉菜单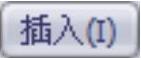
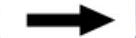

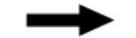
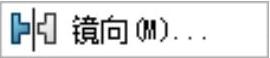 命令;选取上视基准面作为镜像基准面;选择边线-法兰作为镜像的对象;单击
命令;选取上视基准面作为镜像基准面;选择边线-法兰作为镜像的对象;单击 按钮,完成镜像的创建。
按钮,完成镜像的创建。
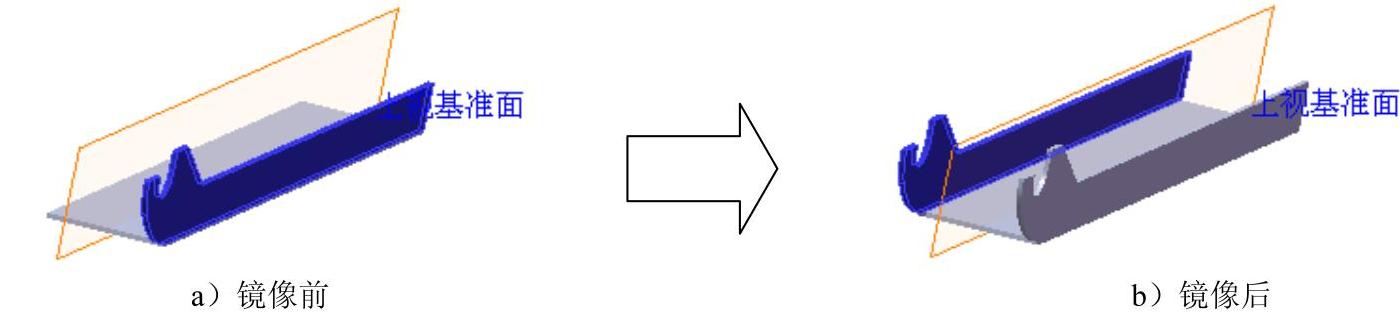
图10.6.7 镜像
Step5.创建图10.6.8所示的切除-拉伸1。选择下拉菜单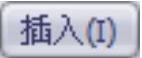
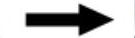
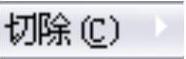
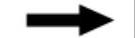
 命令;选取图10.6.8所示的表面作为草图基准面,在草绘环境中绘制图10.6.9所示的横断面草图;在“切除-拉伸”对话框
命令;选取图10.6.8所示的表面作为草图基准面,在草绘环境中绘制图10.6.9所示的横断面草图;在“切除-拉伸”对话框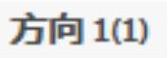 区域的
区域的 下拉列表中选择
下拉列表中选择 选项,选中
选项,选中 复选框与
复选框与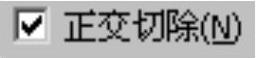 复选框,其他选择默认设置值;单击
复选框,其他选择默认设置值;单击 按钮,完成切除-拉伸1的创建。
按钮,完成切除-拉伸1的创建。
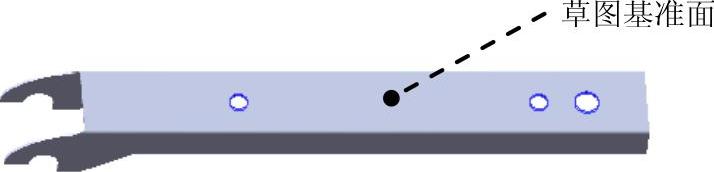
图10.6.8 切除-拉伸1
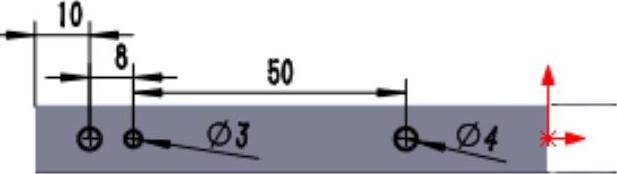
图10.6.9 横断面草图2
Step6.创建图10.6.10所示的切除-拉伸2。选择下拉菜单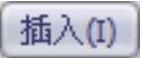
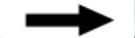
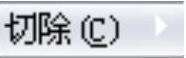

 命令;选取图10.6.10所示的表面作为草图基准面,在草绘环境中绘制图10.6.11所示的横断面草图;在“切除-拉伸”对话框
命令;选取图10.6.10所示的表面作为草图基准面,在草绘环境中绘制图10.6.11所示的横断面草图;在“切除-拉伸”对话框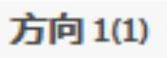 区域的
区域的 下拉列表中选择
下拉列表中选择 选项,选中
选项,选中 复选框与
复选框与 复选框,其他选择默认设置值;单击
复选框,其他选择默认设置值;单击 按钮,完成切除-拉伸2的创建。
按钮,完成切除-拉伸2的创建。

图10.6.10 切除-拉伸2

图10.6.11 横断面草图3
Step7.创建图10.6.12所示的钣金特征——薄片。选择下拉菜单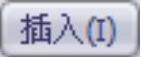
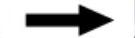
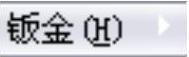
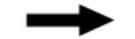
 命令(或单击“钣金”工具栏上的“基体法兰/薄片”按钮
命令(或单击“钣金”工具栏上的“基体法兰/薄片”按钮 );选取图10.6.12所示的表面作为草图基准面,在草绘环境中绘制图10.6.13所示的横断面草图,选择下拉菜单
);选取图10.6.12所示的表面作为草图基准面,在草绘环境中绘制图10.6.13所示的横断面草图,选择下拉菜单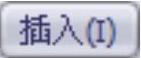

 命令,退出草绘环境,此时系统自动生成薄片。
命令,退出草绘环境,此时系统自动生成薄片。

图10.6.12 薄片

图10.6.13 横断面草图4
Step8.创建图10.6.14所示的钣金特征——断开-边角。选择下拉菜单
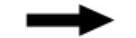


 命令(或在“钣金”工具栏中单击
命令(或在“钣金”工具栏中单击

 按钮);激活
按钮);激活 区域的
区域的 文本框,选取图10.6.15所示的各边线,在
文本框,选取图10.6.15所示的各边线,在 列表框中单击“圆角”按钮
列表框中单击“圆角”按钮 ,在
,在 文本框中输入圆角半径值0.50;单击
文本框中输入圆角半径值0.50;单击 按钮,完成断开-边角1的创建。
按钮,完成断开-边角1的创建。
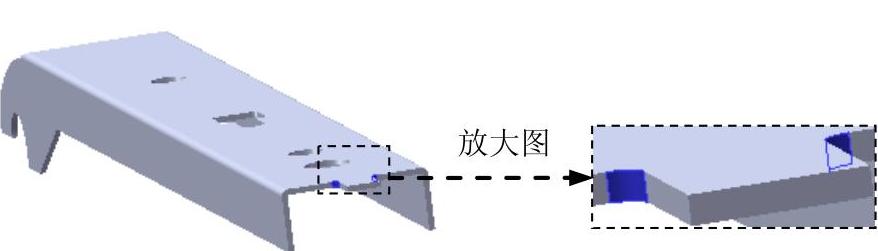
图10.6.14 断开-边角

图10.6.15 断开边角线
Step9.至此,钣金件5模型创建完毕。选择下拉菜单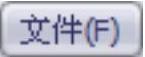

 命令,将模型命名为staple_05,即可保存钣金件模型。
命令,将模型命名为staple_05,即可保存钣金件模型。
有关SolidWorks钣金设计实例精解:2017中文版的文章

图10.5.1 钣金件模型及设计树Step1.新建模型文件。Step2.创建图10.5.2所示的钣金基础特征——基体-法兰。选择下拉菜单命令;选取图10.5.14所示的表面作为草图基准面;在草绘环境中绘制图10.5.15所示的横断面草图;在“切除-拉伸”对话框区域的下拉列表中选择选项,选中复选框;单击按钮,完成切除-拉伸3的创建。图10.5.19 切除-拉伸4图10.5.20 横断面草图6Step11.创建图10.5.21所示的钣金特征——边线-法兰3。......
2023-06-27

图20.8.1 模型及模型树图20.8.1 模型及模型树Step1.创建trolley层。在“直线”对话框区域的下拉列表中选择选项,选取图20.8.4所示的圆弧1的圆心;在区域的下拉列表中选择选项,选取图20.8.4所示的圆弧2的圆心;单击按钮,完成直线的添加。Step3.添加图20.8.5所示的基准平面。Step4.创建图20.8.7所示的零件特征——旋转。图20.8.10 拉伸特征图20.8.10 拉伸特征图20.8.11 截面草图Step6.设置隐藏。......
2023-06-22

图21.7.1 零件模型及模型树Step1.创建switch层。Step3.创建图21.7.4b所示的边倒圆。Step4.创建如图21.7.5b所示的抽壳。图21.7.6 修剪体1图21.7.6 修剪体1图21.7.7 拉伸2图21.7.7 拉伸2图21.7.8 定义草图平面图21.7.8 定义草图平面图21.7.9 截面草图图21.7.9 截面草图Step7.创建偏置曲面1。选择下拉菜单命令,系统弹出“修剪和延伸”对话框;在区域的下拉列表中选择选项,选取图21.7.12所示的两条边线为延伸对象;在区域的文本框......
2023-06-22

图9.2.1 钣金件1的模型及设计树Step1.新建模型文件。Step2.创建图9.2.2所示的钣金基础特征——基体-法兰。图9.2.21 绘制的折弯4图9.2.22 折弯线基准面4Step9.创建图9.2.25所示的切除-拉伸2。图9.2.31 镜像1图9.2.32 切除-拉伸-薄壁图9.2.33 草图基准面4图9.2.34 横断面......
2023-06-27

下面讲解滚轮的创建过程,零件模型及模型树如图8.7.1所示。图8.7.1 模型及模型树Step1.在装配体中创建滚轮。图8.7.2 基准轴A_1图8.7.3 定义基准轴参照Step4.创建图8.7.4所示的基准平面──DTM1。图8.7.4 基准平面DTM1图8.7.5 旋转1Step6.创建图8.7.7所示的拉伸特征──拉伸1。选择下拉菜单命令;选取ASM_RIGHT基准平面为草绘平面,选取ASM_TOP基准平面为参照平面,方向为;单击对话框中的按钮,绘制图8.7.8所示的截面草图;在操控板中选取深度类型为,输入深度值12.0。Step8.保存模型文件。......
2023-06-26

图4-20 创建圆环并根据参考图调节位置将上一步中创建的样条重命名为“眼珠样条”。创建指缝的3条黑线。图4-29 创建“手掌”轮廓图4-30 创建“黑线”样条按快捷键W切换为使用对象坐标系统,通过“移动”“缩放”和“旋转”工具调节“圆环”位置,再进入点模式,调节样条形状。图4-32 复制并调节“黑线”图4-33 合并样条选择“手廓样条”,按住Alt键执行“主菜单>创建>生成器>挤压”,生成手掌轮廓模型。图4-36 创建底板并调节位置图4-37 最终标志效果......
2023-11-21

机械及其部件都是由零件所组成的,装配精度与相关零、部件制造误差的累积有关。显然,装配精度取决于零件,特别是关键零件的加工精度。图1-23 设置“主单位”选项卡7.其余选项卡保留默认设置不变,单击“新建标注样式”对话框中的“确定”按钮,完成“机械标注样式”的设置。图1-24 创建机械标注样式......
2023-06-24

13)打开选项卡并单击高度尺寸35.00,输入尺寸增量为“1.00”并按Enter键,单击按钮,完成方向阵列的创建,如图7-145所示,并将其命名为。图7-148 单侧下方孔图7-149 两侧下方孔19)按住Shift键并单击模型树中本节创建的所有特征,右击并选择快捷菜单中的选项将其合为一组,命名为,创建散热器中间组的具体步骤与特征如图7-150所示,取消对的隐藏形成如图7-151所示特征。图7-150 中间组模型树图7-151 完全显示......
2023-06-19
相关推荐