图10.6.1 钣金件模型及设计树Step1.新建模型文件。Step2.创建图10.6.2所示的钣金基础特征——基体-法兰。图10.6.7 镜像Step5.创建图10.6.8所示的切除-拉伸1。图10.6.10 切除-拉伸2图10.6.11 横断面草图3Step7.创建图10.6.12所示的钣金特征——薄片。图10.6.14 断开-边角图10.6.15 断开边角线Step9.至此,钣金件5模型创建完毕。选择下拉菜单命令,将模型命名为staple_05,即可保存钣金件模型。......
2023-06-27




 命令,在系统弹出的“新建SOLIDWORKS文件”对话框中选择“零件”模块,单击
命令,在系统弹出的“新建SOLIDWORKS文件”对话框中选择“零件”模块,单击
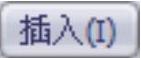
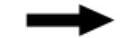
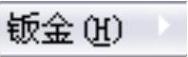
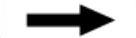
 命令(或单击“钣金”
命令(或单击“钣金” );选取前视基准面作为草图基准面,在草绘环境中绘制图9.2.3所示的横断面草图;在
);选取前视基准面作为草图基准面,在草绘环境中绘制图9.2.3所示的横断面草图;在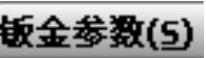 区域的
区域的 中输入厚度值0.50,在
中输入厚度值0.50,在 区域的下拉列表中选择
区域的下拉列表中选择 选项,把文本框
选项,把文本框 的因子系数值改为0.4,在
的因子系数值改为0.4,在 区域的下拉列表中选择
区域的下拉列表中选择 选项,选中
选项,选中
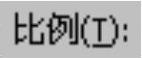 文本框中输入比例系数值0.5;单击
文本框中输入比例系数值0.5;单击 按钮,完成基体-法兰的创建。
按钮,完成基体-法兰的创建。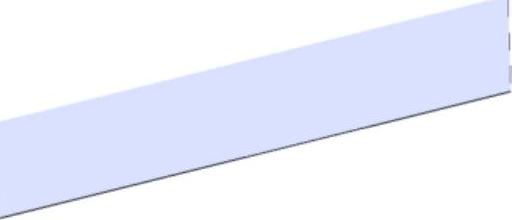
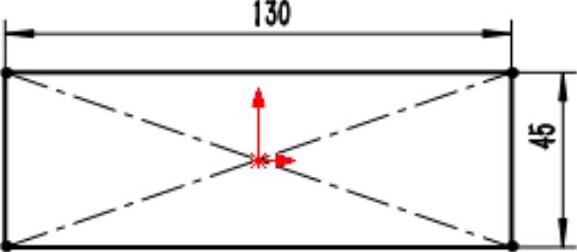
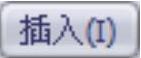
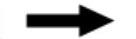
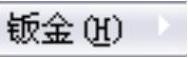
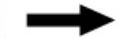
 命令(或单击“钣金”工具栏中的
命令(或单击“钣金”工具栏中的 按钮);选取图9.2.5所示的模型边线为生成的边线法兰的边线;在
按钮);选取图9.2.5所示的模型边线为生成的边线法兰的边线;在 区域的
区域的 文本框中输入角度值90.0,在“边线法兰”对话框
文本框中输入角度值90.0,在“边线法兰”对话框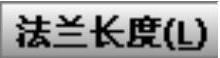 区域的
区域的 下拉列表中选择
下拉列表中选择 选项,在
选项,在 文本框中输入深度值25.00。在此区域中单击“外部虚拟交点”按钮
文本框中输入深度值25.00。在此区域中单击“外部虚拟交点”按钮 ,在
,在 区域中单击“材料在内”按钮
区域中单击“材料在内”按钮 ;单击
;单击 按钮,完成边线-法兰的创建。
按钮,完成边线-法兰的创建。

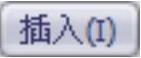
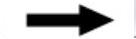
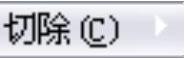
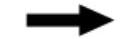
 命令;选取图9.2.7所示的表面作为草图基准面,在草绘环境中绘制图9.2.8所示的横断面草图;在“切除-拉伸”对话框
命令;选取图9.2.7所示的表面作为草图基准面,在草绘环境中绘制图9.2.8所示的横断面草图;在“切除-拉伸”对话框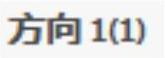 区域的
区域的 下拉列表中选择
下拉列表中选择 选项。选中
选项。选中 复选框,其他选择默认设置值;单击
复选框,其他选择默认设置值;单击 按钮,完成切除-拉伸1的创建。
按钮,完成切除-拉伸1的创建。

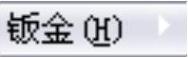
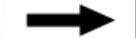
 命令(或单击“钣金”工具栏上的“绘制的折弯”按钮
命令(或单击“钣金”工具栏上的“绘制的折弯”按钮 );选取图9.2.10所示的模型表面作为折弯线基准面,在草绘环境中绘制图9.2.11所示的折弯线,选择下拉菜单
);选取图9.2.10所示的模型表面作为折弯线基准面,在草绘环境中绘制图9.2.11所示的折弯线,选择下拉菜单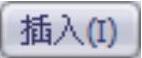
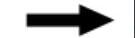
 命令,退出草绘环境,此时系统弹出“绘制的折弯”对话框;在图9.2.12所示的位置处单击,确定折弯固定侧;在
命令,退出草绘环境,此时系统弹出“绘制的折弯”对话框;在图9.2.12所示的位置处单击,确定折弯固定侧;在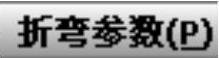 区域的
区域的 文本框中输入折弯角度值45.0,在
文本框中输入折弯角度值45.0,在 区域中单击“折弯在外”按钮
区域中单击“折弯在外”按钮 ;单击
;单击 按钮,完成绘制的折弯1的创建。
按钮,完成绘制的折弯1的创建。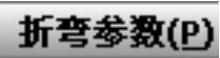 区域中单击
区域中单击 按钮可以改变折弯方向。
按钮可以改变折弯方向。



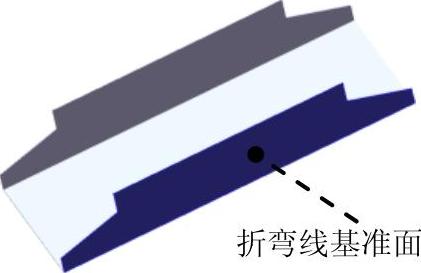
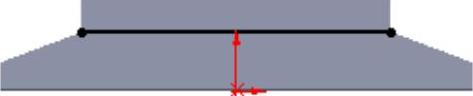
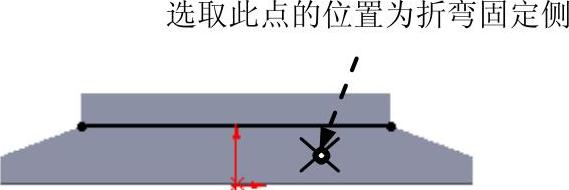

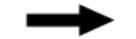
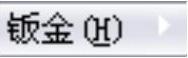
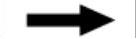
 命令(或单击“钣金”工具栏上的“绘制的折弯”按钮
命令(或单击“钣金”工具栏上的“绘制的折弯”按钮 );选取图9.2.14所示的模型表面作为折弯线基准面,在草绘环境中绘制图9.2.15所示的折弯线,选择下拉菜单
);选取图9.2.14所示的模型表面作为折弯线基准面,在草绘环境中绘制图9.2.15所示的折弯线,选择下拉菜单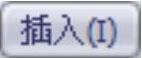

 命令,退出草绘环境,此时系统弹出“绘制的折弯”对话框;在图9.2.16所示的位置处单击,确定折弯固定侧;在
命令,退出草绘环境,此时系统弹出“绘制的折弯”对话框;在图9.2.16所示的位置处单击,确定折弯固定侧;在 区域的
区域的 文本框中输入折弯角度值45.0,在
文本框中输入折弯角度值45.0,在 区域中单击“材料在内”按钮
区域中单击“材料在内”按钮 ;单击
;单击 按钮,完成绘制的折弯2的创建。
按钮,完成绘制的折弯2的创建。


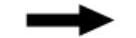
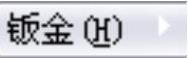
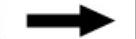
 命令(或单击“钣金”工具栏上的“绘制的折弯”按钮
命令(或单击“钣金”工具栏上的“绘制的折弯”按钮 );选取图9.2.18所示的模型表面作为折弯线基准面,在草绘环境中绘制图9.2.19所示的折弯线,选择下拉菜单
);选取图9.2.18所示的模型表面作为折弯线基准面,在草绘环境中绘制图9.2.19所示的折弯线,选择下拉菜单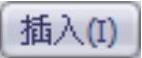
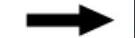
 命令,退出草绘环境,此时系统弹出“绘制的折弯”对话框;在图9.2.20所示的位置处单击,确定折弯固定侧;在
命令,退出草绘环境,此时系统弹出“绘制的折弯”对话框;在图9.2.20所示的位置处单击,确定折弯固定侧;在 区域的
区域的 文本框中输入折弯角度值45.0,在
文本框中输入折弯角度值45.0,在 区域中单击“材料在外”按钮
区域中单击“材料在外”按钮 ;单击
;单击 按钮,完成绘制的折弯3的创建。
按钮,完成绘制的折弯3的创建。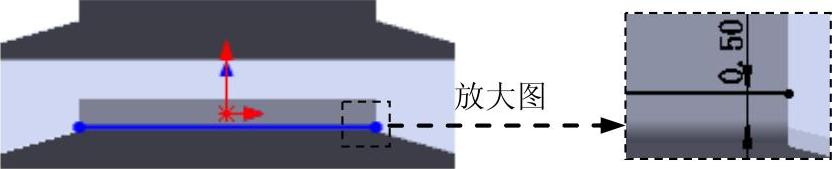

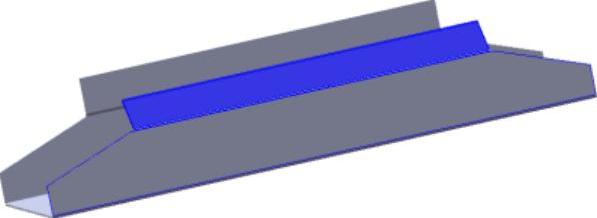
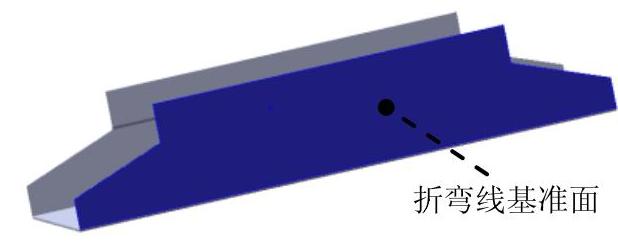

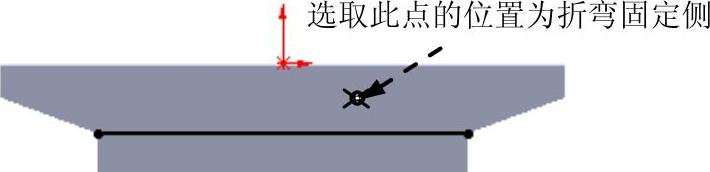
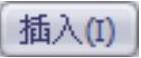
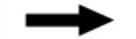


 命令(或单击“钣金”工具栏上的“绘制的折弯”按钮
命令(或单击“钣金”工具栏上的“绘制的折弯”按钮 );选取图9.2.22所示的模型表面作为折弯线基准面,在草绘环境中绘制图9.2.23所示的折弯线,选择下拉菜单
);选取图9.2.22所示的模型表面作为折弯线基准面,在草绘环境中绘制图9.2.23所示的折弯线,选择下拉菜单
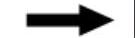
 命令,退出草绘环境,此时系统弹出“绘制的折弯”对话框;在图9.2.24所示的位置处单击,确定折弯固定侧;在
命令,退出草绘环境,此时系统弹出“绘制的折弯”对话框;在图9.2.24所示的位置处单击,确定折弯固定侧;在 区域的
区域的 文本框中输入折弯角度值45.0,在
文本框中输入折弯角度值45.0,在 区域中单击“材料在外”按钮
区域中单击“材料在外”按钮 ;单击
;单击 按钮,完成绘制的折弯4的创建。
按钮,完成绘制的折弯4的创建。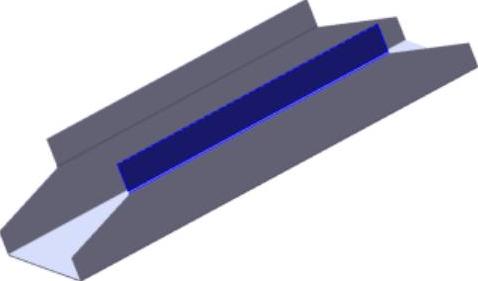

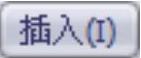
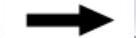
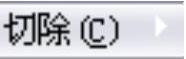
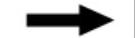
 命令;选取图9.2.26所示的表面作为草图基准面,在草绘环境中绘制图9.2.27所示的横断面草图;在“切除-拉伸”对话框
命令;选取图9.2.26所示的表面作为草图基准面,在草绘环境中绘制图9.2.27所示的横断面草图;在“切除-拉伸”对话框 区域的
区域的 下拉列表中选择
下拉列表中选择 选项。选中
选项。选中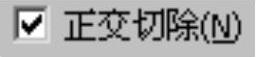 复选框,其他选择默认设置值;单击
复选框,其他选择默认设置值;单击 按钮,完成切除-拉伸2的创建。
按钮,完成切除-拉伸2的创建。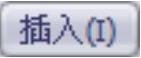
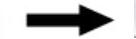
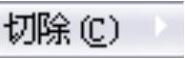
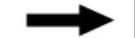
 命令;选取图9.2.29所示的表面作为草图基准面,在草绘环境中绘制图9.2.30所示的横断面草图;在“切除-拉伸”对话框
命令;选取图9.2.29所示的表面作为草图基准面,在草绘环境中绘制图9.2.30所示的横断面草图;在“切除-拉伸”对话框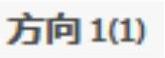 区域中选中
区域中选中 复选框与
复选框与 复选框,其他选择默认设置值;单击
复选框,其他选择默认设置值;单击 按钮,完成切除-拉伸3的创建。
按钮,完成切除-拉伸3的创建。
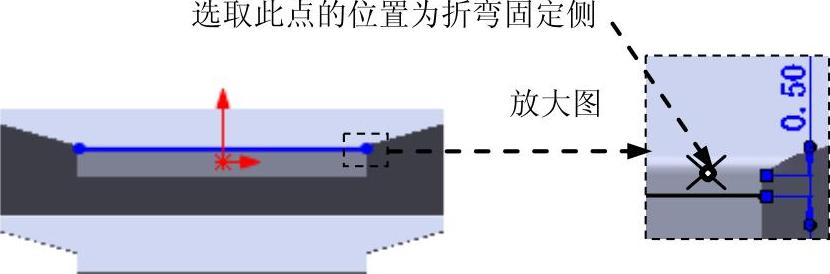
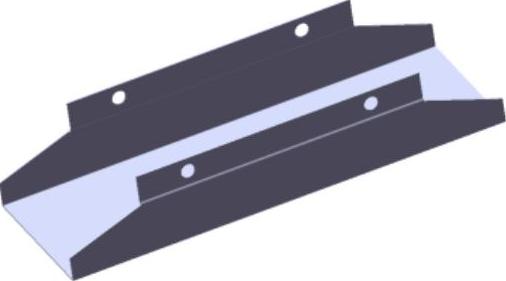

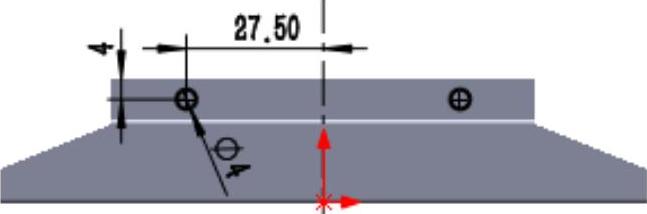
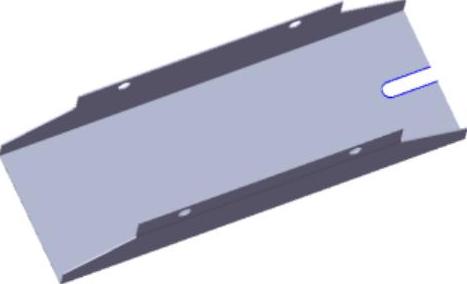
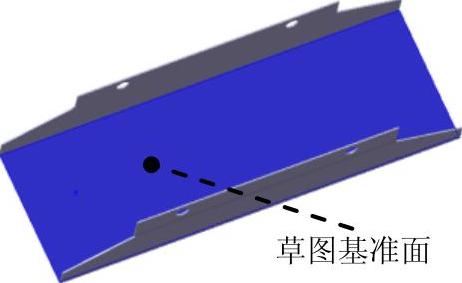
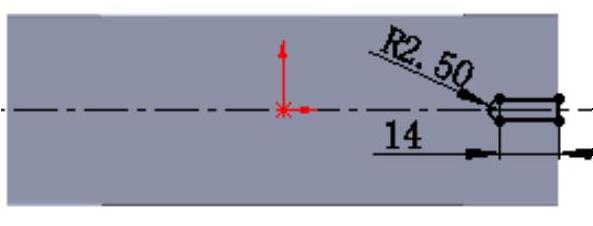
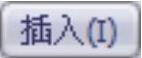
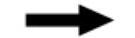

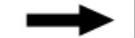
 命令;选取右视基准面作为镜像基准面;选择切除-拉伸3作为镜像1的对象;单击
命令;选取右视基准面作为镜像基准面;选择切除-拉伸3作为镜像1的对象;单击 按钮,完成镜像1的创建。
按钮,完成镜像1的创建。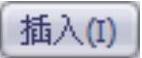
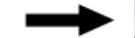
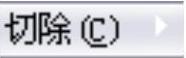

 命令;选取图9.2.33所示的表面为草图基准面,在草绘环境中绘制图9.2.34所示的横断面草图;在“切除-拉伸”对话框
命令;选取图9.2.33所示的表面为草图基准面,在草绘环境中绘制图9.2.34所示的横断面草图;在“切除-拉伸”对话框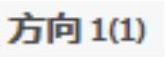 区域中撤销
区域中撤销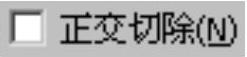 复选框的选中,在
复选框的选中,在 区域的
区域的 下拉列表中选择
下拉列表中选择 选项,在
选项,在 文本框中输入厚度值0.10;单击
文本框中输入厚度值0.10;单击 按钮,完成切除-拉伸-薄壁的创建。
按钮,完成切除-拉伸-薄壁的创建。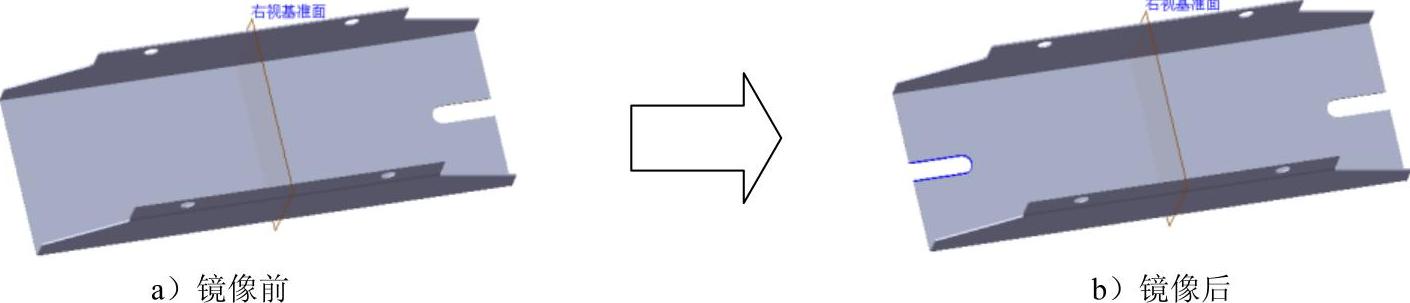
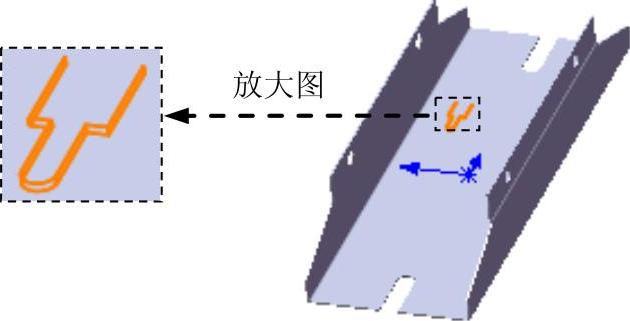
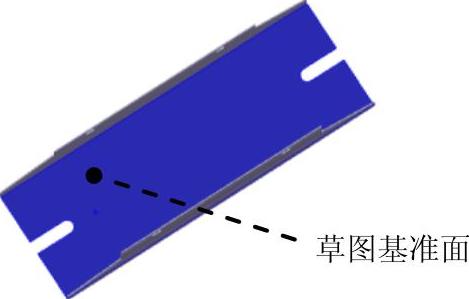
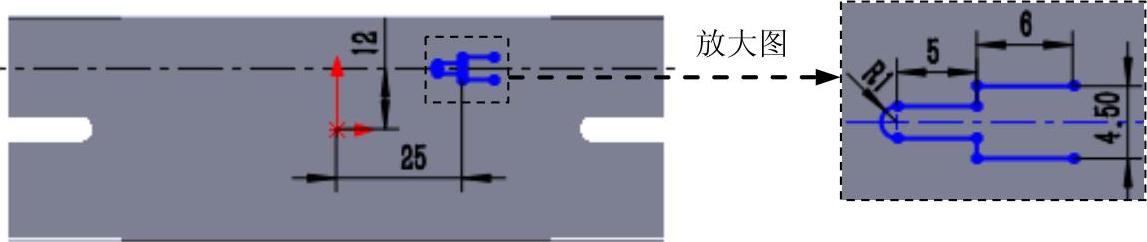
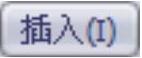


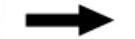
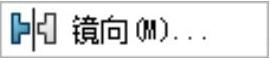 命令;选取上视基准面作为镜像基准面;选择切除-拉伸-薄壁作为镜像2的对象;单击
命令;选取上视基准面作为镜像基准面;选择切除-拉伸-薄壁作为镜像2的对象;单击 按钮,完成镜像2的创建。
按钮,完成镜像2的创建。



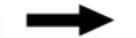
 命令;选取右视基准面作为镜像基准面;选择切除-拉伸-薄壁与镜像2作为镜像3的对象;单击
命令;选取右视基准面作为镜像基准面;选择切除-拉伸-薄壁与镜像2作为镜像3的对象;单击 按钮,完成镜像3的创建。
按钮,完成镜像3的创建。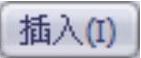
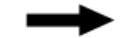
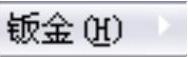
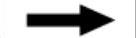
 命令(或单击“钣金”工具栏上的“绘制的折弯”按钮
命令(或单击“钣金”工具栏上的“绘制的折弯”按钮 );选取图9.2.38所示的模型表面作为折弯线基准面,在草绘环境中绘制图9.2.39所示的绘制折弯线,选择下拉菜单
);选取图9.2.38所示的模型表面作为折弯线基准面,在草绘环境中绘制图9.2.39所示的绘制折弯线,选择下拉菜单

 命令,退出草绘环境,此时系统弹出“绘制的折弯”对话框;在图9.2.40所示的位置处单击,确定折弯固定侧;在
命令,退出草绘环境,此时系统弹出“绘制的折弯”对话框;在图9.2.40所示的位置处单击,确定折弯固定侧;在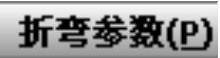 区域的
区域的 文本框中输入折弯角度值90.0,在
文本框中输入折弯角度值90.0,在 区域中单击“折弯在外”按钮
区域中单击“折弯在外”按钮 ;单击
;单击 按钮,完成绘制的折弯5的创建。
按钮,完成绘制的折弯5的创建。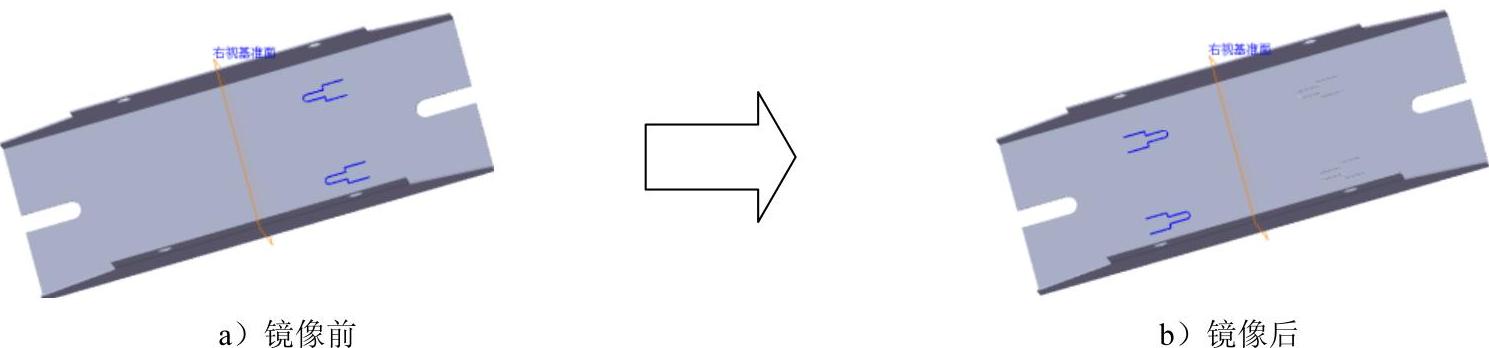
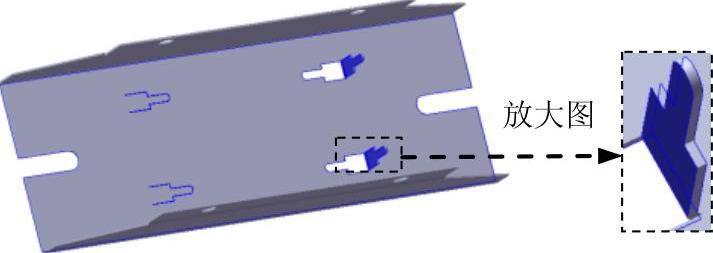
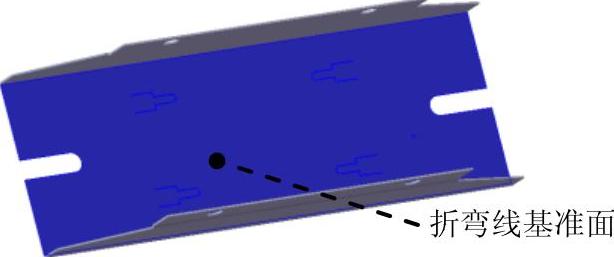
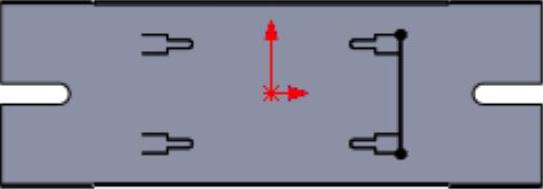
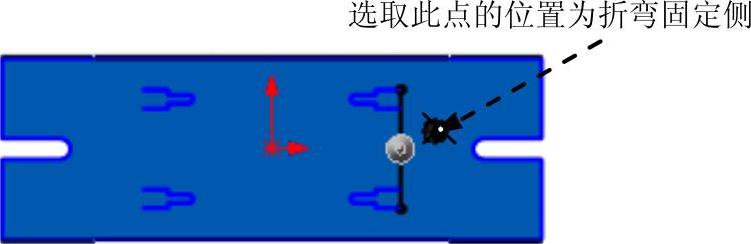


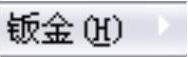
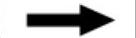
 命令(或单击“钣金”工具栏上的“绘制的折弯”按钮
命令(或单击“钣金”工具栏上的“绘制的折弯”按钮 );选取图9.2.42所示的模型表面作为折弯线基准面,在草绘环境中绘制图9.2.43所示的折弯线,选择下拉菜单
);选取图9.2.42所示的模型表面作为折弯线基准面,在草绘环境中绘制图9.2.43所示的折弯线,选择下拉菜单
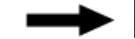
 命令,退出草绘环境,此时系统弹出“绘制的折弯”对话框;在图9.2.44所示的位置处单击,确定折弯固定侧;在
命令,退出草绘环境,此时系统弹出“绘制的折弯”对话框;在图9.2.44所示的位置处单击,确定折弯固定侧;在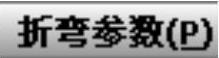 区域的
区域的 文本框中输入折弯角度值90.0,在
文本框中输入折弯角度值90.0,在 区域中单击“折弯在外”按钮
区域中单击“折弯在外”按钮 ;单击
;单击 按钮,完成绘制的折弯6的创建。
按钮,完成绘制的折弯6的创建。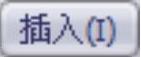
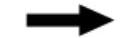
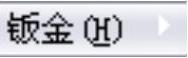
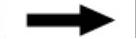
 命令(或单击“钣金”工具栏上的“绘制的折弯”按钮
命令(或单击“钣金”工具栏上的“绘制的折弯”按钮 );选取图9.2.46所示的模型表面作为折弯线基准面,在草绘环境中绘制图9.2.47所示的折弯线,选择下拉菜单
);选取图9.2.46所示的模型表面作为折弯线基准面,在草绘环境中绘制图9.2.47所示的折弯线,选择下拉菜单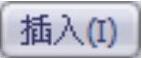
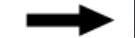
 命令,退出草绘环境,此时系统弹出“绘制的折弯”对话框;在图9.2.48所示的位置处单击,确定折弯固定侧;在
命令,退出草绘环境,此时系统弹出“绘制的折弯”对话框;在图9.2.48所示的位置处单击,确定折弯固定侧;在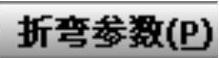 区域的
区域的 文本框中输入折弯角度值90.0,在
文本框中输入折弯角度值90.0,在 区域中单击“折弯在外”按钮
区域中单击“折弯在外”按钮 ;单击
;单击 按钮,完成绘制的折弯7的创建。
按钮,完成绘制的折弯7的创建。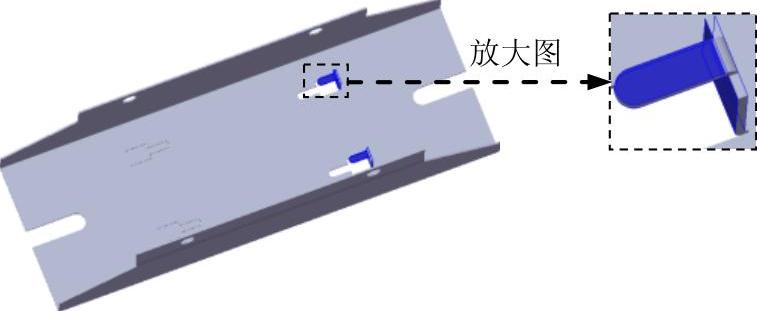

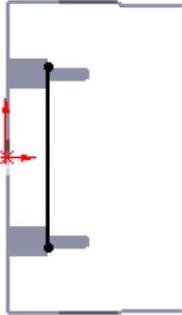


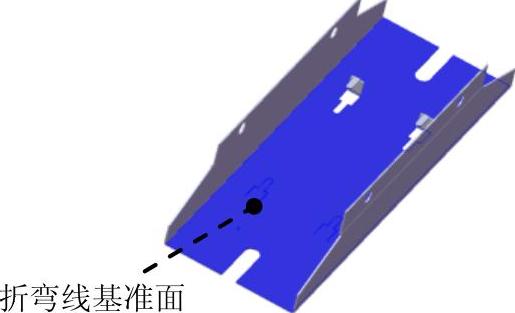

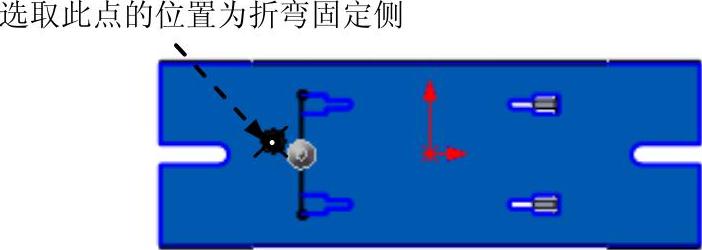
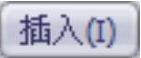
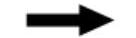


 命令(或单击“钣金”工具栏上的“绘制的折弯”按钮
命令(或单击“钣金”工具栏上的“绘制的折弯”按钮 );选取图9.2.50所示的模型表面作为折弯线基准面,在草绘环境中绘制图9.2.51所示的折弯线,选择下拉菜单
);选取图9.2.50所示的模型表面作为折弯线基准面,在草绘环境中绘制图9.2.51所示的折弯线,选择下拉菜单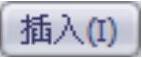
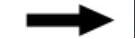
 命令,退出草绘环境。此时系统弹出“绘制的折弯”对话框;在图9.2.52所示的位置处单击,确定折弯固定侧;在
命令,退出草绘环境。此时系统弹出“绘制的折弯”对话框;在图9.2.52所示的位置处单击,确定折弯固定侧;在 区域的
区域的 文本框中输入折弯角度值90.0,在
文本框中输入折弯角度值90.0,在 区域中单击“折弯在外”按钮
区域中单击“折弯在外”按钮 ;单击
;单击 按钮,完成绘制的折弯8的创建。
按钮,完成绘制的折弯8的创建。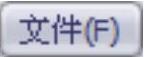
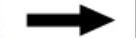
 命令,将模型命名为rectifire_down_shell,即可保存钣金件模型。
命令,将模型命名为rectifire_down_shell,即可保存钣金件模型。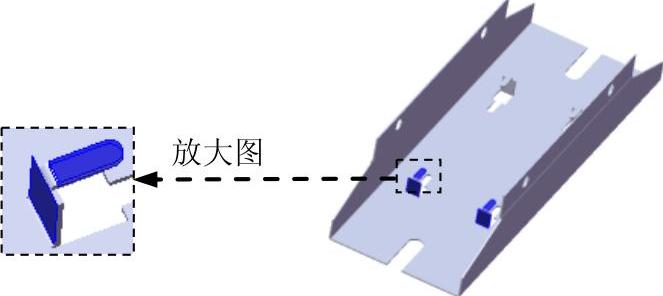
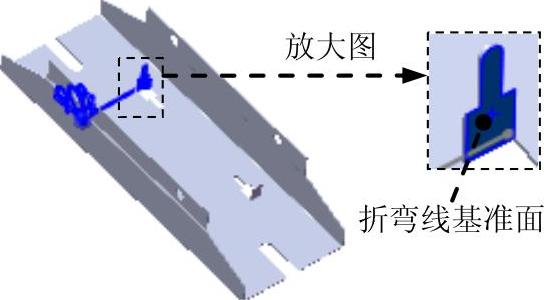
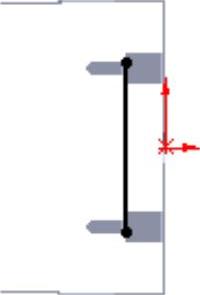








相关推荐