由于较高的转速,离心泵内的流动通常是高度复杂的三维湍流流动。原则上不可压缩N-S方程适用于任何可以近似为连续介质流体的流动场合,包括层、湍流,当然也适用于离心泵内部的流动。由于上述模型本身存在一定的局限性,读者需要通过长期的模拟实践来判断计算结果的合理与否。目前,采用常用的湍流模型和全流场计算可较准确预测额定工况的水泵性能,然而在非设计工况和空化工况,由于流动分离等复杂涡流存在,预测误差仍较大。......
2023-06-26
Analog Design Environment(ADE)是Cadence Spectre的图形化仿真环境,电路图完成后,都要通过这个界面进行仿真参数设置,这也是Ca-dence Spectre最重要的功能。可以用以下两种方式打开ADE:在命令行窗口中选择菜单Tools→Analog Environment→Simulation,这样打开的ADE窗口中没有指定进行仿真的电路;在电路编辑器中选择菜单Tools→Analog Environment,这时打开的ADE窗口中已经设置为仿真调用ADE的电路图。ADE的仿真界面如图2.15所示。
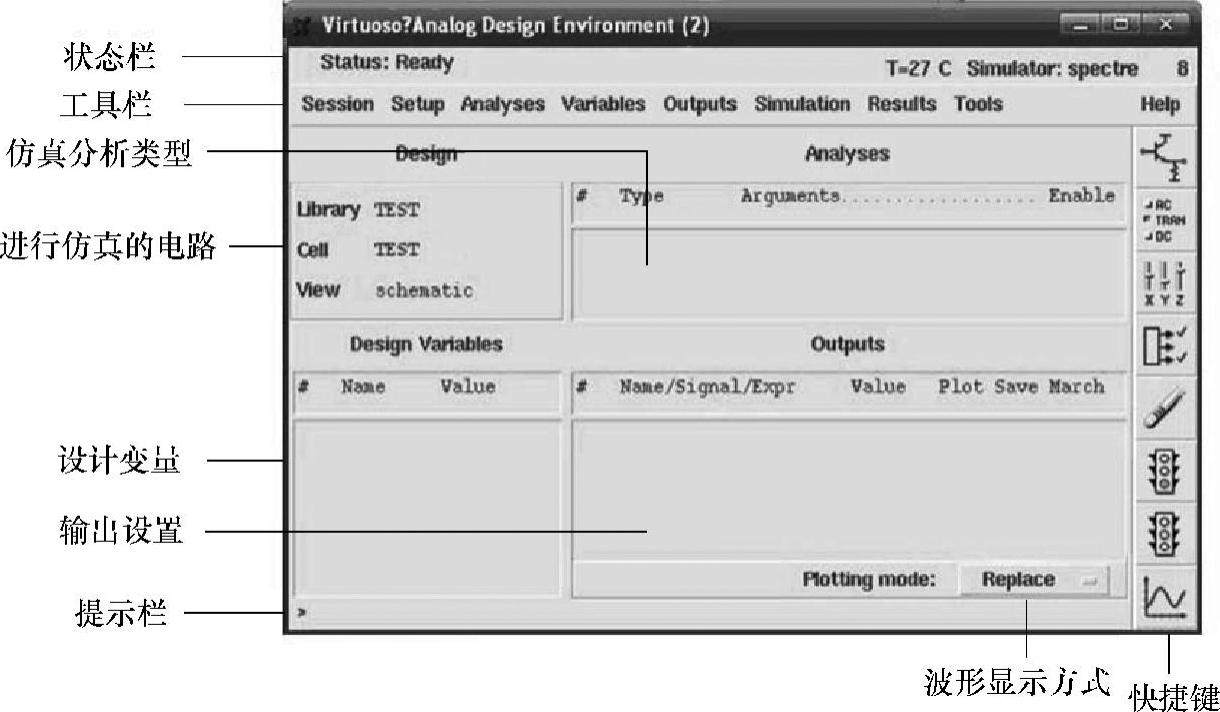
图2.15 ADE的仿真界面
下面我们着重介绍一下采用ADE仿真的基本流程。
(1)首先我们已经完成了电路图的绘制,并处于电路图编辑器窗口中,在菜单栏中选择Tools→Analog Environment命令,弹出“Analog Design Environment”对话框,如图2.15所示。
(2)设置工艺库模型
在不同的设计时,会采用不同特征尺寸的工艺库。而且每个晶圆厂因为制造的工艺各不相同,因此器件模型参数也各有不同。设置工艺库模型库,可以在菜单中选择Setup→Model Librarie,然后有如图2.16所示的窗口出现。
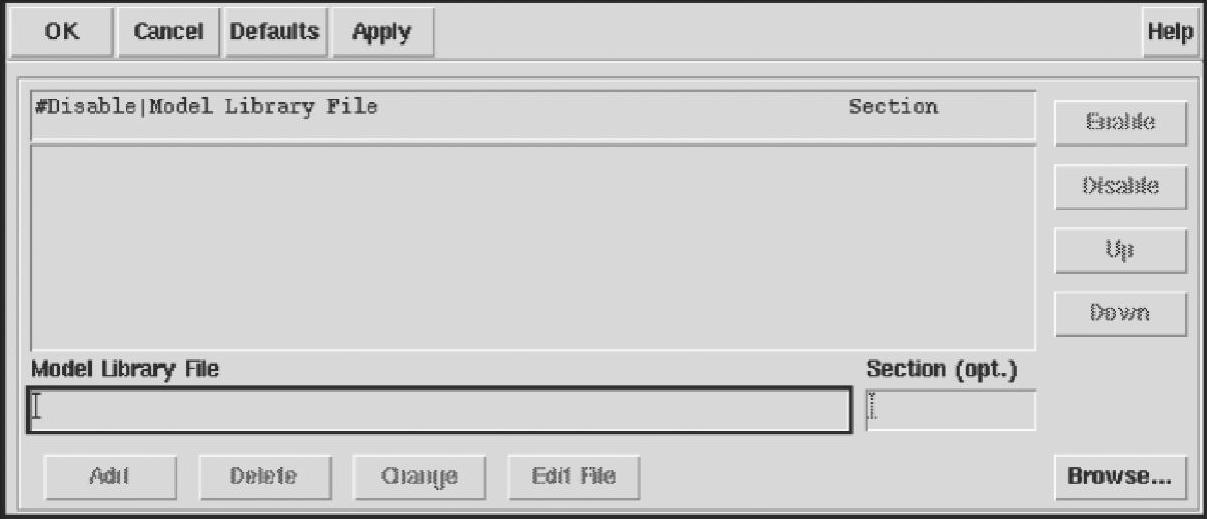
图2.16 设置工艺模型库窗口
在这个窗口中可以在“Model Library File”栏输入需要使用的工艺库文件名,在Section栏输入该模型文件中需要的工艺角(Section),如TT、SS、FF等。也可以单击右下角的“Browse”按钮。打开文件浏览器查找需要的工艺库文件。在文件浏览器中选定需要的文件之后单击“OK”按钮,文件的路径就会自动填在“Model Library File”栏,这时单击“Add”按钮,这个库文件就被加入到中间的列表中。这时,可以继续添加新的模型库文件,也可以在模型库文件列表中选择一个或几个对其做禁用、启用、修改或删除操作。
(3)设置变量
在设计中经常会对一些电路参数或者器件进行扫描,以确定最优值。因此经常会在电路中定义一些变量作为参数。例如可以将一个电阻值定义为R1,则R1就成为一个设计变量。这些设计变量在仿真中都需要赋值,否则仿真不能进行。设置方法是,在工具栏上选择Variables→Copy from Cell View,则电路图中的设计变量都自动出现在ADE设计变量框中。这时选择Variables→Edit或在ADE界面中双击任何一个变量,如图2.17所示的窗口就会出现。在该窗口中可以完成对设计变量的添加、修改、删除等操作。
(4)设置仿真分析
在不同的设计中,根据不同的需要,我们可以对电路进行不同类型的分析。常用的有直流分析、交流小信号分析、瞬态分析、噪声分析、零极点分析等。设置仿真分析时,选择工具栏中的Analyses→Choose,如图2.18所示的仿真分析窗口就会打开。
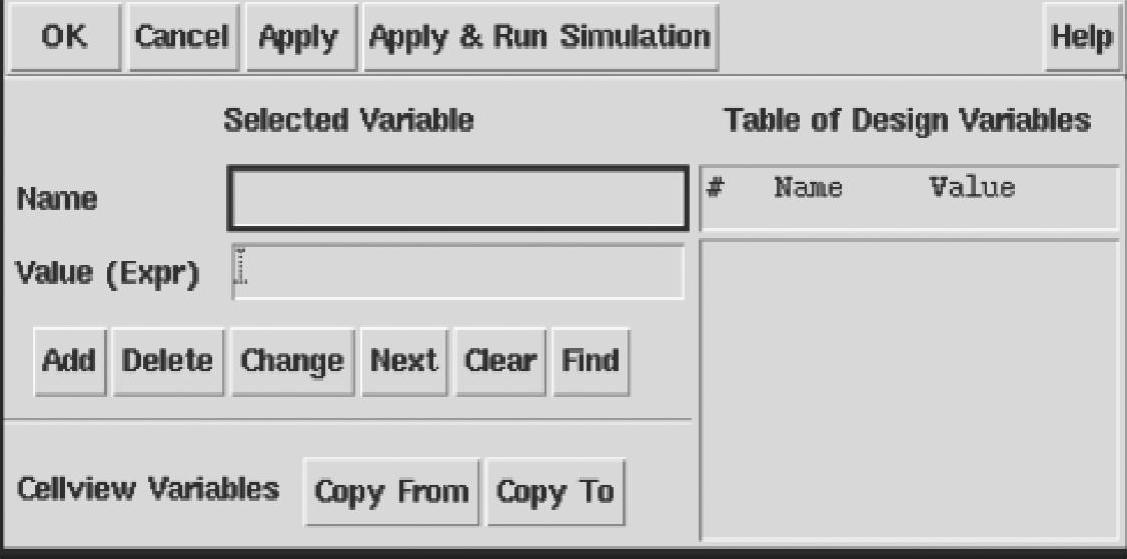
图2.17 设置变量窗口
(5)设置输出
输出控制的是仿真结束后需要用波形或者数值体现出来的结果。主要有两种方式进行设置:
1)在工具栏中选择Out-put→To be ploted→Select on the Schematic,电路图窗口自动弹出,用箭头在电路图中选择连线会在输出中添加该线的电压;选择一个器件的端口则会添加这个端口的电流作为输出;直接选择一个器件则会把该器件的所有端口电流都加入输出。
2)也可以手动添加输出,在工具栏中选择Output→Edit,打开窗口如图2.19所示。
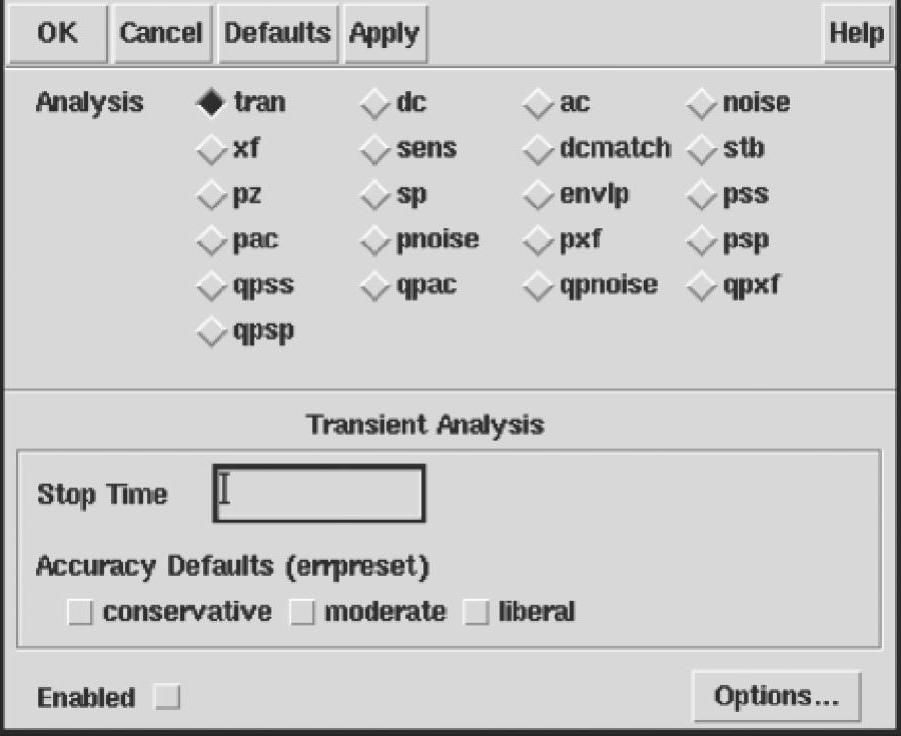
图2.18 仿真分析窗口
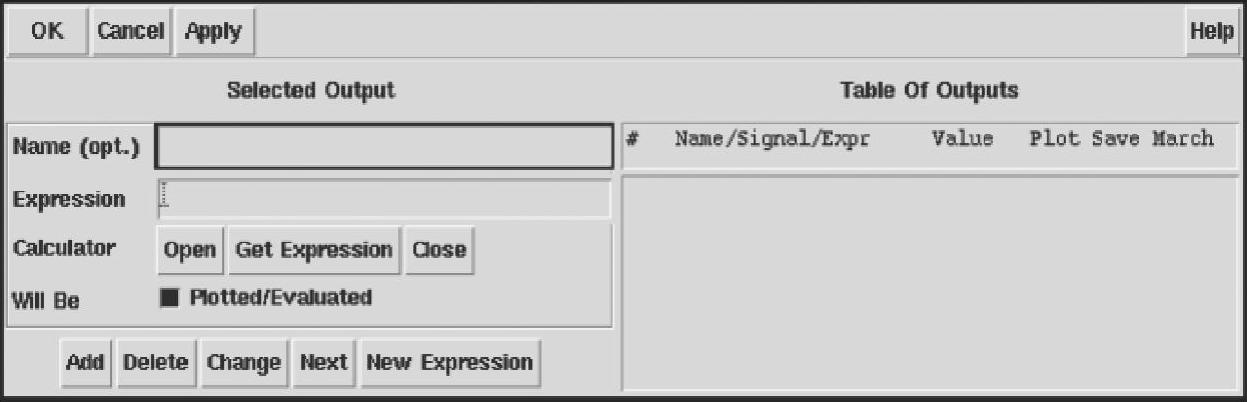
图2.19 手动添加输出窗口
在该窗口中可以添加需要的输出的表达式。如果表达式比较复杂,还可以单击“Calculator”栏的“open”按钮,打开Calculator,在其中编辑好表达式后,在图2.19所示窗口中单击“Calculator”栏的“Get Expression”按钮,表达式就会出现在Expression栏中。
(6)仿真
以上设置完成后,单击工具栏Simulation→Netlist&Run开始仿真。在仿真过程中,如果需要可以单击工具栏Simulation→Stop中断仿真。仿真结束后,设置的输出会自动弹出波形文件。也可以通过选择工具栏Result→Plot Outputs来选择需要观测的节点或者参数。
(7)保存和导入仿真状态
选择工具栏Session→Save State可以保存当前的仿真分析配置。选择工具栏Session→Load State可以导入之前保存的仿真分析配置。选择工具栏Session→Save Script可以将现在的仿真分析设置保存成OCEAN脚本,利用该脚本,可以在命令行执行仿真分析。
有关CMOS集成电路EDA技术的文章

由于较高的转速,离心泵内的流动通常是高度复杂的三维湍流流动。原则上不可压缩N-S方程适用于任何可以近似为连续介质流体的流动场合,包括层、湍流,当然也适用于离心泵内部的流动。由于上述模型本身存在一定的局限性,读者需要通过长期的模拟实践来判断计算结果的合理与否。目前,采用常用的湍流模型和全流场计算可较准确预测额定工况的水泵性能,然而在非设计工况和空化工况,由于流动分离等复杂涡流存在,预测误差仍较大。......
2023-06-26

从某种程度上讲,公共设施已经成为城市文明的载体。按照用途可以将城市公共系统设施分为交通设施、信息设施、休息设施、卫生设施、游乐设施等。图8-3日本东京街头的下水道井盖8.2.1.1交通设施交通设施可根据其功能分为安全设施和停候设施两大类。公共灯光照明设施。图8-14美国纽约某公共汽车站图8-15候车车次标牌设施图8-16巴士候车亭该巴士候车亭位于戈登广场艺术区,它是一件将功能性和标志性元素纳入新公共艺术之中的作品。......
2023-10-03

NetLogo所提供的功能基本能满足所有一般研究的需要,但其对建模者的编程经验的要求并不高。虽然NetLogo是一款非商业软件,并且其对编程的能力要求并不高,但是其却在科学研究中被广泛应用,许多专业的研究成果也基于NetLogo环境开发。表3.4NetLogo中基于多主体建模的相关概念在NetLogo中,默认的行为主体为“海龟”,它代表一个行为主体类型。......
2023-08-10

图9-1 PLC模拟量闭环控制系统框图图9-1所示的sp是给定值,pv为A/D转换后的实际值,通过控制器中对给定值与实际值的误差ev的PID运算,经D/A转换后去控制执行机构,进而使实际值趋近于给定值。S7-1200 PLC提供了多达16个PID控制器,可同时进行回路控制,用户可手动调试参数,也可使用自整定功能,即由PID控制器自动调试参数。下面首先介绍S7-1200 PLC中模拟量处理的思路和PID控制器的相关基础知识,再通过一个应用实例演示其组态及编程方法。......
2023-06-15

内部环境的色彩应该与环境的形态等其他要素一样,力求为创造安全、舒适、愉悦的内部环境提供条件。色彩的选择与空间的环境气氛要求是密切相关的。审美的差异具有明显的个性,因此,对服务对象的了解和调查也是环境色彩设计工作不可缺少的部分。除了以上影响空间色彩的因素外,还应注意色彩的标示作用。商场里也有用地面色彩来划分不同的区域表示商品的展出分区。图6-57色彩的标示......
2023-10-03

服装造型结构原创设计模拟实训,主要是通过分析设计效果图、时装图片等服装款式,诸如服装廓型、长短比例、分割关系、领型、袖型、加放量、面料、工艺手段等方面,获取模拟原创结构设计的相关依据。1.服装款式特征分析与平面结构原创模拟服装设计作品的款式特征分析与平面结构原创模拟,关键在于纸样试型实践环节。该款结构原创模拟制图经过试型调整,基本体现了原图的款式结构特征。......
2023-06-24

下拉菜单是草图环境中的主要菜单,它的功能主要包括草图的绘制、标注和添加约束等。选择该下拉菜单,即可弹出其中的命令,其中绝大部分命令都以快捷按钮的方式出现在屏幕的工具栏中。图3.5.1所示的“插入”下拉菜单中各选项的说明如下。B10:创建拟合样条曲线。B12:创建二次曲线。C1:创建偏置曲线。C5:创建派生直线。D1:创建选定对象的相交曲线。E1:创建自动判断尺寸。......
2023-11-23

C/S结构一般是两层级结构,显示逻辑和事务功能置于客户端,数据处理逻辑和数据库置于服务器端。C/S结构的表述框图如图9-31所示。在系统规模较小、用户数量少、数据库单一和安全情况较好的网络环境的条件下,采用C/S模式是较适宜的。当应用系统监控点数数量较大,系统的大型化以及用户对系统性能要求不断提高时,C/S结构暴露出许多缺点:程序开发量大,客户端维护困难,客户端负担重、成本高,系统安全性变差等。......
2023-08-29
相关推荐