⑨无以尸造于门:指吴国派太宰伯噽谢绝芋尹盖以公孙贞子之尸入城。⑩若不以尸将命,是遭丧而还也:依礼,受朝聘国有丧事,则不让朝聘国奉灵柩完成使命。现在吴国不让芋尹盖“以尸将命”,倒像是吴国发生丧事。“寡君之命达于君所:指完成使命。虽陨于深渊”三句:能完成使命,即使坠入深渊而死,也不会怪罪别人。......
2023-09-22
下面讲解底座下盖(FIRST_DOWN.PRT)的创建过程。零件模型及模型树如图12.3.1所示。

图12.3.1 零件模型及模型树
Step1.在装配体中创建底座下盖(FIRST_DOWN.PRT)。选择下拉菜单 命令;在系统弹出的“元件创建”对话框中选中
命令;在系统弹出的“元件创建”对话框中选中 选项组的
选项组的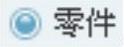 单选项;选中
单选项;选中 选项组中的
选项组中的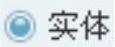 单选项;在
单选项;在 文本框中输入文件名FIRST_DOWN,单击
文本框中输入文件名FIRST_DOWN,单击 按钮;在系统弹出的“创建选项”对话框中选中
按钮;在系统弹出的“创建选项”对话框中选中 单选项,单击
单选项,单击 按钮。
按钮。
Step2.激活底座下盖模型。
(1)在模型树中单击 ,然后右击,在系统弹出的快捷菜单中选择
,然后右击,在系统弹出的快捷菜单中选择 命令。
命令。
(2)选择下拉菜单 命令,系统弹出“复制几何”操控板。在该操控板中进行下列操作:
命令,系统弹出“复制几何”操控板。在该操控板中进行下列操作:
①在操控板中,先确认“将参照类型设置为组件上下文”按钮 被按下。
被按下。
②复制几何。在操控板中单击 按钮,系统弹出“参照”界面;选中
按钮,系统弹出“参照”界面;选中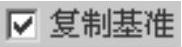 复选框,然后在绘图区选取骨架模型;单击“完成”按钮
复选框,然后在绘图区选取骨架模型;单击“完成”按钮 。
。
Step3.在模型树中选择 ,然后右击,在系统弹出的快捷菜单中选择
,然后右击,在系统弹出的快捷菜单中选择 命令。
命令。
Step4.创建图12.3.2b所示的实体化特征──实体化1(曲面特征已隐藏)。选取图12.3.2a所示的面,选择下拉菜单 命令,定义实体化方向如图12.3.2a所示。
命令,定义实体化方向如图12.3.2a所示。
Step5.创建图12.3.3b所示的抽壳特征──壳1。选择下拉菜单
 命令;在绘图区选取图12.3.3a所示的面为移除面,输入厚度值2.0。
命令;在绘图区选取图12.3.3a所示的面为移除面,输入厚度值2.0。
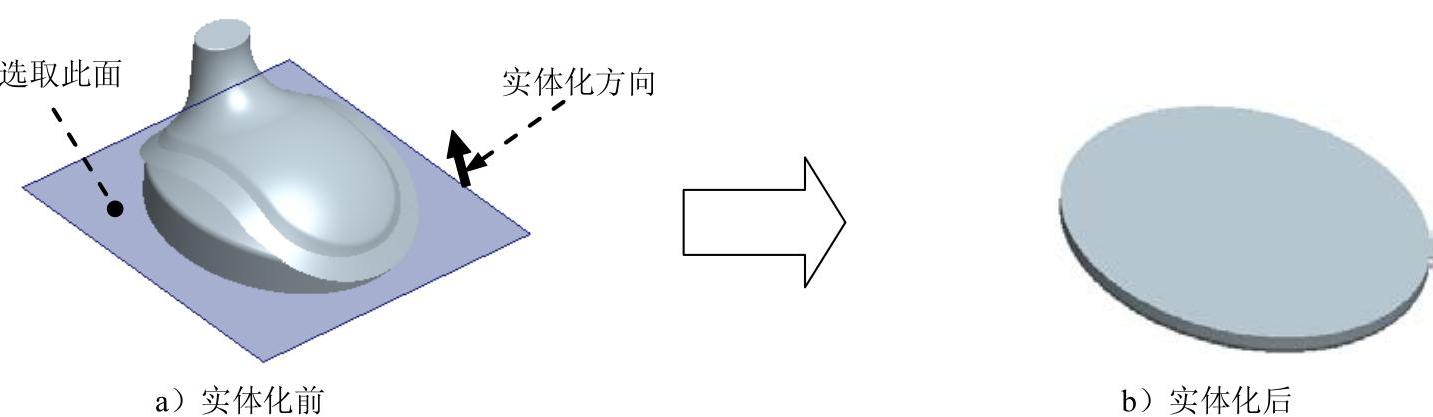
图12.3.2 实体化1
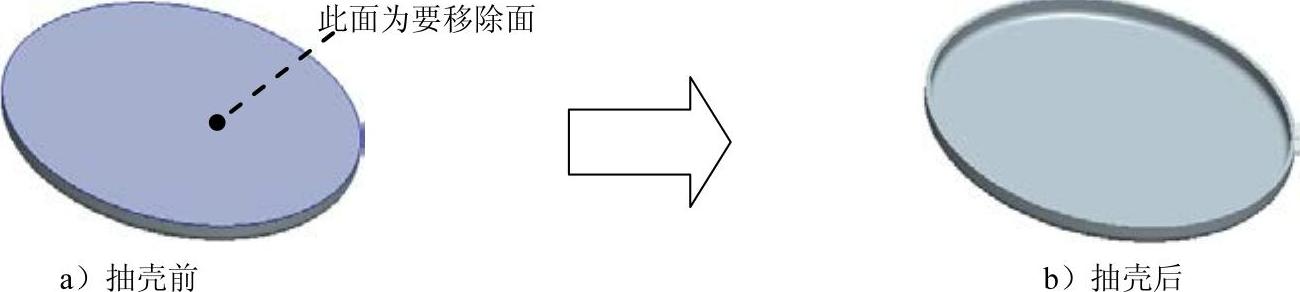
图12.3.3 壳1
Step6.创建图12.3.4所示的扫描切剪特征──切剪(标识329)。
(1)选择下拉菜单 命令,系统弹出“切剪:扫描”对话框。
命令,系统弹出“切剪:扫描”对话框。
(2)定义扫描轨迹。在 菜单中选择
菜单中选择 命令,按住<Ctrl>键,选取图12.3.5所示的边线,单击“选取”对话框中的
命令,按住<Ctrl>键,选取图12.3.5所示的边线,单击“选取”对话框中的 按钮;定义起始方向如图12.3.5所示;在菜单管理器中选择
按钮;定义起始方向如图12.3.5所示;在菜单管理器中选择
 命令。
命令。
(3)系统进入截面草绘环境,绘制图12.3.6所示的截面草图,完成后单击 按钮。
按钮。
(4)在系统弹出的 菜单管理器中选择
菜单管理器中选择 命令。
命令。
(5)单击 按钮,完成切剪(标识329)的创建。
按钮,完成切剪(标识329)的创建。
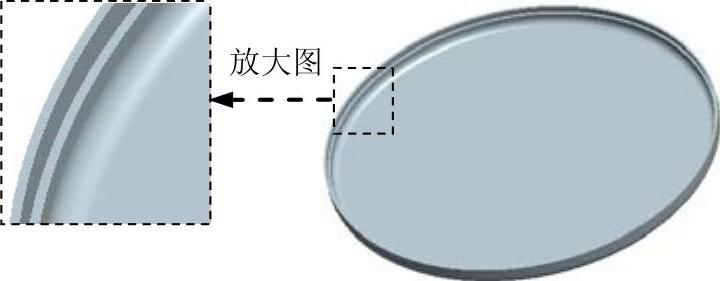
图12.3.4 切剪(标识329)
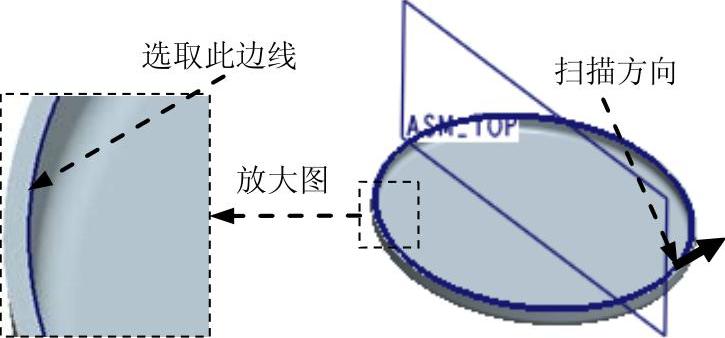
图12.3.5 定义扫描轨迹

图12.3.6 截面草图
Step7.创建图12.3.7所示的零件特征──拉伸1。选择下拉菜单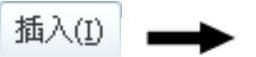
 命令;选取图12.3.8所示的面为草绘平面,选取ASM_RIGHT基准平面为参照平面,方向为
命令;选取图12.3.8所示的面为草绘平面,选取ASM_RIGHT基准平面为参照平面,方向为 ;绘制图12.3.9所示的截面草图;在操控板中选取深度类型为
;绘制图12.3.9所示的截面草图;在操控板中选取深度类型为 ,输入深度值2.0,按下“加厚草图”按钮
,输入深度值2.0,按下“加厚草图”按钮 ,输入值1.0(加厚方向为内侧)。
,输入值1.0(加厚方向为内侧)。
Step8.创建图12.3.10b所示的倒圆角特征──倒圆角1。选择下拉菜单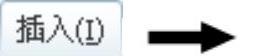
 命令;选取图12.3.10a所示的边线为圆角放置参照,圆角半径值为0.5。
命令;选取图12.3.10a所示的边线为圆角放置参照,圆角半径值为0.5。
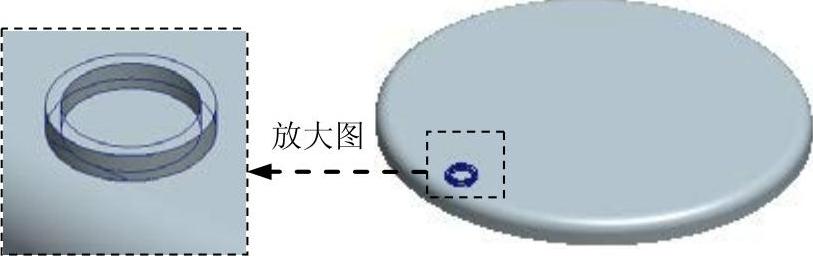
图12.3.7 拉伸1
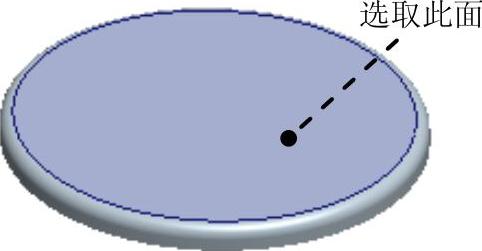
图12.3.8 定义草绘平面
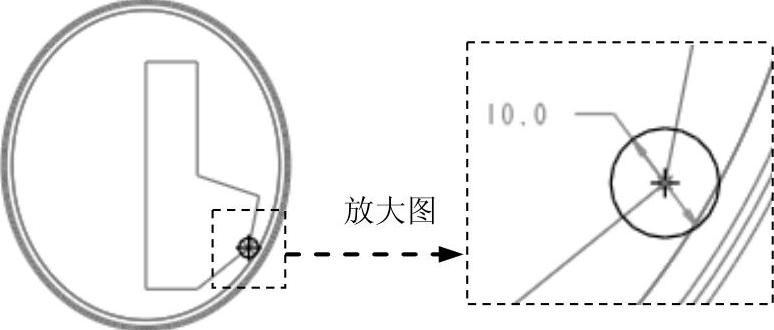
图12.3.9 截面草图
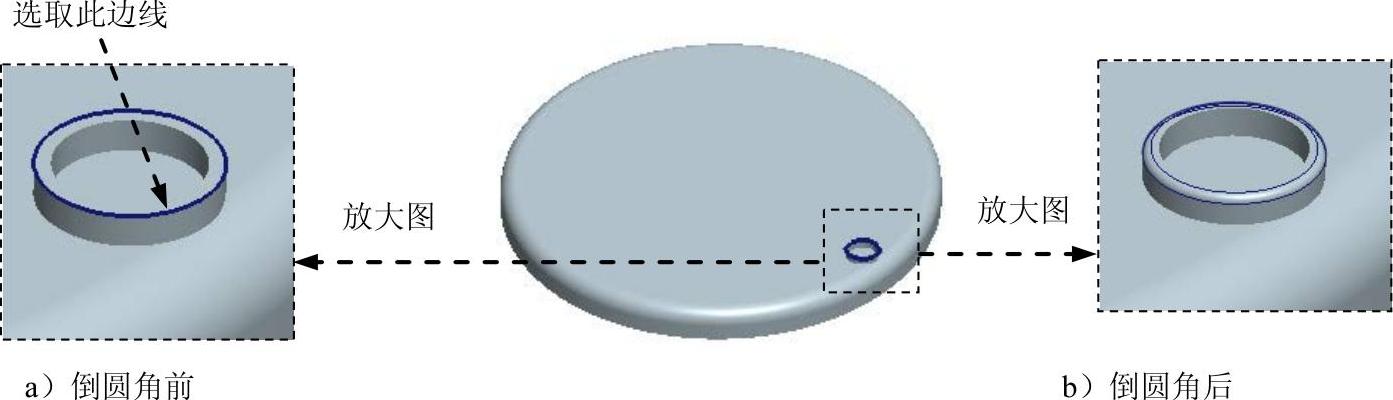
图12.3.10 倒圆角1
Step9.创建图12.3.11所示的拉伸特征──拉伸2。选择下拉菜单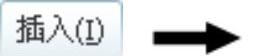
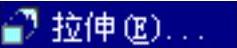 命令;选取图12.3.12所示的面为草绘平面,选取ASM_RIGHT基准平面为参照平面,方向为
命令;选取图12.3.12所示的面为草绘平面,选取ASM_RIGHT基准平面为参照平面,方向为 ;绘制图12.3.13所示的截面草图;选取深度类型为
;绘制图12.3.13所示的截面草图;选取深度类型为 ,输入深度值15.0。
,输入深度值15.0。
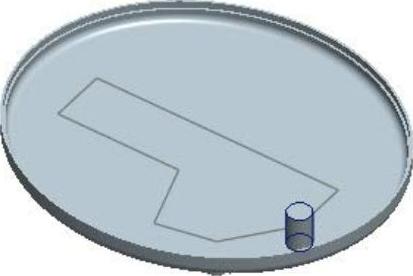
图12.3.11 拉伸2

图12.3.12 定义草绘平面

图12.3.13 截面草图
Step10.创建图12.3.14所示的螺纹孔特征──孔1。选择下拉菜单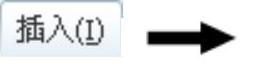
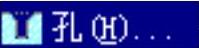 命令;采用系统默认的孔类型
命令;采用系统默认的孔类型 ,按住<Ctrl>键,选取图12.3.15所示的面及轴线A_5为孔的放置参照;在操控板中选择孔深度类型为
,按住<Ctrl>键,选取图12.3.15所示的面及轴线A_5为孔的放置参照;在操控板中选择孔深度类型为 ;在操控板中单击
;在操控板中单击 按钮,单击“沉孔”按钮
按钮,单击“沉孔”按钮 ;在操控板中单击
;在操控板中单击 按钮,按照图12.3.16所示的“形状”界面中的参数设置来定义孔的形状。
按钮,按照图12.3.16所示的“形状”界面中的参数设置来定义孔的形状。
说明:图12.3.15所示的轴线A_5为拉伸2特征所生成的轴线。
Step11.添加组特征──组LOCAL_GROUP。按住<Shift>键,在模型树中选取拉伸1至孔1所创建的特征,选择下拉菜单 命令。
命令。
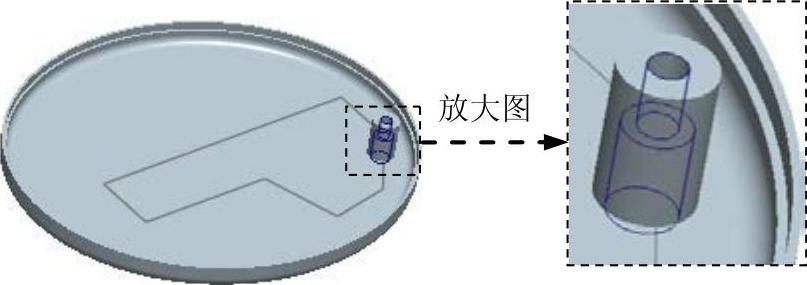
图12.3.14 孔1
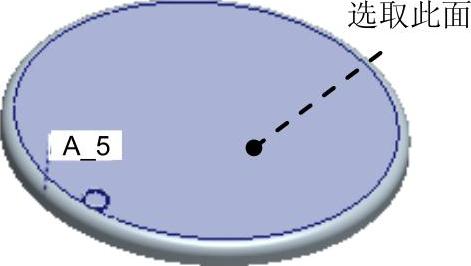
图12.3.15 定义孔的放置
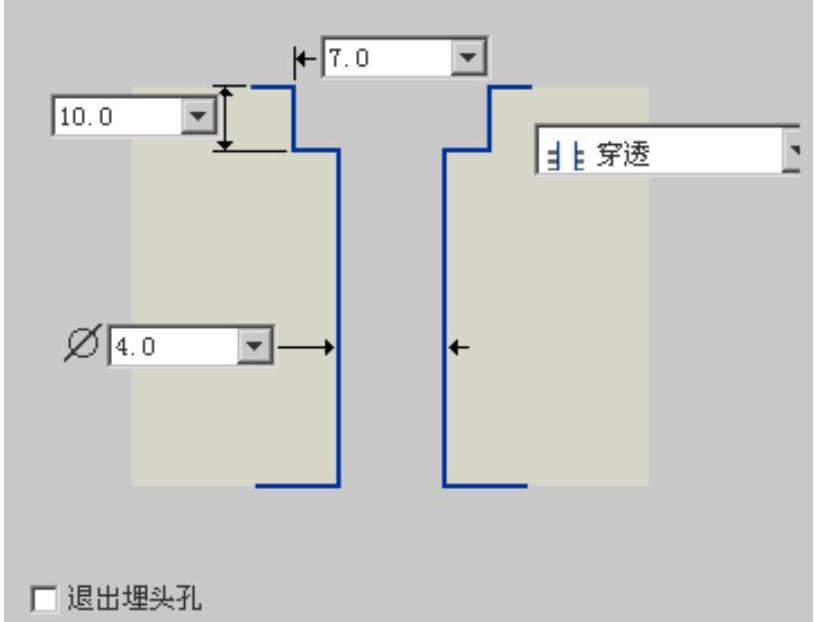
图12.3.16 孔参数设置
Step12.创建图12.3.17b所示的镜像特征──镜像1。在模型树中选取组LOCAL_GROUP为镜像对象;选择下拉菜单 镜像中心平面。
镜像中心平面。
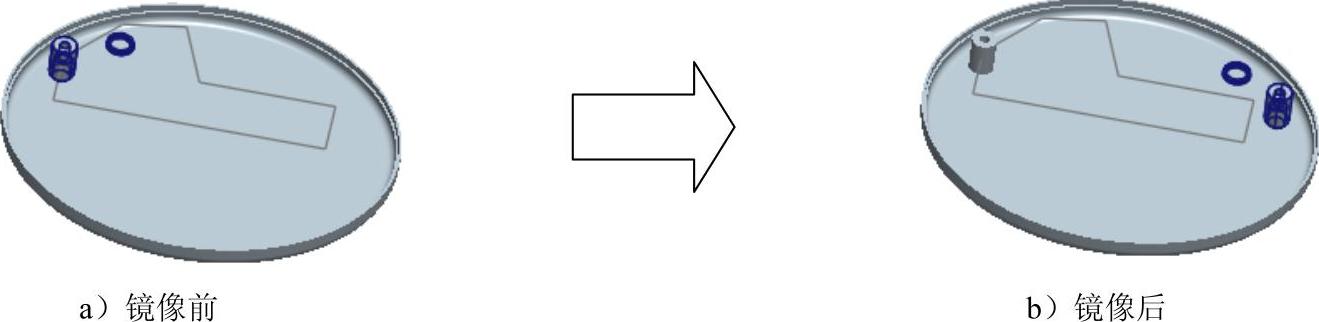
图12.3.17 镜像1
Step13.创建图12.3.18b所示的镜像特征──镜像2。在模型树中选取组LOCAL_GROUP和镜像1为镜像对象;选择下拉菜单 平面为镜像中心平面。
平面为镜像中心平面。
Step14.创建图12.3.19所示的拉伸特征──拉伸3。选择下拉菜单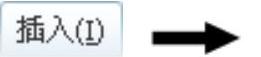
 命令;选取图12.3.12所示的面为草绘平面,选取ASM_TOP基准平面为参照平面,方向为
命令;选取图12.3.12所示的面为草绘平面,选取ASM_TOP基准平面为参照平面,方向为 ;绘制图12.3.20所示的截面草图;选取深度类型为
;绘制图12.3.20所示的截面草图;选取深度类型为 ,输入深度值15.0。
,输入深度值15.0。

图12.3.18 镜像2
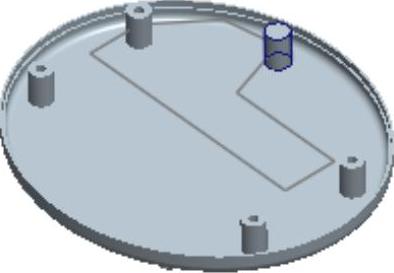
图12.3.19 拉伸3
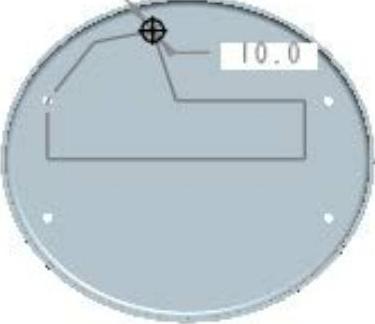
图12.3.20 截面草图
Step15.创建图12.3.21所示的螺纹孔特征──孔2。选择下拉菜单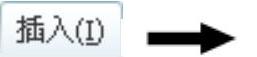
 命令;采用系统默认的孔类型
命令;采用系统默认的孔类型 ,按住<Ctrl>键,选取图12.3.22所示的面及轴线A_19为孔的放置参照;在操控板中单击
,按住<Ctrl>键,选取图12.3.22所示的面及轴线A_19为孔的放置参照;在操控板中单击 按钮,单击“沉孔”按钮
按钮,单击“沉孔”按钮 ,在操控板中单击
,在操控板中单击 按钮,按照图12.3.16所示的“形状”界面中的参数设置来定义孔的形状。
按钮,按照图12.3.16所示的“形状”界面中的参数设置来定义孔的形状。
说明:图12.3.22所示的轴线A_19为拉伸3特征所生成的轴线。

图12.3.21 孔2

图12.3.22 定义孔的放置
Step16.创建图12.3.23b所示的镜像特征──镜像3。在模型树中选取拉伸3和孔2为镜像对象;选择下拉菜单 命令;选取ASM_TOP基准平面为镜像中心平面。
命令;选取ASM_TOP基准平面为镜像中心平面。

图12.3.23 镜像3
Step17.保存模型文件。
有关Pro/ENGINEER中文野火版5.0曲面设计实例精解:(增值版)的文章

⑨无以尸造于门:指吴国派太宰伯噽谢绝芋尹盖以公孙贞子之尸入城。⑩若不以尸将命,是遭丧而还也:依礼,受朝聘国有丧事,则不让朝聘国奉灵柩完成使命。现在吴国不让芋尹盖“以尸将命”,倒像是吴国发生丧事。“寡君之命达于君所:指完成使命。虽陨于深渊”三句:能完成使命,即使坠入深渊而死,也不会怪罪别人。......
2023-09-22

信用增级机制在信用卡资产证券化中起到重要的作用,通过信用增级可以提高证券化产品的信用等级和交易的安全性,以最优的交易结构满足投资者的要求。招商银行信用卡证券化采用的是优先/次级结构和信用触发机制两种内部措施进行信用增级,并没有采取外部信用增级措施。违约事件发生后,全部回收款依次按照税费、所有中介机构报酬、优先A档利息和本金、优先B档利息和本金、次级档本金和收益的顺序进行支付。......
2023-07-17

大型底座浇注系统的设置,主要应根据具体结构特征确定。此时可采用阶梯式浇注系统,如图10-7所示。将内浇道设置在上部分型面上;或将圆形内浇道设置在侧壁上方,采用雨淋式顶注浇注系统。采用顶注式浇注系统虽可提高铸型上部的铁液温度,缩小各部位的温度差,但会对铸型底部造成较大的冲击,并由此产生某些铸造缺陷。......
2023-07-02

保罗·盖蒂,出生在美国,美国的石油大亨,曾保持了20年的美国首富地位。保罗·盖蒂的一生都充满着矛盾和神秘色彩。保罗·盖蒂的大学生涯颇具游戏色彩。当时,保罗·盖蒂是相信地质科学的少数人之一,他一有机会便认真地吸收新知识,并且把所学的东西应用到工作上。在保罗的创业史中,不能不提到雅典计划。......
2024-08-22

0201型瓦楞纸箱上下摇盖的压痕线,有各种各样的形式。图5-4-5高低压痕线纸箱图5-4-6常见的0201型水平压痕线纸箱瓦楞纸箱抗压强度值是纸箱的关键性指标。首先,高低压痕线纸箱成型后的上下摇盖平整性较好,无明显包角,从受力角度分析,由于高低压痕线纸箱,上下摇盖之间有一定的高度差,因而折叠成型容易且回弹力较小,容易封箱。......
2023-06-27

生石油焦中的杂质含量高,不能直接用作增碳剂,必须先经过煅烧处理。将生石油焦于1200~1350℃煅烧,可以使其成为基本上纯净的碳。微晶石墨灰分含量高,一般不用作铸铁的增碳剂。表6-42 天然石墨的大致成分表6-43 常用增碳剂的成分和堆密度表6-43 常用增碳剂的成分和堆密度表6-44 不同增碳剂的增碳效率表6-44 不同增碳剂的增碳效率......
2023-06-24

Step3.创建图16.3.4b所示的边倒圆特征1。图16.3.5 拉伸特征2图16.3.5 拉伸特征2图16.3.6 定义草图平面图16.3.6 定义草图平面图16.3.7 截面草图图16.3.7 截面草图Step5.创建图16.3.8所示的零件特征——拉伸3。Step6.创建图16.3.10所示的零件特征——拉伸4。选择下拉菜单命令,系统弹出“拉伸”对话框;选取XY基准平面为草图平面,绘制图16.3.......
2023-06-22

类推性推理的错误是由于把盖然性的结论认为是必然性的结论。在这个因果关系还未确定之先,这类推的结论只能指出归纳推理的一种方向。类推只能暗示一项假说,即有大气等属性的行星可能有生活在其上,如果把这假说作为定论,便是严重的错误,是违反充足理由律的谬论。类推自身虽不能证明什么,所得的结论大都是盖然性的,但是类推能暗示假说,而假说是科学归纳法的重要环节,对于科学研究起指导作用。......
2023-11-08
相关推荐