骨架折弯是指实体模型或曲面(组)沿给定的一条连续空间轨迹线弯曲。创建骨架折弯的具体步骤如下:打开源文件第6章∣6-5.prt。图6-88 对话框图6-89 选择起始平面5)单击对话框中的按钮,完成骨架折弯特征的创建,如图6-90所示。图6-90 骨架折弯图6-91 隐藏原特征7)若要对折弯曲线进行修改,则右击模型树中刚刚创建的骨架折弯,单击选项,系统将弹出如图6-92所示的对话框,勾选选项并单击按钮。......
2023-06-19
在装配环境下,创建图12.2.1所示的底座骨架模型及模型树。

图12.2.1 底座骨架模型及模型树
Step1.在装配体中建立骨架模型(FIRST.PRT)。
(1)选择下拉菜单 命令。
命令。
(2)系统弹出“元件创建”对话框,选中 选项组的
选项组的 单选项,在
单选项,在 文本框中输入文件名FIRST,然后单击
文本框中输入文件名FIRST,然后单击 按钮。
按钮。
(3)在系统弹出的“创建选项”对话框中选中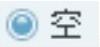 单选项,单击
单选项,单击 按钮。
按钮。
Step2.激活骨架模型并复制几何特征。
(1)在模型树中单击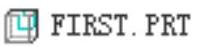 ,然后右击,在系统弹出的快捷菜单中选择
,然后右击,在系统弹出的快捷菜单中选择 命令。
命令。
(2)选择下拉菜单 命令,系统弹出“收缩包络”操控板。在该操控板中进行下列操作:
命令,系统弹出“收缩包络”操控板。在该操控板中进行下列操作:
①在“收缩包络”操控板中,先确认“将参照类型设置为组件上下文”按钮 被按下,然后单击“将对照模型设为外部”按钮
被按下,然后单击“将对照模型设为外部”按钮 (使此按钮为按下状态),在系统弹出的“警告”对话框中单击
(使此按钮为按下状态),在系统弹出的“警告”对话框中单击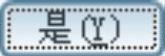 按钮,此时系统弹出“放置”对话框。
按钮,此时系统弹出“放置”对话框。
②定义外部参照。在“放置”对话框中选中 复选项,单击
复选项,单击 按钮。
按钮。
③在“收缩包络”操控板中单击 按钮,在
按钮,在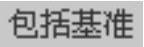 区域单击,按住<Ctrl>键,在图形区中选取
区域单击,按住<Ctrl>键,在图形区中选取 、
、 和
和 基准平面。
基准平面。
④在“收缩包络”操控板中单击“完成”按钮 ,此时所选的基准平面已被复制到FIRST.PRT中。
,此时所选的基准平面已被复制到FIRST.PRT中。
Step3.在装配体中打开骨架模型(FIRST.PRT),在模型树中单击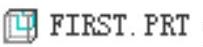 并右击,在弹出的快捷菜单中选择
并右击,在弹出的快捷菜单中选择 命令。
命令。
Step4.创建图12.2.2所示的零件特征──拉伸1。选择下拉菜单
 命令;选取ASM_FRONT基准平面为草绘平面,选取ASM_RIGHT基准平面为参照平面,方向为
命令;选取ASM_FRONT基准平面为草绘平面,选取ASM_RIGHT基准平面为参照平面,方向为 ;绘制图12.2.3所示的截面草图;在操控板中选取深度类型为
;绘制图12.2.3所示的截面草图;在操控板中选取深度类型为 (即“定值”),输入深度值80.0。
(即“定值”),输入深度值80.0。
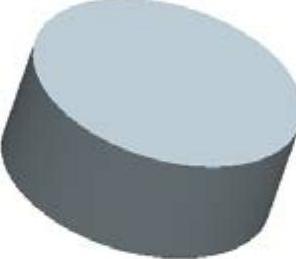
图12.2.2 拉伸1

图12.2.3 截面草图
Step5.创建图12.2.4所示的实体旋转特征──旋转1。选择下拉菜单
 命令;在绘图区选取ASM_RIGHT基准平面为草绘平面,选取ASM_TOP基准平面为草绘参照,方向为
命令;在绘图区选取ASM_RIGHT基准平面为草绘平面,选取ASM_TOP基准平面为草绘参照,方向为 ;绘制图12.2.5所示的旋转中心线和截面草图;在操控板中选取旋转类型
;绘制图12.2.5所示的旋转中心线和截面草图;在操控板中选取旋转类型 (即“定值”),输入旋转角度值360.0,并单击“去除材料”按钮
(即“定值”),输入旋转角度值360.0,并单击“去除材料”按钮 。
。
说明:图12.2.5所示的截面草图中尺寸110.0是圆心与边线的距离,旋转中心线与边线的距离为28.0。
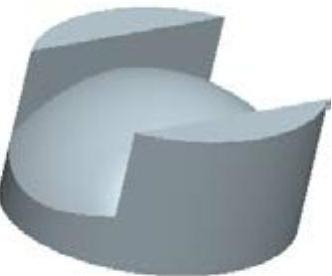
图12.2.4 旋转1

图12.2.5 截面草图
Step6.创建图12.2.6所示的草绘特征──草绘1。单击工具栏中的“草绘”按钮 ;选取ASM_FRONT基准平面为草绘平面,选取ASM_RIGHT基准平面为参照平面,方向为
;选取ASM_FRONT基准平面为草绘平面,选取ASM_RIGHT基准平面为参照平面,方向为 ;绘制图12.2.6所示的草图。
;绘制图12.2.6所示的草图。
Step7.创建图12.2.7所示的投影曲线──投影1。在模型树中选取上步创建的草绘1,选择下拉菜单 命令;选取图12.2.8所示的面为投影面,接受系统默认的投影方向。
命令;选取图12.2.8所示的面为投影面,接受系统默认的投影方向。
Step8.创建图12.2.9所示的基准点──基准点(标识147)。单击工具栏中的“点”按钮 ;按住<Ctrl>键,选取图12.2.10所示的ASM_TOP基准平面和圆弧1为点参照;选取对话框中的
;按住<Ctrl>键,选取图12.2.10所示的ASM_TOP基准平面和圆弧1为点参照;选取对话框中的 选项,按住<Ctrl>键,选取图12.2.10所示的ASM_TOP基准平面和圆弧2为点参照。
选项,按住<Ctrl>键,选取图12.2.10所示的ASM_TOP基准平面和圆弧2为点参照。
说明:图12.2.10所示的圆弧1和圆弧2分别为图12.2.7所示的投影曲线上的两段圆弧。
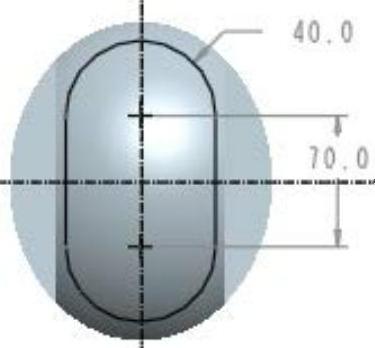
图12.2.6 草绘1

图12.2.7 投影1
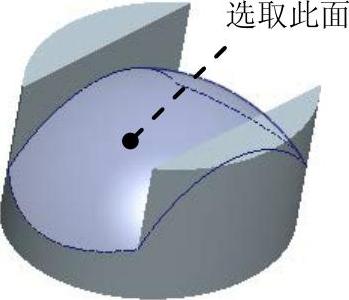
图12.2.8 定义投影面

图12.2.9 基准点(标识147)
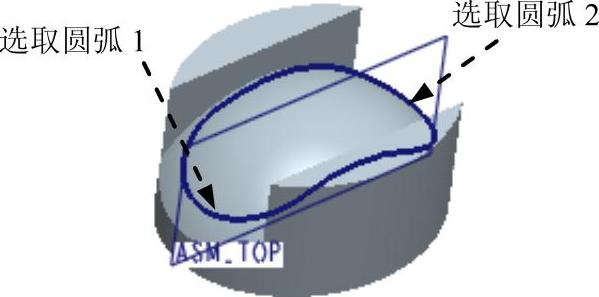
图12.2.10 定义点参照
Step9.创建图12.2.11所示的草绘特征──草绘2。单击工具栏中的“草绘”按钮 ,选取ASM_TOP基准平面为草绘平面,选取ASM_RIGHT基准平面为参照平面,方向为
,选取ASM_TOP基准平面为草绘平面,选取ASM_RIGHT基准平面为参照平面,方向为 ,绘制图12.2.11所示的草图。
,绘制图12.2.11所示的草图。
说明:图12.2.11所示的两段圆弧的端点分别与基准点PNT1和PNT0重合。
Step10.创建图12.2.12所示的基准点──基准点(标识163)。单击工具栏中的“点”按钮 ;按住<Ctrl>键,选取ASM_RIGHT基准平面和图12.2.13所示的曲线1为点参照;选取对话框中的
;按住<Ctrl>键,选取ASM_RIGHT基准平面和图12.2.13所示的曲线1为点参照;选取对话框中的 选项,按住<Ctrl>键,选取ASM_RIGHT基准平面和图12.2.13所示的曲线2为点参照。
选项,按住<Ctrl>键,选取ASM_RIGHT基准平面和图12.2.13所示的曲线2为点参照。
说明:图12.2.13所示的曲线1和曲线2分别在图12.2.7所示的投影曲线上。
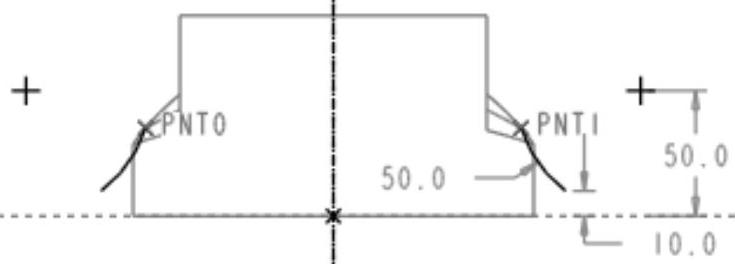
图12.2.11 草绘2

图12.2.12 基准点(标识163)
Step11.创建图12.2.14所示的草绘特征──草绘3。单击工具栏中的“草绘”按钮 ,选取ASM_RIGHT基准平面为草绘平面,选取ASM_TOP基准平面为参照平面,方向为
,选取ASM_RIGHT基准平面为草绘平面,选取ASM_TOP基准平面为参照平面,方向为 ;单击对话框中的
;单击对话框中的 按钮,绘制图12.2.14所示的草图。
按钮,绘制图12.2.14所示的草图。
说明:图12.2.14所示的两个圆弧的端点分别与基准点PNT2和PNT3重合。
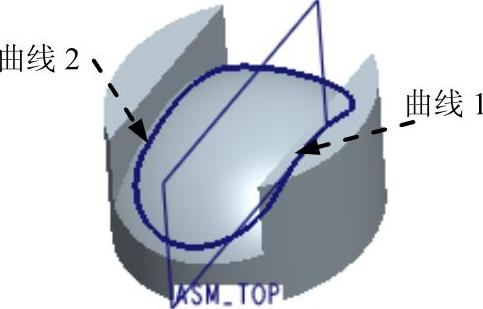
图12.2.13 定义点参照

图12.2.14 草绘3
Step12.创建图12.2.15所示的基准平面──DTM1。选择下拉菜单
 命令,选取ASM_FRONT基准平面,在对话框中选择约束类型为
命令,选取ASM_FRONT基准平面,在对话框中选择约束类型为 ,按住<Ctrl>键,选取图12.2.15所示的点(此点为草绘2圆弧的端点),选择约束类型为
,按住<Ctrl>键,选取图12.2.15所示的点(此点为草绘2圆弧的端点),选择约束类型为 。
。
Step13.创建图12.2.16所示的草绘特征──草绘4。单击工具栏中的“草绘”按钮 ,选取DTM1基准平面为草绘平面,选取ASM_RIGHT基准平面为参照平面,方向为
,选取DTM1基准平面为草绘平面,选取ASM_RIGHT基准平面为参照平面,方向为 ;绘制图12.2.16所示的草图。
;绘制图12.2.16所示的草图。
说明:图12.2.16所示的草图4是使用椭圆命令绘制而成的,且椭圆的四个端点分别与草图2和草图3所绘制的圆弧的端点重合。

图12.2.15 基准平面DTM1
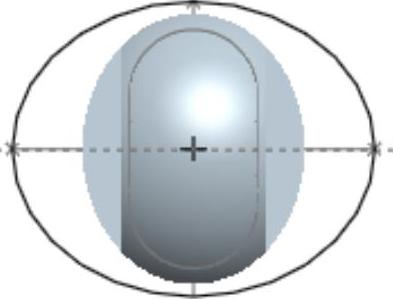
图12.2.16 草绘4
Step14.创建图12.2.17所示的边界曲面──边界混合1。选择下拉菜单
 命令;单击边界混合操控板中的
命令;单击边界混合操控板中的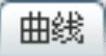 按钮,在系统弹出的“第一方向”区域中单击,按住<Ctrl>键,在绘图区依次选取图12.2.18所示的四条曲线;在“第二方向”区域中单击,在绘图区选取图12.2.19所示的曲线1和曲线2。
按钮,在系统弹出的“第一方向”区域中单击,按住<Ctrl>键,在绘图区依次选取图12.2.18所示的四条曲线;在“第二方向”区域中单击,在绘图区选取图12.2.19所示的曲线1和曲线2。

图12.2.17 边界混合1

图12.2.18 定义边界曲线
Step15.创建图12.2.20b所示的实体化特征──实体化1。在绘图区选取图12.2.20a所示的面,选择下拉菜单 命令;在操控板中按下“去除材料”按钮
命令;在操控板中按下“去除材料”按钮 ,定义实体化方向如图12.2.20a所示。
,定义实体化方向如图12.2.20a所示。
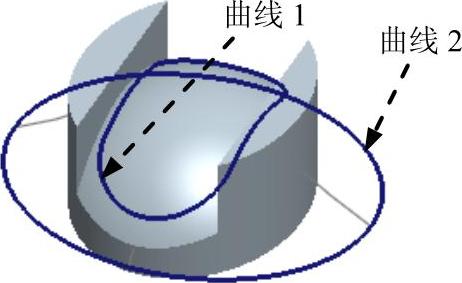
图12.2.19 定义边界曲线
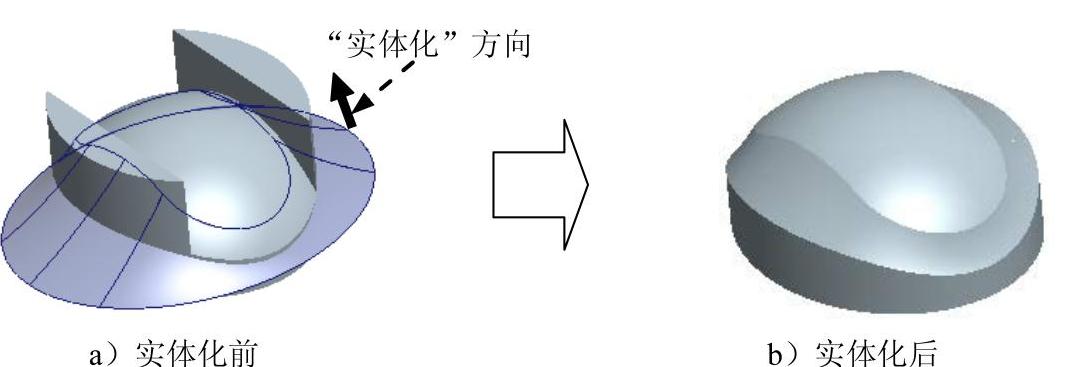
图12.2.20 实体化1
Step16.创建图12.2.21所示的交截特征──交截1。按住<Ctrl>键,选取ASM_TOP基准平面和图12.2.22所示的曲面为交截对象;选择下拉菜单 命令,按住<Ctrl>键,在绘图区选取图12.2.22所示的面;在操控板中单击“完成”按钮
命令,按住<Ctrl>键,在绘图区选取图12.2.22所示的面;在操控板中单击“完成”按钮 ,完成交截1的创建。
,完成交截1的创建。
Step17.创建图12.2.23所示的基准点──PNT4。单击工具栏中的“点”按钮 ;选取图12.2.23所示的曲线,将其约束类型设置为
;选取图12.2.23所示的曲线,将其约束类型设置为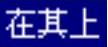 ,在
,在 文本框中输入值0.1。
文本框中输入值0.1。

图12.2.21 交截1
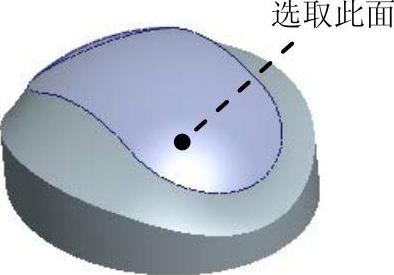
图12.2.22 定义交截面
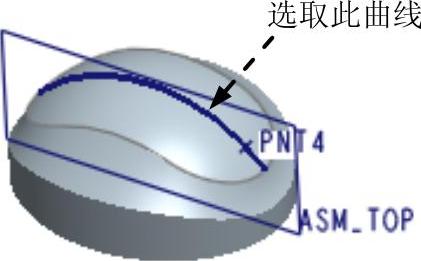
图12.2.23 基准点PNT4
Step18.创建图12.2.24所示的基准轴──A_2。单击工具栏中的“基准轴”按钮 ;选取PNT4基准点为参照,将其约束类型设置为
;选取PNT4基准点为参照,将其约束类型设置为 ;按住<Ctrl>键,在绘图区选取图12.2.25所示的面,将其约束类型设置为
;按住<Ctrl>键,在绘图区选取图12.2.25所示的面,将其约束类型设置为 。
。

图12.2.24 基准轴A_2

图12.2.25 定义基准轴对照
Step19.创建图12.2.26b所示的偏移特征——偏移1。在绘图区选取图12.2.26a所示的面,选择下拉菜单 命令;在操控板中距离文本框中输入值2.0,定义偏移方向如图12.2.26a所示。
命令;在操控板中距离文本框中输入值2.0,定义偏移方向如图12.2.26a所示。

图12.2.26 偏移1
Step20.创建图12.2.27b所示的曲面延伸特征──延伸1。选取图12.2.27a所示的边链,选择下拉菜单 命令;在操控板中单击
命令;在操控板中单击 按钮,在
按钮,在 的下拉列表中选择
的下拉列表中选择 选项,并输入延伸值20.0。
选项,并输入延伸值20.0。
说明:图12.2.27所示的边链为图12.2.26所示创建的偏置曲面的外边线。

图12.2.27 延伸1
Step21.添加偏移特征——偏移2。在绘图区选取图12.2.28所示的面,选择下拉菜单 命令;在操控板中距离文本框中输入值2.0,定义偏移方向如图12.2.28所示。
命令;在操控板中距离文本框中输入值2.0,定义偏移方向如图12.2.28所示。
Step22.创建图12.2.29所示的基准平面——DTM2。选择下拉菜单
 命令;选取ASM_FRONT基准平面为参照,定义约束类型为
命令;选取ASM_FRONT基准平面为参照,定义约束类型为 ,输入偏移距离值100.0。
,输入偏移距离值100.0。

图12.2.28 偏移2

图12.2.29 基准平面DTM2
Step23.创建图12.2.30所示的拉伸特征──拉伸2(曲面已隐藏)。选择下拉菜单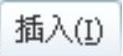
 命令;选取DTM2基准平面为草绘平面,选取ASM_TOP基准平面为参照平面,方向为
命令;选取DTM2基准平面为草绘平面,选取ASM_TOP基准平面为参照平面,方向为 ;绘制图12.2.31所示的截面草图;选取深度类型为
;绘制图12.2.31所示的截面草图;选取深度类型为 选项,单击“反向”按钮
选项,单击“反向”按钮 。
。

图12.2.30 拉伸2

图12.2.31 截面草图
Step24.创建图12.2.32b所示圆角特征──倒圆角1。选择 令;选取图12.2.32a所示的边链为圆角放置参照,在操控板的圆角尺寸框中输入圆角半径值35.0。
令;选取图12.2.32a所示的边链为圆角放置参照,在操控板的圆角尺寸框中输入圆角半径值35.0。

图12.2.32 倒圆角1
Step25.创建图12.2.33b所示的倒圆角特征──倒圆角2。选择下拉菜单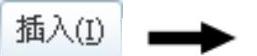
 命令;选取图12.2.33a所示的边链为圆角放置参照,圆角半径值为5.0。
命令;选取图12.2.33a所示的边链为圆角放置参照,圆角半径值为5.0。
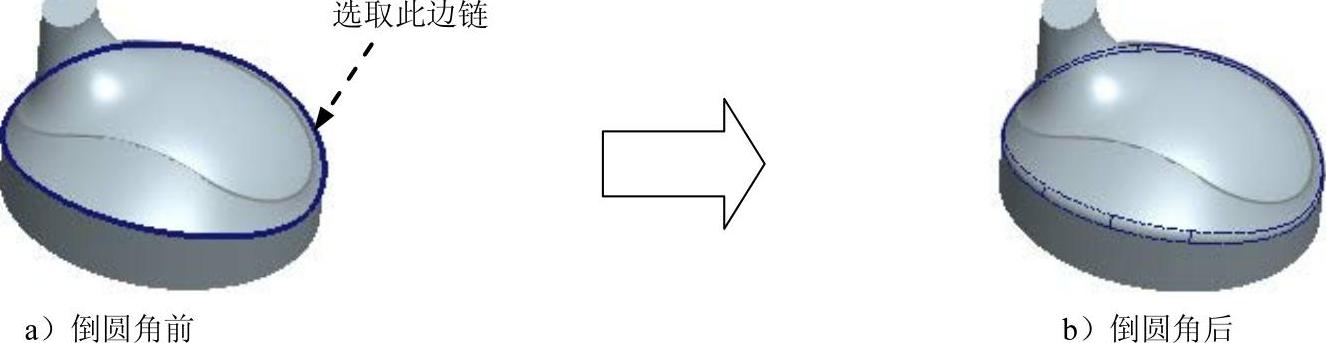
图12.2.33 倒圆角2
Step26.创建图12.2.34b所示的倒圆角特征──倒圆角3。选择下拉菜单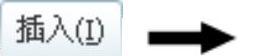
 命令;选取图12.2.34a所示的边链为圆角放置参照,圆角半径值为10.0。
命令;选取图12.2.34a所示的边链为圆角放置参照,圆角半径值为10.0。
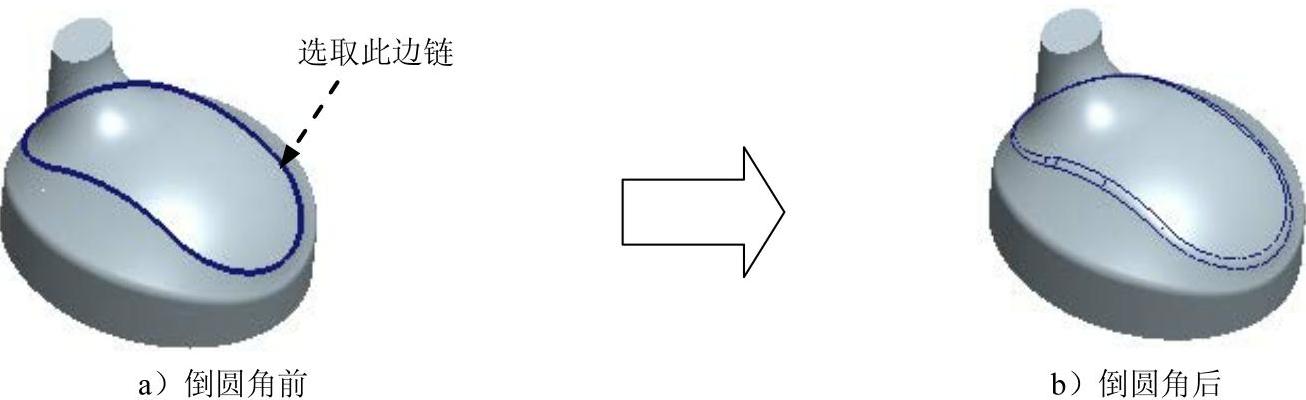
图12.2.34 倒圆角3
Step27.创建图12.2.35b所示的倒圆角特征──倒圆角4。选择下拉菜单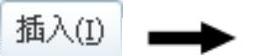
 命令;选取图12.2.35a所示的边链为圆角放置参照,圆角半径值为5.0。
命令;选取图12.2.35a所示的边链为圆角放置参照,圆角半径值为5.0。
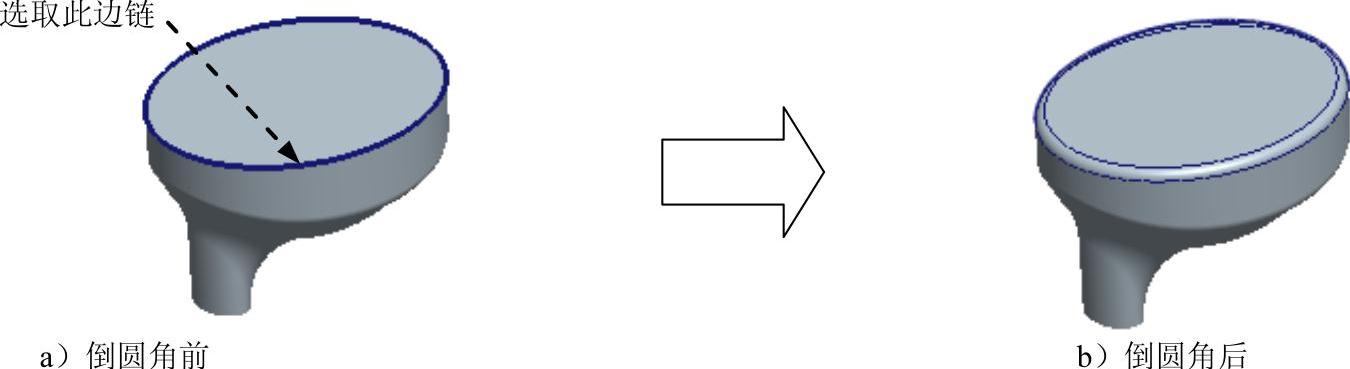
图12.2.35 倒圆角4
Step28.创建图12.2.36b所示的倒圆角特征──倒圆角5。选择下拉菜单
 命令;选取图12.2.36a所示的边链为圆角放置参照,圆角半径值为1.0。
命令;选取图12.2.36a所示的边链为圆角放置参照,圆角半径值为1.0。
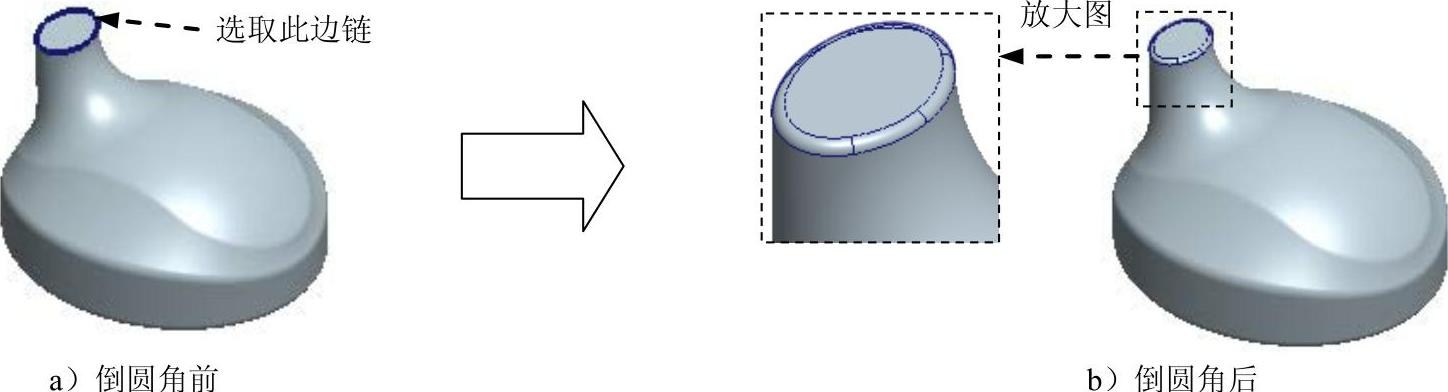
图12.2.36 倒圆角5
Step29.创建图12.2.37所示的拉伸特征──拉伸3(注:本步的详细操作过程请参见随书光盘中video\ch12.02\reference\文件夹下的语音视频讲解文件FIRST-r01.exe)。
Step30.创建图12.2.38所示的草绘特征──草绘5(拉伸3已隐藏)。单击工具栏中的“草绘”按钮 ,选取ASM_FRONT基准平面为草绘平面,选取ASM_TOP基准平面为参照平面,方向为
,选取ASM_FRONT基准平面为草绘平面,选取ASM_TOP基准平面为参照平面,方向为 ;绘制图12.2.38所示的草图。
;绘制图12.2.38所示的草图。
Step31.创建图12.2.39所示的基准平面──DTM3。选择下拉菜单
 命令;选取基准轴A_2为参照,选择约束类型为
命令;选取基准轴A_2为参照,选择约束类型为 ;按住<Ctrl>键,选取PNT4基准点为参照;选择约束类型为
;按住<Ctrl>键,选取PNT4基准点为参照;选择约束类型为 。
。

图12.2.37 拉伸3
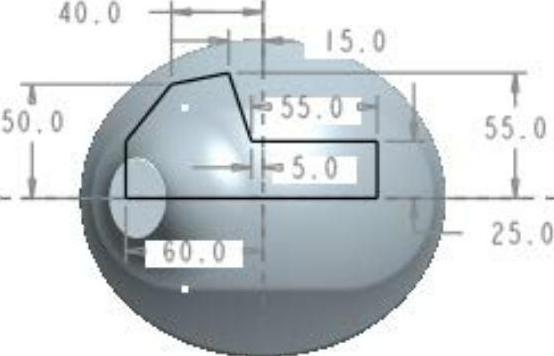
图12.2.38 草绘5

图12.2.39 基准平面DTM3
Step32.创建图12.2.40所示的基准平面──DTM4。选择下拉菜单
 命令,选择ASM_FRONT基准平面为参照平面,在对话框中选择约束类型为
命令,选择ASM_FRONT基准平面为参照平面,在对话框中选择约束类型为 ,输入偏移值45.0。
,输入偏移值45.0。
Step33.创建图12.2.41所示的基准平面──DTM5。选择下拉菜单
 命令,选择ASM_FRONT基准平面为参照平面,在对话框中选择约束类型为
命令,选择ASM_FRONT基准平面为参照平面,在对话框中选择约束类型为 ,输入偏移值25.0。
,输入偏移值25.0。
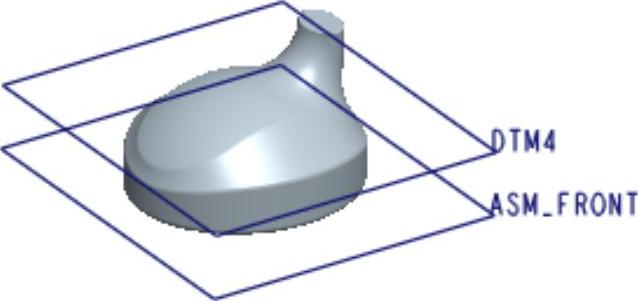
图12.2.40 基准平面DTM4

图12.2.41 基准平面DTM5
Step34.创建图12.2.42所示的基准平面──DTM6。选择下拉菜单
 命令,选择ASM_FRONT基准平面为参照平面,在对话框中选择约束类型为
命令,选择ASM_FRONT基准平面为参照平面,在对话框中选择约束类型为 ,输入偏移值50.0。
,输入偏移值50.0。
Step35.创建图12.2.43所示的草绘基准点PNT5──草绘6。单击工具栏中的“草绘”按钮 ,选取图12.2.44所示的面为草绘平面,选取ASM_TOP基准平面为参照平面,定义方向为
,选取图12.2.44所示的面为草绘平面,选取ASM_TOP基准平面为参照平面,定义方向为 ;单击“几何点”按钮
;单击“几何点”按钮 ,绘制图12.2.45所示的草图(1个几何点),单击工具栏的
,绘制图12.2.45所示的草图(1个几何点),单击工具栏的 按钮,完成草绘基准点PNT5的创建。
按钮,完成草绘基准点PNT5的创建。

图12.2.42 基准平面DTM6
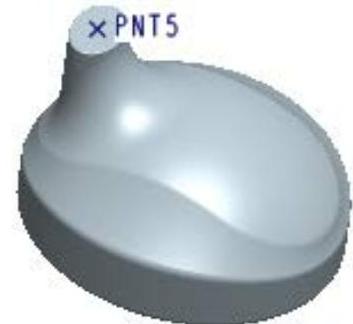
图12.2.43 PNT5(建模环境)
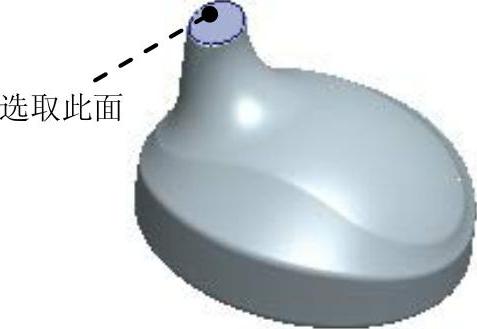
图12.2.44 定义草绘平面
Step36.创建图12.2.46所示的草绘基准点PNT6──草绘7。单击工具栏中的“草绘”按钮 ,选取ASM_RIGHT为草绘平面,选取ASM_TOP基准平面为参照平面,定义方向为
,选取ASM_RIGHT为草绘平面,选取ASM_TOP基准平面为参照平面,定义方向为 ;单击“几何点”按钮
;单击“几何点”按钮 ,绘制图12.2.47所示的草图(1个几何点),单击工具栏的
,绘制图12.2.47所示的草图(1个几何点),单击工具栏的 按钮,完成草绘基准点PNT6的创建。
按钮,完成草绘基准点PNT6的创建。

图12.2.45 PNT5(草绘环境)
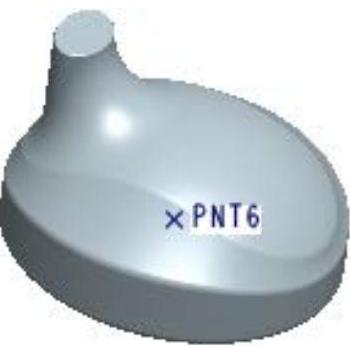
图12.2.46 PNT6(建模环境)
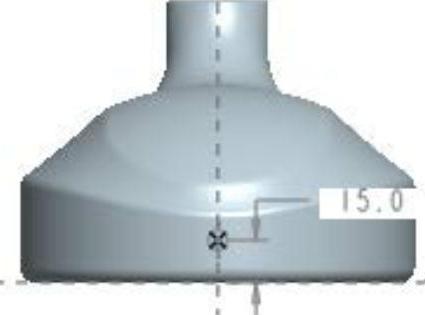
图12.2.47 PNT6(草绘环境)
Step37.保存模型文件。
说明:因后面所创建的台灯底座等模型要用到此文件中的曲面和草绘特征,所以在保存此模型文件时,建议将所有曲面特征和草绘5显示。
有关Pro/ENGINEER中文野火版5.0曲面设计实例精解:(增值版)的文章

骨架折弯是指实体模型或曲面(组)沿给定的一条连续空间轨迹线弯曲。创建骨架折弯的具体步骤如下:打开源文件第6章∣6-5.prt。图6-88 对话框图6-89 选择起始平面5)单击对话框中的按钮,完成骨架折弯特征的创建,如图6-90所示。图6-90 骨架折弯图6-91 隐藏原特征7)若要对折弯曲线进行修改,则右击模型树中刚刚创建的骨架折弯,单击选项,系统将弹出如图6-92所示的对话框,勾选选项并单击按钮。......
2023-06-19

图6-147 文件中存在的实体模型图6-148 绘制曲线3)从功能区“模型”选项卡的“工程”组的溢出列表中单击按钮,打开“样条折弯”选项卡。图6-149 指定骨架线图6-150 切换骨架线的起点箭头后的预览效果6)在“样条折弯”选项卡中确保取消选中“锁定长度”复选框,并默认选择图标选项以从骨架线起点折弯整个选定几何。8)在“样条折弯”选项卡中单击(完成)按钮,完成创建骨架折弯特征,效果如图6-152所示。......
2023-11-08

下面以图6.5.2为例,说明如何创建和使用骨架零件模型。图6.5.2 骨架零件模型2.创建一个含骨架零件的装配体Step1.新建一个装配体模型,文件名为asm_skeleton,选用模板。图6.5.4 “复制几何”操控板4.继续创建含有骨架设计意图的零件下面将利用从骨架零件模型传递过来的信息,进行本体零件其他特征的创建。图6.5.5 “参照”界面图6.5.6 骨架零件Step2.创建图6.5.7所示的零件基础特征——薄壁实体拉伸特征。......
2023-06-20

在装配环境下,创建图9.2.1所示的骨架模型及模型树。Step4.创建图9.2.2所示的草绘特征──草绘1。图9.2.14 多边形模式图9.2.15 样条曲线曲率图9.2.16 交截1Step10.创建图9.2.17所示的造型曲面特征──类型1。单击“ISDX创建”按钮,绘制图9.2.18所示的ISDX曲线,单击操控板中的“完成”按钮。图9.2.17 类型1图9.2.18 ISDX曲线Step11.创建图9.2.19所示的基准平面──DTM1。图9.2.19 基准平面DTM1图9.2.20 基准点图9.2.21 定义点参照Step13.创建图9.2.22所示的基准平面──DTM2。......
2023-06-26

图12.4.1 零件模型及模型树Step1.在装配体中创建底座中部。选取图12.4.2a所示的面,选择下拉菜单命令;在操控板中单击按钮,定义方向如图12.4.2a所示。图12.4.3 实体化2Step6.创建图12.4.4b所示的抽壳特征──壳1。选择下拉菜单命令;选取DTM3基准平面为草绘平面,选取ASM_TOP基准平面为参照平面,方向为;绘制图12.4.9所示的截面草图;在操控板中选取深度类型为,并单击“去除材料”按钮,然后单击按钮。Step14.创建图12.4.20所示的孔特征──孔2。......
2023-06-26

建立模具型腔的操作步骤如下:在系统路径下创建命名为mousemold的工作目录,并将mousesg.prt的鼠标上盖模型文件置于其中。图5-6新建模具制造文件在菜单管理器中单击,点击→按钮,从弹出的对话框中将工作目录中的模型文件打开,如图5-7所示。在菜单管理器中点击按钮,检验模具拖动方向是否正确。图5-10菜单管理器图5-11模型窗口图5-12参照模型方向图5-13选取模具原点......
2023-06-22

误操作保护是FS-0iD新增的功能,它可以预防操作者因操作、设定错误而引起的故障,提高系统可靠性。误操作保护包括数据设定保护和程序执行保护两方面内容,其使用方法和操作步骤分别如下。防止误操作引起的中间程序段启动。2)按软功能扩展键、显示软功能键〖误操作〗,按该键显示图8.3-26所示的误操作保护功能设定页面。......
2023-06-25

图8.6.1 模型及模型树Step1.在装配体中创建按键。图8.6.2 实体化1Step5.隐藏曲线和曲面。Step7.创建图8.6.4所示的拉伸特征──拉伸1。选择下拉菜单命令;选取图8.6.15a所示的边链为圆角放置参照,圆角半径值为0.5。选择下拉菜单命令;选取ASM_TOP基准平面为草绘平面,选取ASM_RIGHT基准平面为参照平面,方向为;单击对话框中的按钮,绘制图8.6.19所示的截面草图;在操控板中选取深度类型为,并单击“去除材料”按钮。......
2023-06-26
相关推荐