【摘要】:Step1.在装配体中创建右盖。图11.12.1 零件模型及模型树Step2.激活右盖模型。选取图11.12.3a所示的ASM_TOP基准平面,选择下拉菜单命令;定义实体化方向如图11.12.3a所示,并在操控板中单击“去除材料”按钮。图11.12.7 倒圆角4Step10.创建图11.12.8所示的扫描切剪特征──切剪。图11.12.12 拉伸1图11.12.13 定义草绘平面图11.12.14 截面草图Step12.创建图11.12.15所示的拉伸特征──拉伸2。选择下拉菜单命令;选取图11.12.21a所示的边线为圆角放置参照,输入圆角半径值0.5。图11.12.21 倒圆角5Step15.创建图11.12.22所示的拉伸特征──拉伸4。
下面讲解右盖(RIGHT.PRT)的创建过程。零件模型及模型树如图11.12.1所示。
Step1.在装配体中创建右盖(RIGHT.PRT)。选择下拉菜单
 命令;在系统弹出的“元件创建”对话框中选中
命令;在系统弹出的“元件创建”对话框中选中 选项组中的
选项组中的 单选项;选中
单选项;选中 选项组中的
选项组中的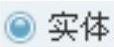 单选项;在
单选项;在 文本框中输入文件名RIGHT,单击
文本框中输入文件名RIGHT,单击 按钮;在系统弹出的“创建选项”对话框中选中
按钮;在系统弹出的“创建选项”对话框中选中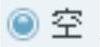 单选项,单击
单选项,单击 按钮。
按钮。
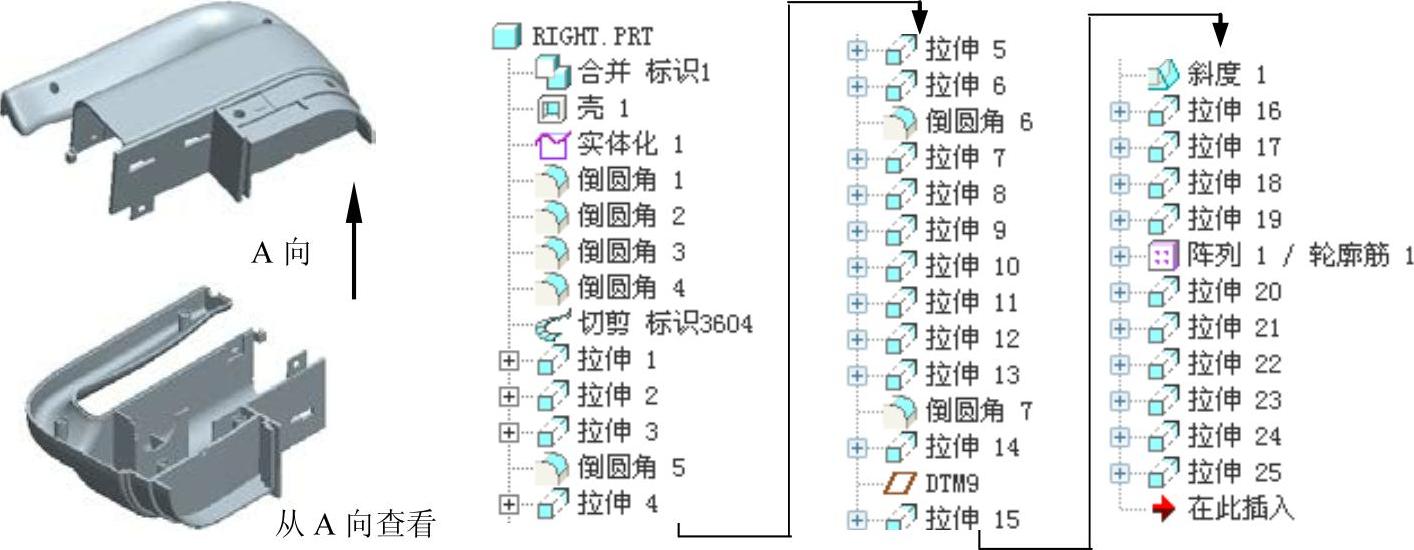
图11.12.1 零件模型及模型树
Step2.激活右盖模型。
(1)在模型树中单击
 命令。
命令。
(2)选择下拉菜单 命令,系统弹出“复制几何”操控板,在该操控板中进行下列操作:
命令,系统弹出“复制几何”操控板,在该操控板中进行下列操作:
①在操控板中,先确认“将参照类型设置为组件上下文”按钮 被按下。
被按下。
②复制几何。在操控板中单击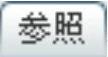 按钮,系统弹出“参照”界面;选中
按钮,系统弹出“参照”界面;选中 复选框,然后在模型树中选取FIFTH.PRT为参照模型;单击“完成”按钮
复选框,然后在模型树中选取FIFTH.PRT为参照模型;单击“完成”按钮 。
。
Step3.在模型树中选择 ,然后右击,在系统弹出的快捷菜单中选择
,然后右击,在系统弹出的快捷菜单中选择 命令。
命令。
Step4.创建图11.12.2b所示的抽壳特征──壳1。选择下拉菜单 命令;在绘图区选取图11.12.2a所示的面为移除面,输入厚度值2.2。
命令;在绘图区选取图11.12.2a所示的面为移除面,输入厚度值2.2。
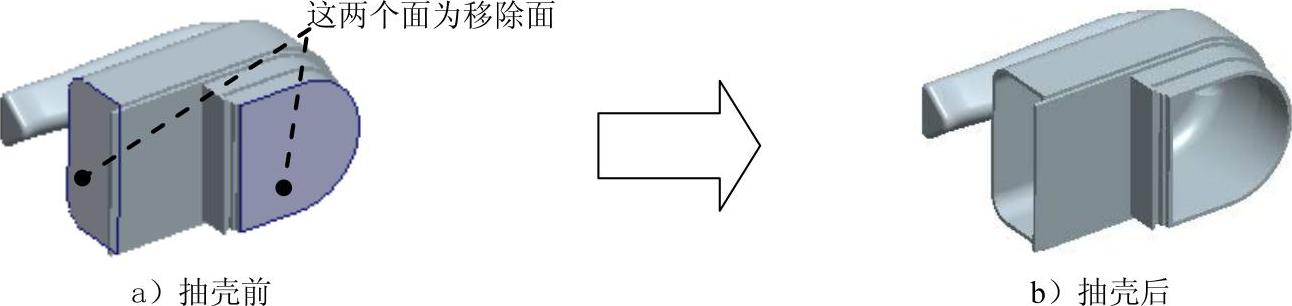
图11.12.2 壳1
Step5.添加图11.12.3b所示的实体化特征──实体化1。选取图11.12.3a所示的ASM_TOP基准平面,选择下拉菜单 命令;定义实体化方向如图11.12.3a所示,并在操控板中单击“去除材料”按钮
命令;定义实体化方向如图11.12.3a所示,并在操控板中单击“去除材料”按钮 。
。
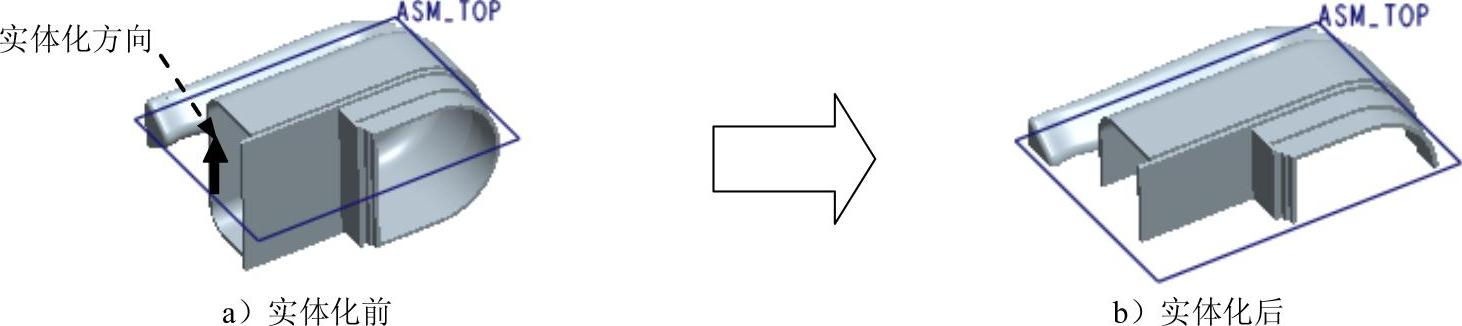
图11.12.3 实体化1
Step6.创建图11.12.4b所示的倒圆角特征──倒圆角1。选择下拉菜单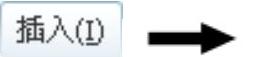
 命令;选取图11.12.4a所示的边链为圆角放置参照,输入圆角半径值5.5。
命令;选取图11.12.4a所示的边链为圆角放置参照,输入圆角半径值5.5。
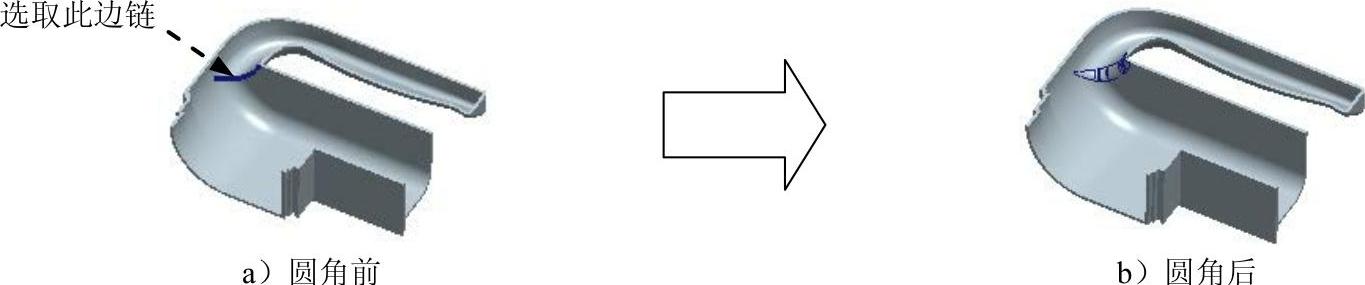
图11.12.4 倒圆角1
Step7.创建图11.12.5b所示的倒圆角特征──倒圆角2。选择下拉菜单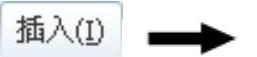
 命令;选取图11.12.5a所示的边链为圆角放置参照,输入圆角半径值3.0。
命令;选取图11.12.5a所示的边链为圆角放置参照,输入圆角半径值3.0。
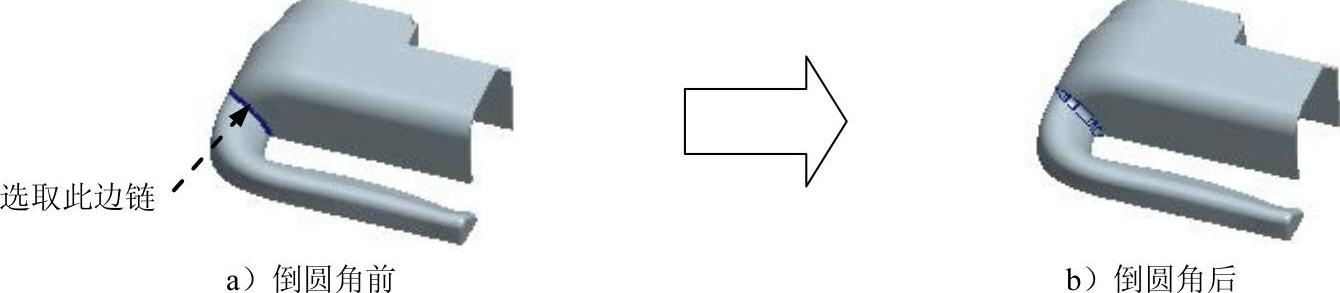
图11.12.5 倒圆角2
Step8.创建图11.12.6b所示的倒圆角特征──倒圆角3。选择下拉菜单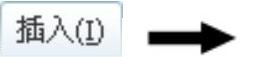
 命令;选取图11.12.6a所示的边链为圆角放置参照,输入圆角半径值2.0。
命令;选取图11.12.6a所示的边链为圆角放置参照,输入圆角半径值2.0。

图11.12.6 倒圆角3
Step9.创建图11.12.7b所示的倒圆角特征──倒圆角4。选择下拉菜单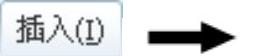
 命令;选取图11.12.7a所示的边链为圆角放置参照,输入圆角半径值0.5。
命令;选取图11.12.7a所示的边链为圆角放置参照,输入圆角半径值0.5。
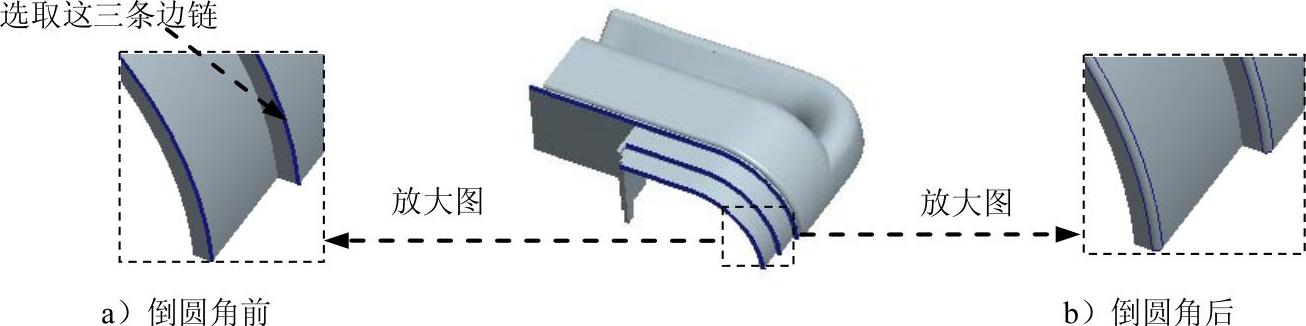
图11.12.7 倒圆角4
Step10.创建图11.12.8所示的扫描切剪特征──切剪(标识3604)。
(1)选择下拉菜单 命令,系统弹出“切剪:扫描”对话框。
命令,系统弹出“切剪:扫描”对话框。
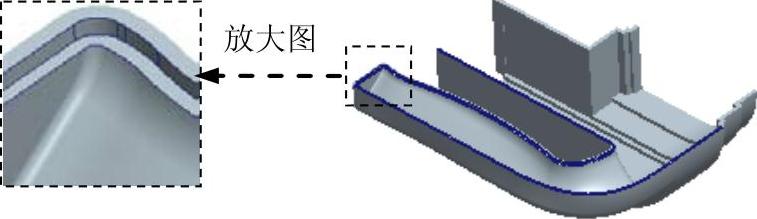
图11.12.8 切剪(标识3604)
(2)定义扫描轨迹。在
 命令,在绘图区选取图11.12.9所示的面为草绘平面,选择
命令,在绘图区选取图11.12.9所示的面为草绘平面,选择 命令,选取ASM_FRONT基准平面为参照平面,绘制图11.12.10所示的截面草图,定义扫描轨迹的起始方向如图11.12.10所示;完成后单击
命令,选取ASM_FRONT基准平面为参照平面,绘制图11.12.10所示的截面草图,定义扫描轨迹的起始方向如图11.12.10所示;完成后单击 按钮,在菜单管理器中选择
按钮,在菜单管理器中选择
 命令。
命令。
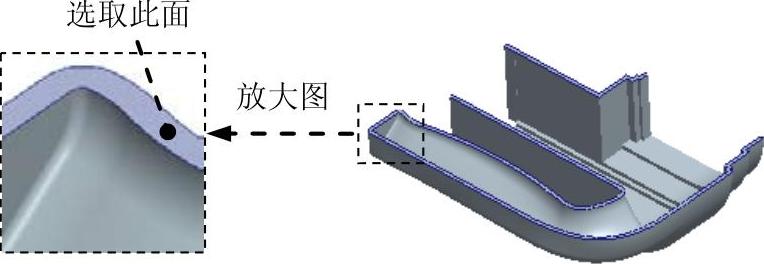
图11.12.9 定义草绘平面
(3)系统进入截面草绘环境,绘制图11.12.11所示的截面草图,完成后单击 按钮。
按钮。
(4)在系统弹出的 菜单管理器中选择
菜单管理器中选择 命令。
命令。
(5)单击“切剪:扫描”对话框中的 按钮,完成切剪(标识3604)的创建。
按钮,完成切剪(标识3604)的创建。
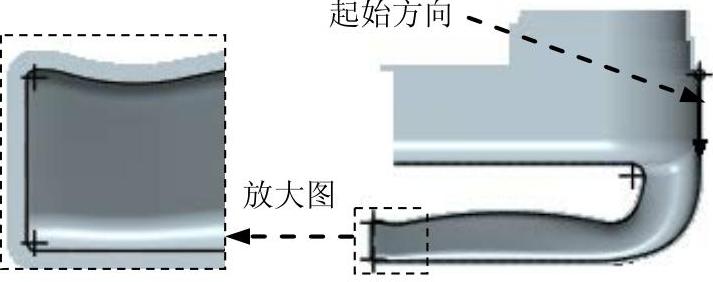
图11.12.10 定义扫描轨迹
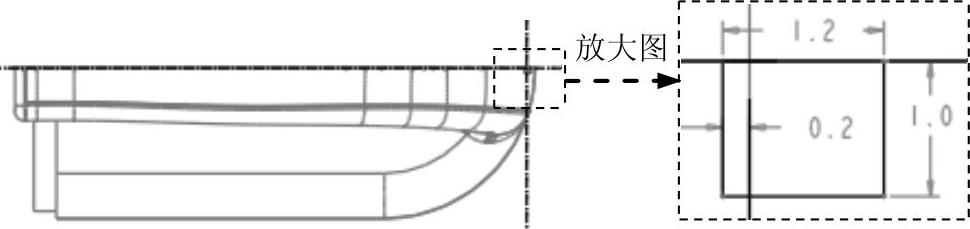
图11.12.11 截面草图
Step11.创建图11.12.12所示的拉伸特征──拉伸1。选择下拉菜单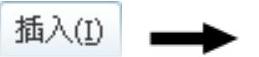
 命令;选取图11.12.13所示的面为草绘平面,选取ASM_RIGHT基准平面为参照平面,方向为
命令;选取图11.12.13所示的面为草绘平面,选取ASM_RIGHT基准平面为参照平面,方向为 ;在操控板中选取深度类型为
;在操控板中选取深度类型为 ,按下“加厚草图”按钮
,按下“加厚草图”按钮 ,输入值2.0;绘制图11.12.14所示的截面草图;完成后单击
,输入值2.0;绘制图11.12.14所示的截面草图;完成后单击 按钮,然后在操控板中单击
按钮,然后在操控板中单击 按钮。
按钮。

图11.12.12 拉伸1
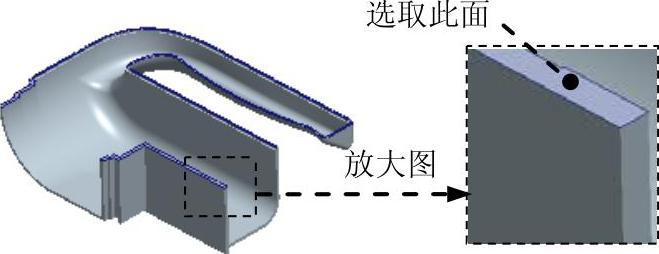
图11.12.13 定义草绘平面
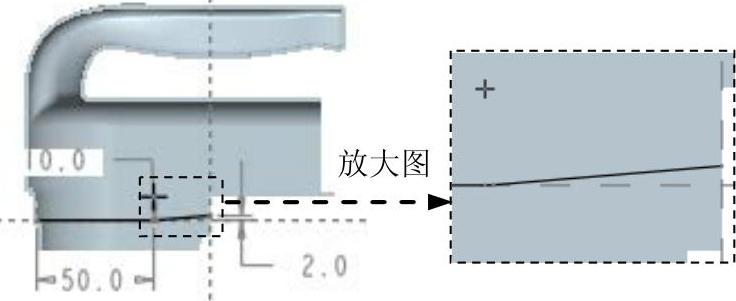
图11.12.14 截面草图
Step12.创建图11.12.15所示的拉伸特征──拉伸2。选择下拉菜单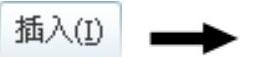
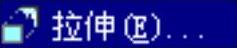 命令;选取图11.12.16所示的面为草绘平面,选取DTM2基准平面为参照平面,方向为
命令;选取图11.12.16所示的面为草绘平面,选取DTM2基准平面为参照平面,方向为 ;绘制图11.12.17所示的截面草图;在操控板中选取深度类型为
;绘制图11.12.17所示的截面草图;在操控板中选取深度类型为 ,输入深度值0.5,并单击“去除材料”按钮
,输入深度值0.5,并单击“去除材料”按钮 。
。

图11.12.15 拉伸2

图11.12.16 定义草绘平面
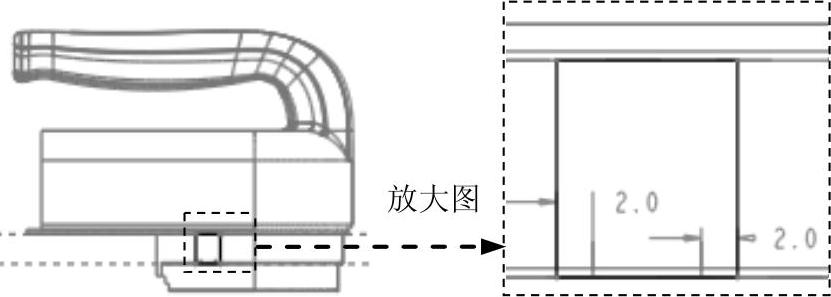
图11.12.17 截面草图
Step13.创建图11.12.18所示的拉伸特征──拉伸3。选择下拉菜单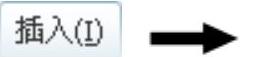
 命令;选取图11.12.19所示的面为草绘平面,选取ASM_RIGHT基准平面为参照平面,方向为
命令;选取图11.12.19所示的面为草绘平面,选取ASM_RIGHT基准平面为参照平面,方向为 ;绘制图11.12.20所示的截面草图;在操控板中选取深度类型为
;绘制图11.12.20所示的截面草图;在操控板中选取深度类型为 ,输入深度值1.0。
,输入深度值1.0。
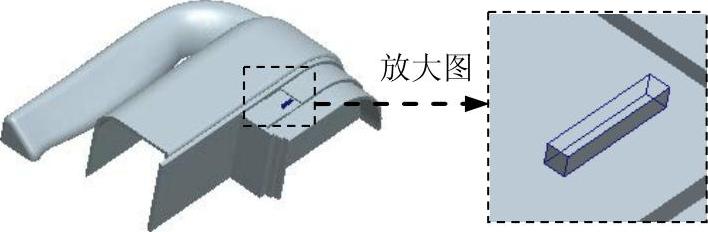
图11.12.18 拉伸3
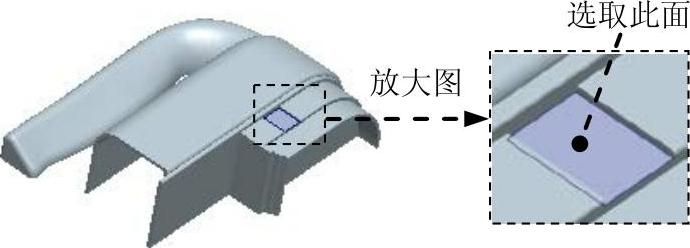
图11.12.19 定义草绘平面
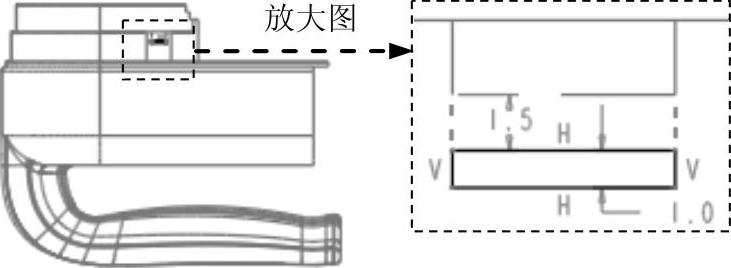
图11.12.20 截面草图
Step14.创建图11.12.21b所示的倒圆角特征──倒圆角5。选择下拉菜单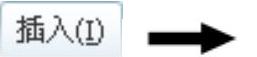
 命令;选取图11.12.21a所示的边线为圆角放置参照,输入圆角半径值0.5。
命令;选取图11.12.21a所示的边线为圆角放置参照,输入圆角半径值0.5。
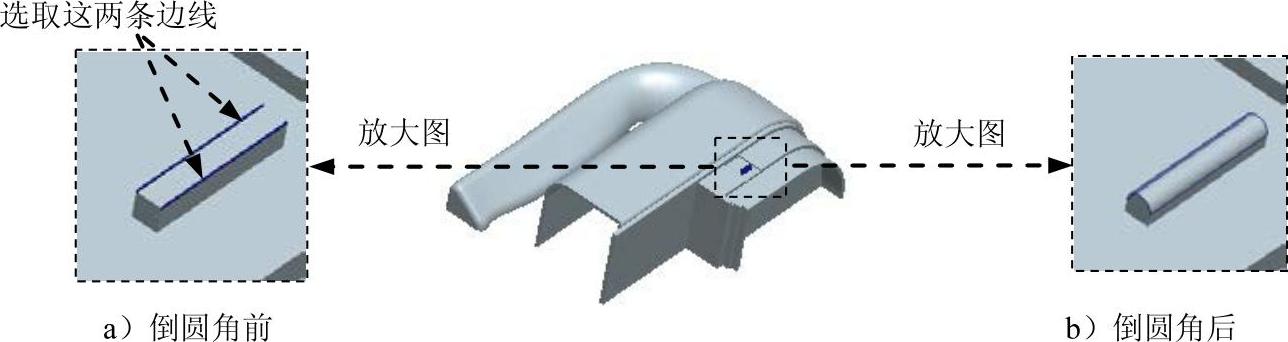
图11.12.21 倒圆角5
Step15.创建图11.12.22所示的拉伸特征──拉伸4。选择下拉菜单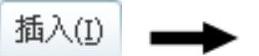
 命令;选取图11.12.23所示的面为草绘平面,选取ASM_RIGHT基准平面为参照平面,方向为
命令;选取图11.12.23所示的面为草绘平面,选取ASM_RIGHT基准平面为参照平面,方向为 ;绘制图11.12.24所示的截面草图(用“使用边”命令
;绘制图11.12.24所示的截面草图(用“使用边”命令 );在操控板中选取深度类型为
);在操控板中选取深度类型为 ,输入深度值1.0。
,输入深度值1.0。

图11.12.22 拉伸4
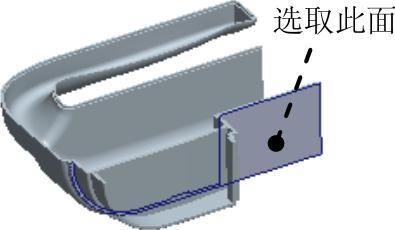
图11.12.23 定义草绘平面
说明:图11.12.24所示的截面草图是基于五级控件中的草图而创建的。
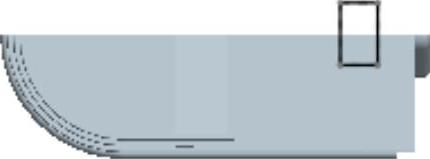
图11.12.24 截面草图
Step16.创建图11.12.25所示的拉伸特征──拉伸5。选择下拉菜单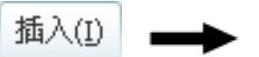
 命令;选取图11.12.26所示的面为草绘平面,选取ASM_RIGHT基准平面为参照平面,方向为
命令;选取图11.12.26所示的面为草绘平面,选取ASM_RIGHT基准平面为参照平面,方向为 ;绘制图11.12.27所示的截面草图(用“使用边”命令
;绘制图11.12.27所示的截面草图(用“使用边”命令 );在操控板中选取深度类型为
);在操控板中选取深度类型为 ,输入深度值1.0,并单击“去除材料”按钮
,输入深度值1.0,并单击“去除材料”按钮 。
。

图11.12.25 拉伸5

图11.12.26 定义草绘平面
说明:图11.12.27所示的截面草图是基于五级控件中的草图而创建的,以下类似情况不再重述。
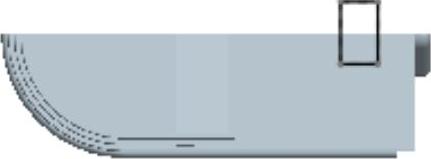
图11.12.27 截面草图
Step17.创建图11.12.28所示的拉伸特征──拉伸6。选择下拉菜单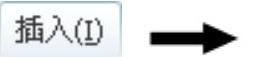
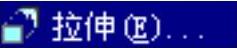 命令;选取DTM5基准平面为草绘平面,选取ASM_FRONT基准平面为参照平面,方向为
命令;选取DTM5基准平面为草绘平面,选取ASM_FRONT基准平面为参照平面,方向为 ;绘制图11.12.29所示的截面草图;在操控板中选取深度类型为
;绘制图11.12.29所示的截面草图;在操控板中选取深度类型为 ,输入深度值3.0。
,输入深度值3.0。

图11.12.28 拉伸6
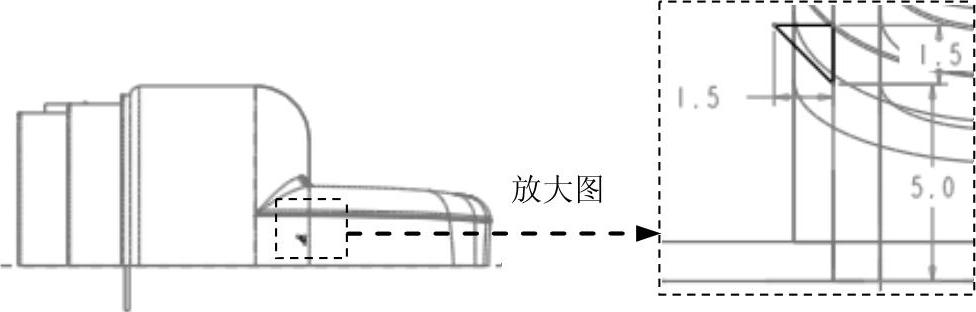
图11.12.29 截面草图
Step18.创建图11.12.30b所示的倒圆角特征──倒圆角6。选择下拉菜单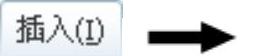
 命令;选取图11.12.30a所示的边线为圆角放置参照,输入圆角半径值0.2。
命令;选取图11.12.30a所示的边线为圆角放置参照,输入圆角半径值0.2。

图11.12.30 倒圆角6
Step19.创建图11.12.31所示的拉伸特征──拉伸7。选择下拉菜单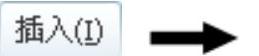
 命令;选取图11.12.32所示的面为草绘平面,选取ASM_TOP基准平面为参照平面,方向为
命令;选取图11.12.32所示的面为草绘平面,选取ASM_TOP基准平面为参照平面,方向为 ;绘制图11.12.33所示的截面草图;在操控板中选取深度类型为
;绘制图11.12.33所示的截面草图;在操控板中选取深度类型为 ,并单击“去除材料”按钮
,并单击“去除材料”按钮 。
。

图11.12.31 拉伸7
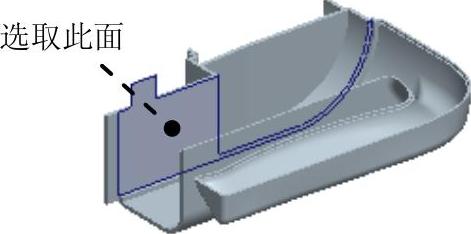
图11.12.32 定义草绘平面
Step20.创建图11.12.34所示的拉伸特征──拉伸8。选择下拉菜单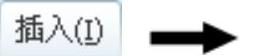
 命令;选取DTM8基准平面为草绘平面,选取ASM_RIGHT基准平面为参照平面,方向为
命令;选取DTM8基准平面为草绘平面,选取ASM_RIGHT基准平面为参照平面,方向为 ;单击
;单击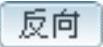 按钮;绘制图11.12.35所示的截面草图,在操控板中选取深度类型为
按钮;绘制图11.12.35所示的截面草图,在操控板中选取深度类型为 ,按下“加厚草图”按钮
,按下“加厚草图”按钮 ,输入值1.0。
,输入值1.0。

图11.12.33 截面草图
Step21.创建图11.12.36所示的拉伸特征──拉伸9。选择下拉菜单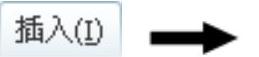
 命令;选取ASM_TOP基准平面为草绘平面,选取ASM_RIGHT基准平面为参照平面,方向为
命令;选取ASM_TOP基准平面为草绘平面,选取ASM_RIGHT基准平面为参照平面,方向为 ,单击
,单击 按钮;绘制图11.12.37所示的截面草图(用“使用边”命令
按钮;绘制图11.12.37所示的截面草图(用“使用边”命令 );在操控板中选取深度类型为
);在操控板中选取深度类型为 ,按下“加厚草图”按钮
,按下“加厚草图”按钮 ,输入值1.0,并单击其后的
,输入值1.0,并单击其后的 按钮。
按钮。

图11.12.34 拉伸8

图11.12.35 截面草图

图11.12.36 拉伸9

图11.12.37 截面草图
Step22.创建图11.12.38所示的拉伸特征──拉伸10。选择下拉菜单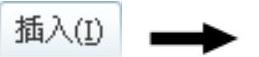
 命令;选取ASM_TOP基准平面为草绘平面,选取ASM_RIGHT基准平面为参照平面,方向为
命令;选取ASM_TOP基准平面为草绘平面,选取ASM_RIGHT基准平面为参照平面,方向为 ;单击
;单击 按钮;绘制图11.12.39所示的截面草图;在操控板中选取深度类型为
按钮;绘制图11.12.39所示的截面草图;在操控板中选取深度类型为 ,按下“加厚草图”按钮
,按下“加厚草图”按钮 ,输入值1.0。
,输入值1.0。

图11.12.38 拉伸10
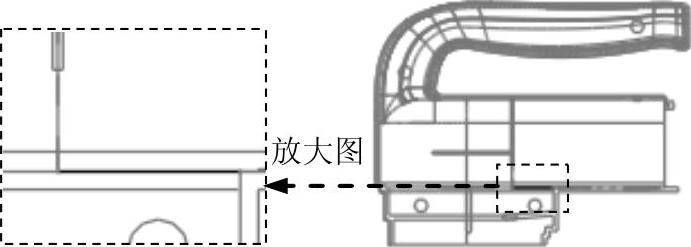
图11.12.39 截面草图
Step23.创建图11.12.40所示的拉伸特征──拉伸11。选择下拉菜单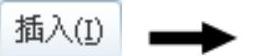
 命令;选取ASM_TOP基准平面为草绘平面,选取ASM_RIGHT基准平面为参照平面,方向为
命令;选取ASM_TOP基准平面为草绘平面,选取ASM_RIGHT基准平面为参照平面,方向为 ;绘制图11.12.41所示的截面草图;在操控板中选取深度类型为
;绘制图11.12.41所示的截面草图;在操控板中选取深度类型为 ,按下“加厚草图”按钮
,按下“加厚草图”按钮 ,输入值1.0。
,输入值1.0。
注意:绘制图11.12.41所示的草图时将基准特征全部隐藏。

图11.12.40 拉伸11
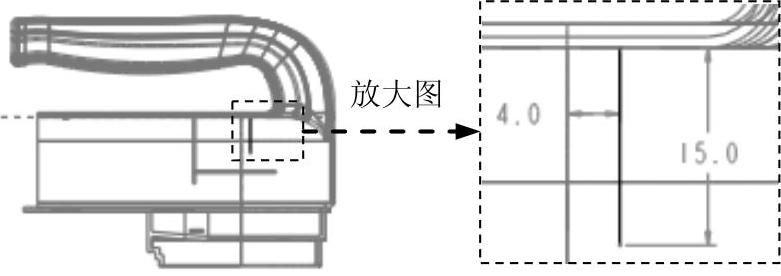
图11.12.41 截面草图
Step24.创建图11.12.42所示的拉伸特征──拉伸12。选择下拉菜单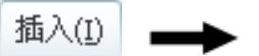
 命令;选取图11.12.43所示的面为草绘平面,选取ASM_TOP基准平面为参照平面,方向为
命令;选取图11.12.43所示的面为草绘平面,选取ASM_TOP基准平面为参照平面,方向为 ;绘制图11.12.44所示的截面草图;在操控板中选取深度类型为
;绘制图11.12.44所示的截面草图;在操控板中选取深度类型为 ,并单击“去除材料”按钮
,并单击“去除材料”按钮 。
。
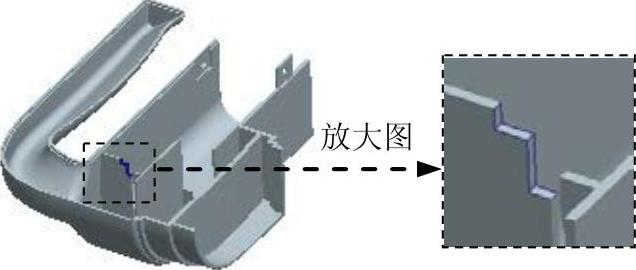
图11.12.42 拉伸12

图11.12.43 定义草绘平面

图11.12.44 截面草图
Step25.创建图11.12.45所示的拉伸特征──拉伸13。选择下拉菜单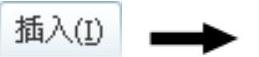
 命令;选取图11.12.46所示的面为草绘平面,选取ASM_TOP基准平面为参照平面,方向为
命令;选取图11.12.46所示的面为草绘平面,选取ASM_TOP基准平面为参照平面,方向为 ;绘制图11.12.47所示的截面草图;在操控板中选取深度类型为
;绘制图11.12.47所示的截面草图;在操控板中选取深度类型为 ,并单击“去除材料”按钮
,并单击“去除材料”按钮 。
。

图11.12.45 拉伸13
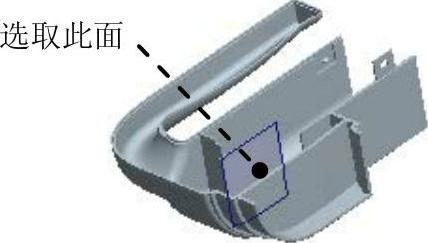
图11.12.46 定义草绘平面
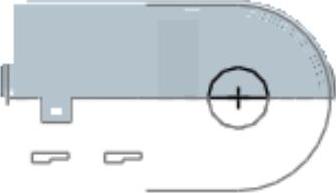
图11.12.47 截面草图
Step26.创建图11.12.48b所示的倒圆角特征──倒圆角7。选择下拉菜单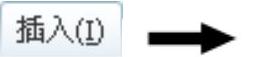
 命令;选取图11.12.48a所示的边线为圆角放置参照,输入圆角半径值1.0。
命令;选取图11.12.48a所示的边线为圆角放置参照,输入圆角半径值1.0。
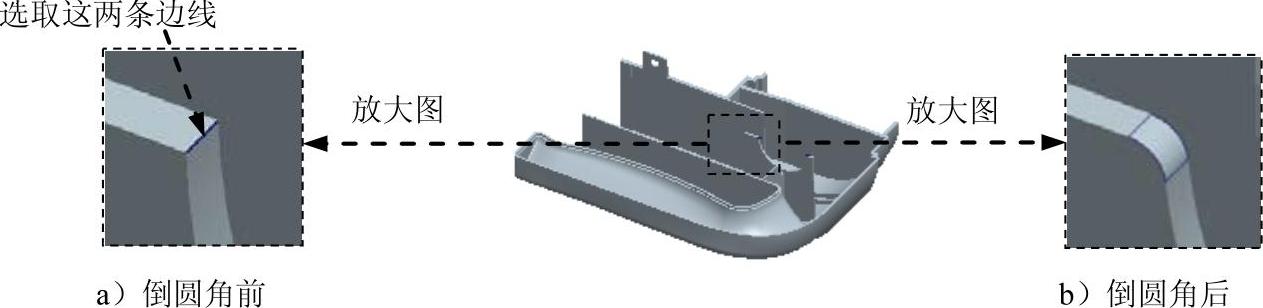
图11.12.48 倒圆角7
Step27.创建图11.12.49所示的拉伸特征──拉伸14。选择下拉菜单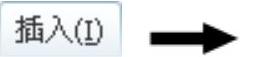
 命令;选取ASM_TOP基准平面为草绘平面,选取ASM_RIGHT基准平面为参照平面,方向为
命令;选取ASM_TOP基准平面为草绘平面,选取ASM_RIGHT基准平面为参照平面,方向为 ;绘制图11.12.50所示的截面草图(用“使用边”命令
;绘制图11.12.50所示的截面草图(用“使用边”命令 );在操控板中选取深度类型为
);在操控板中选取深度类型为 。
。

图11.12.49 拉伸14
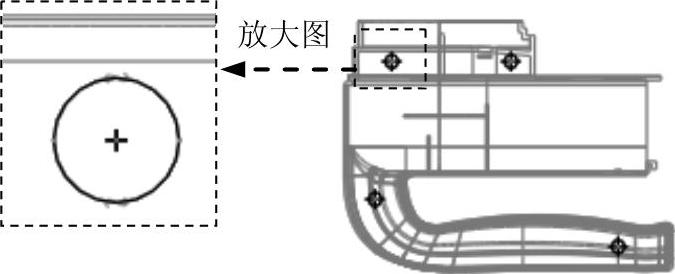
图11.12.50 截面草图
说明:为了保证零件的可装配性,图11.12.50所示的截面草图是基于FIFTH中的草图绘制而成的。
Step28.创建图11.12.51所示的基准平面──DTM9。选择下拉菜单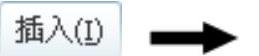
 命令;选取ASM_TOP基准平面为参照,定义约束类型为
命令;选取ASM_TOP基准平面为参照,定义约束类型为 ,输入偏移距离值4.0。
,输入偏移距离值4.0。
Step29.创建图11.12.52所示的拉伸特征──拉伸15。选择下拉菜单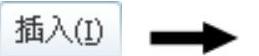
 命令;选取DTM9基准平面为草绘平面,选取ASM_RIGHT基准平面为参照平面,方向为
命令;选取DTM9基准平面为草绘平面,选取ASM_RIGHT基准平面为参照平面,方向为 ;绘制图11.12.53所示的截面草图;在操控板中选取深度类型为
;绘制图11.12.53所示的截面草图;在操控板中选取深度类型为 ,并单击“去除材料”按钮
,并单击“去除材料”按钮 。
。

图11.12.51 基准平面DTM9

图11.12.52 拉伸15
Step30.创建拔模特征──斜度1。选择下拉菜单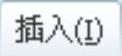
 命令;按住<Ctrl>键,选取图11.12.54所示的四个圆柱体的侧面为要拔模的面;选取图11.12.55所示的面为拔模枢轴平面,在操控板中输入拔模角度值1.0。
命令;按住<Ctrl>键,选取图11.12.54所示的四个圆柱体的侧面为要拔模的面;选取图11.12.55所示的面为拔模枢轴平面,在操控板中输入拔模角度值1.0。
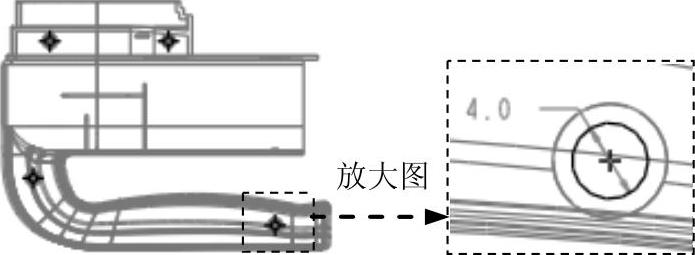
图11.12.53 截面草图

图11.12.54 定义要拔模的面
Step31.创建图11.12.56所示的拉伸特征──拉伸16。选择下拉菜单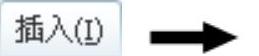
 命令;选取图11.12.55所示的面为草绘平面,选取ASM_RIGHT基准平面为参照平面,方向为
命令;选取图11.12.55所示的面为草绘平面,选取ASM_RIGHT基准平面为参照平面,方向为 ;绘制图11.12.57所示的截面草图;在操控板中选取深度类型为
;绘制图11.12.57所示的截面草图;在操控板中选取深度类型为 ,输入深度值2.0,并单击“去除材料”按钮
,输入深度值2.0,并单击“去除材料”按钮 。
。

图11.12.55 定义拔模枢轴平面

图11.12.56 拉伸16
Step32.创建图11.12.58所示的拉伸特征──拉伸17。选择下拉菜单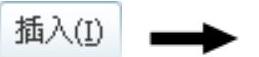
 命令;选取图11.12.55所示的面为草绘平面,选取ASM_RIGHT基准平面为参照平面,方向为
命令;选取图11.12.55所示的面为草绘平面,选取ASM_RIGHT基准平面为参照平面,方向为 ;绘制图11.12.59所示的截面草图;在操控板中选取深度类型为
;绘制图11.12.59所示的截面草图;在操控板中选取深度类型为 ,并单击“去除材料”按钮
,并单击“去除材料”按钮 。
。
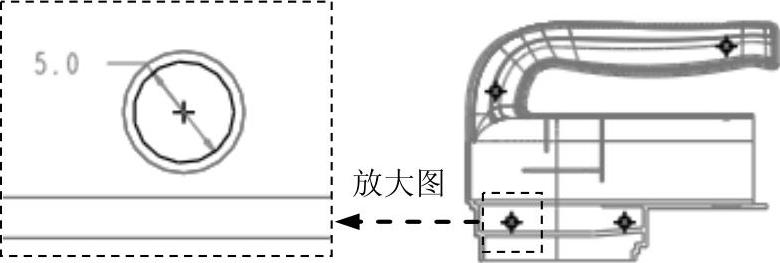
图11.12.57 截面草图

图11.12.58 拉伸17
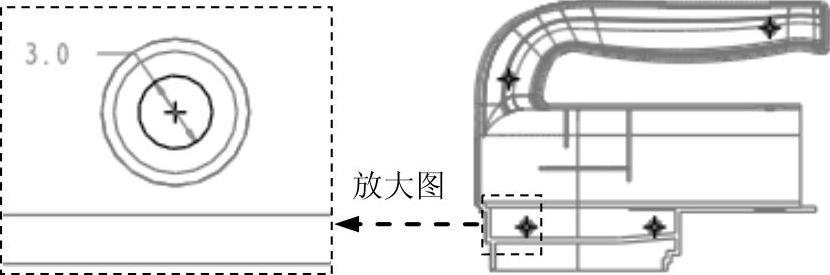
图11.12.59 截面草图
Step33.创建图11.12.60所示的拉伸特征──拉伸18。选择下拉菜单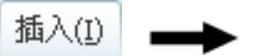
 命令;选取图11.12.61所示的面为草绘平面,选取ASM_FRONT基准平面为参照平面,方向为
命令;选取图11.12.61所示的面为草绘平面,选取ASM_FRONT基准平面为参照平面,方向为 ;绘制图11.12.62所示的截面草图;在操控板中选取深度类型为
;绘制图11.12.62所示的截面草图;在操控板中选取深度类型为 ,并单击“去除材料”按钮
,并单击“去除材料”按钮

图11.12.60 拉伸18

图11.12.61 定义草绘平面

图11.12.62 截面草图
Step34.创建图11.12.63所示的拉伸特征──拉伸19。选择下拉菜单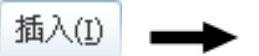
 命令;选取图11.12.64所示的面为草绘平面,选取ASM_TOP基准平面为参照平面,方向为
命令;选取图11.12.64所示的面为草绘平面,选取ASM_TOP基准平面为参照平面,方向为 ;绘制图11.12.65所示的截面草图(用“使用边”命令
;绘制图11.12.65所示的截面草图(用“使用边”命令 );在操控板中选取深度类型为
);在操控板中选取深度类型为 ,并单击“去除材料”按钮
,并单击“去除材料”按钮

图11.12.63 拉伸19
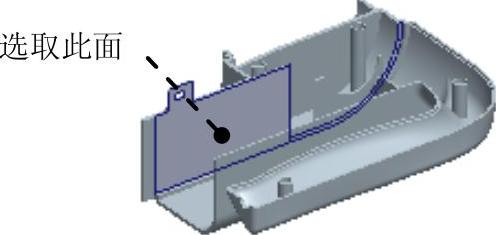
图11.12.64 定义草绘平面
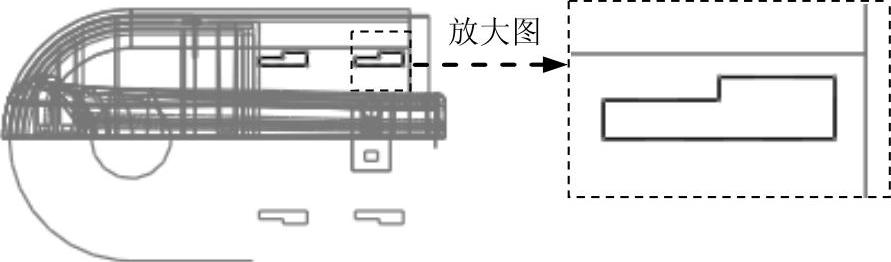
图11.12.65 截面草图
Step35.添加图11.12.66所示的筋特征──筋1。选择下拉菜单
 命令;单击操控板中的
命令;单击操控板中的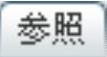 按钮,系统弹出草绘界面;单击此界面中
按钮,系统弹出草绘界面;单击此界面中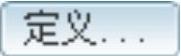 按钮;选取DTM4基准平面为草绘平面,选取ASM_TOP基准平面为参照平面,方向为
按钮;选取DTM4基准平面为草绘平面,选取ASM_TOP基准平面为参照平面,方向为 ;绘制图11.12.67所示的截面草图;在
;绘制图11.12.67所示的截面草图;在 文本框中输入值2.0。
文本框中输入值2.0。
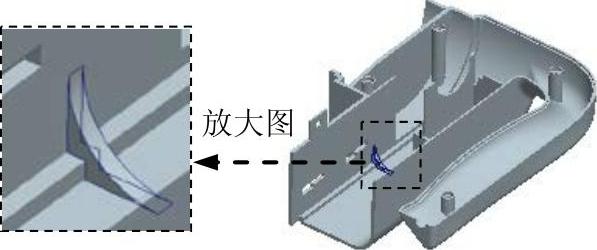
图11.12.66 筋1
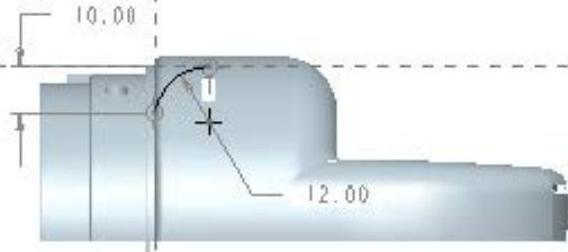
图11.12.67 截面草图
Step36.创建图11.12.68所示的阵列特征──阵列1/筋1。在模型树中选取筋1,选择下拉菜单 命令;在操控板的
命令;在操控板的 界面中选中
界面中选中 单选项;在操控板中单击
单选项;在操控板中单击 按钮,在绘图区选取图11.12.69所示的边线,输入增量值30.0,并单击其后的
按钮,在绘图区选取图11.12.69所示的边线,输入增量值30.0,并单击其后的 按钮;在操控板中输入阵列数目值2,并按<Enter>键。
按钮;在操控板中输入阵列数目值2,并按<Enter>键。

图11.12.68 阵列1/筋1
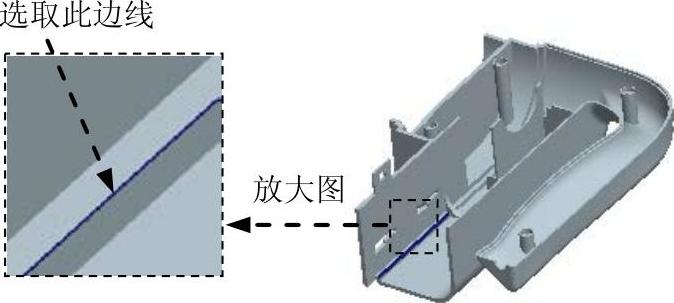
图11.12.69 定义阵列方向
Step37.创建图11.12.70所示的拉伸特征──拉伸20。选择下拉菜单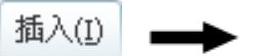
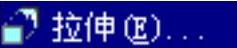 命令;选取ASM_FRONT基准平面为草绘平面,选取ASM_RIGHT基准平面为参照平面,方向为
命令;选取ASM_FRONT基准平面为草绘平面,选取ASM_RIGHT基准平面为参照平面,方向为 ,绘制图11.12.71所示的截面草图;在操控板中选取深度类型为
,绘制图11.12.71所示的截面草图;在操控板中选取深度类型为 ,并单击“去除材料”按钮
,并单击“去除材料”按钮 。
。

图11.12.70 拉伸20
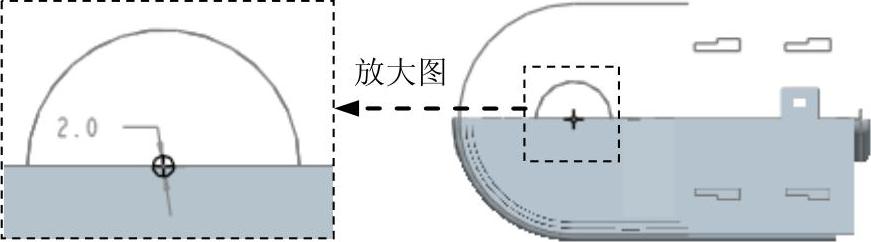
图11.12.71 截面草图
Step38.创建图11.12.72所示的拉伸特征──拉伸21。选择下拉菜单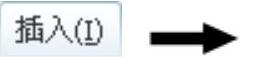
 命令;选取图11.12.73所示的面为草绘平面,方向为
命令;选取图11.12.73所示的面为草绘平面,方向为 ;绘制图11.12.74所示的截面草图;在操控板中选取深度类型为
;绘制图11.12.74所示的截面草图;在操控板中选取深度类型为 ,输入深度值1.0,并单击“去除材料”按钮
,输入深度值1.0,并单击“去除材料”按钮 。
。
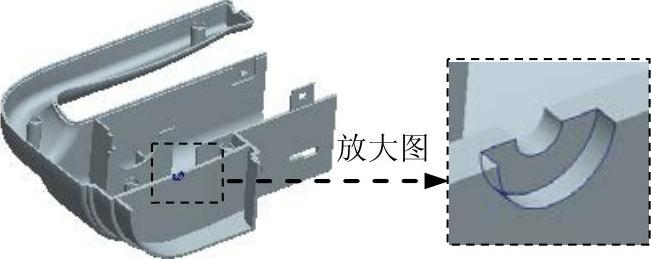
图11.12.72 拉伸21

图11.12.73 定义草绘平面
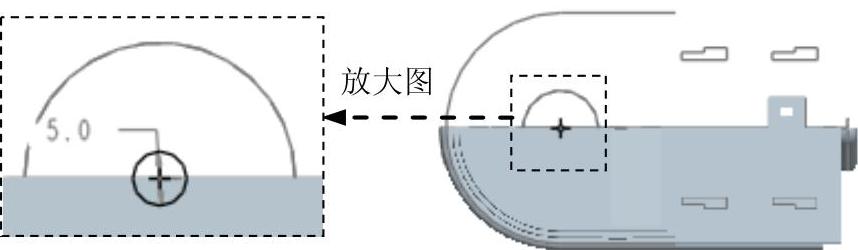
图11.12.74 截面草图
Step39.创建图11.12.75所示的拉伸特征──拉伸22。选择下拉菜单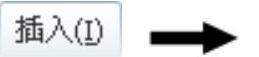
 命令;选取图11.12.76所示的面1为草绘平面,选取ASM_FRONT基准平面为参照平面,方向为
命令;选取图11.12.76所示的面1为草绘平面,选取ASM_FRONT基准平面为参照平面,方向为 ;绘制图11.12.77所示的截面草图;在操控板中选取深度类型为
;绘制图11.12.77所示的截面草图;在操控板中选取深度类型为 ,选取图11.12.76所示的面2为拉伸终止面。
,选取图11.12.76所示的面2为拉伸终止面。
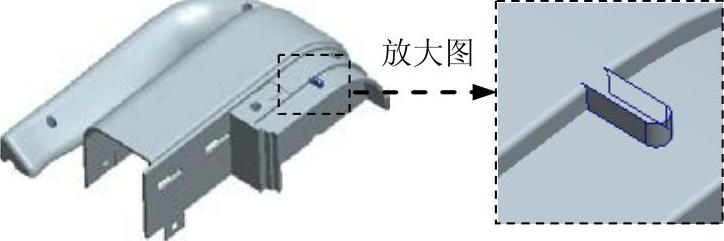
图11.12.75 拉伸22
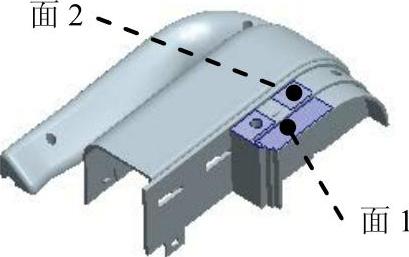
图11.12.76 定义草绘平面

图11.12.77 截面草图
Step40.创建图11.12.78所示的拉伸特征──拉伸23。选择下拉菜单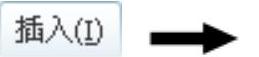
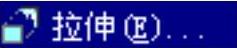 命令;选取图11.12.79所示的面为草绘平面,选取ASM_FRONT基准平面为参照平面,方向为
命令;选取图11.12.79所示的面为草绘平面,选取ASM_FRONT基准平面为参照平面,方向为 ;绘制图11.12.80所示的截面草图(用“使用边”命令
;绘制图11.12.80所示的截面草图(用“使用边”命令 );在操控板中选取深度类型为
);在操控板中选取深度类型为 ,输入深度值5.0。
,输入深度值5.0。

图11.12.78 拉伸23
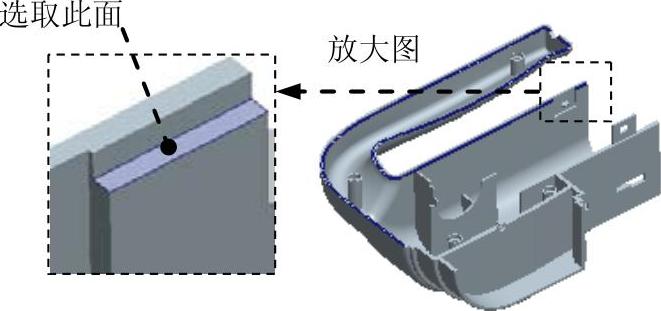
图11.12.79 定义草绘平面
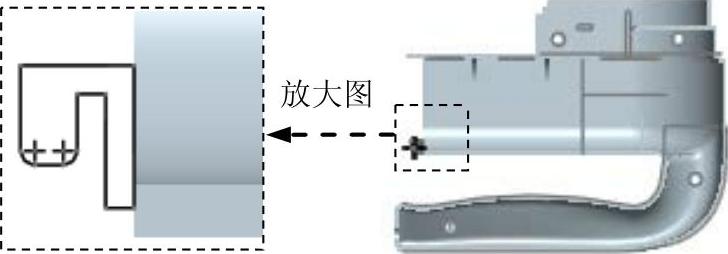
图11.12.80 截面草图
Step41.创建图11.12.81所示的拉伸特征──拉伸24。选择下拉菜单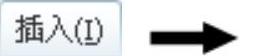
 命令;选取图11.12.82所示的面为草绘平面,选取ASM_RIGHT基准平面为参照平面,方向为
命令;选取图11.12.82所示的面为草绘平面,选取ASM_RIGHT基准平面为参照平面,方向为 ;绘制图11.12.83所示的截面草图(用“使用边”命令
;绘制图11.12.83所示的截面草图(用“使用边”命令 );在操控板中选取深度类型为
);在操控板中选取深度类型为 ,输入深度值4.0。
,输入深度值4.0。
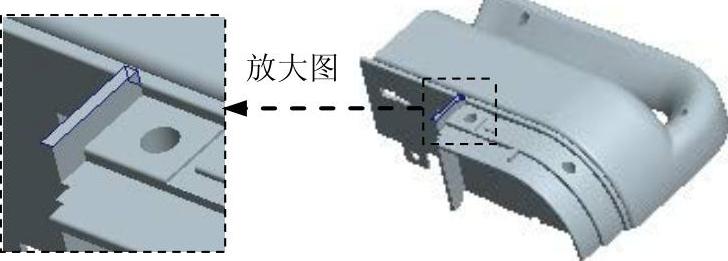
图11.12.81 拉伸24

图11.12.82 定义草绘平面
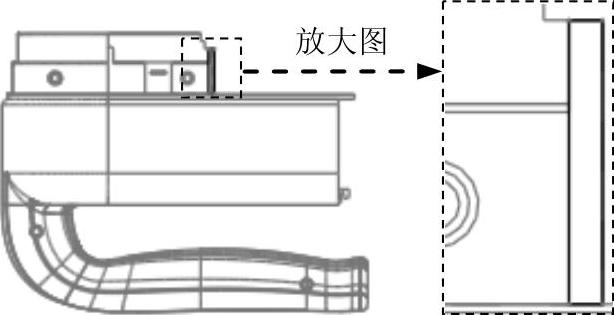
图11.12.83 截面草图
Step42.创建图11.12.84所示的拉伸特征──拉伸25。选择下拉菜单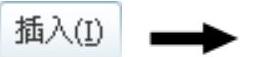
 命令;选取图11.12.85所示的面为草绘平面,选取ASM_TOP基准平面为参照平面,方向为
命令;选取图11.12.85所示的面为草绘平面,选取ASM_TOP基准平面为参照平面,方向为 ;单击对话框中的
;单击对话框中的 按钮,绘制图11.12.86所示的截面草图(用“使用边”命令
按钮,绘制图11.12.86所示的截面草图(用“使用边”命令 );在操控板中选取深度类型为
);在操控板中选取深度类型为 ,输入深度值6.0。
,输入深度值6.0。
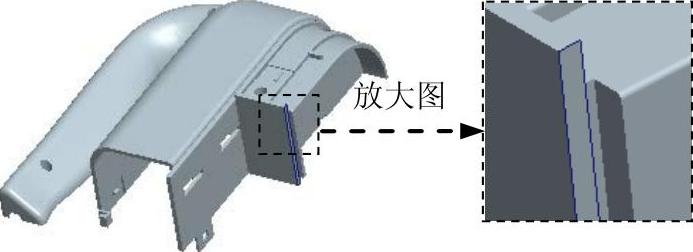
图11.12.84 拉伸25

图11.12.85 定义草绘平面

图11.12.86 截面草图(建模环境)
Step43.保存模型文件。


 命令;在系统弹出的“元件创建”对话框中选中
命令;在系统弹出的“元件创建”对话框中选中 选项组中的
选项组中的 单选项;选中
单选项;选中 选项组中的
选项组中的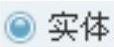 单选项;在
单选项;在

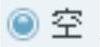 单选项,单击
单选项,单击 按钮。
按钮。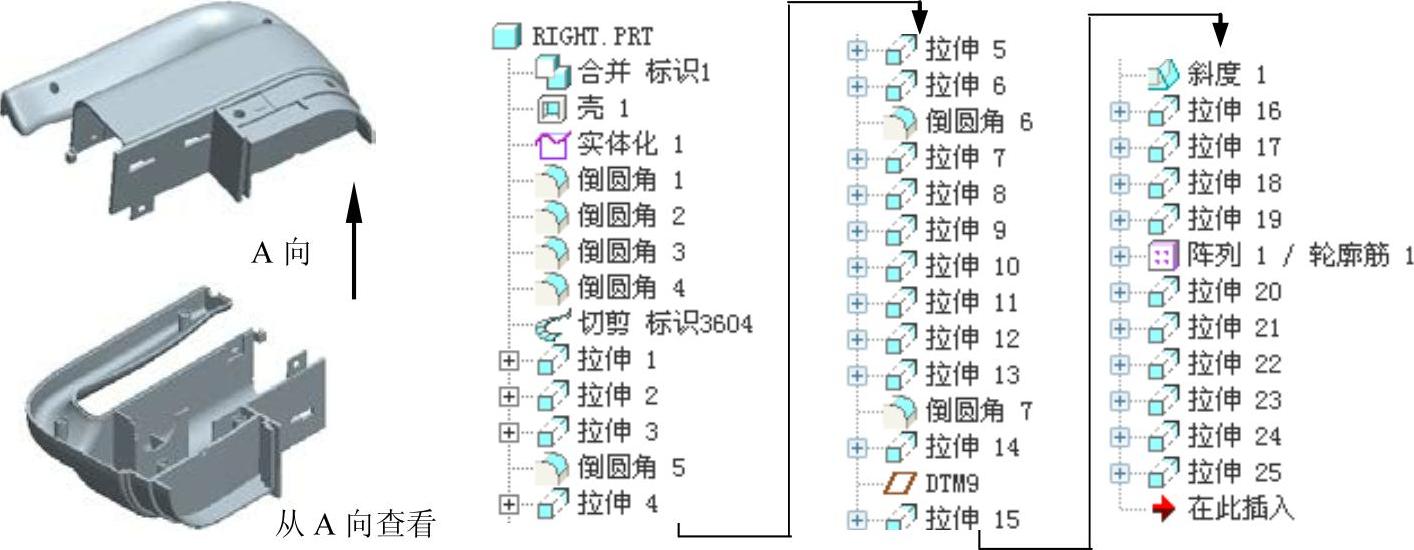

 命令。
命令。 命令,系统弹出“复制几何”操控板,在该操控板中进行下列操作:
命令,系统弹出“复制几何”操控板,在该操控板中进行下列操作: 被按下。
被按下。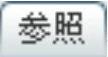 按钮,系统弹出“参照”界面;选中
按钮,系统弹出“参照”界面;选中
 。
。 ,然后右击,在系统弹出的快捷菜单中选择
,然后右击,在系统弹出的快捷菜单中选择 命令。
命令。 命令;在绘图区选取图11.12.2a所示的面为移除面,输入厚度值2.2。
命令;在绘图区选取图11.12.2a所示的面为移除面,输入厚度值2.2。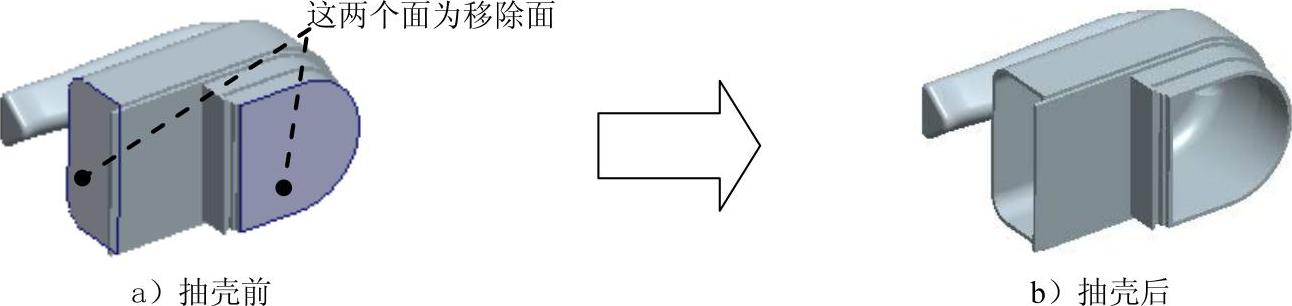
 命令;定义实体化方向如图11.12.3a所示,并在操控板中单击“去除材料”按钮
命令;定义实体化方向如图11.12.3a所示,并在操控板中单击“去除材料”按钮 。
。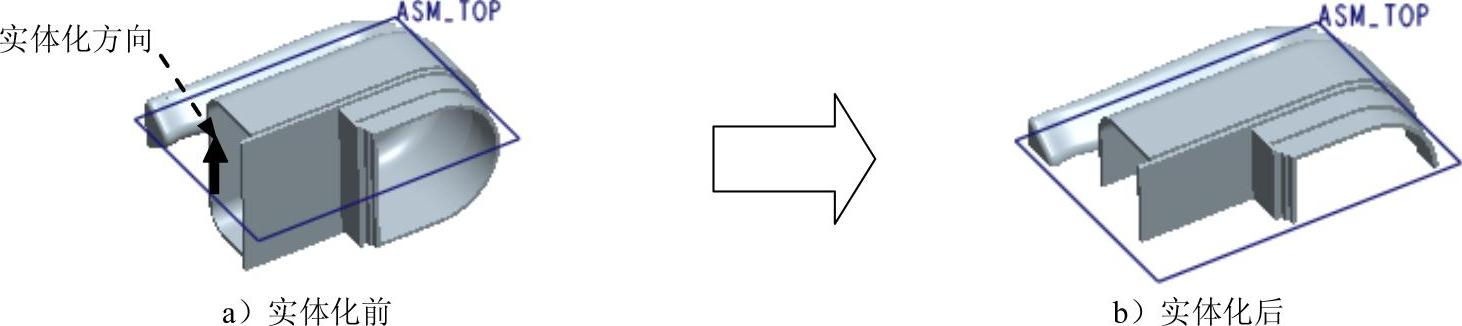
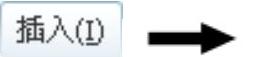
 命令;选取图11.12.4a所示的边链为圆角放置参照,输入圆角半径值5.5。
命令;选取图11.12.4a所示的边链为圆角放置参照,输入圆角半径值5.5。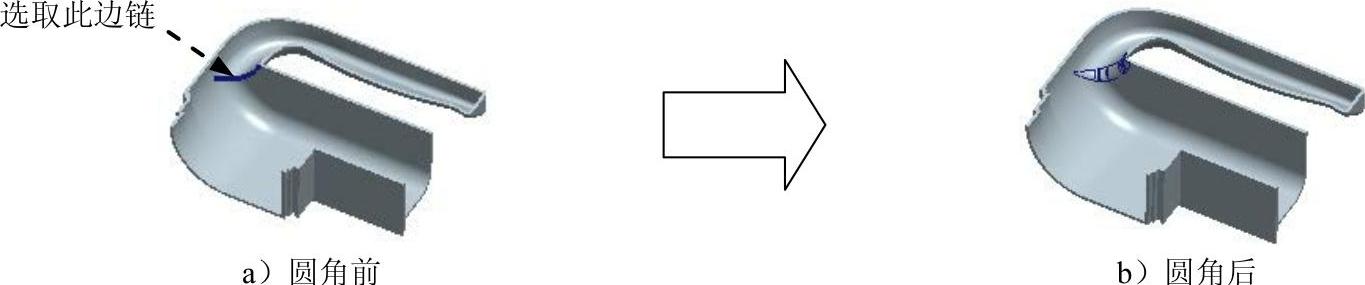
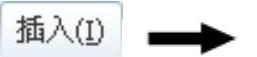
 命令;选取图11.12.5a所示的边链为圆角放置参照,输入圆角半径值3.0。
命令;选取图11.12.5a所示的边链为圆角放置参照,输入圆角半径值3.0。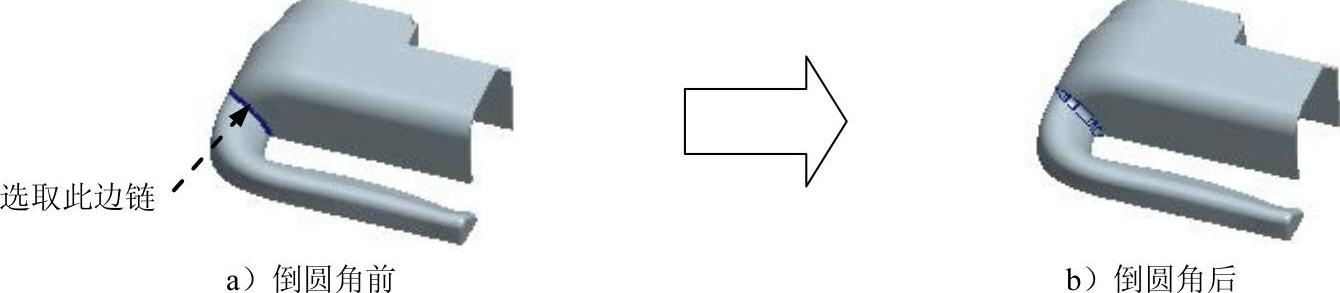
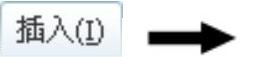
 命令;选取图11.12.6a所示的边链为圆角放置参照,输入圆角半径值2.0。
命令;选取图11.12.6a所示的边链为圆角放置参照,输入圆角半径值2.0。
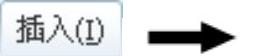
 命令;选取图11.12.7a所示的边链为圆角放置参照,输入圆角半径值0.5。
命令;选取图11.12.7a所示的边链为圆角放置参照,输入圆角半径值0.5。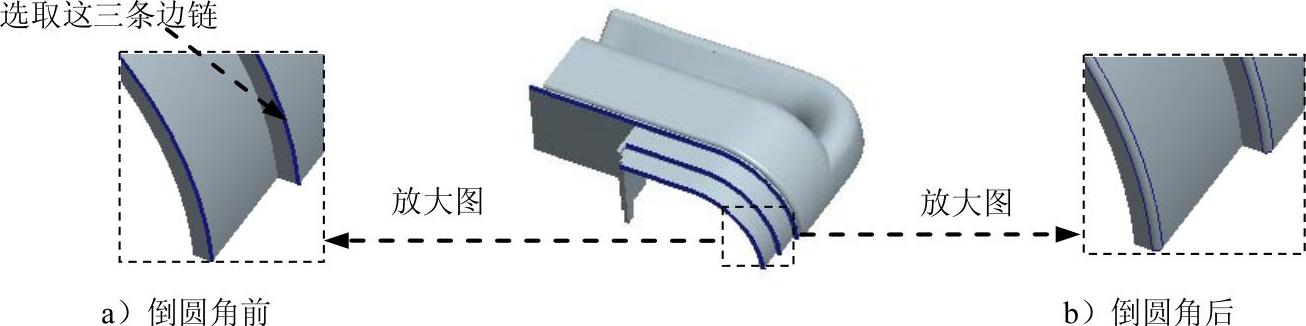
 命令,系统弹出“切剪:扫描”对话框。
命令,系统弹出“切剪:扫描”对话框。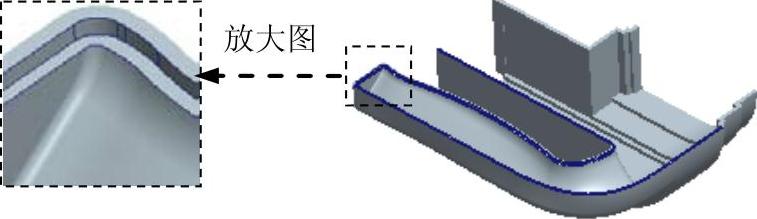

 命令,在绘图区选取图11.12.9所示的面为草绘平面,选择
命令,在绘图区选取图11.12.9所示的面为草绘平面,选择 命令,选取ASM_FRONT基准平面为参照平面,绘制图11.12.10所示的截面草图,定义扫描轨迹的起始方向如图11.12.10所示;完成后单击
命令,选取ASM_FRONT基准平面为参照平面,绘制图11.12.10所示的截面草图,定义扫描轨迹的起始方向如图11.12.10所示;完成后单击 按钮,在菜单管理器中选择
按钮,在菜单管理器中选择
 命令。
命令。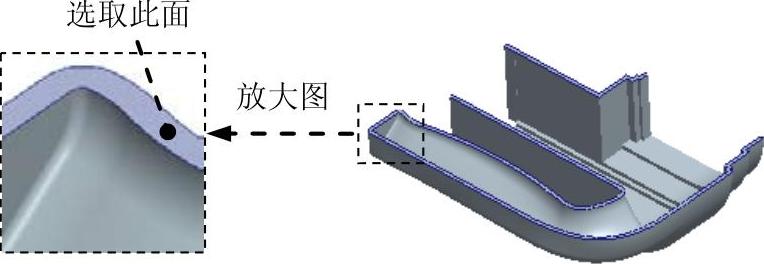
 按钮。
按钮。 菜单管理器中选择
菜单管理器中选择 命令。
命令。 按钮,完成切剪(标识3604)的创建。
按钮,完成切剪(标识3604)的创建。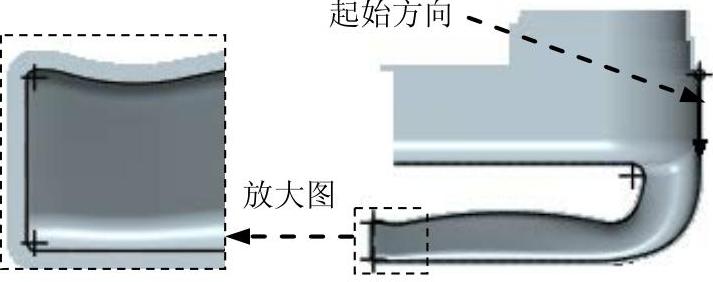
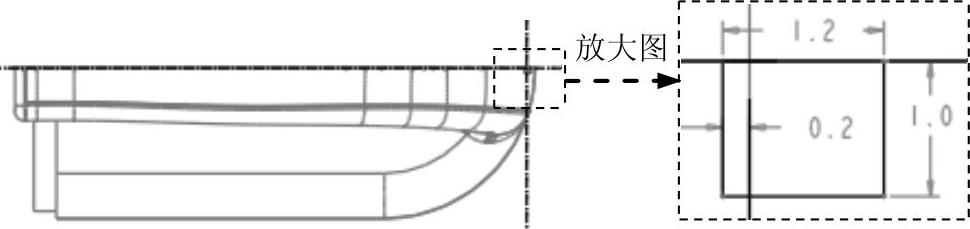
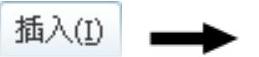
 命令;选取图11.12.13所示的面为草绘平面,选取ASM_RIGHT基准平面为参照平面,方向为
命令;选取图11.12.13所示的面为草绘平面,选取ASM_RIGHT基准平面为参照平面,方向为 ;在操控板中选取深度类型为
;在操控板中选取深度类型为 ,按下“加厚草图”按钮
,按下“加厚草图”按钮 ,输入值2.0;绘制图11.12.14所示的截面草图;完成后单击
,输入值2.0;绘制图11.12.14所示的截面草图;完成后单击 按钮,然后在操控板中单击
按钮,然后在操控板中单击 按钮。
按钮。
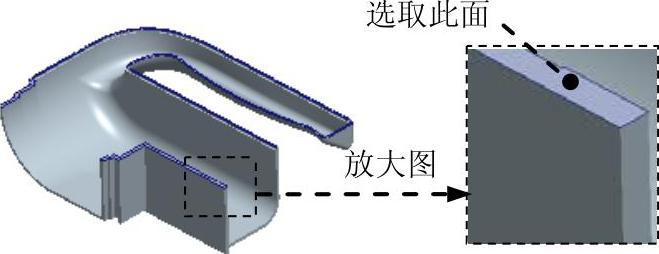
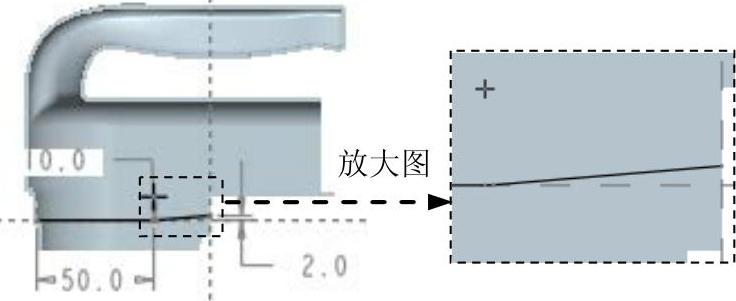
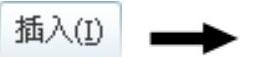
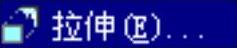 命令;选取图11.12.16所示的面为草绘平面,选取DTM2基准平面为参照平面,方向为
命令;选取图11.12.16所示的面为草绘平面,选取DTM2基准平面为参照平面,方向为 ;绘制图11.12.17所示的截面草图;在操控板中选取深度类型为
;绘制图11.12.17所示的截面草图;在操控板中选取深度类型为 ,输入深度值0.5,并单击“去除材料”按钮
,输入深度值0.5,并单击“去除材料”按钮 。
。

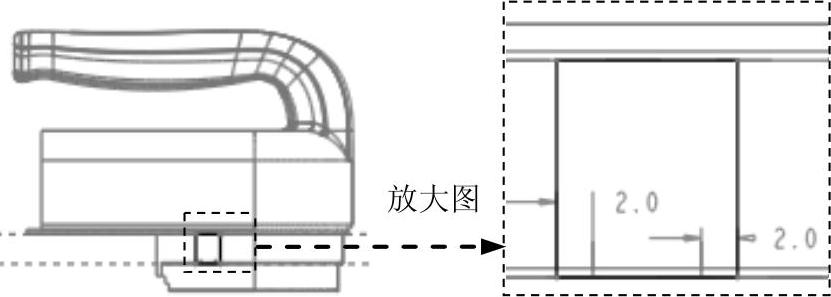
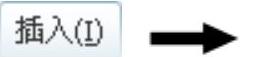
 命令;选取图11.12.19所示的面为草绘平面,选取ASM_RIGHT基准平面为参照平面,方向为
命令;选取图11.12.19所示的面为草绘平面,选取ASM_RIGHT基准平面为参照平面,方向为 ;绘制图11.12.20所示的截面草图;在操控板中选取深度类型为
;绘制图11.12.20所示的截面草图;在操控板中选取深度类型为 ,输入深度值1.0。
,输入深度值1.0。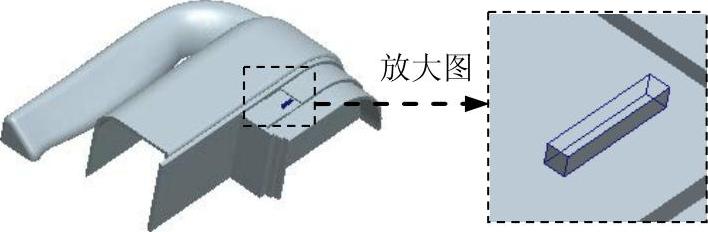
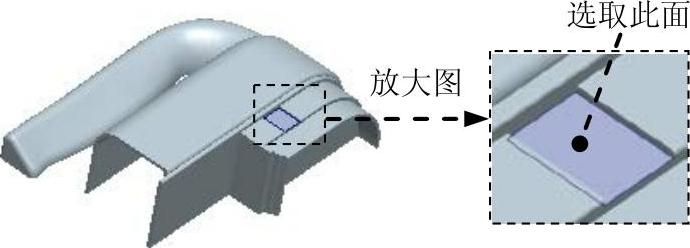
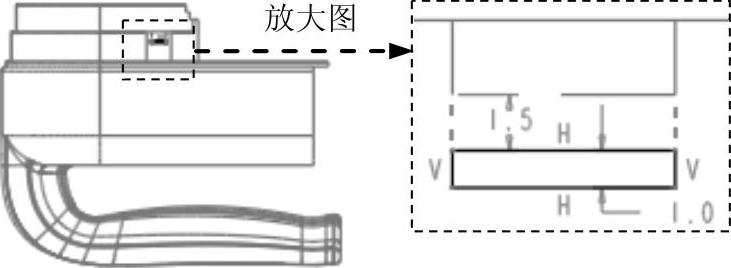
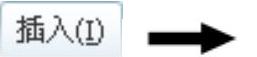
 命令;选取图11.12.21a所示的边线为圆角放置参照,输入圆角半径值0.5。
命令;选取图11.12.21a所示的边线为圆角放置参照,输入圆角半径值0.5。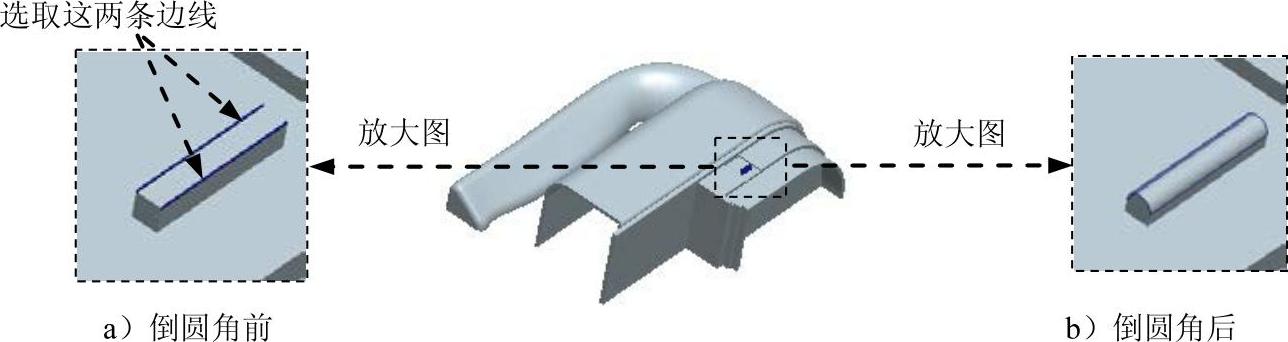
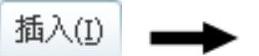
 命令;选取图11.12.23所示的面为草绘平面,选取ASM_RIGHT基准平面为参照平面,方向为
命令;选取图11.12.23所示的面为草绘平面,选取ASM_RIGHT基准平面为参照平面,方向为 ;绘制图11.12.24所示的截面草图(用“使用边”命令
;绘制图11.12.24所示的截面草图(用“使用边”命令 );在操控板中选取深度类型为
);在操控板中选取深度类型为 ,输入深度值1.0。
,输入深度值1.0。
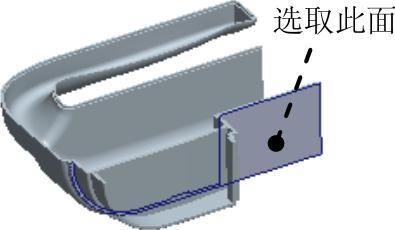
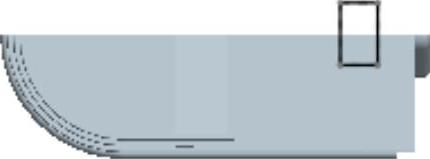
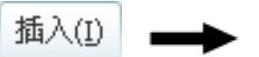
 命令;选取图11.12.26所示的面为草绘平面,选取ASM_RIGHT基准平面为参照平面,方向为
命令;选取图11.12.26所示的面为草绘平面,选取ASM_RIGHT基准平面为参照平面,方向为 ;绘制图11.12.27所示的截面草图(用“使用边”命令
;绘制图11.12.27所示的截面草图(用“使用边”命令 );在操控板中选取深度类型为
);在操控板中选取深度类型为 ,输入深度值1.0,并单击“去除材料”按钮
,输入深度值1.0,并单击“去除材料”按钮 。
。

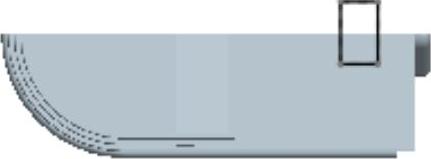
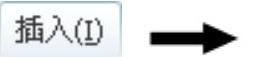
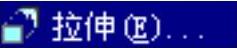 命令;选取DTM5基准平面为草绘平面,选取ASM_FRONT基准平面为参照平面,方向为
命令;选取DTM5基准平面为草绘平面,选取ASM_FRONT基准平面为参照平面,方向为 ;绘制图11.12.29所示的截面草图;在操控板中选取深度类型为
;绘制图11.12.29所示的截面草图;在操控板中选取深度类型为 ,输入深度值3.0。
,输入深度值3.0。
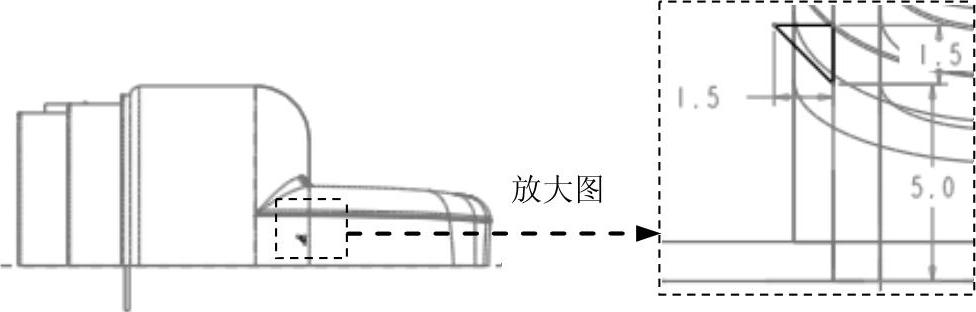
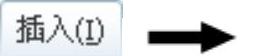
 命令;选取图11.12.30a所示的边线为圆角放置参照,输入圆角半径值0.2。
命令;选取图11.12.30a所示的边线为圆角放置参照,输入圆角半径值0.2。
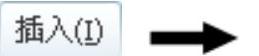
 命令;选取图11.12.32所示的面为草绘平面,选取ASM_TOP基准平面为参照平面,方向为
命令;选取图11.12.32所示的面为草绘平面,选取ASM_TOP基准平面为参照平面,方向为 ;绘制图11.12.33所示的截面草图;在操控板中选取深度类型为
;绘制图11.12.33所示的截面草图;在操控板中选取深度类型为 ,并单击“去除材料”按钮
,并单击“去除材料”按钮 。
。
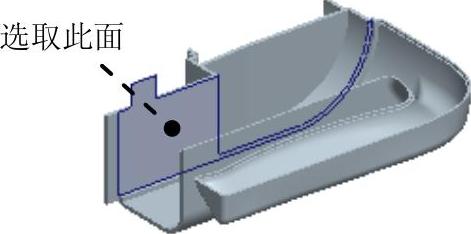
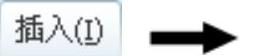
 命令;选取DTM8基准平面为草绘平面,选取ASM_RIGHT基准平面为参照平面,方向为
命令;选取DTM8基准平面为草绘平面,选取ASM_RIGHT基准平面为参照平面,方向为 ;单击
;单击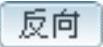 按钮;绘制图11.12.35所示的截面草图,在操控板中选取深度类型为
按钮;绘制图11.12.35所示的截面草图,在操控板中选取深度类型为 ,按下“加厚草图”按钮
,按下“加厚草图”按钮 ,输入值1.0。
,输入值1.0。
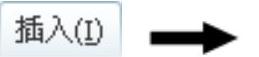
 命令;选取ASM_TOP基准平面为草绘平面,选取ASM_RIGHT基准平面为参照平面,方向为
命令;选取ASM_TOP基准平面为草绘平面,选取ASM_RIGHT基准平面为参照平面,方向为 ,单击
,单击 按钮;绘制图11.12.37所示的截面草图(用“使用边”命令
按钮;绘制图11.12.37所示的截面草图(用“使用边”命令 );在操控板中选取深度类型为
);在操控板中选取深度类型为 ,按下“加厚草图”按钮
,按下“加厚草图”按钮 ,输入值1.0,并单击其后的
,输入值1.0,并单击其后的 按钮。
按钮。



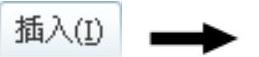
 命令;选取ASM_TOP基准平面为草绘平面,选取ASM_RIGHT基准平面为参照平面,方向为
命令;选取ASM_TOP基准平面为草绘平面,选取ASM_RIGHT基准平面为参照平面,方向为 ;单击
;单击 按钮;绘制图11.12.39所示的截面草图;在操控板中选取深度类型为
按钮;绘制图11.12.39所示的截面草图;在操控板中选取深度类型为 ,按下“加厚草图”按钮
,按下“加厚草图”按钮 ,输入值1.0。
,输入值1.0。
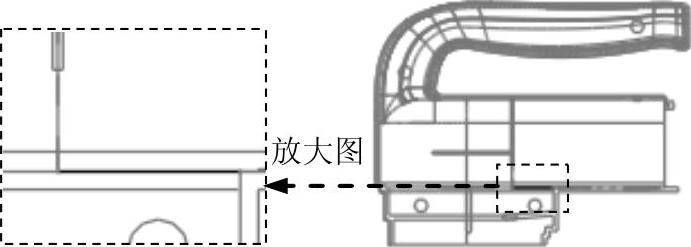
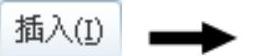
 命令;选取ASM_TOP基准平面为草绘平面,选取ASM_RIGHT基准平面为参照平面,方向为
命令;选取ASM_TOP基准平面为草绘平面,选取ASM_RIGHT基准平面为参照平面,方向为 ;绘制图11.12.41所示的截面草图;在操控板中选取深度类型为
;绘制图11.12.41所示的截面草图;在操控板中选取深度类型为 ,按下“加厚草图”按钮
,按下“加厚草图”按钮 ,输入值1.0。
,输入值1.0。
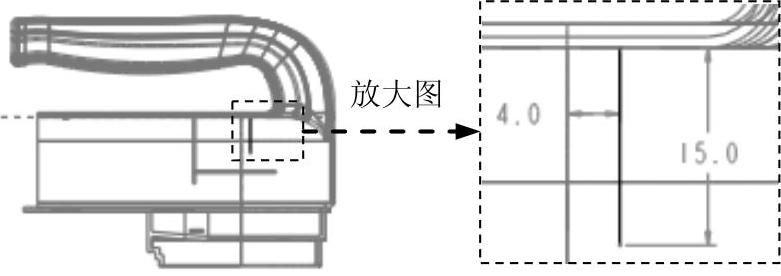
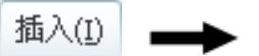
 命令;选取图11.12.43所示的面为草绘平面,选取ASM_TOP基准平面为参照平面,方向为
命令;选取图11.12.43所示的面为草绘平面,选取ASM_TOP基准平面为参照平面,方向为 ;绘制图11.12.44所示的截面草图;在操控板中选取深度类型为
;绘制图11.12.44所示的截面草图;在操控板中选取深度类型为 ,并单击“去除材料”按钮
,并单击“去除材料”按钮 。
。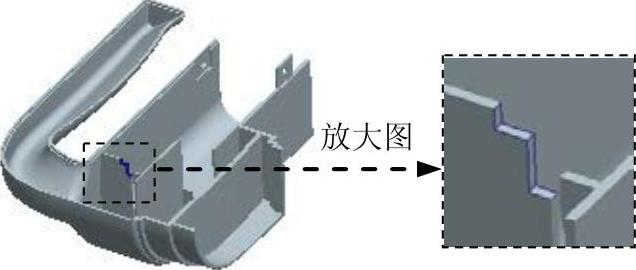


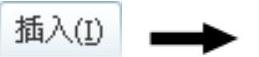
 命令;选取图11.12.46所示的面为草绘平面,选取ASM_TOP基准平面为参照平面,方向为
命令;选取图11.12.46所示的面为草绘平面,选取ASM_TOP基准平面为参照平面,方向为 ;绘制图11.12.47所示的截面草图;在操控板中选取深度类型为
;绘制图11.12.47所示的截面草图;在操控板中选取深度类型为 ,并单击“去除材料”按钮
,并单击“去除材料”按钮 。
。
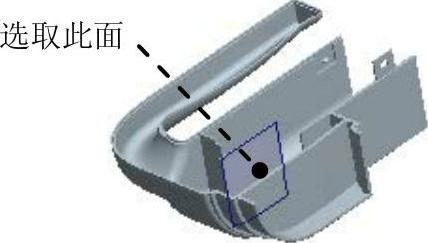
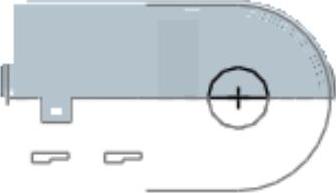
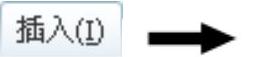
 命令;选取图11.12.48a所示的边线为圆角放置参照,输入圆角半径值1.0。
命令;选取图11.12.48a所示的边线为圆角放置参照,输入圆角半径值1.0。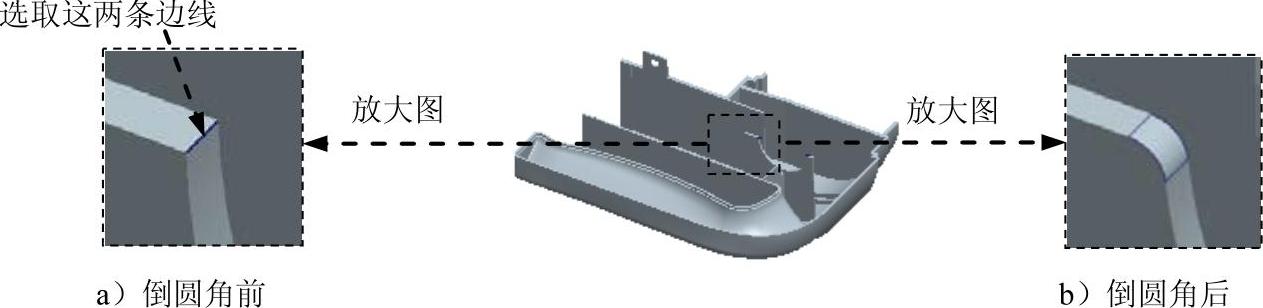
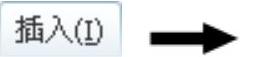
 命令;选取ASM_TOP基准平面为草绘平面,选取ASM_RIGHT基准平面为参照平面,方向为
命令;选取ASM_TOP基准平面为草绘平面,选取ASM_RIGHT基准平面为参照平面,方向为 ;绘制图11.12.50所示的截面草图(用“使用边”命令
;绘制图11.12.50所示的截面草图(用“使用边”命令 );在操控板中选取深度类型为
);在操控板中选取深度类型为 。
。
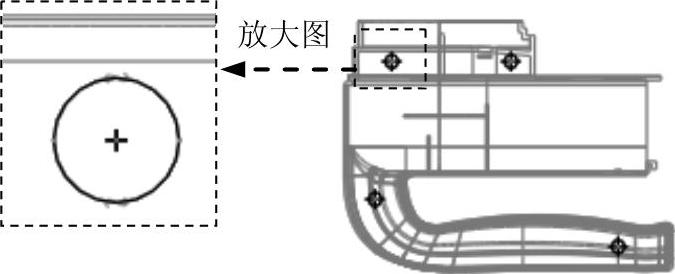
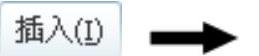
 命令;选取ASM_TOP基准平面为参照,定义约束类型为
命令;选取ASM_TOP基准平面为参照,定义约束类型为 ,输入偏移距离值4.0。
,输入偏移距离值4.0。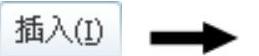
 命令;选取DTM9基准平面为草绘平面,选取ASM_RIGHT基准平面为参照平面,方向为
命令;选取DTM9基准平面为草绘平面,选取ASM_RIGHT基准平面为参照平面,方向为 ;绘制图11.12.53所示的截面草图;在操控板中选取深度类型为
;绘制图11.12.53所示的截面草图;在操控板中选取深度类型为 ,并单击“去除材料”按钮
,并单击“去除材料”按钮 。
。

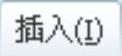
 命令;按住<Ctrl>键,选取图11.12.54所示的四个圆柱体的侧面为要拔模的面;选取图11.12.55所示的面为拔模枢轴平面,在操控板中输入拔模角度值1.0。
命令;按住<Ctrl>键,选取图11.12.54所示的四个圆柱体的侧面为要拔模的面;选取图11.12.55所示的面为拔模枢轴平面,在操控板中输入拔模角度值1.0。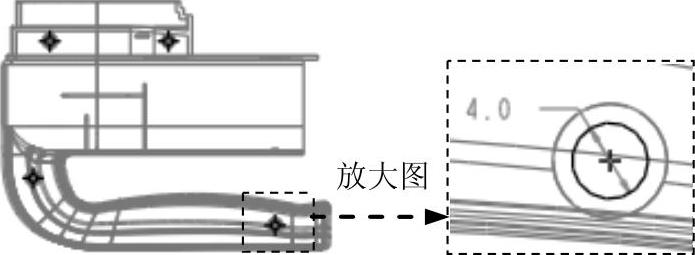

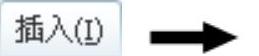
 命令;选取图11.12.55所示的面为草绘平面,选取ASM_RIGHT基准平面为参照平面,方向为
命令;选取图11.12.55所示的面为草绘平面,选取ASM_RIGHT基准平面为参照平面,方向为 ;绘制图11.12.57所示的截面草图;在操控板中选取深度类型为
;绘制图11.12.57所示的截面草图;在操控板中选取深度类型为 ,输入深度值2.0,并单击“去除材料”按钮
,输入深度值2.0,并单击“去除材料”按钮 。
。

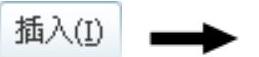
 命令;选取图11.12.55所示的面为草绘平面,选取ASM_RIGHT基准平面为参照平面,方向为
命令;选取图11.12.55所示的面为草绘平面,选取ASM_RIGHT基准平面为参照平面,方向为 ;绘制图11.12.59所示的截面草图;在操控板中选取深度类型为
;绘制图11.12.59所示的截面草图;在操控板中选取深度类型为 ,并单击“去除材料”按钮
,并单击“去除材料”按钮 。
。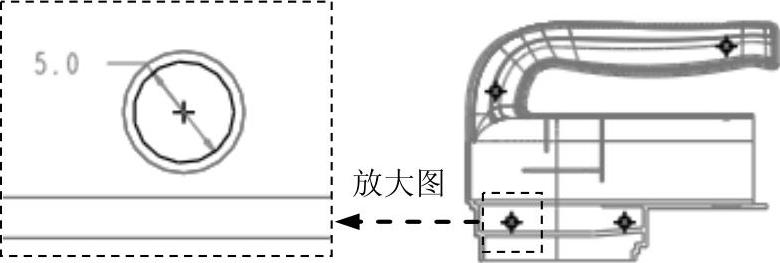

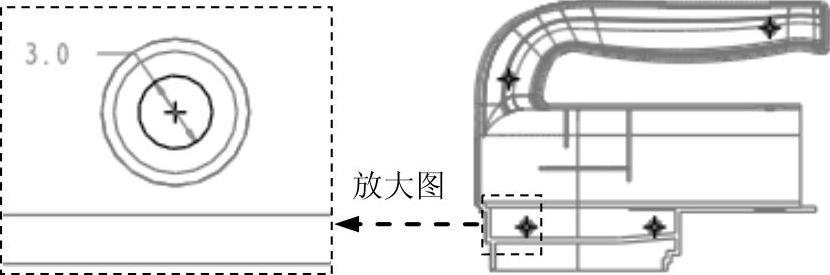
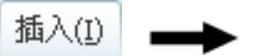
 命令;选取图11.12.61所示的面为草绘平面,选取ASM_FRONT基准平面为参照平面,方向为
命令;选取图11.12.61所示的面为草绘平面,选取ASM_FRONT基准平面为参照平面,方向为 ;绘制图11.12.62所示的截面草图;在操控板中选取深度类型为
;绘制图11.12.62所示的截面草图;在操控板中选取深度类型为 ,并单击“去除材料”按钮
,并单击“去除材料”按钮



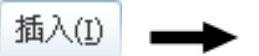
 命令;选取图11.12.64所示的面为草绘平面,选取ASM_TOP基准平面为参照平面,方向为
命令;选取图11.12.64所示的面为草绘平面,选取ASM_TOP基准平面为参照平面,方向为 ;绘制图11.12.65所示的截面草图(用“使用边”命令
;绘制图11.12.65所示的截面草图(用“使用边”命令 );在操控板中选取深度类型为
);在操控板中选取深度类型为 ,并单击“去除材料”按钮
,并单击“去除材料”按钮

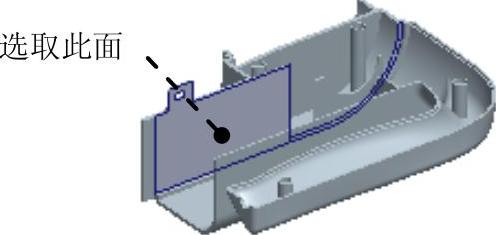
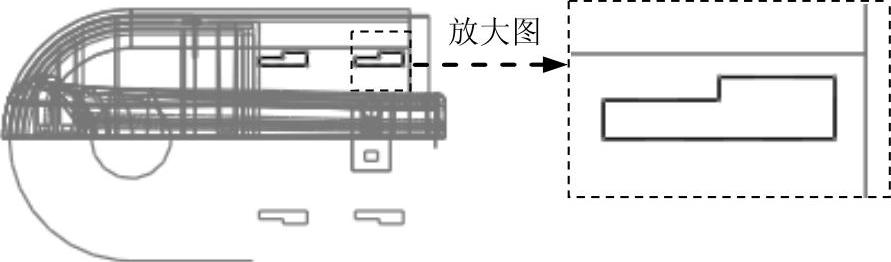

 命令;单击操控板中的
命令;单击操控板中的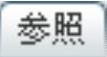 按钮,系统弹出草绘界面;单击此界面中
按钮,系统弹出草绘界面;单击此界面中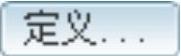 按钮;选取DTM4基准平面为草绘平面,选取ASM_TOP基准平面为参照平面,方向为
按钮;选取DTM4基准平面为草绘平面,选取ASM_TOP基准平面为参照平面,方向为 ;绘制图11.12.67所示的截面草图;在
;绘制图11.12.67所示的截面草图;在 文本框中输入值2.0。
文本框中输入值2.0。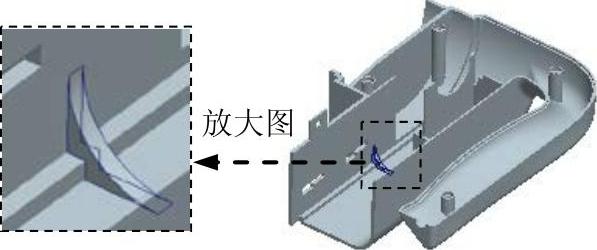
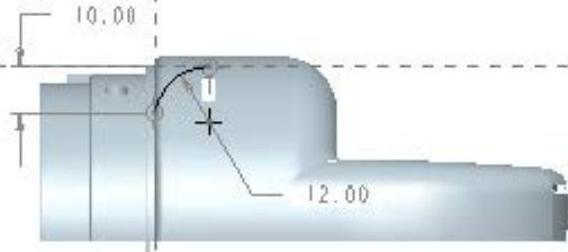
 命令;在操控板的
命令;在操控板的 界面中选中
界面中选中 单选项;在操控板中单击
单选项;在操控板中单击 按钮,在绘图区选取图11.12.69所示的边线,输入增量值30.0,并单击其后的
按钮,在绘图区选取图11.12.69所示的边线,输入增量值30.0,并单击其后的 按钮;在操控板中输入阵列数目值2,并按<Enter>键。
按钮;在操控板中输入阵列数目值2,并按<Enter>键。
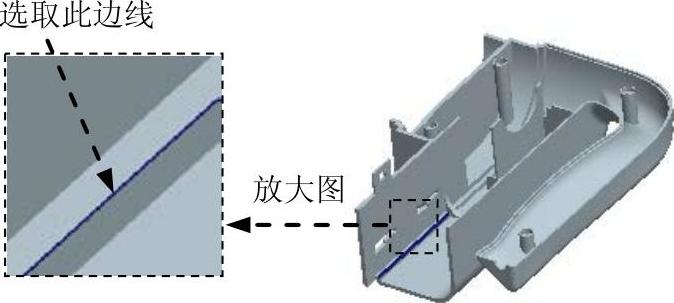
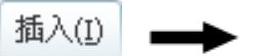
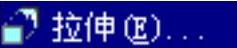 命令;选取ASM_FRONT基准平面为草绘平面,选取ASM_RIGHT基准平面为参照平面,方向为
命令;选取ASM_FRONT基准平面为草绘平面,选取ASM_RIGHT基准平面为参照平面,方向为 ,绘制图11.12.71所示的截面草图;在操控板中选取深度类型为
,绘制图11.12.71所示的截面草图;在操控板中选取深度类型为 ,并单击“去除材料”按钮
,并单击“去除材料”按钮 。
。
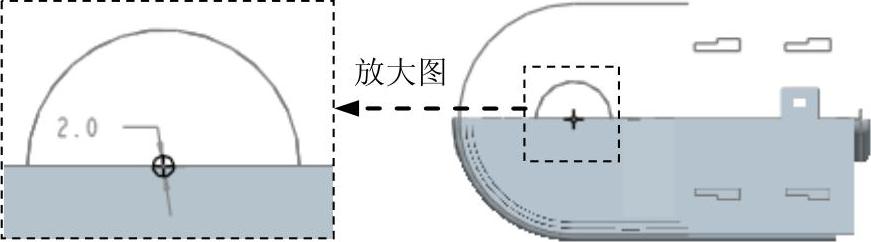
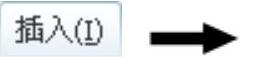
 命令;选取图11.12.73所示的面为草绘平面,方向为
命令;选取图11.12.73所示的面为草绘平面,方向为 ;绘制图11.12.74所示的截面草图;在操控板中选取深度类型为
;绘制图11.12.74所示的截面草图;在操控板中选取深度类型为 ,输入深度值1.0,并单击“去除材料”按钮
,输入深度值1.0,并单击“去除材料”按钮 。
。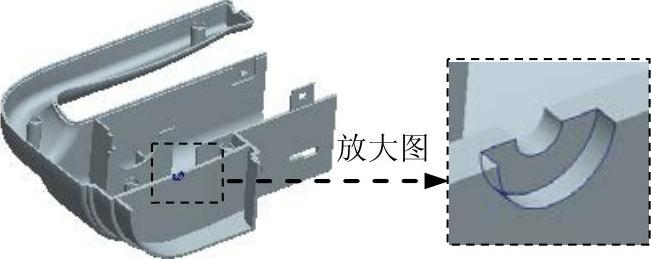

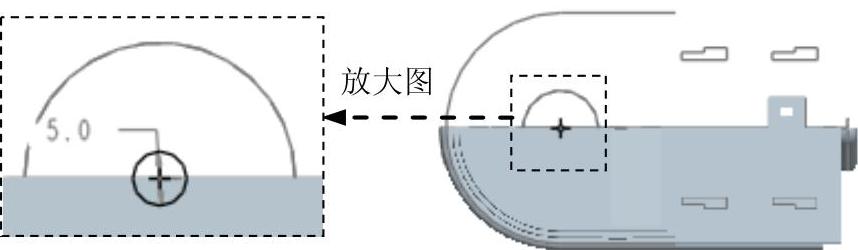
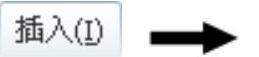
 命令;选取图11.12.76所示的面1为草绘平面,选取ASM_FRONT基准平面为参照平面,方向为
命令;选取图11.12.76所示的面1为草绘平面,选取ASM_FRONT基准平面为参照平面,方向为 ;绘制图11.12.77所示的截面草图;在操控板中选取深度类型为
;绘制图11.12.77所示的截面草图;在操控板中选取深度类型为 ,选取图11.12.76所示的面2为拉伸终止面。
,选取图11.12.76所示的面2为拉伸终止面。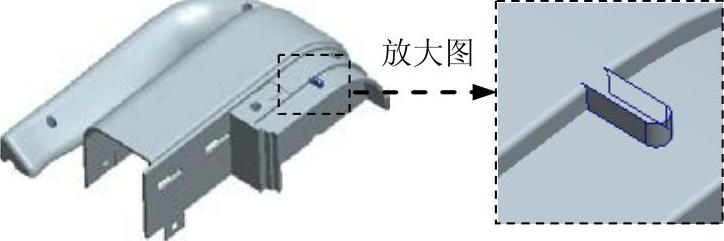
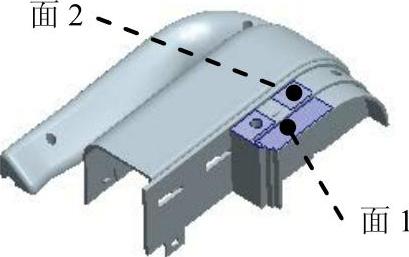

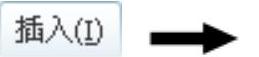
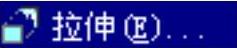 命令;选取图11.12.79所示的面为草绘平面,选取ASM_FRONT基准平面为参照平面,方向为
命令;选取图11.12.79所示的面为草绘平面,选取ASM_FRONT基准平面为参照平面,方向为 ;绘制图11.12.80所示的截面草图(用“使用边”命令
;绘制图11.12.80所示的截面草图(用“使用边”命令 );在操控板中选取深度类型为
);在操控板中选取深度类型为 ,输入深度值5.0。
,输入深度值5.0。
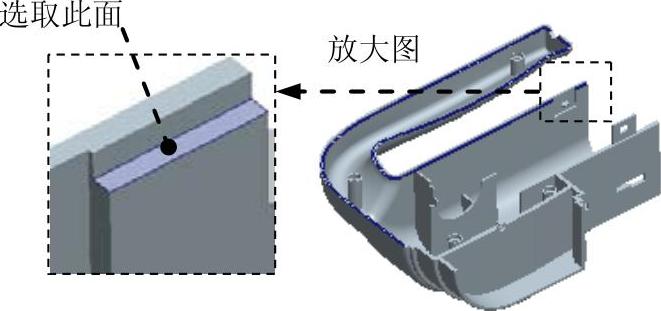
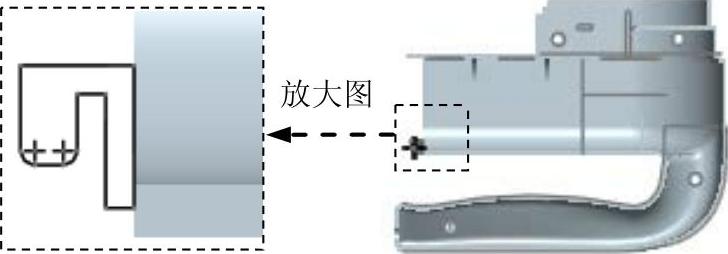
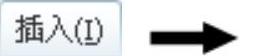
 命令;选取图11.12.82所示的面为草绘平面,选取ASM_RIGHT基准平面为参照平面,方向为
命令;选取图11.12.82所示的面为草绘平面,选取ASM_RIGHT基准平面为参照平面,方向为 ;绘制图11.12.83所示的截面草图(用“使用边”命令
;绘制图11.12.83所示的截面草图(用“使用边”命令 );在操控板中选取深度类型为
);在操控板中选取深度类型为 ,输入深度值4.0。
,输入深度值4.0。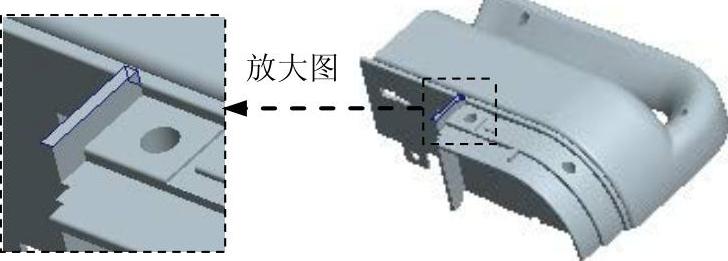

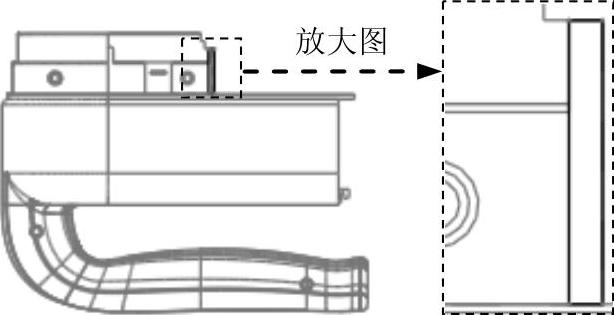
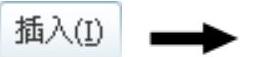
 命令;选取图11.12.85所示的面为草绘平面,选取ASM_TOP基准平面为参照平面,方向为
命令;选取图11.12.85所示的面为草绘平面,选取ASM_TOP基准平面为参照平面,方向为 ;单击对话框中的
;单击对话框中的 按钮,绘制图11.12.86所示的截面草图(用“使用边”命令
按钮,绘制图11.12.86所示的截面草图(用“使用边”命令 );在操控板中选取深度类型为
);在操控板中选取深度类型为 ,输入深度值6.0。
,输入深度值6.0。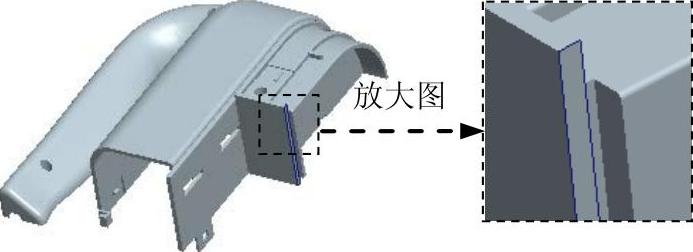








相关推荐