图11.9.1 零件模型及模型树Step2.激活前盖模型。选取图11.9.2a所示的曲面,选择下拉菜单命令;定义实体化方向如图11.9.2a所示,并在操控板中单击“去除材料”按钮。图11.9.2 实体化1Step6.创建图11.9.3所示的拉伸特征──拉伸1。Step15.添加图11.9.22b所示的倒圆角特征──倒圆角2。选择下拉菜单命令;选取图11.9.22a所示的两条边线为圆角放置参照,圆角半径值为1.5。......
2023-06-26
下面讲解左盖(LEFT.PRT)的创建过程。零件模型及模型树如图11.11.1所示。
Step1.在装配体中创建左盖(LEFT.PRT)。选择下拉菜单
 命令;在系统弹出的“元件创建”对话框中选中
命令;在系统弹出的“元件创建”对话框中选中 选项组中的
选项组中的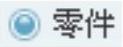 单选项;选中
单选项;选中 选项组中的
选项组中的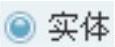 单选项;在
单选项;在 文本框中输入文件名LEFT,单击
文本框中输入文件名LEFT,单击 按钮;在系统弹出的“创建选项”对话框中选中
按钮;在系统弹出的“创建选项”对话框中选中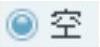 单选项,单击
单选项,单击 按钮。
按钮。

图11.11.1 零件模型及模型树
Step2.激活左盖模型。
(1)在模型树中单击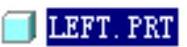 ,然后右击,在系统弹出的快捷菜单中选择
,然后右击,在系统弹出的快捷菜单中选择 命令。
命令。
(2)选择下拉菜单 命令,系统弹出“复制几何”操控板。在该操控板中进行下列操作:
命令,系统弹出“复制几何”操控板。在该操控板中进行下列操作:
①在操控板中,先确认“将参照类型设置为组件上下文”按钮 被按下。
被按下。
②复制几何。在操控板中单击 按钮,系统弹出“参照”界面;选中
按钮,系统弹出“参照”界面;选中 复选框,然后在模型树中选取FIFTH.PRT为参照模型;单击“完成”按钮
复选框,然后在模型树中选取FIFTH.PRT为参照模型;单击“完成”按钮 。
。
Step3.在模型树中选择 ,然后右击,在系统弹出的快捷菜单中选择
,然后右击,在系统弹出的快捷菜单中选择 命令。
命令。
Step4.隐藏草图及曲线。在模型树区域选取 下拉列表中的
下拉列表中的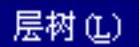 选项,在系统弹出的层区域中右击
选项,在系统弹出的层区域中右击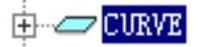 ,在快捷菜单中选取
,在快捷菜单中选取 选项,此时完成五级控件中的所有曲线及草图的隐藏。
选项,此时完成五级控件中的所有曲线及草图的隐藏。
Step5.创建图11.11.2b所示的抽壳特征──壳1。选择下拉菜单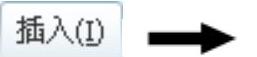
 命令;在绘图区选取图11.11.2a所示的面为移除面,输入厚度值2.2。
命令;在绘图区选取图11.11.2a所示的面为移除面,输入厚度值2.2。
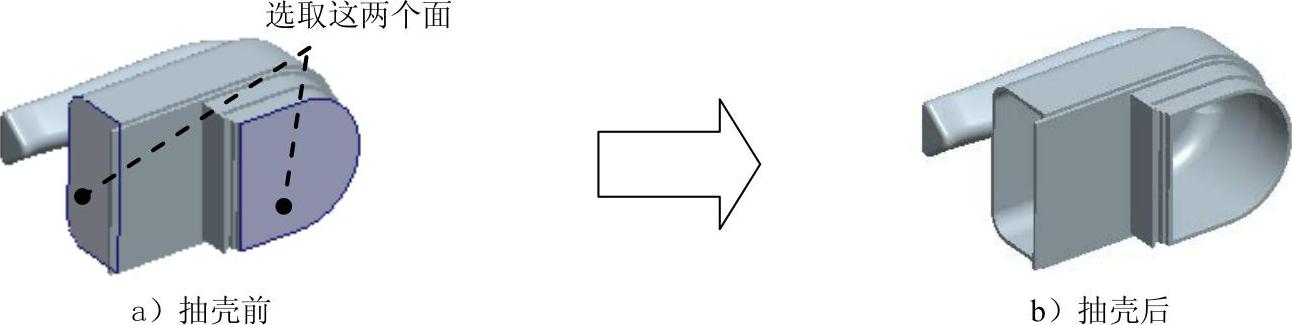
图11.11.2 壳1
Step6.添加图11.11.3b所示的实体化特征──实体化1。选取图11.11.3a所示的TOP基准平面,选择下拉菜单 命令;定义实体化方向如图11.11.3a所示,并在操控板中单击“去除材料”按钮
命令;定义实体化方向如图11.11.3a所示,并在操控板中单击“去除材料”按钮 。
。
Step7.创建图11.11.4所示的拉伸特征──拉伸1。选择下拉菜单
 命令;选取图11.11.5所示的面为草绘平面,选取ASM_RIGHT基准平面为参照平面,方向为
命令;选取图11.11.5所示的面为草绘平面,选取ASM_RIGHT基准平面为参照平面,方向为 ;绘制图11.11.6所示的截面草图;在操控板中选取深度类型为
;绘制图11.11.6所示的截面草图;在操控板中选取深度类型为 ,输入深度值4.0。
,输入深度值4.0。
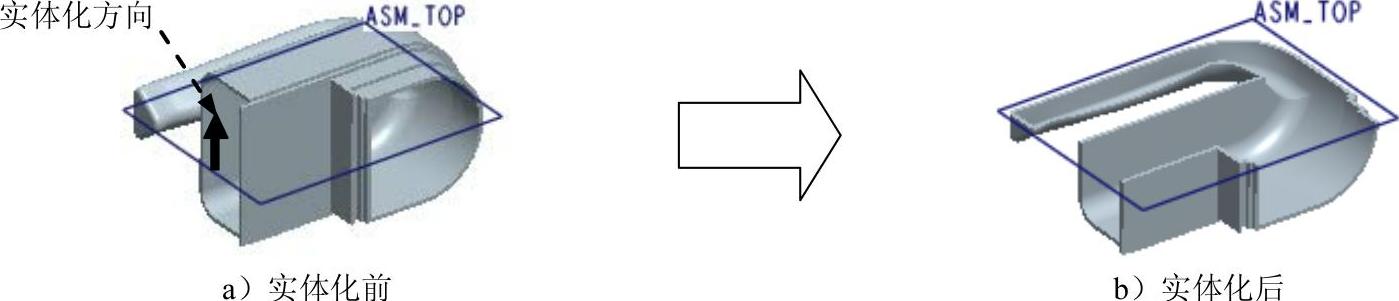
图11.11.3 实体化1
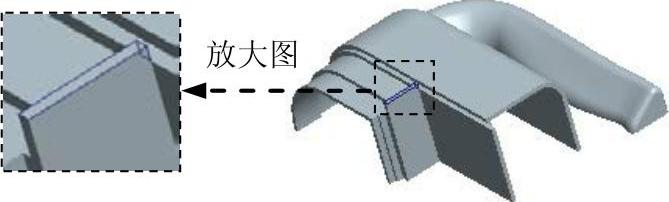
图11.11.4 拉伸1

图11.11.5 定义草绘平面
Step8.创建图11.11.7所示的拉伸特征──拉伸2。选择下拉菜单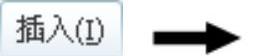
 命令;选取图11.11.8所示的面为草绘平面,选取ASM_TOP基准平面为参照平面,方向为
命令;选取图11.11.8所示的面为草绘平面,选取ASM_TOP基准平面为参照平面,方向为 ;绘制图11.11.9所示的截面草图;在操控板中选取深度类型为
;绘制图11.11.9所示的截面草图;在操控板中选取深度类型为 ,输入深度值6.0。
,输入深度值6.0。

图11.11.6 截面草图
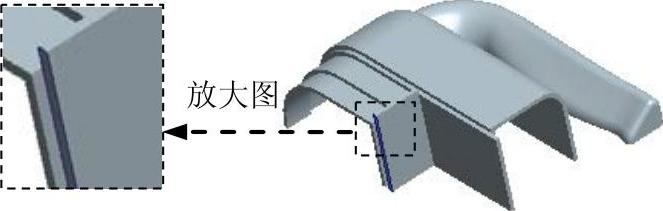
图11.11.7 拉伸2
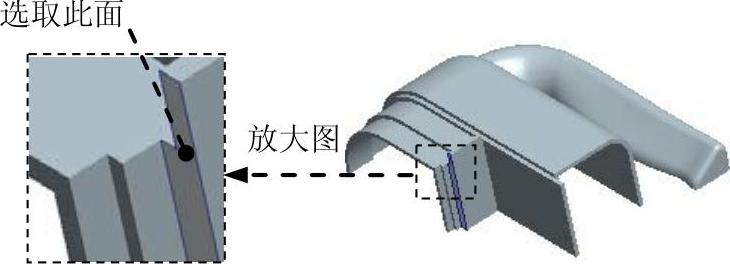
图11.11.8 定义草绘平面
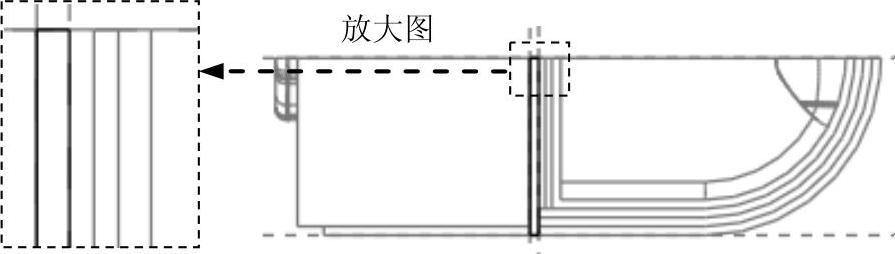
图11.11.9 定义草绘平面
Step9.创建图11.11.10b所示的倒圆角特征──倒圆角1。选择下拉菜单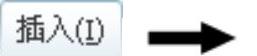
 命令;选取图11.11.10a所示的边链为圆角放置参照,输入圆角半径值3.0。
命令;选取图11.11.10a所示的边链为圆角放置参照,输入圆角半径值3.0。

图11.11.10 倒圆角1
Step10.创建图11.11.11b所示的倒圆角特征──倒圆角2。选择下拉菜单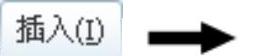
 命令;选取图11.11.11a所示的边链为圆角放置参照,输入圆角半径值5.5。
命令;选取图11.11.11a所示的边链为圆角放置参照,输入圆角半径值5.5。
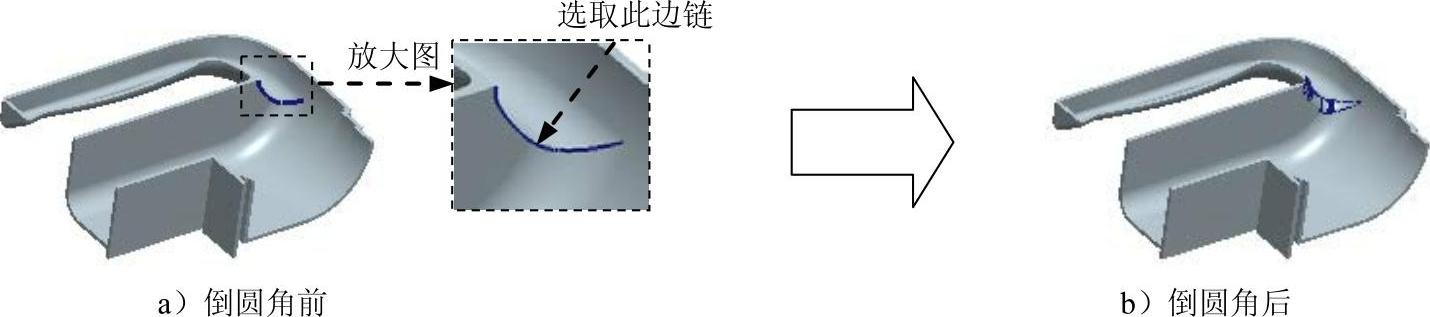
图11.11.11 倒圆角2
Step11.创建图11.11.12b所示的倒圆角特征──倒圆角3。选择下拉菜单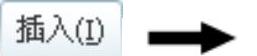
 命令;选取图11.11.12a所示的边链为圆角放置参照,输入圆角半径值1.5。
命令;选取图11.11.12a所示的边链为圆角放置参照,输入圆角半径值1.5。

图11.11.12 倒圆角3
Step12.创建图11.11.13b所示的倒圆角特征──倒圆角4。选择下拉菜单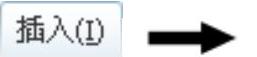
 命令;选取图11.11.13a所示的三条边链为圆角放置参照,输入圆角半径值0.5。
命令;选取图11.11.13a所示的三条边链为圆角放置参照,输入圆角半径值0.5。

图11.11.13 倒圆角4
Step13.创建图11.11.14所示的扫描特征──伸出项(标识3409)。

图11.11.14 伸出项(标识3409)
(1)选择下拉菜单 命令,系统弹出“伸出项:扫描”对话框。
命令,系统弹出“伸出项:扫描”对话框。
(2)定义扫描轨迹。在 菜单中选择
菜单中选择 命令,在绘图区选取图11.11.15所示的面为草绘平面,选择
命令,在绘图区选取图11.11.15所示的面为草绘平面,选择 命令,选取ASM_FRONT基准平面为参照平面,绘制图11.11.16所示的截面草图,定义扫描轨迹的起始方向如图11.11.16所示;完成后单击
命令,选取ASM_FRONT基准平面为参照平面,绘制图11.11.16所示的截面草图,定义扫描轨迹的起始方向如图11.11.16所示;完成后单击 按钮,在菜单管理器中选择
按钮,在菜单管理器中选择 命令。
命令。
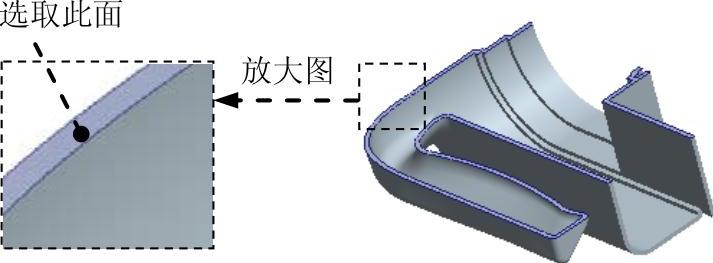
图11.11.15 定义草绘平面
说明:起点一定要在图11.11.16所示的位置,否则就会出现截面不完整。首先选择一个点确定为起始点,然后右击,选择
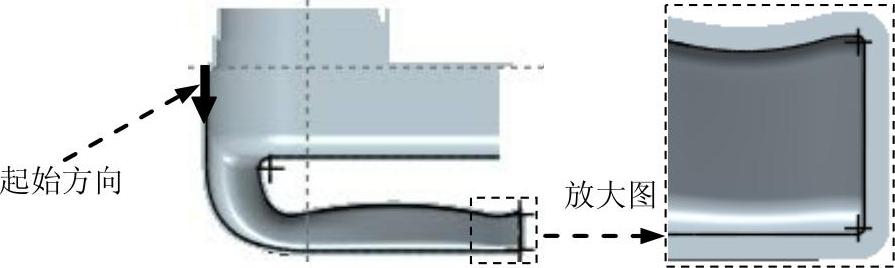
图11.11.16 扫描轨迹
(3)系统进入截面草绘环境,绘制图11.11.17所示的截面草图,完成后单击
(4)在系统弹出的 菜单管理器中选择
菜单管理器中选择 命令。
命令。
(5)单击“伸出项:扫描”对话框中的 按钮,完成伸出项(标识3409)的创建。
按钮,完成伸出项(标识3409)的创建。

图11.11.17 截面草图
Step14.创建图11.11.18所示的拉伸特征──拉伸3。选择下拉菜单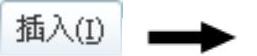
 命令;选取ASM_TOP基准平面为草绘平面,选取ASM_RIGHT基准平面为参照平面,方向为
命令;选取ASM_TOP基准平面为草绘平面,选取ASM_RIGHT基准平面为参照平面,方向为 ;绘制图11.11.19所示的截面草图;在操控板中选取深度类型为
;绘制图11.11.19所示的截面草图;在操控板中选取深度类型为 ;按下“加厚草图”按钮
;按下“加厚草图”按钮 ,输入值2.0。
,输入值2.0。
注意:由于系统的原因有时候要选择加厚方向,单击 按钮选择加厚的方向和模型中的一致。
按钮选择加厚的方向和模型中的一致。
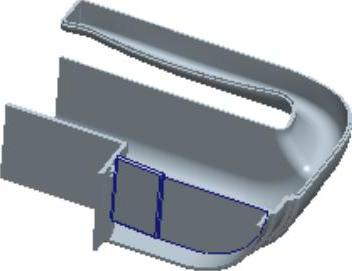
图11.11.18 拉伸3
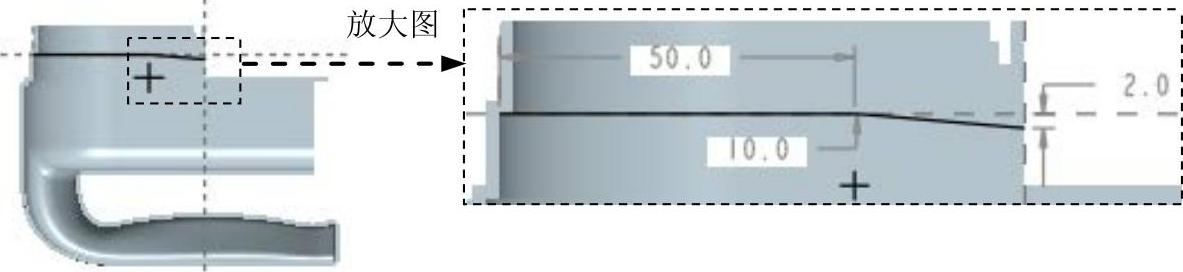
图11.11.19 截面草图
Step15.创建图11.11.20所示的拉伸特征──拉伸4。选择下拉菜单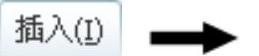
 命令;选取图11.11.21所示的面为草绘平面,选取ASM_RIGHT基准平面为参照平面,方向为
命令;选取图11.11.21所示的面为草绘平面,选取ASM_RIGHT基准平面为参照平面,方向为 ;绘制图11.11.22所示的截面草图;在操控板中选取深度类型为
;绘制图11.11.22所示的截面草图;在操控板中选取深度类型为 ,输入深度值0.5;单击“去除材料”按钮
,输入深度值0.5;单击“去除材料”按钮 。
。
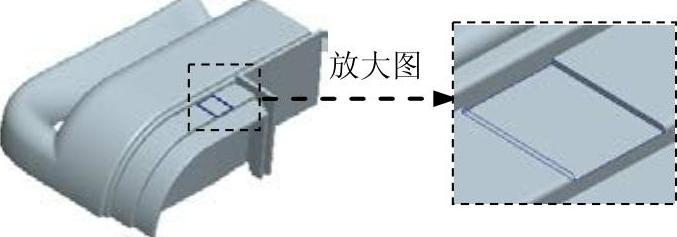
图11.11.20 拉伸4

图11.11.21 定义草绘平面
Step16.创建图11.11.23所示的拉伸特征──拉伸5。选择下拉菜单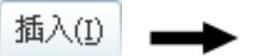
 命令;选取图11.11.24所示的面为草绘平面,选取ASM_RIGHT基准平面为参照平面,方向为
命令;选取图11.11.24所示的面为草绘平面,选取ASM_RIGHT基准平面为参照平面,方向为 ;绘制图11.11.25所示的截面草图;在操控板中选取深度类型为
;绘制图11.11.25所示的截面草图;在操控板中选取深度类型为 ,输入深度值2.5。
,输入深度值2.5。
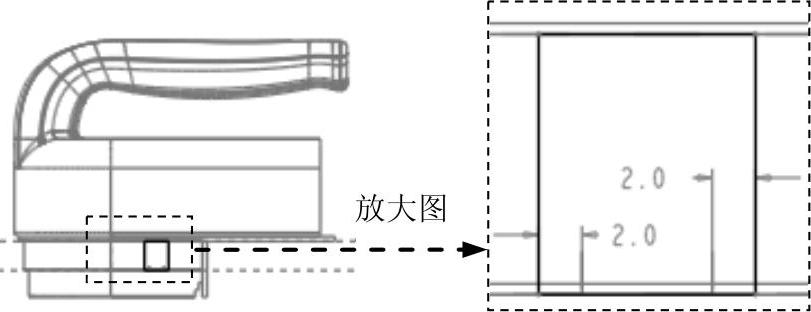
图11.11.22 截面草图

图11.11.23 拉伸5
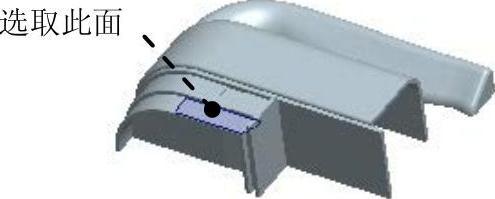
图11.11.24 定义草绘平面
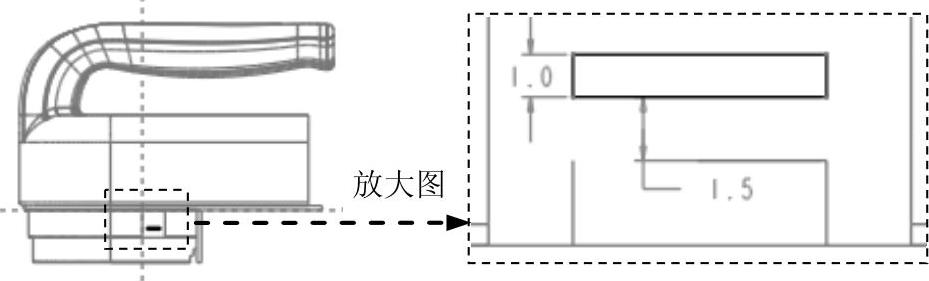
图11.11.25 截面草图
Step17.创建图11.11.26b所示的倒圆角特征──倒圆角5。选择下拉菜单
 命令;选取图11.11.26a所示的两条边线为圆角放置参照,输入圆角半径值0.5。
命令;选取图11.11.26a所示的两条边线为圆角放置参照,输入圆角半径值0.5。

图11.11.26 倒圆角5
Step18.创建图11.11.27所示的拉伸特征──拉伸6。选择下拉菜单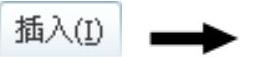
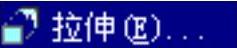 命令;选取图11.11.28所示的面为草绘平面,选取ASM_RIGHT基准平面为参照平面,方向为
命令;选取图11.11.28所示的面为草绘平面,选取ASM_RIGHT基准平面为参照平面,方向为 ;绘制图11.11.29所示的截面草图;在操控板中选取深度类型为
;绘制图11.11.29所示的截面草图;在操控板中选取深度类型为 ,输入深度值1.0。
,输入深度值1.0。

图11.11.27 拉伸6

图11.11.28 定义草绘平面
说明:为了保证设计零件的可装配性,图11.11.29所示的截面草图是基于五级控件中的草图而创建的。
Step19.创建图11.11.30所示的拉伸特征──拉伸7。选择下拉菜单
 命令;选取图11.11.31所示的面为草绘平面,选取ASM_RIGHT基准平面为参照平面,方向为
命令;选取图11.11.31所示的面为草绘平面,选取ASM_RIGHT基准平面为参照平面,方向为 ;绘制图11.11.32所示的截面草图;在操控板中选取深度类型为
;绘制图11.11.32所示的截面草图;在操控板中选取深度类型为 ,输入深度值1.0,并单击“去除材料”按钮
,输入深度值1.0,并单击“去除材料”按钮 。
。
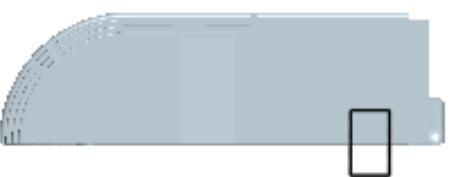
图11.11.29 截面草图
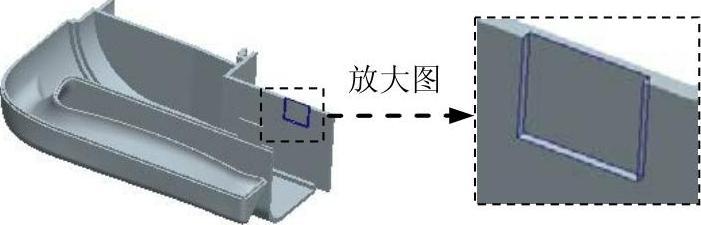
图11.11.30 拉伸7

图11.11.31 定义草绘平面
Step20.创建图11.11.33所示的拉伸特征──拉伸8。选择下拉菜单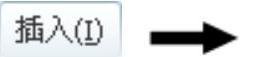
 命令;选取DTM5基准平面为草绘平面,选取ASM_FRONT基准平面为参照平面,方向为
命令;选取DTM5基准平面为草绘平面,选取ASM_FRONT基准平面为参照平面,方向为 ;绘制图11.11.34所示的截面草图;在操控板中选取深度类型为
;绘制图11.11.34所示的截面草图;在操控板中选取深度类型为 ,输入深度值3.0。
,输入深度值3.0。
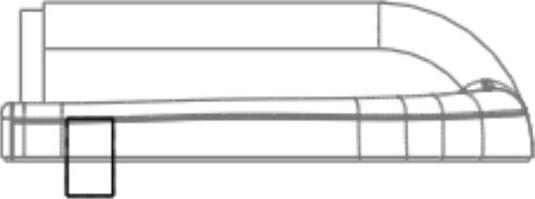
图11.11.32 截面草图
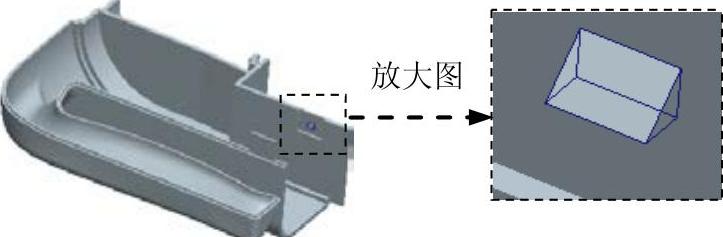
图11.11.33 拉伸8
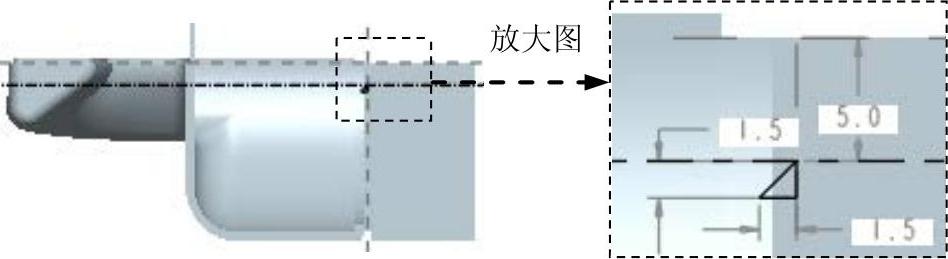
图11.11.34 截面草图
Step21.创建图11.11.35b所示的倒圆角特征──倒圆角6。选择下拉菜单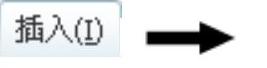
 命令;选取图11.11.35a所示的边线为圆角放置参照,输入圆角半径值0.2。
命令;选取图11.11.35a所示的边线为圆角放置参照,输入圆角半径值0.2。

图11.11.35 倒圆角6
Step22.创建图11.11.36所示的拉伸特征──拉伸9。选择下拉菜单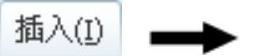
 命令;选取图11.11.37所示的面为草绘平面,选取ASM_RIGHT基准平面为参照平面,方向为
命令;选取图11.11.37所示的面为草绘平面,选取ASM_RIGHT基准平面为参照平面,方向为 ;绘制图11.11.38所示的截面草图;在操控板中选取深度类型为
;绘制图11.11.38所示的截面草图;在操控板中选取深度类型为 ,并单击“去除材料”按钮
,并单击“去除材料”按钮 。
。
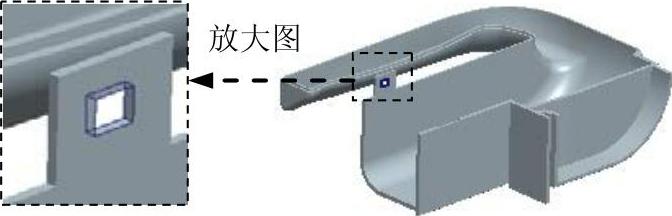
图11.11.36 拉伸9
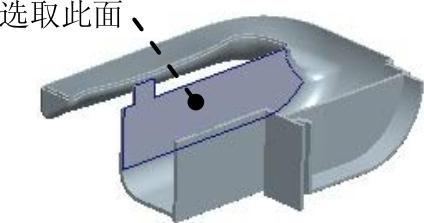
图11.11.37 定义草绘平面
Step23.创建图11.11.39所示的拉伸特征──拉伸10。选择下拉菜单
 命令;选取ASM_TOP基准平面为草绘平面,选取ASM_RIGHT基准平面为参照平面,方向为
命令;选取ASM_TOP基准平面为草绘平面,选取ASM_RIGHT基准平面为参照平面,方向为 ;绘制图11.11.40所示的截面草图;在操控板中选取深度类型为
;绘制图11.11.40所示的截面草图;在操控板中选取深度类型为 ;按下“加厚草图”按钮
;按下“加厚草图”按钮 ,输入值1.0。
,输入值1.0。
说明:为了保证设计零件的可装配性,图11.11.40所示的截面草图是基于五级控件中的草图而创建的。

图11.11.38 截面草图
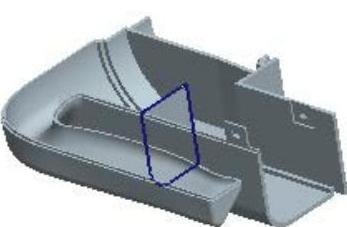
图11.11.39 拉伸10

图11.11.40 截面草图
Step24.创建图11.11.41所示的拉伸特征──拉伸11。选择下拉菜单
 命令;选取ASM_TOP基准平面为草绘平面,选取ASM_RIGHT基准平面为参照平面,方向为
命令;选取ASM_TOP基准平面为草绘平面,选取ASM_RIGHT基准平面为参照平面,方向为 ;绘制图11.11.42所示的截面草图;在操控板中选取深度类型为
;绘制图11.11.42所示的截面草图;在操控板中选取深度类型为 ;按下“加厚草图”按钮
;按下“加厚草图”按钮 ,输入值1.0。
,输入值1.0。

图11.11.41 拉伸11

图11.11.42 截面草图
说明:图11.11.42所示的截面草图是基于五级控件中的草图而创建的。
Step25.创建图11.11.43所示的拉伸特征──拉伸12。选择下拉菜单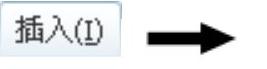
 命令;选取ASM_TOP基准平面为草绘平面,选取ASM_RIGHT基准平面为参照平面,方向为
命令;选取ASM_TOP基准平面为草绘平面,选取ASM_RIGHT基准平面为参照平面,方向为 ;绘制图11.11.44所示的截面草图;在操控板中选取深度类型为
;绘制图11.11.44所示的截面草图;在操控板中选取深度类型为 ;按下“加厚草图”按钮
;按下“加厚草图”按钮 ,输入值1.0。
,输入值1.0。

图11.11.43 拉伸12

图11.11.44 截面草图
Step26.创建图11.11.45所示的拉伸特征──拉伸13。选择下拉菜单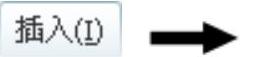
 命令;选取图11.11.46所示的面为草绘平面,选取ASM_TOP基准平面为参照平面,方向为
命令;选取图11.11.46所示的面为草绘平面,选取ASM_TOP基准平面为参照平面,方向为 ;绘制图11.11.47所示的截面草图;在操控板中选取深度类型为
;绘制图11.11.47所示的截面草图;在操控板中选取深度类型为 ,并单击“去除材料”按钮
,并单击“去除材料”按钮 。
。

图11.11.45 拉伸13

图11.11.46 定义草绘平面
说明:图11.11.47所示的截面草图是基于五级控件中的草图而创建的。
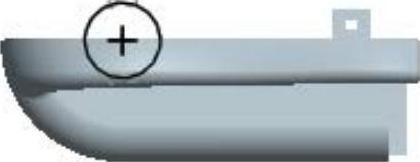
图11.11.47 截面草图
Step27.创建图11.11.48b所示的倒圆角特征──倒圆角7。选择下拉菜单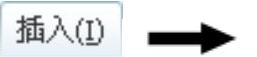
 命令;选取图11.11.48a所示的两条边线为圆角放置参照,输入圆角半径值1.0。
命令;选取图11.11.48a所示的两条边线为圆角放置参照,输入圆角半径值1.0。
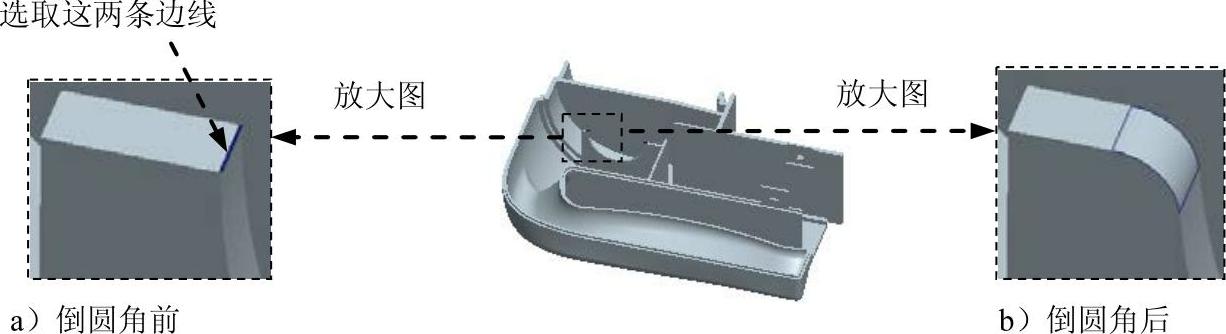
图11.11.48 倒圆角7
Step28.创建图11.11.49所示的拉伸特征──拉伸14。选择下拉菜单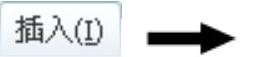
 命令;选取ASM_TOP基准平面为草绘平面,选取ASM_RIGHT基准平面为参照平面,方向为
命令;选取ASM_TOP基准平面为草绘平面,选取ASM_RIGHT基准平面为参照平面,方向为 ;绘制图11.11.50所示的截面草图;在操控板中单击
;绘制图11.11.50所示的截面草图;在操控板中单击 按钮,在系统弹出的
按钮,在系统弹出的 界面
界面 的下拉列表中选择
的下拉列表中选择 选项,并在其后的文本框中输入2.0;在
选项,并在其后的文本框中输入2.0;在 的下拉列表中选择
的下拉列表中选择 选项。
选项。
说明:图11.11.50所示的截面草图中所绘制的四个圆是基于五级控件中的草图而创建的。

图11.11.49 拉伸14
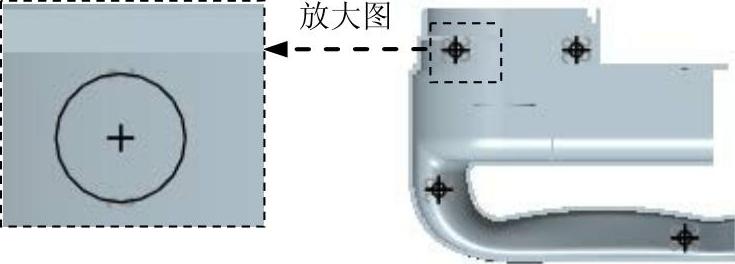
图11.11.50 截面草图
Step29.创建图11.11.51所示的拉伸特征──拉伸15。选择下拉菜单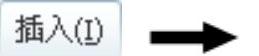
 命令;选取图11.11.52所示的面为草绘平面,选取ASM_RIGHT基准平面为参照平面,方向为
命令;选取图11.11.52所示的面为草绘平面,选取ASM_RIGHT基准平面为参照平面,方向为 ;绘制图11.11.53所示的截面草图;在操控板中选取深度类型为
;绘制图11.11.53所示的截面草图;在操控板中选取深度类型为 ,输入深度值5.0,并单击“去除材料”按钮
,输入深度值5.0,并单击“去除材料”按钮 。
。

图11.11.51 拉伸15

图11.11.52 定义草绘平面
Step30.创建图11.11.54所示的拉伸特征──拉伸16。选择下拉菜单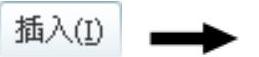
 命令;选取图11.11.55所示的面为草绘平面,选取ASM_FRONT基准平面为参照平面,方向为
命令;选取图11.11.55所示的面为草绘平面,选取ASM_FRONT基准平面为参照平面,方向为 ;绘制图11.11.56所示的截面草图;在操控板中选取深度类型为
;绘制图11.11.56所示的截面草图;在操控板中选取深度类型为 ,并单击“去除材料”按钮
,并单击“去除材料”按钮 。
。
说明:图11.11.56所示的截面草图中所绘制的圆是基于五级控件中的草图而创建的。

图11.11.53 截面草图

图11.11.54 拉伸16

图11.11.55 定义草绘平面

图11.11.56 截面草图
Step31.创建图11.11.57所示的拉伸特征──拉伸17。选择下拉菜单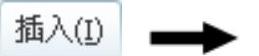
 命令;选取图11.11.58所示的面为草绘平面,选取ASM_RIGHT基准平面为参照平面,方向为
命令;选取图11.11.58所示的面为草绘平面,选取ASM_RIGHT基准平面为参照平面,方向为 ;绘制图11.11.59所示的截面草图;在操控板中选取深度类型为
;绘制图11.11.59所示的截面草图;在操控板中选取深度类型为 ,并单击“去除材料”按钮
,并单击“去除材料”按钮 。
。
说明:图11.11.59所示的截面草图是基于五级控件中的草图而创建的。

图11.11.57 拉伸17

图11.11.58 定义草绘平面
Step32.创建图11.11.60所示的拉伸特征──拉伸18。选择下拉菜单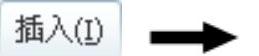
 命令;选取图11.11.61所示的面为草绘平面,选取ASM_TOP基准平面为参照平面,方向为
命令;选取图11.11.61所示的面为草绘平面,选取ASM_TOP基准平面为参照平面,方向为 ;绘制图11.11.62所示的截面草图;在操控板中选取深度类型为
;绘制图11.11.62所示的截面草图;在操控板中选取深度类型为 ,并单击“去除材料”按钮
,并单击“去除材料”按钮 。
。
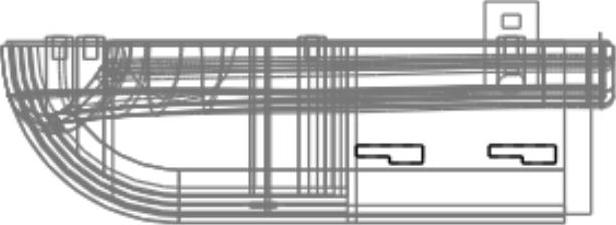
图11.11.59 截面草图

图11.11.60 拉伸18
说明:图11.11.62所示的截面草图是用“使用边”命令 示。
示。
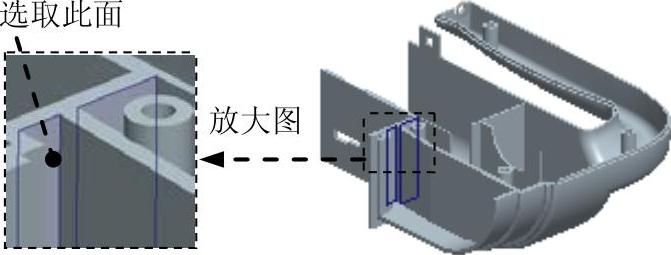
图11.11.61 定义草绘平面
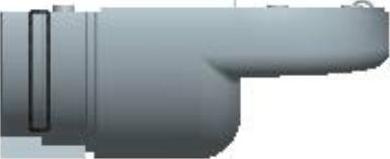
图11.11.62 截面草图(草绘环境)
Step33.添加图11.11.64所示的筋特征──轮廓筋1。选择下拉菜单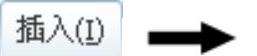
 命令;单击操控板中的
命令;单击操控板中的 按钮,系统弹出草绘界面,单击此界面中
按钮,系统弹出草绘界面,单击此界面中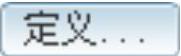 按钮;选取DTM4基准平面为草绘平面,选取ASM_TOP基准平面为参照平面,方向为
按钮;选取DTM4基准平面为草绘平面,选取ASM_TOP基准平面为参照平面,方向为 ;绘制图11.11.65所示的截面草图;在
;绘制图11.11.65所示的截面草图;在 文本框中输入值2.0。
文本框中输入值2.0。

图11.11.63 截面草图(建模环境)

图11.11.64 轮廓筋1
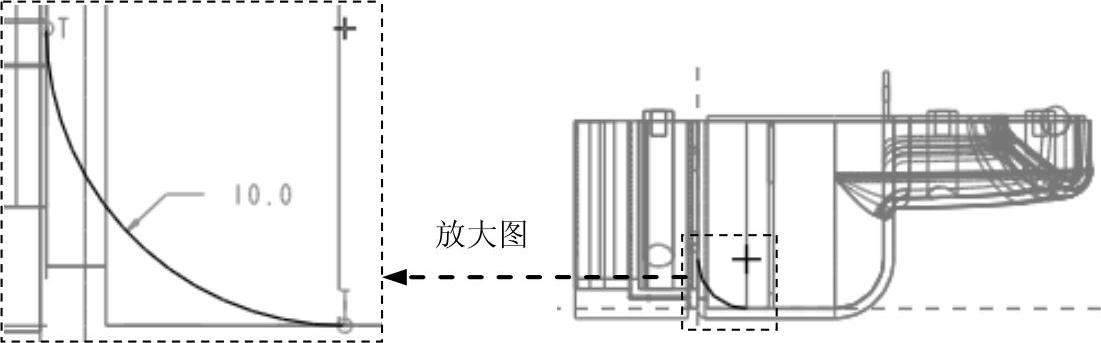
图11.11.65 截面草图
Step34.创建图11.11.66所示的阵列特征──阵列1/筋1。在模型树中选取筋1,选择下拉菜单 命令;在操控板的
命令;在操控板的 界面中选中
界面中选中 单选项;在操控板中单击
单选项;在操控板中单击 按钮,在绘图区选取图11.11.67所示的边线,输入增量值30.0,在操控板中输入阵列数目值2,并按<Enter>键。
按钮,在绘图区选取图11.11.67所示的边线,输入增量值30.0,在操控板中输入阵列数目值2,并按<Enter>键。

图11.11.66 阵列1/筋1
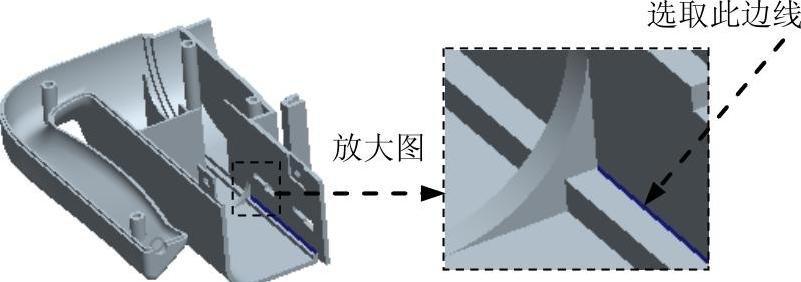
图11.11.67 定义阵列方向
Step35.创建图11.11.68所示的拉伸特征──拉伸19。选择下拉菜单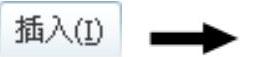
 命令;选取图11.11.69所示的面为草绘平面,选取ASM_TOP基准平面为参照平面,方向为
命令;选取图11.11.69所示的面为草绘平面,选取ASM_TOP基准平面为参照平面,方向为 ;绘制图11.11.70所示的截面草图;在操控板中选取深度类型为
;绘制图11.11.70所示的截面草图;在操控板中选取深度类型为 ,并单击“去除材料”按钮
,并单击“去除材料”按钮 。
。
说明:图11.11.70所示的截面草图是以五级控件中的草图为参照而创建的。

图11.11.68 拉伸19

图11.11.69 定义草绘平面
Step36.创建图11.11.71所示的拉伸特征──拉伸20。选择下拉菜单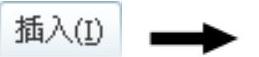
 命令;选取图11.11.72所示的面为草绘平面,选取ASM_TOP基准平面为参照平面,方向为
命令;选取图11.11.72所示的面为草绘平面,选取ASM_TOP基准平面为参照平面,方向为 ;绘制图11.11.73所示的截面草图;在操控板中选取深度类型为
;绘制图11.11.73所示的截面草图;在操控板中选取深度类型为 ,输入深度值1.0,并单击“去除材料”按钮
,输入深度值1.0,并单击“去除材料”按钮 。
。

图11.11.70 截面草图

图11.11.71 拉伸20

图11.11.72 定义草绘平面
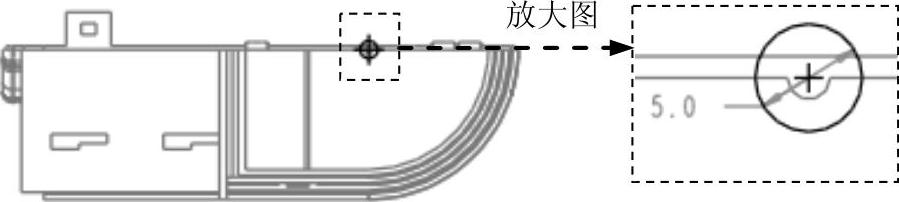
图11.11.73 截面草图
Step37.创建图11.11.74所示的拉伸特征──拉伸21。选择下拉菜单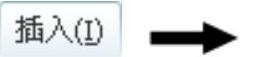
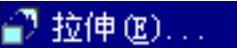 命令;选取图11.11.75所示的面为草绘平面,选取ASM_FRONT基准平面为参照平面,方向为
命令;选取图11.11.75所示的面为草绘平面,选取ASM_FRONT基准平面为参照平面,方向为 ;绘制图11.11.76所示的截面草图;在操控板中选取深度类型为
;绘制图11.11.76所示的截面草图;在操控板中选取深度类型为 ,选取图11.11.77所示的面为拉伸终止面。
,选取图11.11.77所示的面为拉伸终止面。
说明:图11.11.76所示的截面草图是基于五级控件中的草图而创建的。

图11.11.74 拉伸21
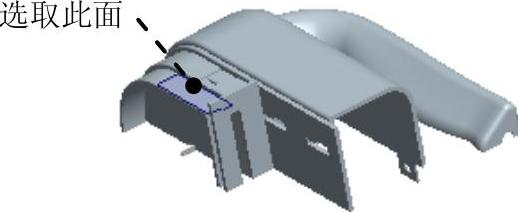
图11.11.75 定义草绘平面
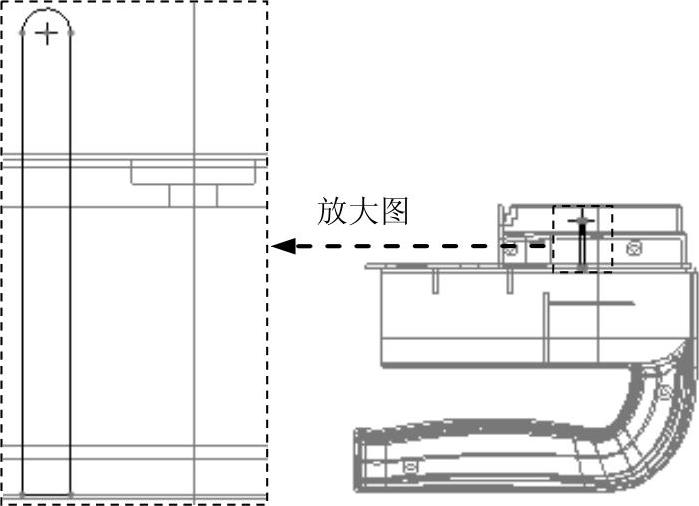
图11.11.76 截面草图

图11.11.77 定义草绘平面
Step38.创建图11.11.78所示的拉伸特征──拉伸22。选择下拉菜单
 命令;选取图11.11.79所示的面为草绘平面,选取ASM_RIGHT基准平面为参照平面,方向为
命令;选取图11.11.79所示的面为草绘平面,选取ASM_RIGHT基准平面为参照平面,方向为 ;绘制图11.11.80所示的截面草图;在操控板中选取深度类型为
;绘制图11.11.80所示的截面草图;在操控板中选取深度类型为 ,输入深度值5.0。
,输入深度值5.0。

图11.11.78 拉伸22

图11.11.79 定义草绘平面

图11.11.80 截面草图
Step39.保存模型文件。
有关Pro/ENGINEER中文野火版5.0曲面设计实例精解:(增值版)的文章

图11.9.1 零件模型及模型树Step2.激活前盖模型。选取图11.9.2a所示的曲面,选择下拉菜单命令;定义实体化方向如图11.9.2a所示,并在操控板中单击“去除材料”按钮。图11.9.2 实体化1Step6.创建图11.9.3所示的拉伸特征──拉伸1。Step15.添加图11.9.22b所示的倒圆角特征──倒圆角2。选择下拉菜单命令;选取图11.9.22a所示的两条边线为圆角放置参照,圆角半径值为1.5。......
2023-06-26

图18.3.4 抽壳特征图18.3.4 抽壳特征图18.3.5 定义移除面图18.3.5 定义移除面Step4.创建图18.3.6所示的零件特征——拉伸1。单击按钮,选取XY基准平面为草图平面,单击按钮,进入草图环境,绘制图18.3.9所示的截面草图,单击按钮,退出草图环境;在“拉伸”对话框区域的下拉列表中选择选项,并在其下的文本框中输入值0;在区域的下拉列表中选择选项。Step5.创建图18.3.8所示的零件特征——拉伸2。......
2023-06-22

图6-102对话框图6-103 选择参考3)在两交点的中点处,运用样条曲线工具绘制如图6-104所示曲线,单击按钮完成扫描轨迹的绘制,在模型树中将其命名为。9)运用命令绘制如图6-110所示的图形,使其关于两中心线对称,单击按钮完成的绘制。图6-110 绘制图6-111 混合详细图11)在模型树中选中,单击选项卡组中的按钮,系统将弹出控制板,更改阵列方式为阵列,如图6-112所示,旋转轴为中心轴,阵列数为4,单击按钮完成如图6-113所示支架的创建。......
2023-06-19

进入零件设计工作台操作参见1.1。单击工具栏内的图标,标注并调整圆的直径尺寸为10mm,圆心与V轴的距离为60mm,到H轴的距离为370mm,如图21-2所示。单击按钮,先看一下立体图效果,单击对话框内的按钮,生成曲柄零件的轴零件。图21-2 圆草图及其尺寸限制绘制矩形草图选中左边模型树中。矩形的长为500mm,高为100mm,垂直线到V轴的距离为250mm,矩形下面的边到H轴的距离为250mm,如图21-3所示。图21-4 矩形草图及其尺寸限制对实体开槽单击工具栏内的凹槽图标,出现对话框。......
2023-07-01

先设置两个棱镜铰,然后在两个棱镜铰之间生成缆绳铰。设置完成后模拟缆绳铰的运动。进入模型运动模拟工作台操作参见1.3。定义缆绳铰单击工具栏内的电缆接合图标后,出现对话框。在模型树上选择前面设计的两个铰,在对话框内将和选中,单击对话框内的按钮,生成缆绳铰。在图形区单击选择滑动架零件,出现一个消息框,提示现在设置的机构可以被模拟。在对话框内拖动滑标,改变距离范围。保存该装配部件。......
2023-07-01

制作采购统计表的具体操作步骤如下:步骤1:新建一个空白的Excel表格,按Ctrl+S组合键,弹出后台界面,单击“计算机”|“浏览”按钮,选择一个保存位置,将“文件名”设置为“制作采购统计表”,“保存类型”设置为“Excel工作簿”,单击“保存”按钮,如图7-55所示。图7-55设置保存位置和名称步骤2:将第1个工作表标签名称设置为“公司采购统计表”,选择B2:J2单元格区域,单击“合并后居中”按钮,然后输入文字,如图7-56所示。......
2023-11-23

图8.5.1 模型及模型树Step2.激活上盖模型。在绘图区选取图8.5.2a所示的面组,选择下拉菜单命令;在操控板中按下“去除材料”按钮,并单击按钮调整去除材料的方向,使其方向如图8.5.2a所示。选择下拉菜单命令;在绘图区选取图8.5.3a所示的面为移除面,输入厚度值0.5。Step19.创建图8.5.26所示的拉伸特征──拉伸8。选择下拉菜单命令;选取图8.5.28a所示的圆柱体的侧面为要拔模的面;选取ASM_TOP基准平面为拔模枢轴平面,在操控板中输入拔模角度值1.0。......
2023-06-26

创建旋转混合曲面特征的具体步骤如下:1)单击按钮选择类型并输入名称为“4-7-2”,取消选项,单击。2)单击选项卡组中的→选项,系统将自动弹出对话框。注2:应注意坐标系在旋转混合特征中的作用。旋转混合是利用坐标系建立的,在建立截面2的时候弹出的是一个sec二维平面,原坐标系已不再和新的截面平面是正交关系,因此不能再作为参考,而需要设置新的坐标系来定义混合截面的位置。......
2023-06-19
相关推荐