【摘要】:图11.7.1 零件模型及模型树Step1.在装配体中创建下盖。选取图11.7.2a所示的曲面,选择下拉菜单命令;定义实体化方向如图11.7.2a所示,并在操控板中单击“去除材料”按钮。选择下拉菜单命令;选取图11.7.4a所示的边链为圆角放置参照,圆角半径值为1.5。图11.7.23 倒圆角5Step17.创建图11.7.24所示的草绘特征──草绘1。系统进入截面草绘环境,绘制图11.7.28所示的截面草图,完成后单击按钮。
下面讲解下盖(DOWN_COVER.PRT)的创建过程。零件模型及模型树如图11.7.1所示。
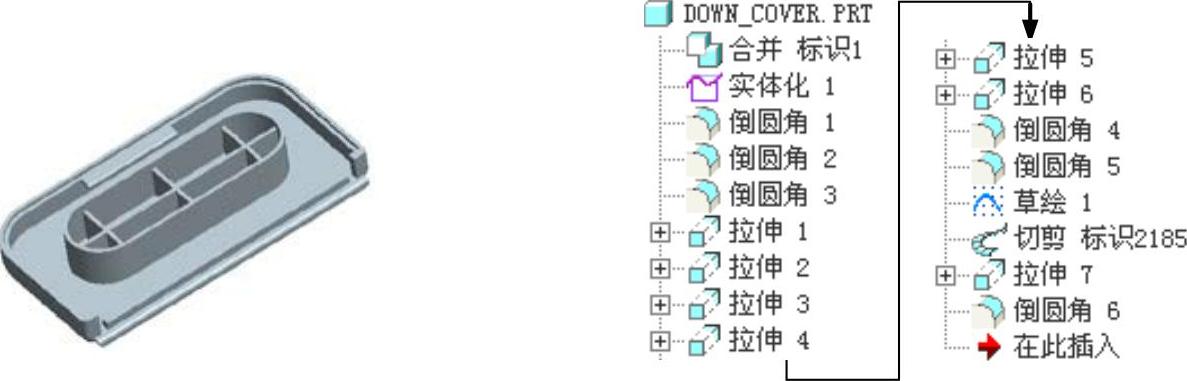
图11.7.1 零件模型及模型树
Step1.在装配体中创建下盖(DOWN_COVER.PRT)。选择下拉菜单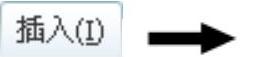
 命令;在系统弹出的“元件创建”对话框中选中
命令;在系统弹出的“元件创建”对话框中选中 选项组的
选项组的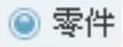 单选项;选中
单选项;选中 选项组中的
选项组中的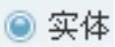 单选项;在
单选项;在 文本框中输入文件名DOWN_COVER,单击
文本框中输入文件名DOWN_COVER,单击 按钮;在系统弹出的“创建选项”对话框中选中
按钮;在系统弹出的“创建选项”对话框中选中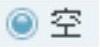 单选项,单击
单选项,单击 按钮。
按钮。
Step2.激活下盖模型。
(1)在模型树中单击 ,然后右击,在系统弹出的快捷菜单中选择
,然后右击,在系统弹出的快捷菜单中选择 命令。
命令。
(2)选择下拉菜单 命令,系统弹出“复制几何”操控板。在该操控板中进行下列操作:
命令,系统弹出“复制几何”操控板。在该操控板中进行下列操作:
①在操控板中,先确认“将参照类型设置为组件上下文”按钮 被按下。
被按下。
②复制几何。在操控板中单击 按钮,系统弹出“参照”界面;选中
按钮,系统弹出“参照”界面;选中 复选框,然后在模型树中选取骨架模型为参照模型;单击“完成”按钮
复选框,然后在模型树中选取骨架模型为参照模型;单击“完成”按钮 。
。
Step3.在模型树中选择 ,然后右击,在系统弹出的快捷菜单中选择
,然后右击,在系统弹出的快捷菜单中选择 命令。
命令。
Step4.隐藏草图及曲线。在模型树区域选取 下拉列表中的
下拉列表中的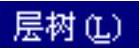 选项,在系统弹出的层区域中右击
选项,在系统弹出的层区域中右击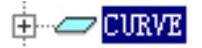 ,在系统弹出的快捷菜单中选取
,在系统弹出的快捷菜单中选取 选项,此时完成骨架模型中的所有曲线及草图的隐藏。
选项,此时完成骨架模型中的所有曲线及草图的隐藏。
Step5.添加图11.7.2b所示的实体化特征──实体化1。选取图11.7.2a所示的曲面,选择下拉菜单 命令;定义实体化方向如图11.7.2a所示,并在操控板中单击“去除材料”按钮
命令;定义实体化方向如图11.7.2a所示,并在操控板中单击“去除材料”按钮 。
。
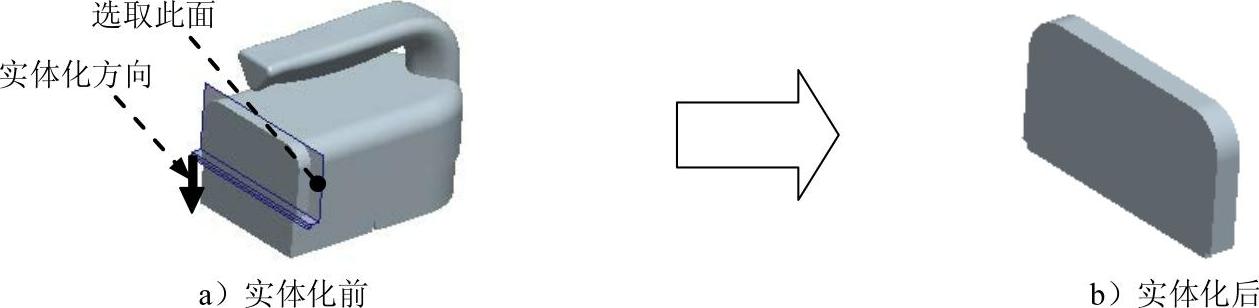
图11.7.2 实体化1
Step6.创建图11.7.3b所示的圆角特征──倒圆角1。选择 命令;选取图11.7.3a所示的边链为圆角放置参照,圆角半径值为3.0。
命令;选取图11.7.3a所示的边链为圆角放置参照,圆角半径值为3.0。
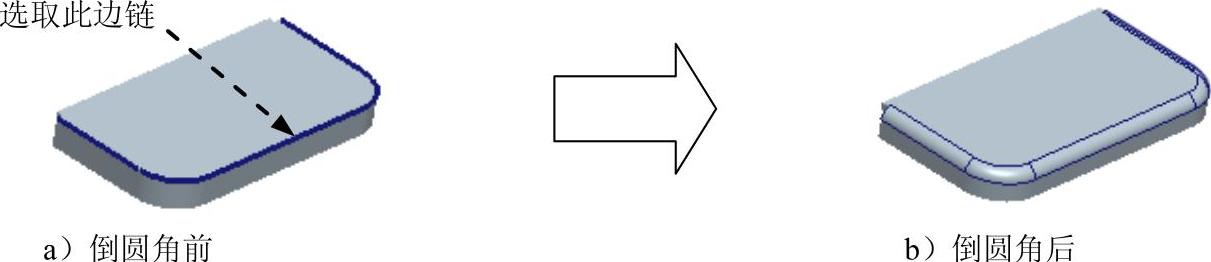
图11.7.3 倒圆角1
Step7.添加图11.7.4b所示的倒圆角特征──倒圆角2。选择下拉菜单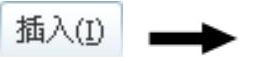
 命令;选取图11.7.4a所示的边链为圆角放置参照,圆角半径值为1.5。
命令;选取图11.7.4a所示的边链为圆角放置参照,圆角半径值为1.5。
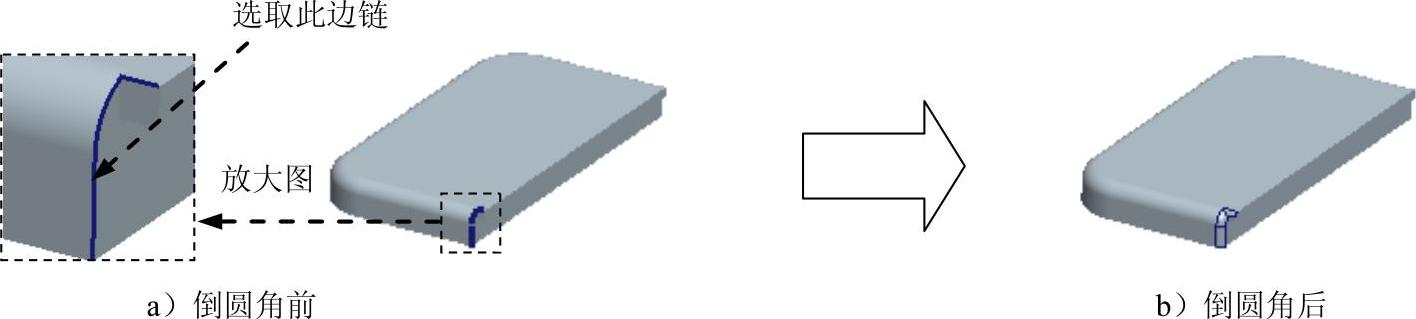
图11.7.4 倒圆角2
Step8.添加图11.7.5b所示的倒圆角特征──倒圆角3。选择下拉菜单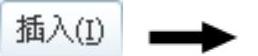
 命令;选取图11.7.5a所示的边链为圆角放置参照,圆角半径值为1.5。
命令;选取图11.7.5a所示的边链为圆角放置参照,圆角半径值为1.5。
Step9.创建图11.7.6所示的拉伸特征──拉伸1。选择下拉菜单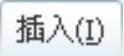
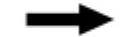
 命令;选取图11.7.7所示的面为草绘平面,选取ASM_TOP基准平面为参照平面,方向为
命令;选取图11.7.7所示的面为草绘平面,选取ASM_TOP基准平面为参照平面,方向为 ;单击对话框中的
;单击对话框中的 按钮,绘制图11.7.8所示的截面草图(用“偏移”命令
按钮,绘制图11.7.8所示的截面草图(用“偏移”命令 );在操控板中选取深度类型为
);在操控板中选取深度类型为 ,输入深度值6.0,并单击“去除材料”按钮
,输入深度值6.0,并单击“去除材料”按钮 。
。
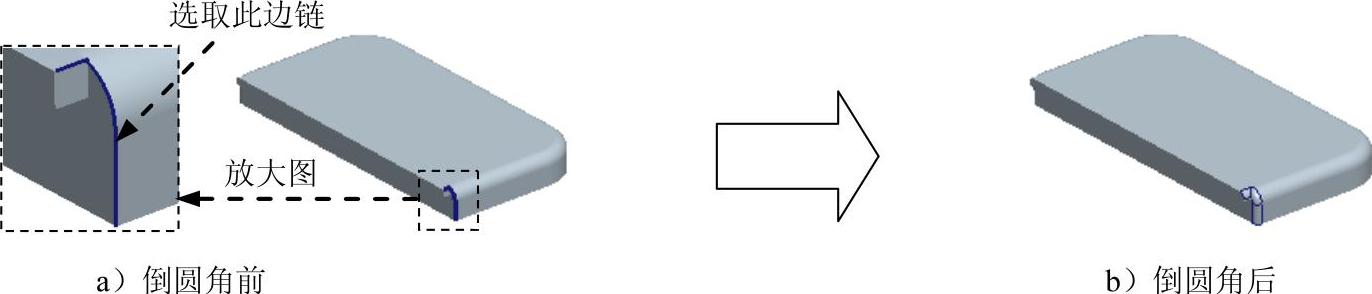
图11.7.5 倒圆角3
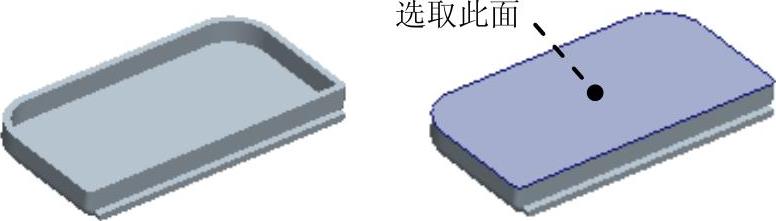
图11.7.6 拉伸1图11.7.7定义草绘平面
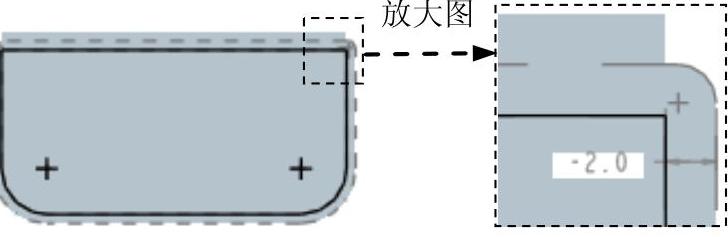
图11.7.8 截面草图
Step10.创建图11.7.9所示的拉伸特征──拉伸2。选择下拉菜单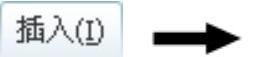
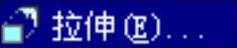 命令;选取图11.7.10所示的面为草绘平面,选取ASM_TOP基准平面为参照平面,方向为
命令;选取图11.7.10所示的面为草绘平面,选取ASM_TOP基准平面为参照平面,方向为 ;单击对话框中的
;单击对话框中的 按钮,绘制图11.7.11所示的截面草图;在操控板中选取深度类型为
按钮,绘制图11.7.11所示的截面草图;在操控板中选取深度类型为 ,输入深度值2.0,并单击“去除材料”按钮
,输入深度值2.0,并单击“去除材料”按钮 。
。
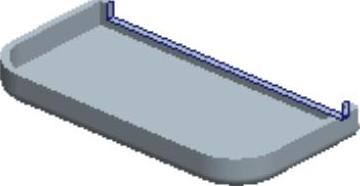
图11.7.9 拉伸2
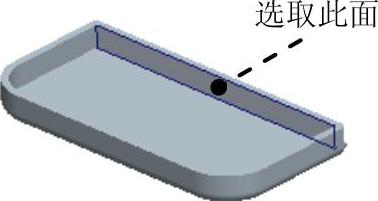
图11.7.10 定义草绘平面
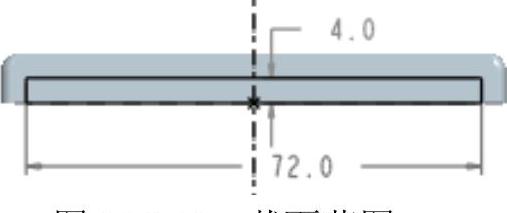
图11.7.11 截面草图
Step11.创建图11.7.12所示的拉伸特征──拉伸3。选择下拉菜单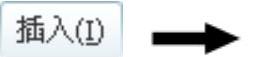
 命令;选取图11.7.13所示的面为草绘平面,选取ASM_TOP基准平面为参照平面,方向为
命令;选取图11.7.13所示的面为草绘平面,选取ASM_TOP基准平面为参照平面,方向为 ;单击对话框中的
;单击对话框中的 按钮,绘制图11.7.14所示的截面草图;在操控板中选取深度类型为
按钮,绘制图11.7.14所示的截面草图;在操控板中选取深度类型为 ,输入深度值2.0,并单击“去除材料”按钮
,输入深度值2.0,并单击“去除材料”按钮 。
。
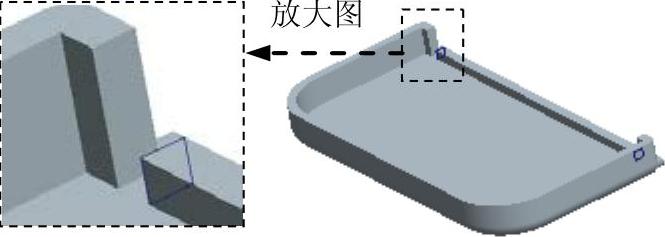
图11.7.12 拉伸3
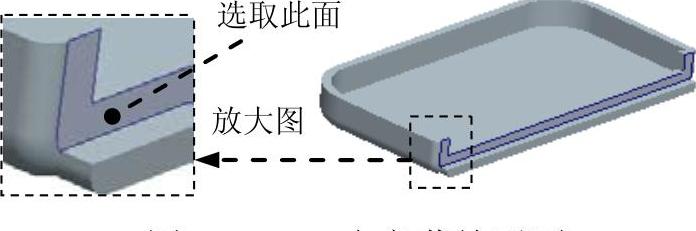
图11.7.13 定义草绘平面
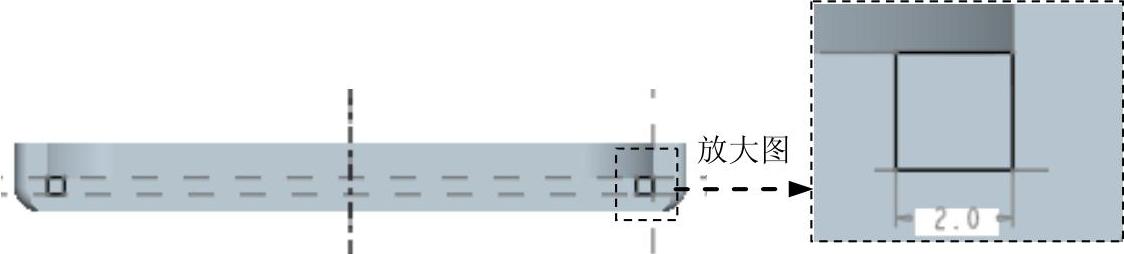
图11.7.14 截面草图
Step12.创建图11.7.15所示的拉伸特征──拉伸4。选择下拉菜单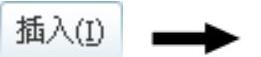
 命令;选取图11.7.16所示的面为草绘平面,选取ASM_FRONT基准平面为参照平面,方向为
命令;选取图11.7.16所示的面为草绘平面,选取ASM_FRONT基准平面为参照平面,方向为 ;单击对话框中的
;单击对话框中的 按钮,绘制图11.7.17所示的截面草图;在操控板中选取深度类型为
按钮,绘制图11.7.17所示的截面草图;在操控板中选取深度类型为 ,输入深度值10.0;按下“加厚草图”按钮
,输入深度值10.0;按下“加厚草图”按钮 ,输入值1.0。
,输入值1.0。
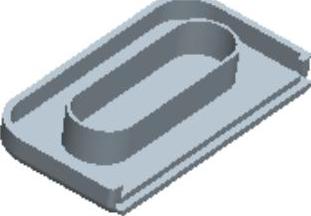
图11.7.15 拉伸4
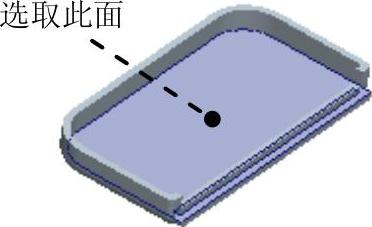
图11.7.16 定义草绘平面
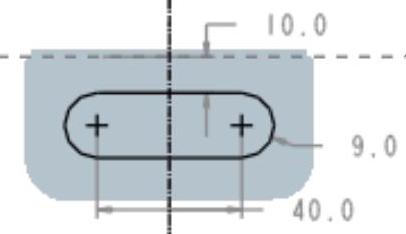
图11.7.17 截面草图
Step13.创建图11.7.18所示的拉伸特征──拉伸5。选择下拉菜单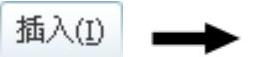
 命令;选取图11.7.16所示的面为草绘平面,选取ASM_TOP基准平面为参照平面,方向为
命令;选取图11.7.16所示的面为草绘平面,选取ASM_TOP基准平面为参照平面,方向为 ,单击对话框中的
,单击对话框中的 按钮,绘制图11.7.19所示的截面草图;在操控板中选取深度类型为
按钮,绘制图11.7.19所示的截面草图;在操控板中选取深度类型为 ,输入深度值8.0;按下“加厚草图”按钮
,输入深度值8.0;按下“加厚草图”按钮 ,输入值1.0。
,输入值1.0。
Step14.创建图11.7.20所示的拉伸特征──拉伸6。选择下拉菜单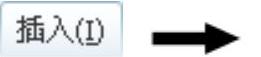
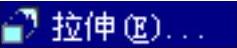 命令;选取图11.7.16所示的面为草绘平面,选取ASM_TOP基准平面为参照平面,方向为
命令;选取图11.7.16所示的面为草绘平面,选取ASM_TOP基准平面为参照平面,方向为 ;单击对话框中的
;单击对话框中的 按钮,绘制图11.7.21所示的截面草图;在操控板中选取深度类型为
按钮,绘制图11.7.21所示的截面草图;在操控板中选取深度类型为 ,输入深度值8.0。
,输入深度值8.0。
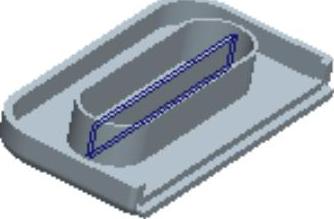
图11.7.18 拉伸5

图11.7.19 截面草图

图11.7.20 拉伸6

图11.7.21 截面草图
Step15.添加图11.7.22b所示的倒圆角特征──倒圆角4。选择下拉菜单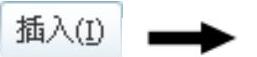
 命令;选取图11.7.22a所示的边线为圆角放置参照,圆角半径值为1.0。
命令;选取图11.7.22a所示的边线为圆角放置参照,圆角半径值为1.0。

图11.7.22 倒圆角4
Step16.添加图11.7.23b所示的倒圆角特征──倒圆角5。选择下拉菜单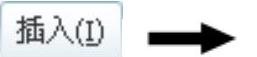
 命令。选取图11.7.23a所示的两条边线为圆角放置参照,圆角半径值为0.5。
命令。选取图11.7.23a所示的两条边线为圆角放置参照,圆角半径值为0.5。
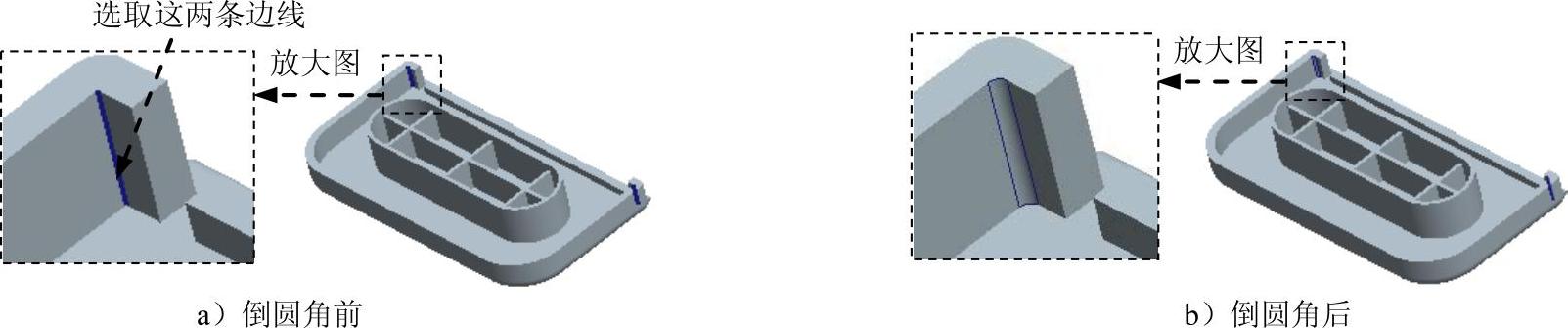
图11.7.23 倒圆角5
Step17.创建图11.7.24所示的草绘特征──草绘1。单击工具栏中的“草绘”按钮 ,选取图11.7.25所示的面为草绘平面,选取ASM_FRONT基准平面为参照平面,方向为
,选取图11.7.25所示的面为草绘平面,选取ASM_FRONT基准平面为参照平面,方向为 ;绘制图11.7.24所示的草图。
;绘制图11.7.24所示的草图。
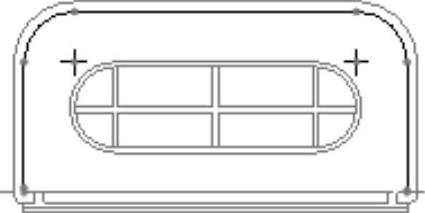
图11.7.24 草绘1
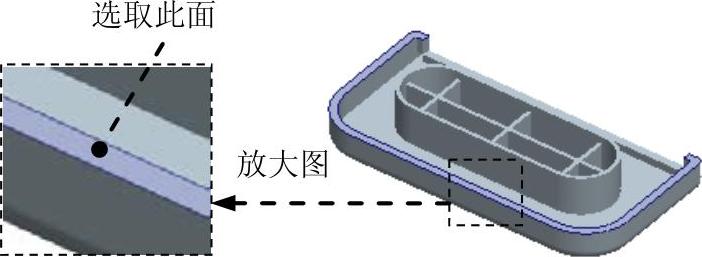
图11.7.25 定义草绘平面
Step18.创建图11.7.26所示的扫描剪切特征──切剪(标识2185)。
(1)选择下拉菜单 命令,系统弹出“切剪:扫描”对话框。
命令,系统弹出“切剪:扫描”对话框。
(2)定义扫描轨迹。在 菜单中选择
菜单中选择
 命令;选取图11.7.27所示的扫描轨迹,定义起始方向如图11.7.27所示;选择
命令;选取图11.7.27所示的扫描轨迹,定义起始方向如图11.7.27所示;选择 命令。
命令。
(3)在系统弹出的菜单管理器中选择 命令。
命令。
(4)系统进入截面草绘环境,绘制图11.7.28所示的截面草图,完成后单击 按钮。
按钮。
(5)在系统弹出的 菜单管理器中选择
菜单管理器中选择 命令。
命令。
(6)单击扫描特征信息对话框下部的 按钮,完成切剪(标识2185)的创建。
按钮,完成切剪(标识2185)的创建。
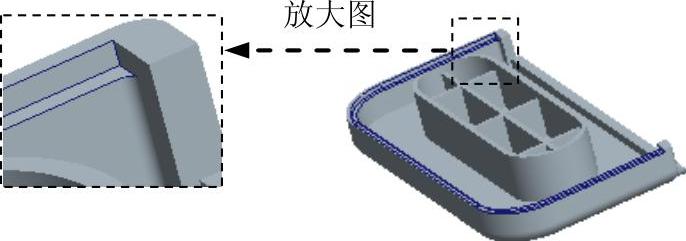
图11.7.26 切剪(标识2185)
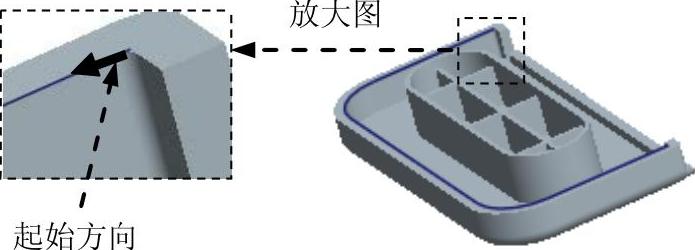
图11.7.27 扫描剪切轨迹

图11.7.28 截面草图
Step19.创建图11.7.29所示的拉伸特征──拉伸7。选择下拉菜单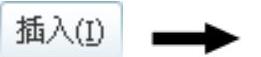
 命令;选取图11.7.30所示的面为草绘平面,选取图11.7.30所示的面为参照平面,方向为
命令;选取图11.7.30所示的面为草绘平面,选取图11.7.30所示的面为参照平面,方向为 ;绘制图11.7.31所示的截面草图;在操控板中选取深度类型为
;绘制图11.7.31所示的截面草图;在操控板中选取深度类型为 ,输入深度值3.0。
,输入深度值3.0。

图11.7.29 拉伸7
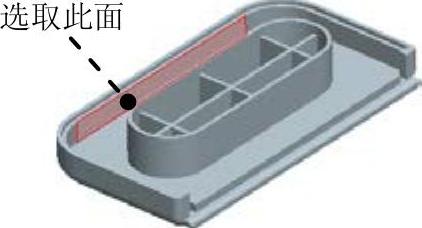
图11.7.30 定义草绘平面

图11.7.31 截面草图
Step20.添加图11.7.32b所示的倒圆角特征──倒圆角6。选择下拉菜单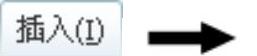
 命令;选取图11.7.32a所示的边线为圆角放置参照,圆角半径值为0.5。
命令;选取图11.7.32a所示的边线为圆角放置参照,圆角半径值为0.5。
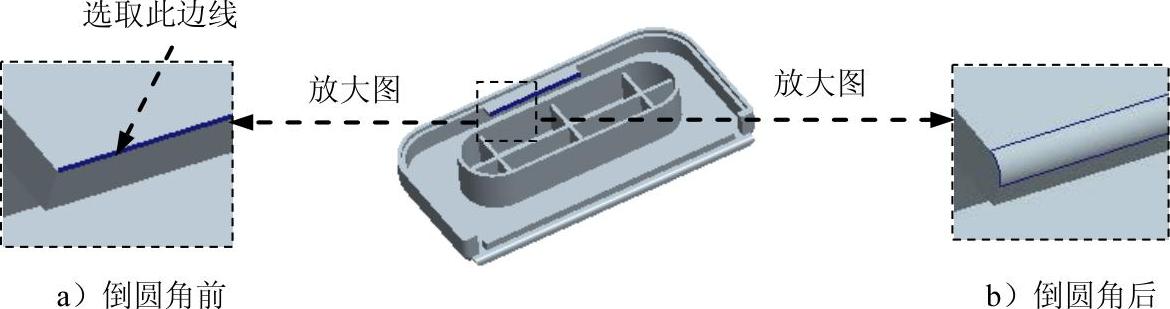
图11.7.32 倒圆角6
Step21.保存模型文件。

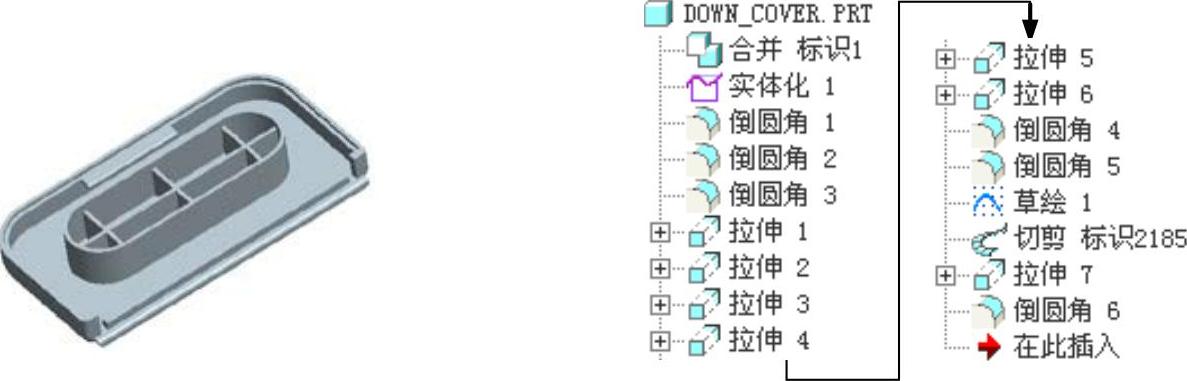
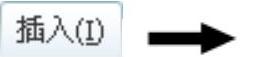
 命令;在系统弹出的“元件创建”对话框中选中
命令;在系统弹出的“元件创建”对话框中选中 选项组的
选项组的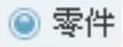 单选项;选中
单选项;选中 选项组中的
选项组中的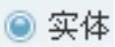 单选项;在
单选项;在

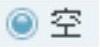 单选项,单击
单选项,单击 按钮。
按钮。 ,然后右击,在系统弹出的快捷菜单中选择
,然后右击,在系统弹出的快捷菜单中选择 命令。
命令。 命令,系统弹出“复制几何”操控板。在该操控板中进行下列操作:
命令,系统弹出“复制几何”操控板。在该操控板中进行下列操作: 被按下。
被按下。 按钮,系统弹出“参照”界面;选中
按钮,系统弹出“参照”界面;选中
 。
。 ,然后右击,在系统弹出的快捷菜单中选择
,然后右击,在系统弹出的快捷菜单中选择 命令。
命令。 下拉列表中的
下拉列表中的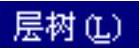 选项,在系统弹出的层区域中右击
选项,在系统弹出的层区域中右击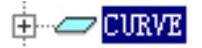 ,在系统弹出的快捷菜单中选取
,在系统弹出的快捷菜单中选取 选项,此时完成骨架模型中的所有曲线及草图的隐藏。
选项,此时完成骨架模型中的所有曲线及草图的隐藏。 命令;定义实体化方向如图11.7.2a所示,并在操控板中单击“去除材料”按钮
命令;定义实体化方向如图11.7.2a所示,并在操控板中单击“去除材料”按钮 。
。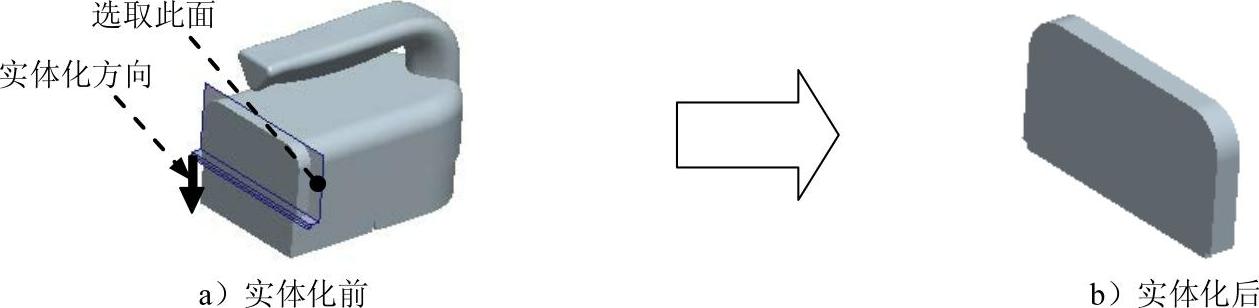
 命令;选取图11.7.3a所示的边链为圆角放置参照,圆角半径值为3.0。
命令;选取图11.7.3a所示的边链为圆角放置参照,圆角半径值为3.0。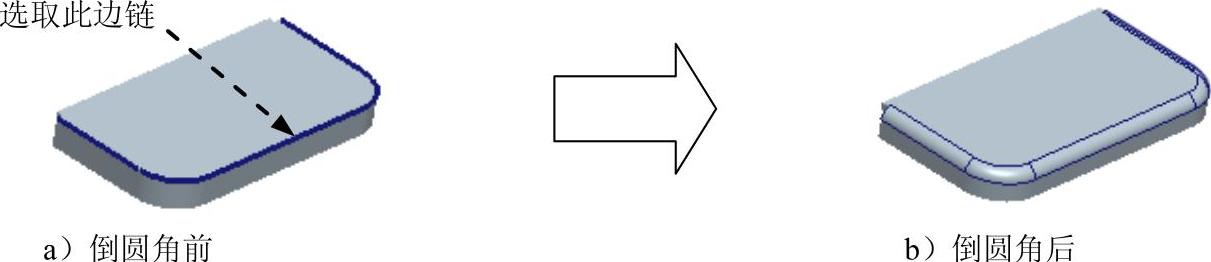
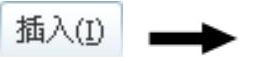
 命令;选取图11.7.4a所示的边链为圆角放置参照,圆角半径值为1.5。
命令;选取图11.7.4a所示的边链为圆角放置参照,圆角半径值为1.5。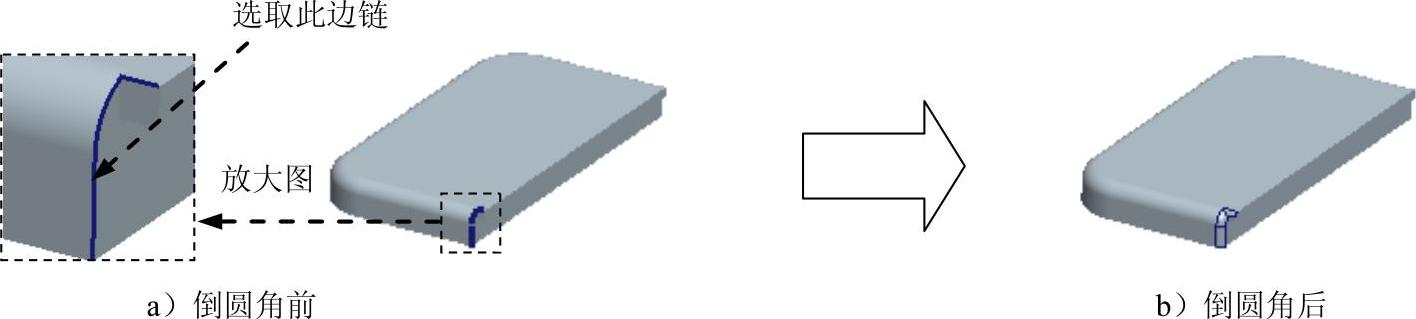
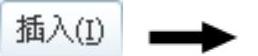
 命令;选取图11.7.5a所示的边链为圆角放置参照,圆角半径值为1.5。
命令;选取图11.7.5a所示的边链为圆角放置参照,圆角半径值为1.5。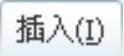
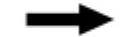
 命令;选取图11.7.7所示的面为草绘平面,选取ASM_TOP基准平面为参照平面,方向为
命令;选取图11.7.7所示的面为草绘平面,选取ASM_TOP基准平面为参照平面,方向为 ;单击对话框中的
;单击对话框中的 按钮,绘制图11.7.8所示的截面草图(用“偏移”命令
按钮,绘制图11.7.8所示的截面草图(用“偏移”命令 );在操控板中选取深度类型为
);在操控板中选取深度类型为 ,输入深度值6.0,并单击“去除材料”按钮
,输入深度值6.0,并单击“去除材料”按钮 。
。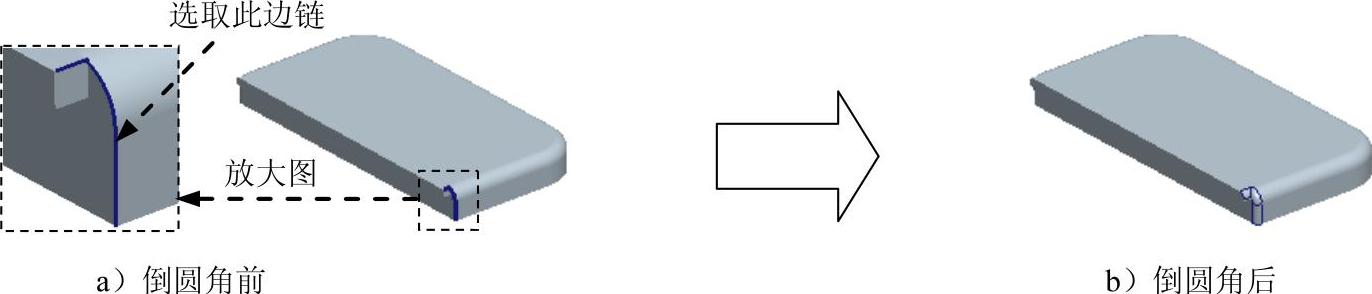
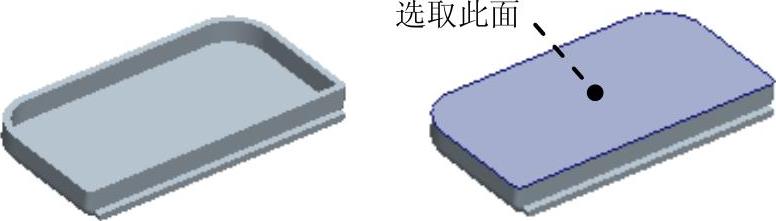
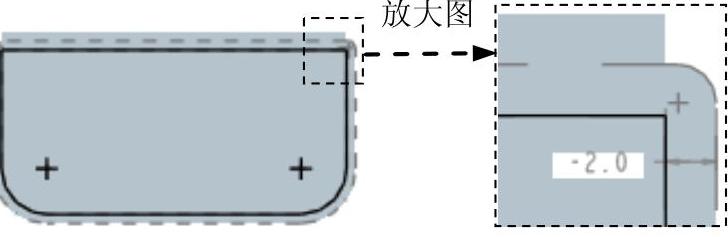
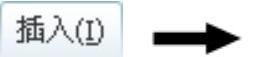
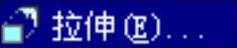 命令;选取图11.7.10所示的面为草绘平面,选取ASM_TOP基准平面为参照平面,方向为
命令;选取图11.7.10所示的面为草绘平面,选取ASM_TOP基准平面为参照平面,方向为 ;单击对话框中的
;单击对话框中的 按钮,绘制图11.7.11所示的截面草图;在操控板中选取深度类型为
按钮,绘制图11.7.11所示的截面草图;在操控板中选取深度类型为 ,输入深度值2.0,并单击“去除材料”按钮
,输入深度值2.0,并单击“去除材料”按钮 。
。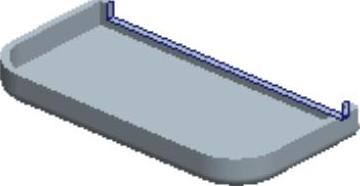
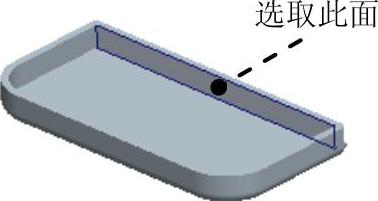
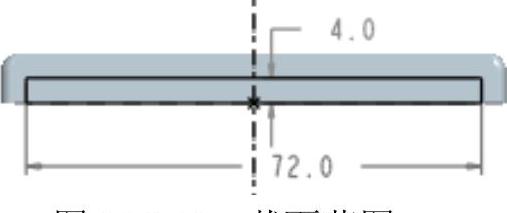
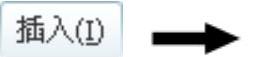
 命令;选取图11.7.13所示的面为草绘平面,选取ASM_TOP基准平面为参照平面,方向为
命令;选取图11.7.13所示的面为草绘平面,选取ASM_TOP基准平面为参照平面,方向为 ;单击对话框中的
;单击对话框中的 按钮,绘制图11.7.14所示的截面草图;在操控板中选取深度类型为
按钮,绘制图11.7.14所示的截面草图;在操控板中选取深度类型为 ,输入深度值2.0,并单击“去除材料”按钮
,输入深度值2.0,并单击“去除材料”按钮 。
。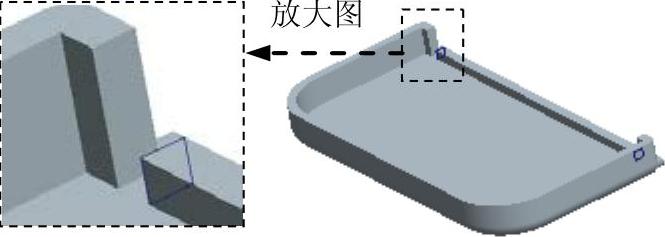
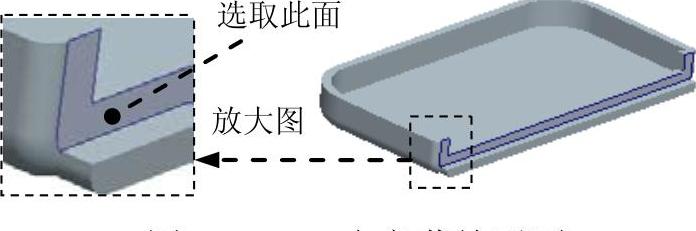
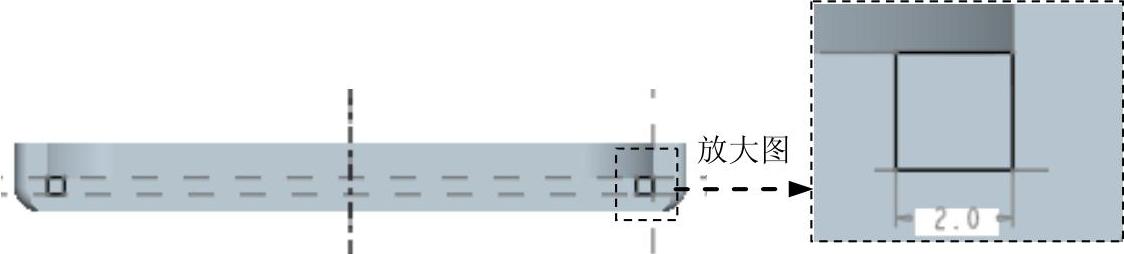
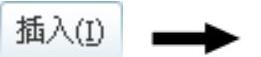
 命令;选取图11.7.16所示的面为草绘平面,选取ASM_FRONT基准平面为参照平面,方向为
命令;选取图11.7.16所示的面为草绘平面,选取ASM_FRONT基准平面为参照平面,方向为 ;单击对话框中的
;单击对话框中的 按钮,绘制图11.7.17所示的截面草图;在操控板中选取深度类型为
按钮,绘制图11.7.17所示的截面草图;在操控板中选取深度类型为 ,输入深度值10.0;按下“加厚草图”按钮
,输入深度值10.0;按下“加厚草图”按钮 ,输入值1.0。
,输入值1.0。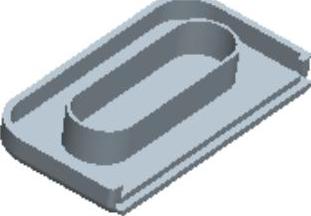
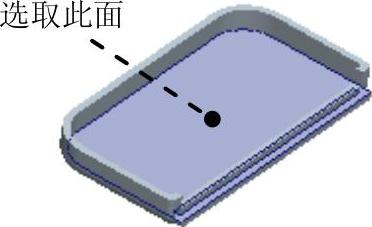
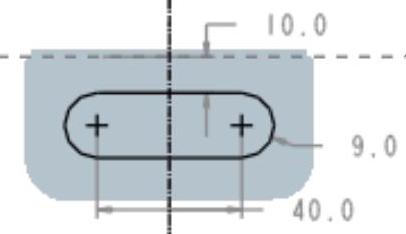
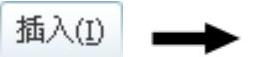
 命令;选取图11.7.16所示的面为草绘平面,选取ASM_TOP基准平面为参照平面,方向为
命令;选取图11.7.16所示的面为草绘平面,选取ASM_TOP基准平面为参照平面,方向为 ,单击对话框中的
,单击对话框中的 按钮,绘制图11.7.19所示的截面草图;在操控板中选取深度类型为
按钮,绘制图11.7.19所示的截面草图;在操控板中选取深度类型为 ,输入深度值8.0;按下“加厚草图”按钮
,输入深度值8.0;按下“加厚草图”按钮 ,输入值1.0。
,输入值1.0。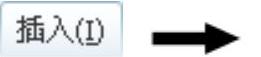
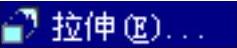 命令;选取图11.7.16所示的面为草绘平面,选取ASM_TOP基准平面为参照平面,方向为
命令;选取图11.7.16所示的面为草绘平面,选取ASM_TOP基准平面为参照平面,方向为 ;单击对话框中的
;单击对话框中的 按钮,绘制图11.7.21所示的截面草图;在操控板中选取深度类型为
按钮,绘制图11.7.21所示的截面草图;在操控板中选取深度类型为 ,输入深度值8.0。
,输入深度值8.0。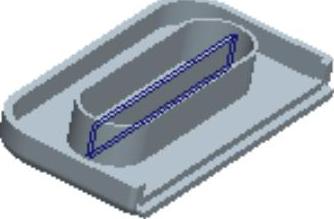



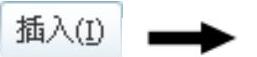
 命令;选取图11.7.22a所示的边线为圆角放置参照,圆角半径值为1.0。
命令;选取图11.7.22a所示的边线为圆角放置参照,圆角半径值为1.0。
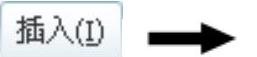
 命令。选取图11.7.23a所示的两条边线为圆角放置参照,圆角半径值为0.5。
命令。选取图11.7.23a所示的两条边线为圆角放置参照,圆角半径值为0.5。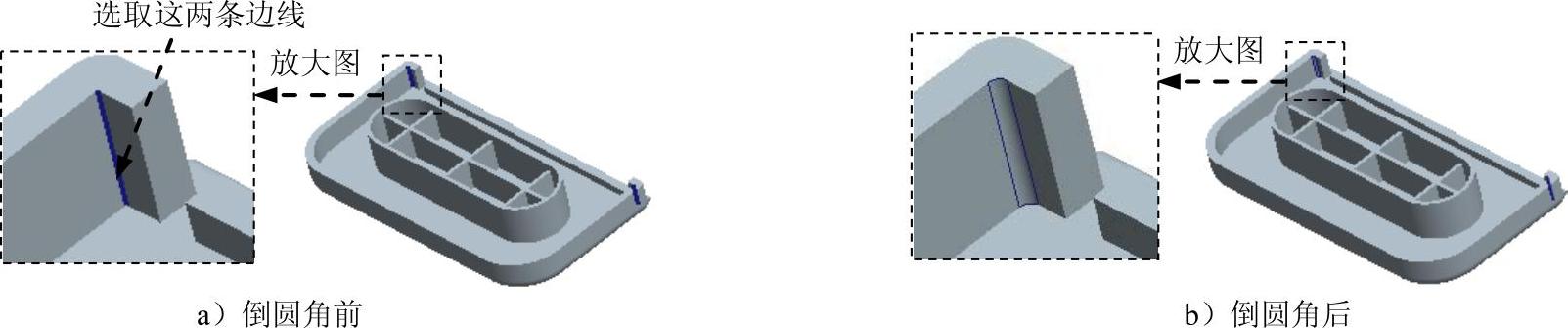
 ,选取图11.7.25所示的面为草绘平面,选取ASM_FRONT基准平面为参照平面,方向为
,选取图11.7.25所示的面为草绘平面,选取ASM_FRONT基准平面为参照平面,方向为 ;绘制图11.7.24所示的草图。
;绘制图11.7.24所示的草图。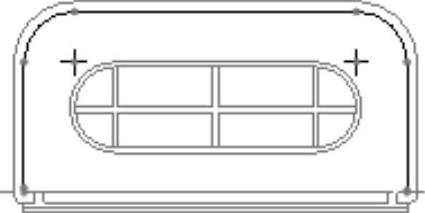
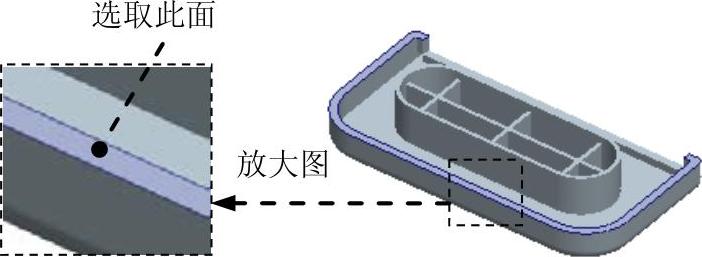
 命令,系统弹出“切剪:扫描”对话框。
命令,系统弹出“切剪:扫描”对话框。 菜单中选择
菜单中选择
 命令;选取图11.7.27所示的扫描轨迹,定义起始方向如图11.7.27所示;选择
命令;选取图11.7.27所示的扫描轨迹,定义起始方向如图11.7.27所示;选择 命令。
命令。 命令。
命令。 按钮。
按钮。 菜单管理器中选择
菜单管理器中选择 命令。
命令。 按钮,完成切剪(标识2185)的创建。
按钮,完成切剪(标识2185)的创建。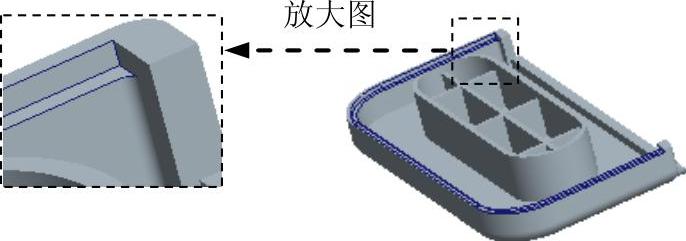
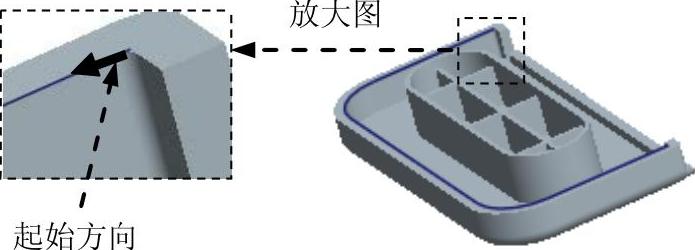

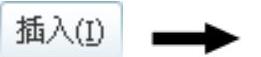
 命令;选取图11.7.30所示的面为草绘平面,选取图11.7.30所示的面为参照平面,方向为
命令;选取图11.7.30所示的面为草绘平面,选取图11.7.30所示的面为参照平面,方向为 ;绘制图11.7.31所示的截面草图;在操控板中选取深度类型为
;绘制图11.7.31所示的截面草图;在操控板中选取深度类型为 ,输入深度值3.0。
,输入深度值3.0。
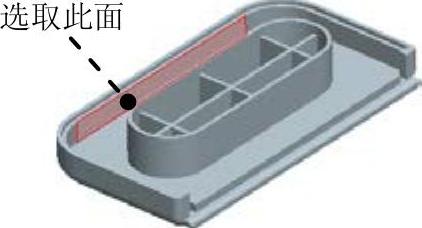

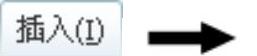
 命令;选取图11.7.32a所示的边线为圆角放置参照,圆角半径值为0.5。
命令;选取图11.7.32a所示的边线为圆角放置参照,圆角半径值为0.5。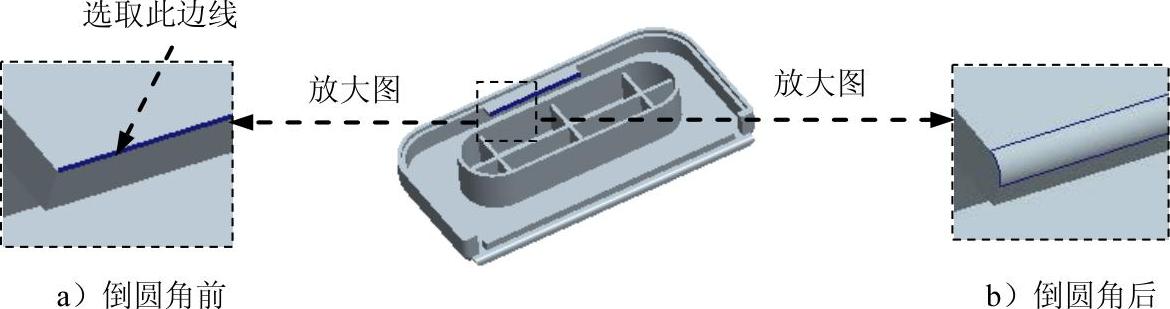







相关推荐