【摘要】:Step1.在装配体中创建风扇下盖。图9.9.1 零件模型及模型树Step2.激活风扇下盖模型。选取图9.9.2a所示的曲面,选择下拉菜单命令,确定“切剪材料”按钮被按下,定义实体化方向如图9.9.2a所示。图9.9.2 实体化1Step5.创建图9.9.3所示的拉伸特征──拉伸1。图9.9.10 倒圆角2图9.9.11 倒圆角3Step10.创建图9.9.12b所示的倒圆角特征──倒圆角4。选择下拉菜单命令,选取图9.9.12a所示的边链为圆角放置参照,圆角半径值为0.5。
下面讲解风扇下盖(FAN_DOWN.PRT)的创建过程,零件模型及模型树如图9.9.1所示。
Step1.在装配体中创建风扇下盖(FAN_DOWN.PRT)。选择下拉菜单
 命令;在系统弹出的“元件创建”对话框中选中
命令;在系统弹出的“元件创建”对话框中选中 选项组的
选项组的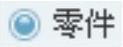 单选项;选中
单选项;选中 选项组中的
选项组中的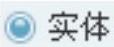 单选项;在
单选项;在 文本框中输入文件名FAN_DOWN,单击
文本框中输入文件名FAN_DOWN,单击 按钮;在系统弹出的“创建选项”对话框中选中
按钮;在系统弹出的“创建选项”对话框中选中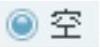 单选项,单击
单选项,单击 按钮。
按钮。

图9.9.1 零件模型及模型树
Step2.激活风扇下盖模型。
(1)在模型树中单击 ,然后右击,在弹出的快捷菜单中选择
,然后右击,在弹出的快捷菜单中选择 命令。
命令。
(2)选择下拉菜单 命令,系统弹出“复制几何”操控板。在该操控板中进行下列操作:
命令,系统弹出“复制几何”操控板。在该操控板中进行下列操作:
①在操控板中,先确认“将参照类型设置为组件上下文”按钮 被按下。
被按下。
②复制几何。在操控板中单击
 复选框,然后在模型树中选取THIRD.PRT;单击“完成”按钮
复选框,然后在模型树中选取THIRD.PRT;单击“完成”按钮 。
。
Step3.在模型树中选择 ,然后右击,在系统弹出的快捷菜单中选择
,然后右击,在系统弹出的快捷菜单中选择 命令。
命令。
Step4.创建图9.9.2b所示的实体化特征──实体化1。选取图9.9.2a所示的曲面,选择下拉菜单 命令,确定“切剪材料”按钮
命令,确定“切剪材料”按钮 被按下,定义实体化方向如图9.9.2a所示。
被按下,定义实体化方向如图9.9.2a所示。

图9.9.2 实体化1
Step5.创建图9.9.3所示的拉伸特征──拉伸1。选择下拉菜单
 命令,选取图9.9.4所示的平面为草绘平面,选取ASM_TOP基准平面为参照平面,方向为
命令,选取图9.9.4所示的平面为草绘平面,选取ASM_TOP基准平面为参照平面,方向为 ;绘制图9.9.5所示的截面草图;在操控板中选取深度类型为
;绘制图9.9.5所示的截面草图;在操控板中选取深度类型为 ,输入深度值2.0,单击“完成”按钮
,输入深度值2.0,单击“完成”按钮 ,完成拉伸1的创建。
,完成拉伸1的创建。

图9.9.3 拉伸1

图9.9.4 定义草绘平面
Step6.创建图9.9.6所示的拉伸特征──拉伸2。选择下拉菜单

 命令,选取图9.9.7所示的平面为草绘平面,选取ASM_TOP基准平面为参照平面,方向为
命令,选取图9.9.7所示的平面为草绘平面,选取ASM_TOP基准平面为参照平面,方向为 ;绘制图9.9.8所示的截面草图,在操控板中选取深度类型为
;绘制图9.9.8所示的截面草图,在操控板中选取深度类型为 ,单击“去除材料”按钮
,单击“去除材料”按钮 。
。

图9.9.5 截面草图

图9.9.6 拉伸2
Step7.创建图9.9.9b所示的倒圆角特征──倒圆角1。选择下拉菜单
 命令,选取图9.9.9a所示的边链为圆角放置参照,圆角半径值为0.5。
命令,选取图9.9.9a所示的边链为圆角放置参照,圆角半径值为0.5。

图9.9.7 定义草绘平面

图9.9.8 截面草图

图9.9.9 倒圆角1
Step8.创建图9.9.10b所示的倒圆角特征──倒圆角2。选择下拉菜单
 命令,按住<Ctrl>键,选取图9.9.10a所示的边线为圆角放置参照,圆角半径值为0.5。
命令,按住<Ctrl>键,选取图9.9.10a所示的边线为圆角放置参照,圆角半径值为0.5。
Step9.创建图9.9.11b所示的倒圆角特征──倒圆角3。选择下拉菜单
 命令,按住<Ctrl>键,选取图9.9.11a所示的边链为圆角放置参照,圆角半径值为0.5。
命令,按住<Ctrl>键,选取图9.9.11a所示的边链为圆角放置参照,圆角半径值为0.5。

图9.9.10 倒圆角2

图9.9.11 倒圆角3
Step10.创建图9.9.12b所示的倒圆角特征──倒圆角4。选择下拉菜单
 命令,选取图9.9.12a所示的边链为圆角放置参照,圆角半径值为0.5。
命令,选取图9.9.12a所示的边链为圆角放置参照,圆角半径值为0.5。

图9.9.12 倒圆角4
Step11.保存模型文件。


 命令;在系统弹出的“元件创建”对话框中选中
命令;在系统弹出的“元件创建”对话框中选中 选项组的
选项组的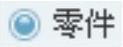 单选项;选中
单选项;选中 选项组中的
选项组中的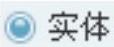 单选项;在
单选项;在

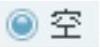 单选项,单击
单选项,单击 按钮。
按钮。
 ,然后右击,在弹出的快捷菜单中选择
,然后右击,在弹出的快捷菜单中选择 命令。
命令。 命令,系统弹出“复制几何”操控板。在该操控板中进行下列操作:
命令,系统弹出“复制几何”操控板。在该操控板中进行下列操作: 被按下。
被按下。

 。
。 ,然后右击,在系统弹出的快捷菜单中选择
,然后右击,在系统弹出的快捷菜单中选择 命令。
命令。 命令,确定“切剪材料”按钮
命令,确定“切剪材料”按钮 被按下,定义实体化方向如图9.9.2a所示。
被按下,定义实体化方向如图9.9.2a所示。

 命令,选取图9.9.4所示的平面为草绘平面,选取ASM_TOP基准平面为参照平面,方向为
命令,选取图9.9.4所示的平面为草绘平面,选取ASM_TOP基准平面为参照平面,方向为 ;绘制图9.9.5所示的截面草图;在操控板中选取深度类型为
;绘制图9.9.5所示的截面草图;在操控板中选取深度类型为 ,输入深度值2.0,单击“完成”按钮
,输入深度值2.0,单击“完成”按钮 ,完成拉伸1的创建。
,完成拉伸1的创建。



 命令,选取图9.9.7所示的平面为草绘平面,选取ASM_TOP基准平面为参照平面,方向为
命令,选取图9.9.7所示的平面为草绘平面,选取ASM_TOP基准平面为参照平面,方向为 ;绘制图9.9.8所示的截面草图,在操控板中选取深度类型为
;绘制图9.9.8所示的截面草图,在操控板中选取深度类型为 ,单击“去除材料”按钮
,单击“去除材料”按钮 。
。


 命令,选取图9.9.9a所示的边链为圆角放置参照,圆角半径值为0.5。
命令,选取图9.9.9a所示的边链为圆角放置参照,圆角半径值为0.5。



 命令,按住<Ctrl>键,选取图9.9.10a所示的边线为圆角放置参照,圆角半径值为0.5。
命令,按住<Ctrl>键,选取图9.9.10a所示的边线为圆角放置参照,圆角半径值为0.5。
 命令,按住<Ctrl>键,选取图9.9.11a所示的边链为圆角放置参照,圆角半径值为0.5。
命令,按住<Ctrl>键,选取图9.9.11a所示的边链为圆角放置参照,圆角半径值为0.5。


 命令,选取图9.9.12a所示的边链为圆角放置参照,圆角半径值为0.5。
命令,选取图9.9.12a所示的边链为圆角放置参照,圆角半径值为0.5。





相关推荐