图17.7.1 零件模型及模型树图17.7.1 零件模型及模型树Step1.新建模型文件。选择下拉菜单命令,系统弹出“创建草图”对话框;选取XY基准平面为草图平面,单击按钮,进入草图环境,绘制图17.7.2所示的草图1;单击按钮,退出草图环境。Step3.添加图17.7.3所示的零件特征——旋转1。......
2023-06-22
下面讲解三级控件(THIRD.PRT)的创建过程。零件模型及模型树图9.8.1所示。
Step1.在装配体中创建三级控件(THIRD.PRT)。选择下拉菜单
 命令;在系统弹出的“元件创建”对话框中选中
命令;在系统弹出的“元件创建”对话框中选中 选项组的
选项组的 单选项;选中
单选项;选中 选项组中的
选项组中的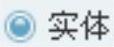 单选项;在
单选项;在 文本框中输入文件名THIRD,单击
文本框中输入文件名THIRD,单击 按钮;在系统弹出的“创建选项”对话框中选中
按钮;在系统弹出的“创建选项”对话框中选中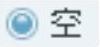 单选项,单击
单选项,单击 按钮。
按钮。
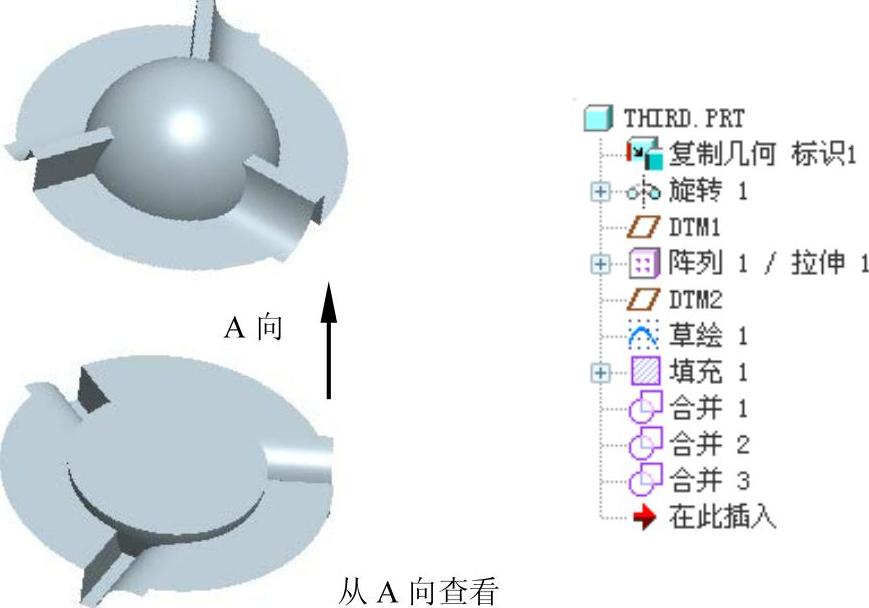
图9.8.1 零件模型及模型树
Step2.激活三级控件。
(1)在模型树中单击
 命令。
命令。
(2)选择下拉菜单 命令,系统弹出“复制几何”操控板。在该操控板中进行下列操作:
命令,系统弹出“复制几何”操控板。在该操控板中进行下列操作:
①在“复制几何”操控板中,先确认“将参照类型设置为组件上下文”按钮 被按下,然后单击“仅限发布几何”按钮
被按下,然后单击“仅限发布几何”按钮 (使此按钮为弹起状态)。
(使此按钮为弹起状态)。
②复制几何。在“复制几何”操控板中单击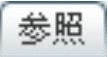 按钮,系统弹出“参照模型”界面;单击
按钮,系统弹出“参照模型”界面;单击 区域中的
区域中的 字符;在“智能选取栏”的下拉列表中选择“基准平面”选项,按住<Ctrl>键在绘图区依次选取装配文件中的三个基准平面。
字符;在“智能选取栏”的下拉列表中选择“基准平面”选项,按住<Ctrl>键在绘图区依次选取装配文件中的三个基准平面。
③在“复制几何”操控板中单击 按钮,选中
按钮,选中 单选项。
单选项。
④在“复制几何”操控板中单击“完成”按钮 。
。
(3)完成操作后,所选的基准平面被复制到THIRD.PRT中。
Step3.创建图9.8.2所示的实体旋转特征──旋转1(模型文件SECOND.PRT、FRONT.PRT、BACK.PRT、DOWN_COVER.PRT被隐藏)。

图9.8.2 旋转1
(1)选择下拉菜单 命令,系统弹出“旋转”操控板。
命令,系统弹出“旋转”操控板。
(2)定义草绘截面放置属性。
①在绘图区中右击,从系统弹出的快捷菜单中选择 命令,进入“草绘”对话框。
命令,进入“草绘”对话框。
②设置草绘平面与草绘参照平面。选取ASM_FRONT基准平面为草绘平面,选取ASM_RIGHT基准平面为草绘参照,方向为 ;单击对话框中的
;单击对话框中的 按钮。
按钮。
(3)进入截面草绘环境后,选取DTM4基准平面为草绘参照,绘制图9.8.3所示的旋转轴和截面草图(开放截面),完成截面绘制后单击“完成”按钮 。
。

图9.8.3 截面草图
(4)在操控板中,选取旋转类型 (“定值”),输入旋转角度值360.0;单击“加厚草绘”按钮
(“定值”),输入旋转角度值360.0;单击“加厚草绘”按钮 ,输入厚度值为2.0(向内加厚)。
,输入厚度值为2.0(向内加厚)。
(5)单击“完成”按钮 ,完成旋转1的创建。
,完成旋转1的创建。
Step4.在模型树中单击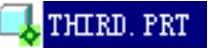 ,然后右击,在系统弹出的快捷菜单中选择
,然后右击,在系统弹出的快捷菜单中选择 命令。
命令。
Step5.创建图9.8.4所示的基准平面──DTM1。选择下拉菜单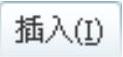
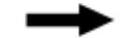
 命令;选取ASM_FRONT基准平面为参照,定义约束类型为
命令;选取ASM_FRONT基准平面为参照,定义约束类型为 ,输入偏移值为5.0。
,输入偏移值为5.0。
Step6.创建图9.8.5所示的拉伸特征──拉伸1(曲面已隐藏)。选择下拉菜单 命令,在操控板中应确认“曲面”按钮
命令,在操控板中应确认“曲面”按钮 被按下;选取DTM1基准平面为草绘平面,选取ASM_RIGHT基准平面为参照平面,方向为
被按下;选取DTM1基准平面为草绘平面,选取ASM_RIGHT基准平面为参照平面,方向为 ;绘制图9.8.6所示的截面草图;选取深度类型为
;绘制图9.8.6所示的截面草图;选取深度类型为 ,输入深度值20.0。
,输入深度值20.0。
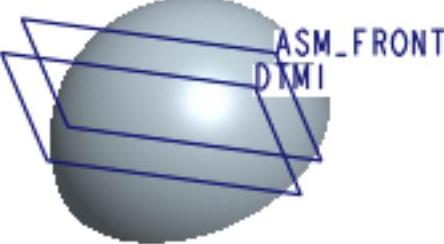
图9.8.4 基准平面DTM1
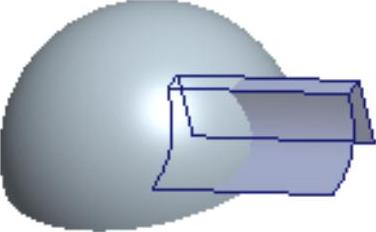
图9.8.5 拉伸1
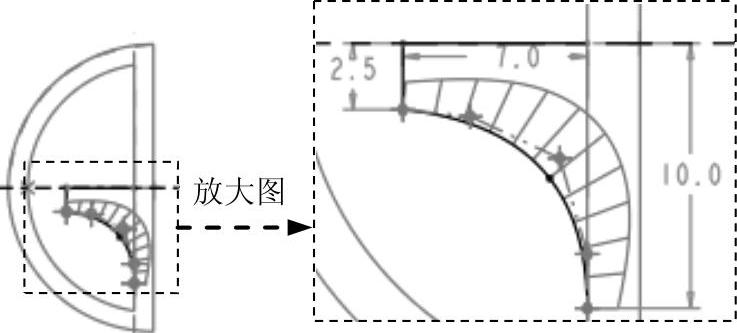
图9.8.6 截面草图
Step7.创建图9.8.7b所示的阵列特征──阵列1/拉伸1。在模型树中选取拉伸1,选择下拉菜单 命令;在操控板的
命令;在操控板的 界面中选中
界面中选中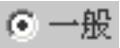 单选项;在操控板中单击
单选项;在操控板中单击 按钮,在绘图区选取图9.8.7b所示的轴,输入旋转角度值120.0;在操控板中输入第一方向的阵列数目值3,在操控板中输入第二方向的阵列数目1,并按<Enter>键。
按钮,在绘图区选取图9.8.7b所示的轴,输入旋转角度值120.0;在操控板中输入第一方向的阵列数目值3,在操控板中输入第二方向的阵列数目1,并按<Enter>键。
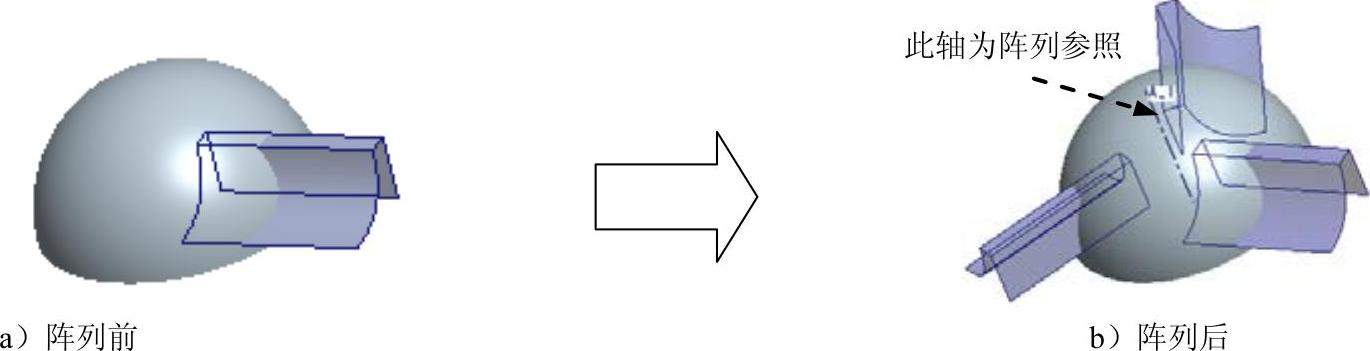
图9.8.7 阵列1/拉伸1
Step8.创建图9.8.8所示的基准平面──DTM2。选择下拉菜单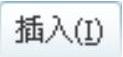

 命令;选取图9.8.8所示的平面为参照,定义约束类型为
命令;选取图9.8.8所示的平面为参照,定义约束类型为 ,输入偏移值为2.0。
,输入偏移值为2.0。
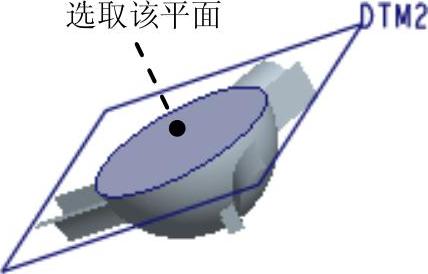
图9.8.8 基准平面DTM2
Step9.创建图9.8.9所示的草绘特征──草绘1。单击工具栏中的“草绘”按钮 ,选取DTM2基准平面为草绘平面,选取ASM_FRONT基准平面为参照平面,方向为
,选取DTM2基准平面为草绘平面,选取ASM_FRONT基准平面为参照平面,方向为 ;单击此对话框中的
;单击此对话框中的 按钮,绘制图9.8.10所示的截面草图。
按钮,绘制图9.8.10所示的截面草图。
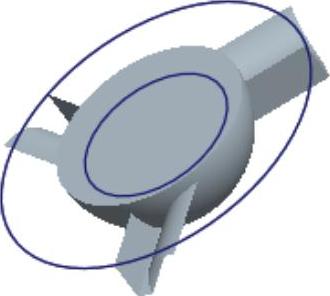
图9.8.9 草绘1(建模环境)

图9.8.10 草绘1(草绘环境)
Step10.创建图9.8.11所示的填充特征──填充1。选择下拉菜单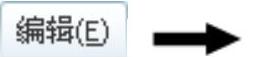
 命令;选取DTM2基准平面为草绘平面,选取ASM_FRONT基准平面为参照平面,方向为
命令;选取DTM2基准平面为草绘平面,选取ASM_FRONT基准平面为参照平面,方向为 ;绘制图9.8.12所示的截面草图,单击“完成”按钮
;绘制图9.8.12所示的截面草图,单击“完成”按钮 ;单击“完成”按钮
;单击“完成”按钮 ,完成填充1的创建。
,完成填充1的创建。
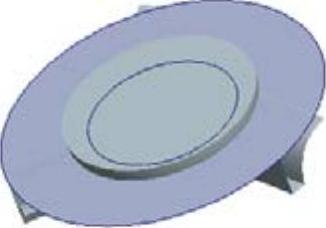
图9.8.11 填充1
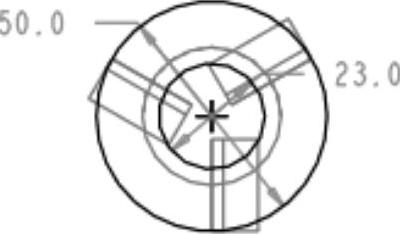
图9.8.12 截面草图
Step11.创建曲面合并特征──合并1。按住<Ctrl>键,在绘图区选取图9.8.13所示的曲面1和曲面2,选择下拉菜单 命令;在操控板中单击“完成”按钮
命令;在操控板中单击“完成”按钮 ,完成合并1的创建。
,完成合并1的创建。
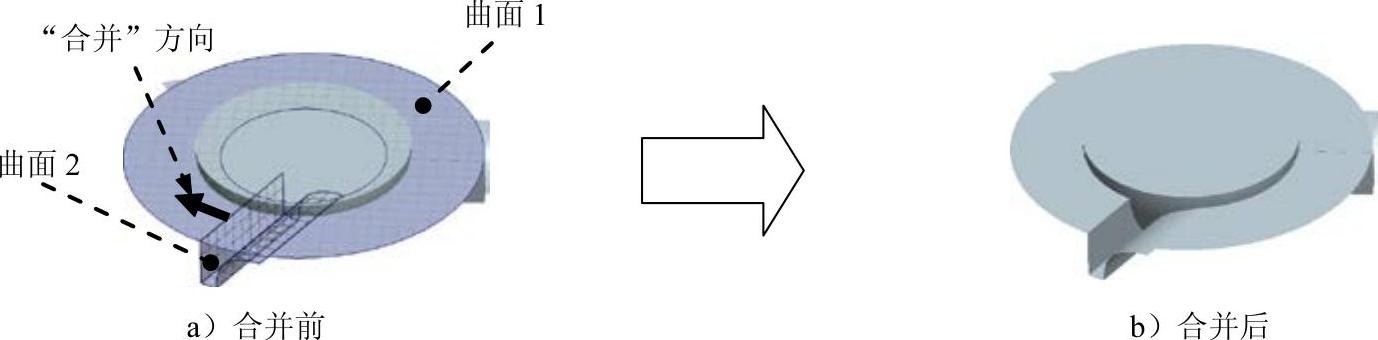
图9.8.13 合并1
Step12.创建曲面合并特征──合并2。按住<Ctrl>键,在绘图区选取图9.8.14所示的曲面3和曲面4;选择下拉菜单 命令;在操控板中单击“完成”按钮
命令;在操控板中单击“完成”按钮 ,完成合并2的创建。
,完成合并2的创建。
Step13.创建曲面合并特征──合并3。按住<Ctrl>键,在绘图区选取图9.8.15所示的曲面5和曲面6;选择下拉菜单 命令;在操控板中单击“完成”按钮
命令;在操控板中单击“完成”按钮 ,完成合并3的创建。
,完成合并3的创建。
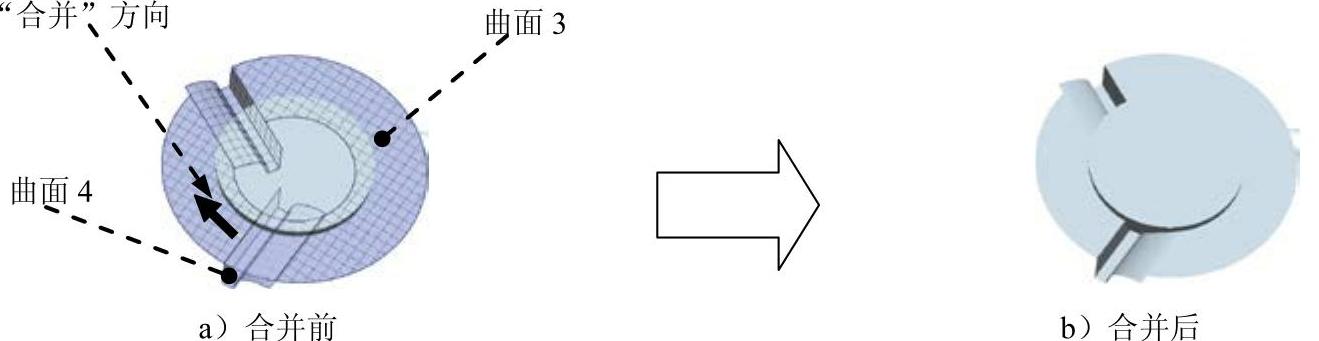
图9.8.14 合并2
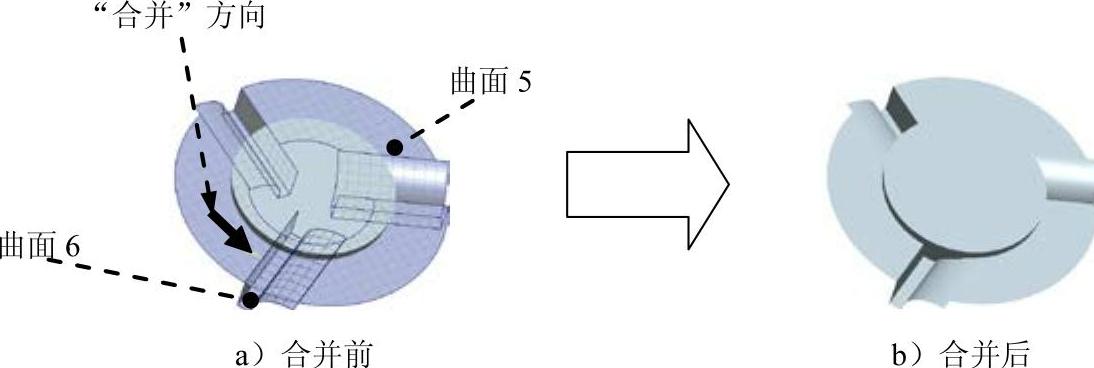
图9.8.15 合并3
Step14.保存模型文件。
有关Pro/ENGINEER中文野火版5.0曲面设计实例精解:(增值版)的文章

图17.7.1 零件模型及模型树图17.7.1 零件模型及模型树Step1.新建模型文件。选择下拉菜单命令,系统弹出“创建草图”对话框;选取XY基准平面为草图平面,单击按钮,进入草图环境,绘制图17.7.2所示的草图1;单击按钮,退出草图环境。Step3.添加图17.7.3所示的零件特征——旋转1。......
2023-06-22

图21.4.1 零件模型及模型树Step1.创建third层。Step3.创建图21.4.4所示的零件特征——拉伸1。图21.4.6 拉伸特征2图21.4.6 拉伸特征2图21.4.7 定义草图平面图21.4.7 定义草图平面图21.4.8 截面草图图21.4.8 截面草图Step5.创建图21.4.9所示的的零件特征——修剪和延伸。......
2023-06-22

选择下拉菜单命令,系统弹出“修剪体”对话框;选取图21.3.3所示的模型体为修剪的目标体,单击鼠标中键后选取图21.3.3所示的片体为刀具体;单击“修剪体”对话框中的按钮,完成修剪体的创建。Step3.创建图21.3.4所示的零件特征——拉伸。图21.3.4 拉伸特征图21.3.4 拉伸特征图21.3.5 截面草图图21.3.5 截面草图Step4.保存零件模型。......
2023-06-22

图11.4.1 零件模型及模型树Step1.在装配体中创建三级控件。在模型树区域选取下拉列表中的选项,在系统弹出的层区域中右击,从系统弹出的快捷菜中选取选项,此时完成三级控件中的所有曲线及草图的隐藏。Step5.添加图11.4.2b所示的实体化特征──实体化1。选取图11.4.2a所示的曲面,选择下拉菜单命令;定义实体化方向如图11.4.2a所示,并在操控板中单击“去除材料”按钮。图11.4.8 定义拉伸终止面图11.4.9 修剪1Step10.保存模型文件。......
2023-06-26

与波形图类似,XY图也是一次性完成波形的显示刷新。图3-66 XY图前面板及端口2.XY图控件的使用方法 单曲线XY图当用XY图绘制单条曲线时,有两种方法,如图3-67所示。图3-68 使用XY图绘制多条曲线前面板与程序框图当X、Y数组的长度不一致时,在XY图中将以长度较短的数据组为参考,而长度较长的数据组多出来的数据将在图中无法显示。......
2023-07-02

图21.9.1 零件模型及模型树图21.9.1 零件模型及模型树Step1.创建front_cover层。图21.9.2 修剪体图21.9.2 修剪体图21.9.3 定义目标对象图21.9.3 定义目标对象Step3.创建图21.9.4所示的零件特征——拉伸1。Step5.创建图21.9.10所示的零件特征——拉伸3。在绘图区选取图21.9.13所示的草图为拉伸截面,在“拉伸”对话框区域的下拉列表中选择选项;在区域的下拉列表中选择选项,并在其下的文本框中输入值0;在区域的下拉列表中选择选项,并在其下的文本框中输入值1;在区域中选择......
2023-06-22

生成参考点单击工具栏内的点图标,出现对话框。单击工具栏中工具栏内的约束图标,标注并调整多边形的各尺寸,如图17-6所示。单击工具栏内的轴图标,绘制一条垂直轴线与右侧的垂直线重合。旋转生成实体单击工具栏内的旋转体图标,出现对话框,同时草图曲线也变成出现相应的虚线,是按默认的对话框内数据形成的旋转体。......
2023-07-01

图17.3.1 零件模型及模型树Step1.新建模型文件。选择下拉菜单命令,系统弹出“创建草图”对话框;选取XY基准平面为草图平面,单击按钮,进入草图环境,绘制图17.3.2所示的草图1;单击按钮,退出草图环境。在绘图区选取YZ基准平面为草图平面,添加图17.3.3所示的草图2。选择图17.3.10a所示的边链为边倒圆参照,并在文本框中输入值2,完成边倒圆特征2的添加。Step8.添加图17.3.10b所示的边倒圆特征2。......
2023-06-22
相关推荐