零件模型及模型树如图18.2.1所示。Step1.新建模型文件。选择下拉菜单命令,选取XY基准平面为草图平面,绘制图18.2.5所示的截面草图;选取Y轴为旋转轴,其他选项采用系统默认设置,单击按钮,在区域的下拉列表中选择选项,完成旋转特征2的创建。选择下拉菜单命令,系统弹出“缝合”对话框;在区域中单击按钮,选取图18.2.6所示的特征分别为缝合的目标片体、刀具片体;单击按钮,完成缝合特征1的创建。......
2023-06-22
下面讲解后盖(BACK.PRT)的创建过程。零件模型及模型树图9.5.1所示。
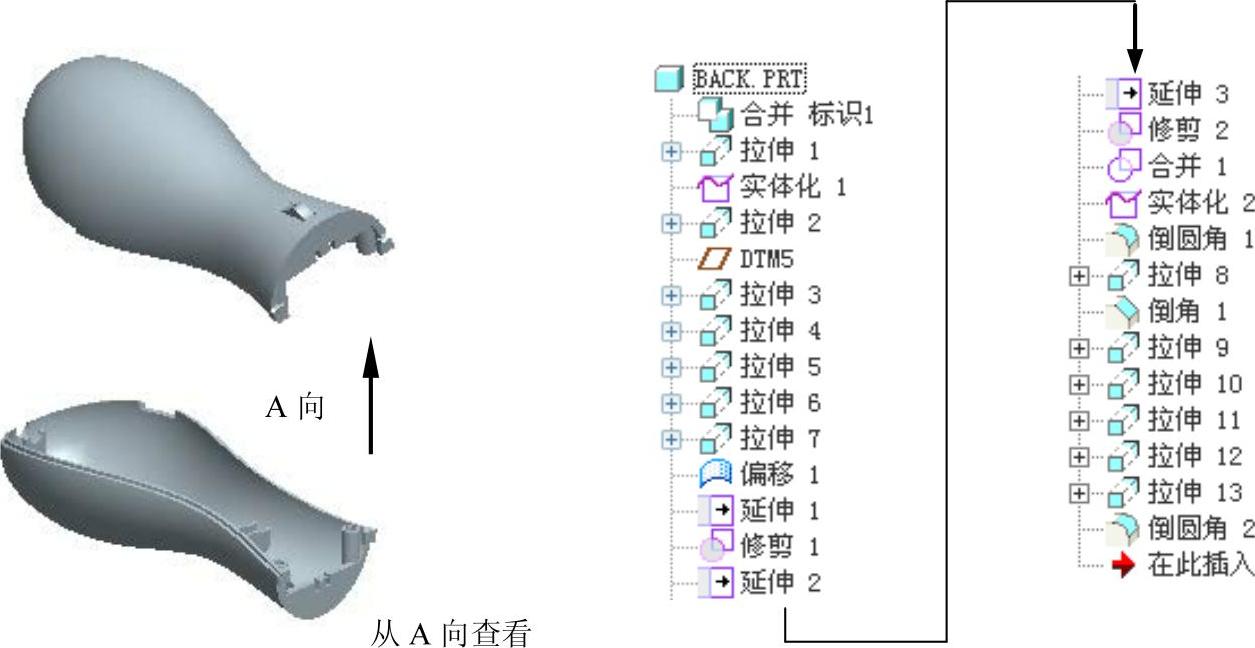
图9.5.1 零件模型及模型树
Step1.在装配体中创建后盖(BACK.PRT)。选择下拉菜单
 命令;在系统弹出的“元件创建”对话框中选中
命令;在系统弹出的“元件创建”对话框中选中 选项组的
选项组的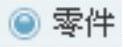 单选项;选中
单选项;选中 选项组中的
选项组中的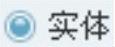 单选项;在
单选项;在 文本框中输入文件名BACK,单击
文本框中输入文件名BACK,单击 按钮;在系统弹出的“创建选项”对话框中选中
按钮;在系统弹出的“创建选项”对话框中选中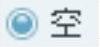 单选项,单击
单选项,单击 按钮。
按钮。
Step2.激活后盖模型。
(1)在模型树中单击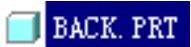 ,然后右击,在系统弹出的快捷菜单中选择
,然后右击,在系统弹出的快捷菜单中选择 命令。
命令。
(2)选择下拉菜单 命令,系统弹出“复制几何”操控板,在该操控板中进行下列操作:
命令,系统弹出“复制几何”操控板,在该操控板中进行下列操作:
①在操控板中,先确认“将参照类型设置为组件上下文”按钮 被按下。
被按下。
②复制几何。在操控板中单击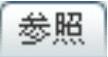 按钮,系统弹出“参照”界面;选中
按钮,系统弹出“参照”界面;选中 复选框,在模型树中选取SECOND.PRT;单击“完成”按钮
复选框,在模型树中选取SECOND.PRT;单击“完成”按钮 。
。
Step3.在模型树中选择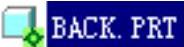 ,然后右击,在系统弹出的快捷菜单中选择
,然后右击,在系统弹出的快捷菜单中选择 命令。
命令。
Step4.创建图9.5.2所示的拉伸特征——拉伸1。选择下拉菜单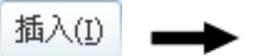
 命令;在操控板中应确认“曲面”按钮
命令;在操控板中应确认“曲面”按钮 被按下;选取ASM_FRONT基准平面为草绘平面,选取ASM_TOP基准平面为参照平面,方向为
被按下;选取ASM_FRONT基准平面为草绘平面,选取ASM_TOP基准平面为参照平面,方向为 ;单击对话框中的
;单击对话框中的 按钮。绘制图9.5.3所示的截面草图(用“使用边”命令
按钮。绘制图9.5.3所示的截面草图(用“使用边”命令 );选取深度类型为
);选取深度类型为 ,输入深度值为60.0;单击“完成”按钮
,输入深度值为60.0;单击“完成”按钮 ,完成拉伸1的创建。
,完成拉伸1的创建。
说明:图9.5.3所示的草绘曲线是以骨架模型中的草绘4为参照绘制的,如图9.5.4所示。

图9.5.2 拉伸1
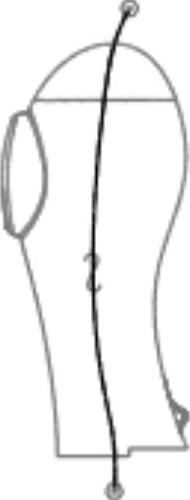
图9.5.3 截面草图
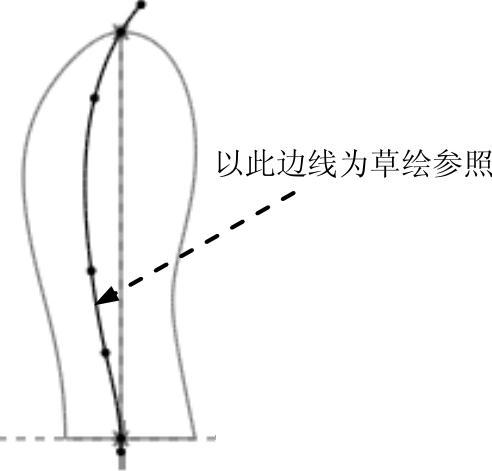
图9.5.4 定义使用边参照
Step5.创建图9.5.5b所示的实体化特征──实体化1。选取图9.5.5a所示的面,选择下拉菜单 命令,确定“去除材料”按钮
命令,确定“去除材料”按钮 被按下,定义实体化方向如图9.5.5a所示。
被按下,定义实体化方向如图9.5.5a所示。

图9.5.5 实体化1
Step6.创建图9.5.6所示的拉伸特征──拉伸2。选择下拉菜单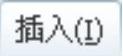
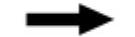
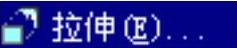 命令,选取ASM_RIGHT基准平面为草绘平面,选取ASM_FRONT基准平面为参照平面,方向为
命令,选取ASM_RIGHT基准平面为草绘平面,选取ASM_FRONT基准平面为参照平面,方向为 ;绘制图9.5.7所示的截面草图(用“使用边”命令
;绘制图9.5.7所示的截面草图(用“使用边”命令 );选取深度类型为
);选取深度类型为 ,单击“加厚草绘”按钮
,单击“加厚草绘”按钮 ,输入厚度值为1.0(两侧加厚)。
,输入厚度值为1.0(两侧加厚)。
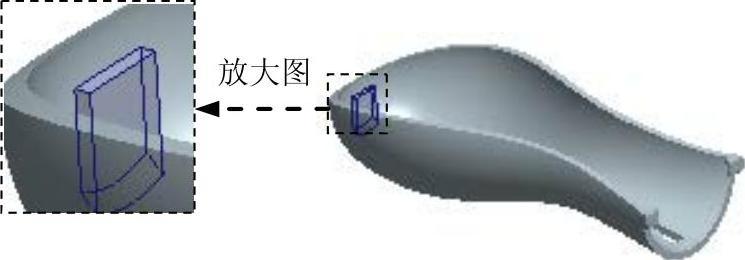
图9.5.6 拉伸2
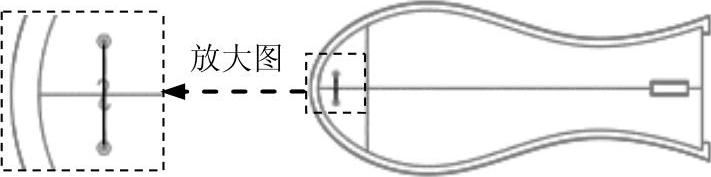
图9.5.7 截面草图
说明:图9.5.7所示的草绘直线的两个端点分别与草绘9中的一条直线的端点重合,如图9.5.8所示。
Step7.创建图9.5.9所示的基准平面——DTM5。选择下拉菜单
 命令;选取ASM_RIGHT基准平面为参照,定义约束类型为
命令;选取ASM_RIGHT基准平面为参照,定义约束类型为 ,输入偏移值为8.0。
,输入偏移值为8.0。
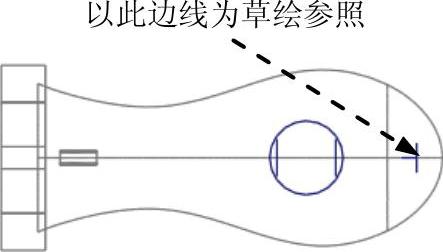
图9.5.8 定义草绘参照
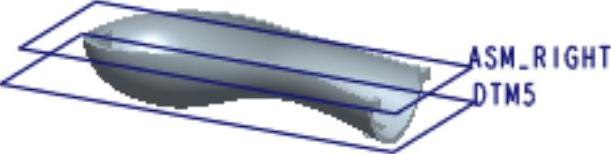
图9.5.9 基准平面DTM5
Step8.创建图9.5.10所示的拉伸特征──拉伸3。选择下拉菜单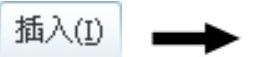
 命令,选取DTM5基准平面为草绘平面,选取ASM_FRONT基准平面为参照平面,方向为
命令,选取DTM5基准平面为草绘平面,选取ASM_FRONT基准平面为参照平面,方向为 ;绘制图9.5.11所示的截面草图;选取深度类型为
;绘制图9.5.11所示的截面草图;选取深度类型为 ,单击“加厚草绘”按钮
,单击“加厚草绘”按钮 ,输入厚度值为1.0(两侧加厚)。
,输入厚度值为1.0(两侧加厚)。
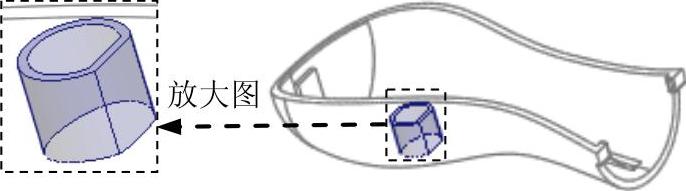
图9.5.10 拉伸3
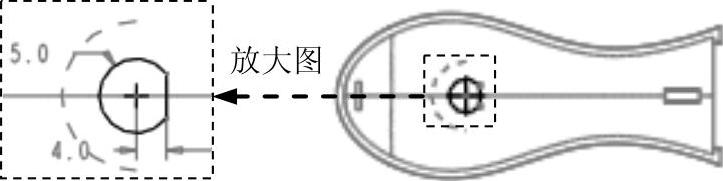
图9.5.11 截面草图
Step9.创建图9.5.12所示的拉伸特征──拉伸4。选择下拉菜单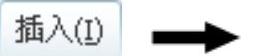
 命令,选取ASM_RIGHT基准平面为草绘平面,选取ASM_FRONT基准平面为参照平面,方向为
命令,选取ASM_RIGHT基准平面为草绘平面,选取ASM_FRONT基准平面为参照平面,方向为 ;绘制图9.5.13所示的截面草图(用“使用边”命令
;绘制图9.5.13所示的截面草图(用“使用边”命令 );选取深度类型为
);选取深度类型为 ,单击“加厚草绘”按钮
,单击“加厚草绘”按钮 ,输入厚度值为1.0(向左侧加厚)。
,输入厚度值为1.0(向左侧加厚)。
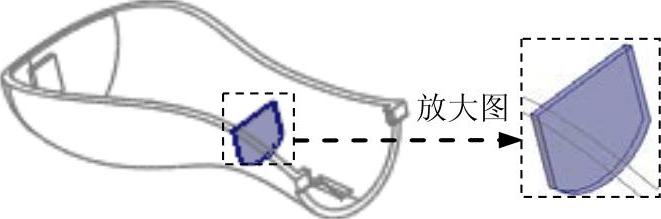
图9.5.12 拉伸4

图9.5.13 截面草图
说明:图9.5.13所示的草绘直线的两个端点分别与草绘10中的一条直线的端点重合,如图9.5.14所示。
Step10.创建图9.5.15所示的拉伸特征──拉伸5。选择下拉菜单
 命令,选取ASM_RIGHT基准平面为草绘平面,选取ASM_FRONT基准平面为参照平面,方向为
命令,选取ASM_RIGHT基准平面为草绘平面,选取ASM_FRONT基准平面为参照平面,方向为 ;绘制图9.5.16所示的截面草图(用“使用边”命令
;绘制图9.5.16所示的截面草图(用“使用边”命令 );选取深度类型为
);选取深度类型为 ,单击“加厚草绘”按钮
,单击“加厚草绘”按钮 ,输入厚度值为1.0(向左侧加厚)。
,输入厚度值为1.0(向左侧加厚)。
说明:图9.5.16所示的草绘直线的两个端点分别与草绘10中的一条直线的端点重合,如图9.5.17所示。
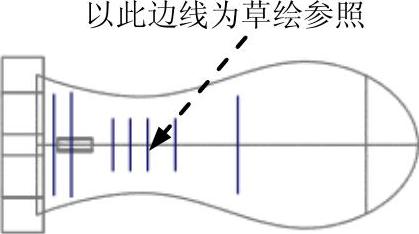
图9.5.14 定义草绘参照

图9.5.15 拉伸5
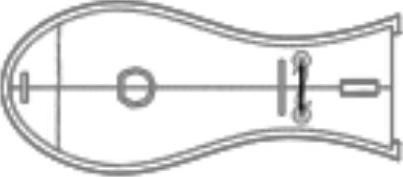
图9.5.16 截面草图
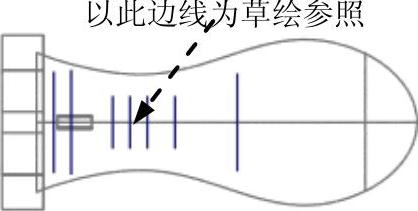
图9.5.17 定义草绘参照
Step11.创建图9.5.18所示的拉伸特征──拉伸6。选择下拉菜单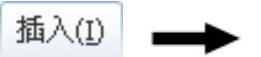
 命令,选取ASM_RIGHT基准平面为草绘平面,选取ASM_FRONT基准平面为参照平面,方向为
命令,选取ASM_RIGHT基准平面为草绘平面,选取ASM_FRONT基准平面为参照平面,方向为 ;绘制图9.5.19所示的截面草图;选取深度类型为
;绘制图9.5.19所示的截面草图;选取深度类型为 ,单击“加厚草绘”按钮
,单击“加厚草绘”按钮 ,输入厚度值为1.0(两侧加厚)。
,输入厚度值为1.0(两侧加厚)。

图9.5.18 拉伸6
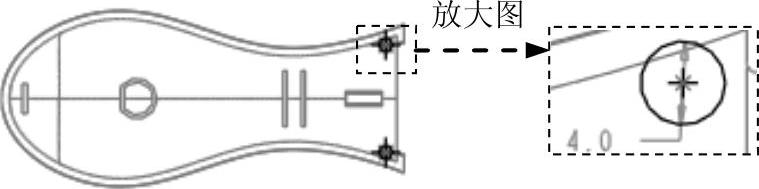
图9.5.19 截面草图
Step12.创建图9.5.20所示的拉伸特征──拉伸7。选择下拉菜单
 命令,在操控板中应确认“曲面”按钮
命令,在操控板中应确认“曲面”按钮 被按下。选取ASM_RIGHT基准平面为草绘平面,选取ASM_FRONT基准平面为参照平面,方向为
被按下。选取ASM_RIGHT基准平面为草绘平面,选取ASM_FRONT基准平面为参照平面,方向为 ;绘制图9.5.21所示的截面草图(用“边偏移”命令
;绘制图9.5.21所示的截面草图(用“边偏移”命令 );选取深度类型为
);选取深度类型为 ,输入深度值30.0。
,输入深度值30.0。
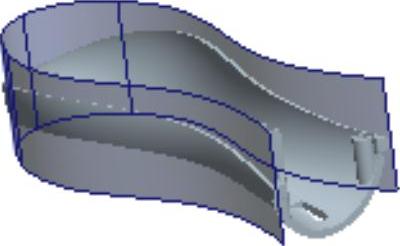
图9.5.20 拉伸7

图9.5.21 截面草图
Step13.创建图9.5.22b所示的偏移特征──偏移1(拉伸7已隐藏)。在绘图区选取图9.5.22a所示的面,选择下拉菜单 命令;在操控板中距离文本框中输入值1.0,定义偏移方向如图9.5.22a所示。
命令;在操控板中距离文本框中输入值1.0,定义偏移方向如图9.5.22a所示。
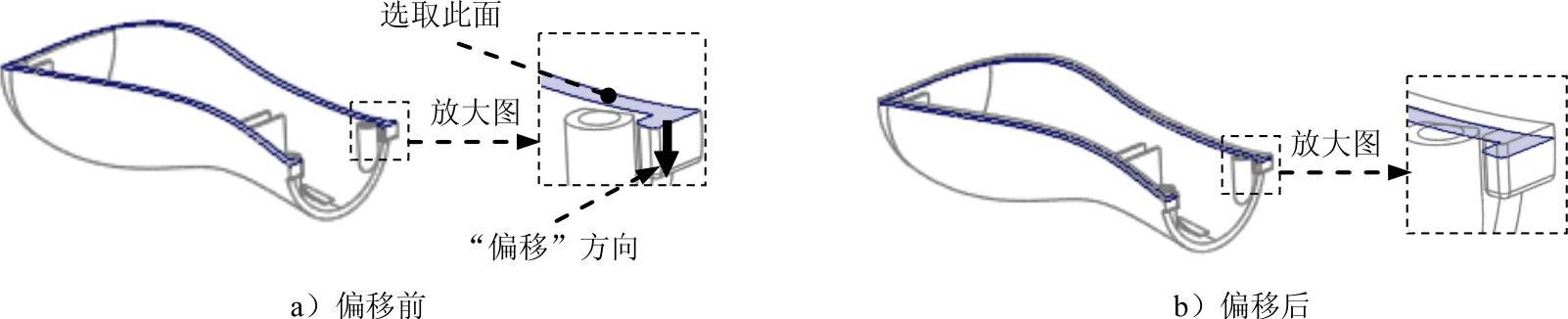
图9.5.22 偏移1
Step14.创建图9.5.23b所示的曲面延伸特征──延伸1。选取图9.5.23a所示的边链,选择下拉菜单 命令;在操控板中输入延伸值3.0。
命令;在操控板中输入延伸值3.0。
说明:图9.5.23a所示的边链为图9.5.22b所示创建的偏移1的边线。

图9.5.23 延伸1
Step15.创建图9.5.24b所示的修剪特征──修剪1(拉伸7被取消隐藏)。在绘图区选取图9.5.24a所示的曲面1,选择下拉菜单 命令;在绘图区选取图9.5.24a所示的曲面2(延伸1)作为修剪对象,并单击
命令;在绘图区选取图9.5.24a所示的曲面2(延伸1)作为修剪对象,并单击 按钮,定义修剪方向如图9.5.24a所示。
按钮,定义修剪方向如图9.5.24a所示。

图9.5.24 修剪1
Step16.创建图9.5.25b所示的曲面延伸特征──延伸2。选取图9.5.25a所示的边线,选择下拉菜单 命令,系统弹出“延伸”操控板;在操控板中输入延伸值5.0。
命令,系统弹出“延伸”操控板;在操控板中输入延伸值5.0。

图9.5.25 延伸2
Step17.创建图9.5.26b所示的曲面延伸特征──延伸3。选取图9.5.26a所示的边线,选择下拉菜单 命令,系统弹出“延伸”操控板;在操控板中输入延伸值5.0。
命令,系统弹出“延伸”操控板;在操控板中输入延伸值5.0。

图9.5.26 延伸3
Step18.创建图9.5.27b所示的修剪特征──修剪2。在绘图区选取图9.5.27a所示的曲面1,选择下拉菜单 命令,选取图9.5.27a所示的曲面2作为修剪对象,定义修剪方向如图9.5.27a所示。
命令,选取图9.5.27a所示的曲面2作为修剪对象,定义修剪方向如图9.5.27a所示。

图9.5.27 修剪2
Step19.创建图9.5.28所示的曲面合并特征──合并1。按住<Ctrl>键,在绘图区选取图9.5.28所示的曲面1和曲面2为合并对象;选择下拉菜单 命令;单击“完成”按钮
命令;单击“完成”按钮 ,完成合并1的创建。
,完成合并1的创建。

图9.5.28 定义合并参照
Step20.创建图9.5.29b所示的实体化特征──实体化2。选取图9.5.29a所示的曲面,选择下拉菜单 命令,确定“去除材料”按钮
命令,确定“去除材料”按钮 被按下,定义实体化方向如图9.5.29a所示。
被按下,定义实体化方向如图9.5.29a所示。
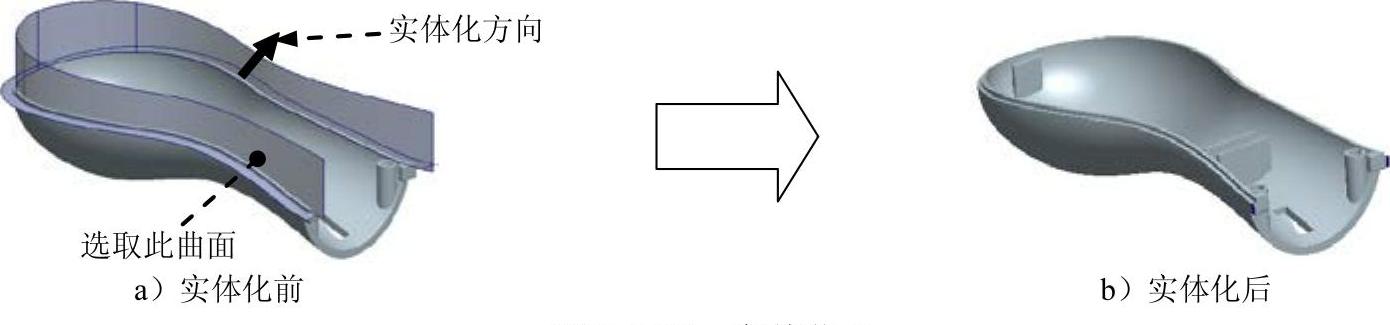
图9.5.29 实体化2
Step21.创建图9.5.30b所示的倒圆角特征──倒圆角1。选择下拉菜单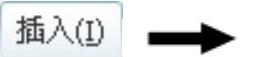
 命令,按住<Ctrl>键,选取图9.5.30a所示的边线为圆角放置参照,圆角半径值为1.0。
命令,按住<Ctrl>键,选取图9.5.30a所示的边线为圆角放置参照,圆角半径值为1.0。

图9.5.30 倒圆角1
Step22.创建图9.5.31所示的拉伸特征──拉伸8。选择下拉菜单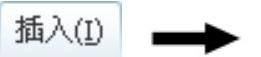
 命令。选取DTM2基准平面为草绘平面,选取ASM_FRONT基准平面为参照平面,方向为
命令。选取DTM2基准平面为草绘平面,选取ASM_FRONT基准平面为参照平面,方向为 ,绘制图9.5.32所示的截面草图(用“使用边”命令
,绘制图9.5.32所示的截面草图(用“使用边”命令 ),在操控板中选取深度类型为
),在操控板中选取深度类型为 ,再单击“去除材料”按钮
,再单击“去除材料”按钮 。
。
说明:图9.5.32所示的截面草图使用了骨架模型的草绘8。

图9.5.31 拉伸8
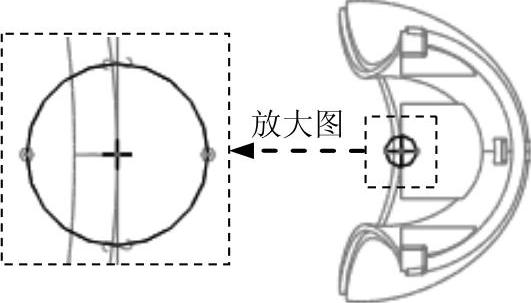
图9.5.32 截面草图
Step23.创建图9.5.33b所示倒角特征──倒角1。选择
 命令;选取图9.5.33a所示的边线为倒角放置参照,在操控板中选取倒角方案
命令;选取图9.5.33a所示的边线为倒角放置参照,在操控板中选取倒角方案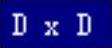 ,输入值0.5。
,输入值0.5。

图9.5.33 倒角1
Step24.创建图9.5.34所示的拉伸特征──拉伸9。选择下拉菜单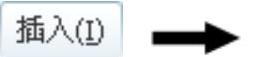
 命令,选取图9.5.35所示的平面为草绘平面,选取ASM_FRONT基准平面为参照平面,方向为
命令,选取图9.5.35所示的平面为草绘平面,选取ASM_FRONT基准平面为参照平面,方向为 ;绘制图9.5.36所示的截面草图;选取深度类型为
;绘制图9.5.36所示的截面草图;选取深度类型为 ,输入深度值为2.0。
,输入深度值为2.0。
说明:图9.5.36所示的截面草图中的圆弧轨迹用“使用边”命令 来绘制。
来绘制。

图9.5.34 拉伸9

图9.5.35 定义草绘平面
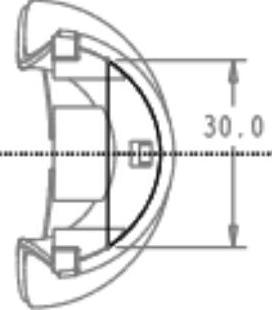
图9.5.36 截面草图
Step25.创建图9.5.37所示的拉伸特征──拉伸10。选择下拉菜单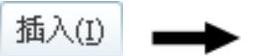
 命令,选取ASM_FRONT基准平面为草绘平面,选取ASM_TOP基准平面为参照平面,方向为
命令,选取ASM_FRONT基准平面为草绘平面,选取ASM_TOP基准平面为参照平面,方向为 ;绘制图9.5.38所示的截面草图,在操控板中选取深度类型为
;绘制图9.5.38所示的截面草图,在操控板中选取深度类型为 ,再单击“去除材料”按钮
,再单击“去除材料”按钮 。
。

图9.5.37 拉伸10

图9.5.38 截面草图
说明:图9.5.38所示的截面草图的轨迹分别与草绘7中的轨迹线重合。
Step26.创建图9.5.39所示的拉伸特征──拉伸11。选择下拉菜单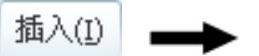
 命令,选取图9.5.40所示的平面1为草绘平面,选取图9.5.40所示的平面2为参照平面,方向为
命令,选取图9.5.40所示的平面1为草绘平面,选取图9.5.40所示的平面2为参照平面,方向为 ;绘制图9.5.41所示的截面草图,在操控板中选取深度类型为
;绘制图9.5.41所示的截面草图,在操控板中选取深度类型为 ,输入深度值15.0,再单击“去除材料”按钮
,输入深度值15.0,再单击“去除材料”按钮 。
。

图9.5.39 拉伸11

图9.5.40 定义草绘和参照平面
Step27.创建图9.5.42所示的拉伸特征──拉伸12。选择下拉菜单
 命令,选取图9.5.43所示的平面为草绘平面,选取ASM_FRONT基准平面为参照平面,方向为
命令,选取图9.5.43所示的平面为草绘平面,选取ASM_FRONT基准平面为参照平面,方向为 ;绘制图9.5.44所示的截面草图,在操控板中选取深度类型为
;绘制图9.5.44所示的截面草图,在操控板中选取深度类型为 ,再单击“去除材料”按钮
,再单击“去除材料”按钮 。
。
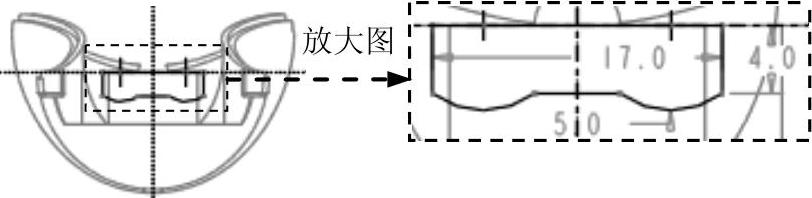
图9.5.41 截面草图

图9.5.42 拉伸12

图9.5.43 定义草绘平面

图9.5.44 截面草图
Step28.创建图9.5.45所示的拉伸特征──拉伸13。选择下拉菜单
 命令,选取图9.5.46所示的平面为草绘平面,选取ASM_FRONT基准平面为参照平面,方向为
命令,选取图9.5.46所示的平面为草绘平面,选取ASM_FRONT基准平面为参照平面,方向为 ;绘制图9.5.47所示的截面草图,在操控板中选取深度类型为
;绘制图9.5.47所示的截面草图,在操控板中选取深度类型为 ,输入深度值0.5。
,输入深度值0.5。

图9.5.45 拉伸13

图9.5.46 定义草绘平面
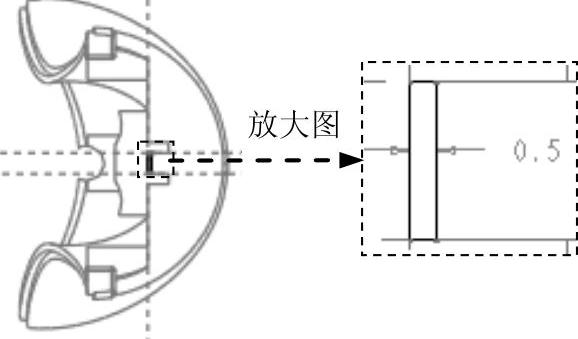
图9.5.47 截面草图
Step29.创建图9.5.48b所示圆角特征──倒圆角2。选择 命令;选取图9.5.48a所示的边线为圆角放置参照,圆角半径值为0.2。
命令;选取图9.5.48a所示的边线为圆角放置参照,圆角半径值为0.2。

图9.5.48 倒圆角2
Step30.保存模型文件。
有关Pro/ENGINEER中文野火版5.0曲面设计实例精解:(增值版)的文章

零件模型及模型树如图18.2.1所示。Step1.新建模型文件。选择下拉菜单命令,选取XY基准平面为草图平面,绘制图18.2.5所示的截面草图;选取Y轴为旋转轴,其他选项采用系统默认设置,单击按钮,在区域的下拉列表中选择选项,完成旋转特征2的创建。选择下拉菜单命令,系统弹出“缝合”对话框;在区域中单击按钮,选取图18.2.6所示的特征分别为缝合的目标片体、刀具片体;单击按钮,完成缝合特征1的创建。......
2023-06-22

图5.5.2电路图5.5绘制步骤24.按图5.5.3所示绘制时间继电器动合触点用“复制”命令,把已经画好的时间继电器动断触点复制绘出,如图5.5.3所示;用“镜像”复制命令,改变触点方向,如图5.5.3所示;用“镜像”复制命令,改变时间继电器触点标识方向,如图5.5.3所示;用“镜像”复制命令,改变时间继电器触点标识中圆弧方向,如图5.5.3所示;用“延伸”命令,延长直线到圆弧,如图5.5.3所示;用“修剪”命令,剪去多余线段,如图5.5.3所示。......
2023-11-24

在Word 2013中,用户可使用多种方法插入表格,与早先版本相比,Word 2013的表格有了很大的改变,增添了实时预览、表格样式等全新的功能与特性,最大限度地简化了表格的格式化操作,使表格的制作和使用更加容易。图2-23插入并预览表格步骤2:以滑动鼠标的方式选取要插入的行数和列数,被拖动的网格单元会高亮显示。确定行列数目后,单击即可在光标处插入一张指定行列数目的表格。......
2023-11-23

图1.13“安全选项”对话框5.关闭图形文件和退出AutoCAD“关闭”命令只关闭当前启动的绘图窗口,只是结束对当前编辑的图形文件的操作,可以继续运行AutoCAD软件,编辑其他打开的图形文件;“退出”命令是退出AutoCAD程序,结束所有的操作。......
2023-08-18

“数学建模是运用数学思想、方法和知识解决实际问题的过程,已经成为不同层次数学教育重要和基本的内容”,数学建模就是用数学语言描述实际现象的过程。(三)数学建模的一般步骤例1哥尼斯堡七桥问题。建立模型分析:根据题意,设y表示旅馆一天的总收入,x为与160元相比降低的房价。事实上二次函数在[0,90]之内只有一个极值点25。......
2023-08-13

图5.1.1概略图5.1绘制步骤1指定另一个角点:@15,10画矩形左边的3条连接线命令:_line指定第一点:捕捉矩形左边中点。图5.1.2概略图5.1绘制步骤2命令:_copy选择对象:指定对角点:找到4个。......
2023-11-24

图3-2a所示的弯起钢筋,其放大样操作步骤如下:1)先画一根水平直线并截取长度为300mm,在线段两端分别用量角器量出30°和45°角,画出斜线,如图3-2b所示。曲线钢筋放样操作步骤如图3-5所示。鱼腹式吊车梁主筋放大样的操作步骤如下:图3-5 曲线钢筋放样操作步骤图3-6 鱼腹式吊车梁主筋图1)以构件曲线与垂直中心线的交点为坐标原点,过该点画一水平线即为横坐标,以坐标原点为起点沿水平方向将吊梁分为6段,并在水平上准确标出分点。......
2023-10-06

下面以图8.3.10所示的模型为例,介绍创建“伸直”的一般过程。图8.3.10 钣金伸直选择命令。图8.3.11 “伸直”对话框图8.3.12 选取展开固定面图8.3.13 选取折弯面图8.3.11所示的“伸直”对话框中按钮的功能说明如下。在选取固定面后自动被激活,可以选取将要执行伸直操作的折弯区域(折弯面),当选取折弯面后,折弯区域在视图中将高亮显示。......
2023-10-17
相关推荐