下面以图6.5.2为例,说明如何创建和使用骨架零件模型。图6.5.2 骨架零件模型2.创建一个含骨架零件的装配体Step1.新建一个装配体模型,文件名为asm_skeleton,选用模板。图6.5.4 “复制几何”操控板4.继续创建含有骨架设计意图的零件下面将利用从骨架零件模型传递过来的信息,进行本体零件其他特征的创建。图6.5.5 “参照”界面图6.5.6 骨架零件Step2.创建图6.5.7所示的零件基础特征——薄壁实体拉伸特征。......
2023-06-20
在装配环境下,创建图9.2.1所示的骨架模型及模型树。
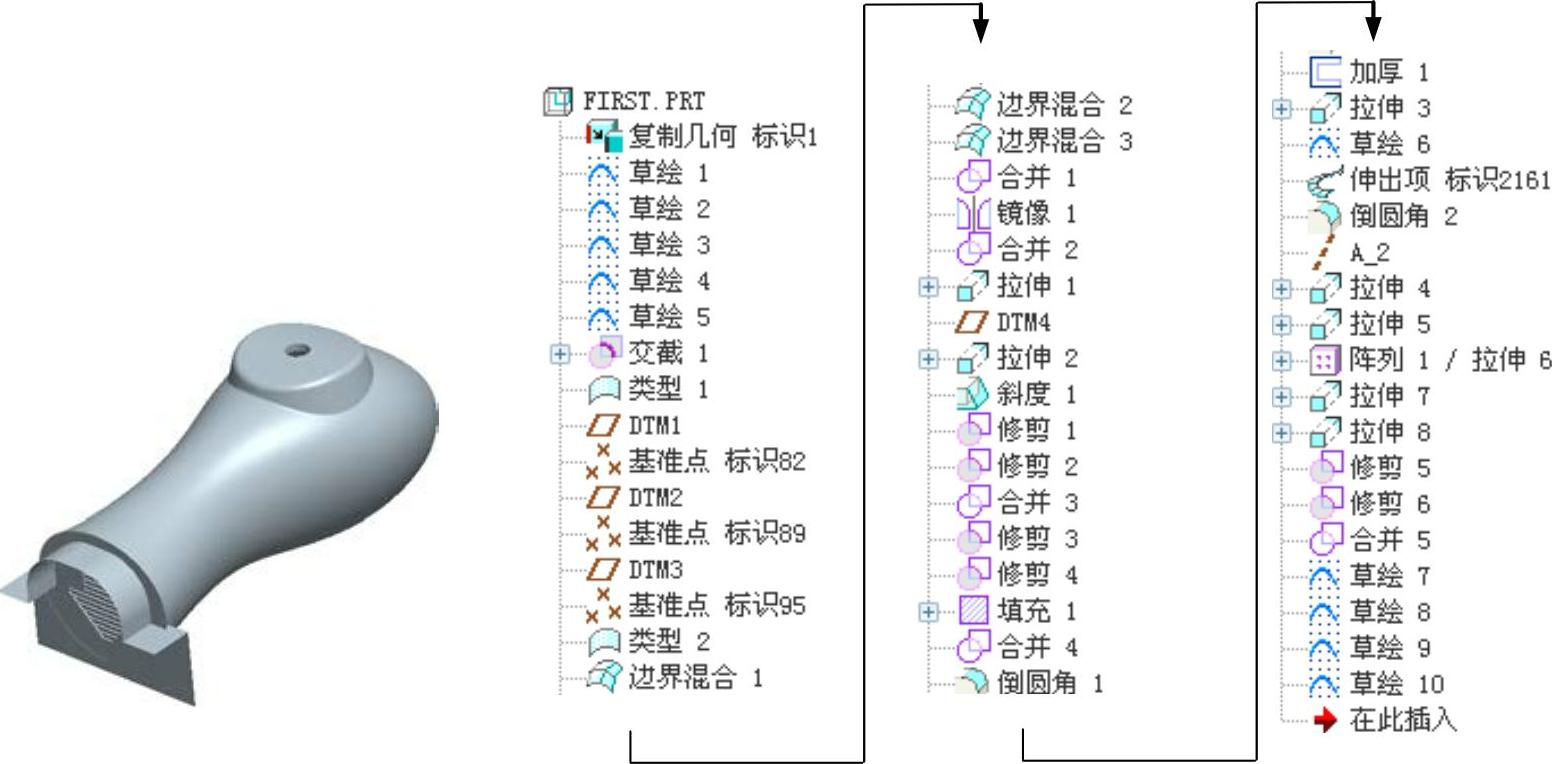
图9.2.1 骨架模型及模型树
Step1.在装配体中建立骨架模型(FIRST.PRT)。
(1)选择下拉菜单 命令。
命令。
(2)此时系统弹出“元件创建”对话框,选中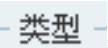 选项组中的
选项组中的 单选项,在
单选项,在 文本框中输入文件名FIRST,然后单击
文本框中输入文件名FIRST,然后单击 按钮。
按钮。
(3)在弹出的“创建选项”对话框中选中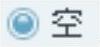 单选项,单击
单选项,单击 按钮。
按钮。
Step2.激活骨架模型。在模型树中单击 ,然后右击,在弹出的快捷菜单中选择
,然后右击,在弹出的快捷菜单中选择 命令。
命令。
(1)选择下拉菜单 命令,系统弹出“复制几何”操控板,在该操控板中进行下列操作:
命令,系统弹出“复制几何”操控板,在该操控板中进行下列操作:
①在“复制几何”操控板中,先确认“将参照类型设置为组件上下文”按钮 被按下,然后单击“仅限发布几何”按钮
被按下,然后单击“仅限发布几何”按钮 (使此按钮为弹起状态)。
(使此按钮为弹起状态)。
②复制几何。在“复制几何”操控板中单击 按钮,系统弹出“参照模型”界面;单击
按钮,系统弹出“参照模型”界面;单击 区域中的
区域中的 字符;在“智能选取栏”的下拉列表中选择“基准平面”选项,按住<Ctrl>键,在绘图区依次选取装配文件中的三个基准平面。
字符;在“智能选取栏”的下拉列表中选择“基准平面”选项,按住<Ctrl>键,在绘图区依次选取装配文件中的三个基准平面。
③在“复制几何”操控板中单击 按钮,选中
按钮,选中 单选项。
单选项。
④在“复制几何”操控板中单击“完成”按钮 。
。
(2)完成操作后,所选的基准平面被复制到FIRST.PRT中。
Step3.在装配体中打开骨架模型FIRST.PRT。在模型树中单击 并右击,在弹出的快捷菜单中选择
并右击,在弹出的快捷菜单中选择 命令。
命令。
Step4.创建图9.2.2所示的草绘特征──草绘1。单击工具栏中的“草绘”按钮 ;选取ASM_FRONT基准平面为草绘平面,选取ASM_TOP基准平面为参照平面,方向为
;选取ASM_FRONT基准平面为草绘平面,选取ASM_TOP基准平面为参照平面,方向为 ;绘制图9.2.2所示的草图。
;绘制图9.2.2所示的草图。
Step5.创建图9.2.3所示的草绘特征──草绘2。单击工具栏中的“草绘”按钮 ,选取ASM_FRONT基准平面为草绘平面,选取ASM_TOP基准平面为参照平面,方向为
,选取ASM_FRONT基准平面为草绘平面,选取ASM_TOP基准平面为参照平面,方向为 ,绘制图9.2.3所示的草图。
,绘制图9.2.3所示的草图。
关于绘制草图2的相关说明如下:
●进入草绘环境时,选择草绘1中两线段的端点,然后约束图9.2.3所示的样条曲线的两个端点分别与草绘1中的两线段的端点重合。
●在调整草绘2中的样条曲线的曲率时,先双击样条曲线,单击操控板中的“切换到控制多边形模式”按钮 ,约束系统所生成的多边形的最高处边线为水平的,然后使样条曲线与水平边线相切,如图9.2.4所示。
,约束系统所生成的多边形的最高处边线为水平的,然后使样条曲线与水平边线相切,如图9.2.4所示。
●在调整草绘2中的样条曲线的曲率时,可以通过选取图9.2.4所示的多边形的控制点来调整样条曲线的曲率,结果如图9.2.5所示。
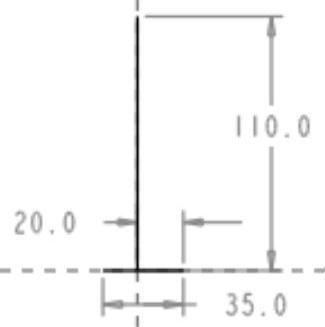
图9.2.2 草绘1

图9.2.3 草绘2

图9.2.4 多边形模式
Step6.创建图9.2.6所示的草绘特征──草绘3。单击工具栏中的“草绘”按钮 取ASM_FRONT基准平面为草绘平面,选取ASM_TOP基准平面为参照平面,方向为
取ASM_FRONT基准平面为草绘平面,选取ASM_TOP基准平面为参照平面,方向为 ;单击对话框中的
;单击对话框中的 按钮,参照Step5,绘制图9.2.6所示的草图;选取图9.2.7所示的样条曲线和多边形的连线相切,并调整样条曲线的曲率大致如图9.2.8所示。
按钮,参照Step5,绘制图9.2.6所示的草图;选取图9.2.7所示的样条曲线和多边形的连线相切,并调整样条曲线的曲率大致如图9.2.8所示。
Step7.创建图9.2.9所示的草绘特征──草绘4。单击工具栏中的“草绘”按钮 ,选取ASM_FRONT基准平面为草绘平面,选取ASM_TOP基准平面为参照平面,方向为
,选取ASM_FRONT基准平面为草绘平面,选取ASM_TOP基准平面为参照平面,方向为 ;单击对话框中的
;单击对话框中的 按钮,参照Step5,绘制图9.2.10所示的草图;选取图9.2.11所示的样条曲线与草绘1中直线的端点重合,并调整样条曲线的曲率大致如图9.2.11所示。
按钮,参照Step5,绘制图9.2.10所示的草图;选取图9.2.11所示的样条曲线与草绘1中直线的端点重合,并调整样条曲线的曲率大致如图9.2.11所示。

图9.2.5 样条曲线曲率
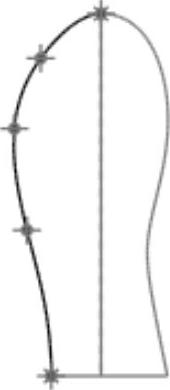
图9.2.6 草绘3
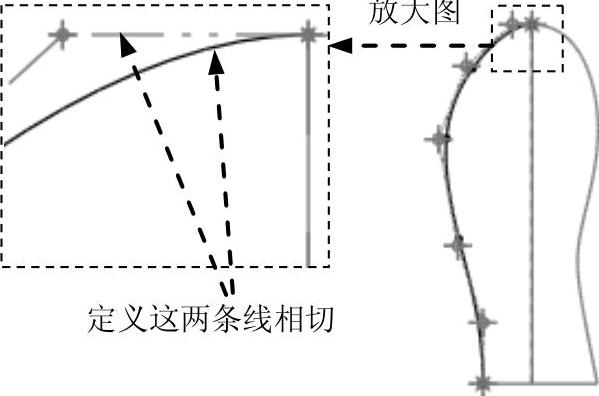
图9.2.7 多边形模式

图9.2.8 样条曲线曲率
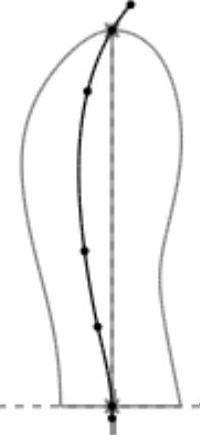
图9.2.9 草绘4
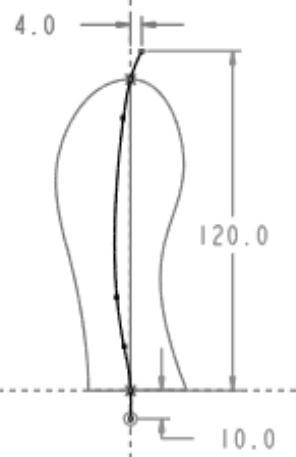
图9.2.10 草绘详图
Step8.创建图9.2.12所示的草绘特征──草绘5。单击工具栏中的“草绘”按钮 ,选取ASM_RIGHT基准平面为草绘平面,选取ASM_TOP基准平面为参照平面,方向为
,选取ASM_RIGHT基准平面为草绘平面,选取ASM_TOP基准平面为参照平面,方向为 ;单击对话框中的
;单击对话框中的 按钮,参照Step5,绘制图9.2.13所示的草图;定义其约束如图9.2.14所示,并调整样条曲线的曲率大致如图9.2.15所示。
按钮,参照Step5,绘制图9.2.13所示的草图;定义其约束如图9.2.14所示,并调整样条曲线的曲率大致如图9.2.15所示。

图9.2.11 样条曲线曲率

图9.2.12 草绘5(建模环境)

图9.2.13 草绘5(草绘环境)
Step9.创建图9.2.16所示的交截曲线──交截1。在模型树中选取上步创建的草绘4和草图5,选择下拉菜单 命令。
命令。
说明:在创建完此特征后,草绘4和草绘5会自动隐藏。
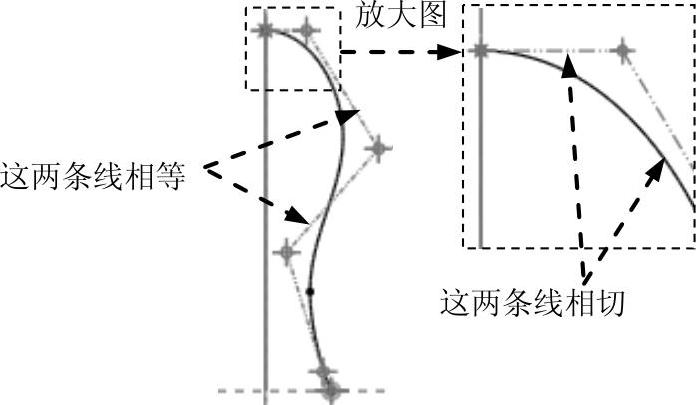
图9.2.14 多边形模式
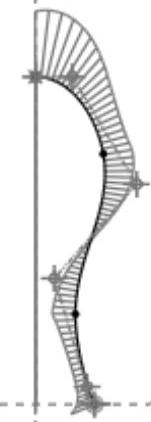
图9.2.15 样条曲线曲率

图9.2.16 交截1
Step10.创建图9.2.17所示的造型曲面特征──类型1。
(1)选择下拉菜单 命令,进入ISDX环境。
命令,进入ISDX环境。
(2)定义ISDX曲线放置面。选取ASM_TOP基准平面为ISDX曲线放置面,选择下拉菜单 命令。
命令。
(3)绘制ISDX曲线。单击“ISDX创建”按钮 ,绘制图9.2.18所示的ISDX曲线(按住<Shift>键分别捕捉各端点),单击操控板中的“完成”按钮
,绘制图9.2.18所示的ISDX曲线(按住<Shift>键分别捕捉各端点),单击操控板中的“完成”按钮 。
。
(4)编辑ISDX曲线。单击“曲线编辑”按钮 ,系统弹出“编辑曲线”操控板。单击操控板中的
,系统弹出“编辑曲线”操控板。单击操控板中的 按钮,选取图9.2.18所示ISDX曲线的端点1,在
按钮,选取图9.2.18所示ISDX曲线的端点1,在 下拉列表中选取
下拉列表中选取 选项,在绘图区选取ASM_FRONT基准平面,在
选项,在绘图区选取ASM_FRONT基准平面,在 区域中选中
区域中选中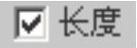 复选框,输入长度值17.0;再选取图9.2.18所示ISDX曲线的端点2,其约束与端点1相同;单击操控板中的“完成”按钮
复选框,输入长度值17.0;再选取图9.2.18所示ISDX曲线的端点2,其约束与端点1相同;单击操控板中的“完成”按钮 。
。
(5)单击操控板中的 按钮,完成类型1的创建。
按钮,完成类型1的创建。
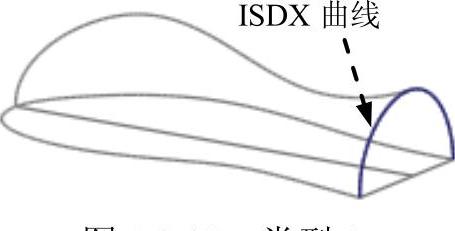
图9.2.17 类型1
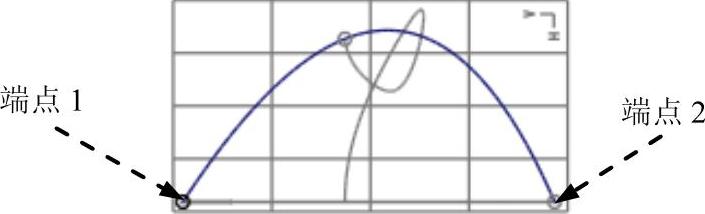
图9.2.18 ISDX曲线
Step11.创建图9.2.19所示的基准平面──DTM1。选择下拉菜单
 命令;选择ASM_TOP基准平面为参照,在对话框中选择约束类型为
命令;选择ASM_TOP基准平面为参照,在对话框中选择约束类型为 ,输入偏移距离值为35.0。
,输入偏移距离值为35.0。
说明:偏移的方向应该视实际情况而定,这里可以参考图9.2.19来确定偏移方向。
Step12.创建图9.2.20所示的基准点──基准点(标识82)。单击工具栏中的“点”按钮 ;按住<Ctrl>键,选取DTM1基准平面和图9.2.21所示的曲线1为点参照;选取对话框中的
;按住<Ctrl>键,选取DTM1基准平面和图9.2.21所示的曲线1为点参照;选取对话框中的 选项,按住<Ctrl>键,选取DTM1基准平面和图9.2.21所示的曲线2为点参照;选取对话框中的
选项,按住<Ctrl>键,选取DTM1基准平面和图9.2.21所示的曲线2为点参照;选取对话框中的 选项,按住<Ctrl>键,选取DTM1基准平面和图9.2.21所示的曲线3为点参照。
选项,按住<Ctrl>键,选取DTM1基准平面和图9.2.21所示的曲线3为点参照。
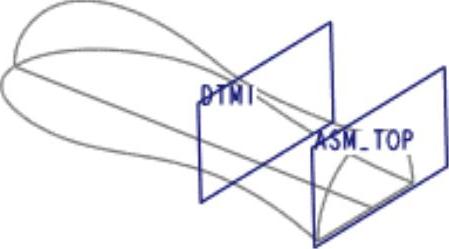
图9.2.19 基准平面DTM1

图9.2.20 基准点(标识82)
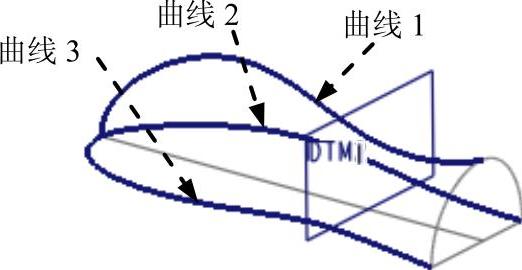
图9.2.21 定义点参照
Step13.创建图9.2.22所示的基准平面──DTM2。选择下拉菜单
 命令;选取ASM_TOP基准平面为参照,定义约束类型为
命令;选取ASM_TOP基准平面为参照,定义约束类型为 ,输入偏移距离值70.0。
,输入偏移距离值70.0。
说明:确定偏移方向时,参考图9.2.24。
Step14.创建图9.2.23所示的基准点──基准点(标识89)。单击工具栏中的“点”按钮 ,参照Step12,按住<Ctrl>键,分别选取DTM2基准平面和图9.2.24所示的曲线1、曲线2和曲线3为点参照。
,参照Step12,按住<Ctrl>键,分别选取DTM2基准平面和图9.2.24所示的曲线1、曲线2和曲线3为点参照。
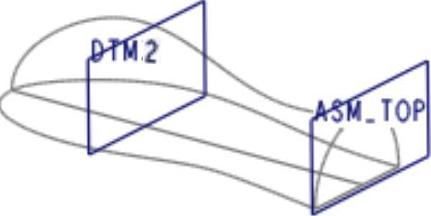
图9.2.22 基准平面DTM2
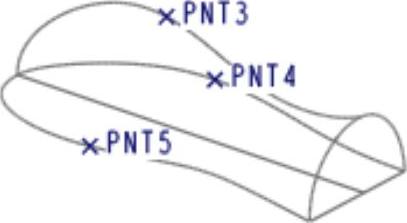
图9.2.23 基准点(标识89)

图9.2.24 定义点参照
Step15.创建图9.2.25所示的基准平面──DTM3。选择下拉菜单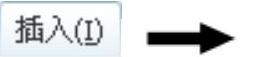
 命令;选取ASM_TOP基准平面为参照,定义约束类型为
命令;选取ASM_TOP基准平面为参照,定义约束类型为 ,输入偏移距离值95.0。
,输入偏移距离值95.0。
Step16.创建图9.2.26所示的基准点──基准点(标识95)。单击工具栏中的“点”按钮 ,参照Step12,按住<Ctrl>键,分别选取DTM3基准平面和图9.2.27所示的曲线1、曲线2和曲线3为点参照。
,参照Step12,按住<Ctrl>键,分别选取DTM3基准平面和图9.2.27所示的曲线1、曲线2和曲线3为点参照。
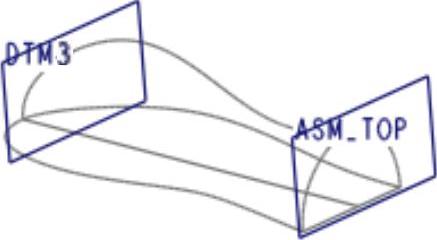
图9.2.25 基准平面DTM3
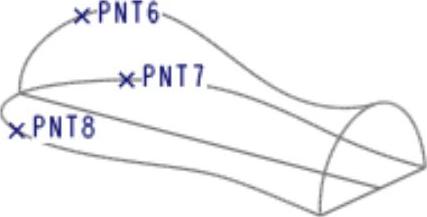
图9.2.26 基准点(标识95)

图9.2.27 定义点参照
Step17.创建图9.2.28所示的造型曲面特征──类型2。
(1)绘制曲线1。选择下拉菜单 命令,进入ISDX环境。
命令,进入ISDX环境。
①选取DTM1基准平面为ISDX曲线放置面,单击“ISDX创建”按钮 ,绘制图9.2.18所示的ISDX曲线(按住<Shift>键依次选取基准点PNT1、PNT0和PNT2),单击操控板中的“完成”按钮
,绘制图9.2.18所示的ISDX曲线(按住<Shift>键依次选取基准点PNT1、PNT0和PNT2),单击操控板中的“完成”按钮 。
。
②编辑ISDX曲线1。单击“曲线编辑”按钮 ,系统弹出“编辑曲线”操控板。单击操控板中的
,系统弹出“编辑曲线”操控板。单击操控板中的 按钮,选取图9.2.29所示ISDX曲线与PNT1点重合的端点,在
按钮,选取图9.2.29所示ISDX曲线与PNT1点重合的端点,在 下拉列表中选取
下拉列表中选取 选项,在绘图区选取ASM_FRONT基准平面;在
选项,在绘图区选取ASM_FRONT基准平面;在 区域中选中
区域中选中 复选框,输入长度值15.0;再选取图9.2.29所示ISDX曲线与PNT2点重合的端点,约束其法向长度值为11.0,单击操控板中的“完成”按钮
复选框,输入长度值15.0;再选取图9.2.29所示ISDX曲线与PNT2点重合的端点,约束其法向长度值为11.0,单击操控板中的“完成”按钮 ,完成曲线1的绘制。
,完成曲线1的绘制。
(2)绘制曲线2。
①选取DTM2基准平面为ISDX曲线放置面,单击“ISDX创建”按钮 ,绘制图9.2.29所示的ISDX曲线2(按住<Shift>键依次选取基准点PNT4、PNT3和PNT5),单击操控板中的“完成”按钮
,绘制图9.2.29所示的ISDX曲线2(按住<Shift>键依次选取基准点PNT4、PNT3和PNT5),单击操控板中的“完成”按钮 。
。
②编辑ISDX曲线。其操作方法与曲线1相同,分别输入长度值18.0和22.0。
(3)绘制曲线3。
①选取DTM3基准平面为ISDX曲线放置面,单击“ISDX创建”按钮 ,绘制图9.2.29所示的ISDX曲线3(按住<Shift>键依次选取基准点PNT7、PNT6和PNT8),单击操控板中的“完成”按钮
,绘制图9.2.29所示的ISDX曲线3(按住<Shift>键依次选取基准点PNT7、PNT6和PNT8),单击操控板中的“完成”按钮 。
。
②编辑ISDX曲线。其操作方法与曲线1相同,分别输入长度值15.0和20.0。
(4)单击操控板中的 按钮,完成造型曲面类型2的创建。
按钮,完成造型曲面类型2的创建。

图9.2.28 类型2
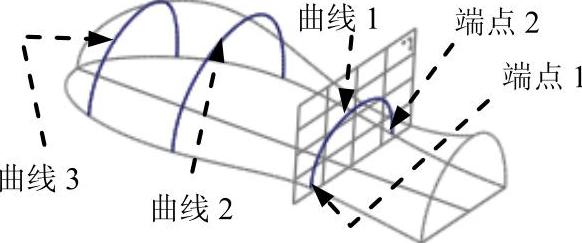
图9.2.29 ISDX曲线
Step18.创建图9.2.30所示的边界曲面──边界混合1。
(1)选择下拉菜单 命令,系统弹出“边界混合”操控板。
命令,系统弹出“边界混合”操控板。
(2)定义边界曲线。
①选择第一方向曲线。按住<Ctrl>键,在绘图区依次选取图9.2.31所示的曲线1、曲线2、曲线3和曲线4为第一方向边界曲线。
②选择第二方向曲线。单击操控板中 第二方向曲线操作栏,按住<Ctrl>键,依次选取图9.2.31所示的曲线5、曲线6、曲线7为第二方向边界曲线;单击
第二方向曲线操作栏,按住<Ctrl>键,依次选取图9.2.31所示的曲线5、曲线6、曲线7为第二方向边界曲线;单击 按钮,在系统弹出的“第一方向、第二方向”对话框中单击“第二方向”下面的
按钮,在系统弹出的“第一方向、第二方向”对话框中单击“第二方向”下面的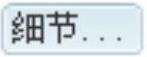 按钮,系统弹出“链”对话框;单击“链”对话框中的
按钮,系统弹出“链”对话框;单击“链”对话框中的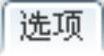 选项卡,单击
选项卡,单击 选项,曲线7加亮,然后在
选项,曲线7加亮,然后在 对话框的
对话框的 下拉列表中选取
下拉列表中选取 选项,选取图9.2.31所示的曲线4;单击“链”对话框中的下一个
选项,选取图9.2.31所示的曲线4;单击“链”对话框中的下一个 选项,曲线6加亮,然后在
选项,曲线6加亮,然后在 区域的
区域的 下拉列表中选取
下拉列表中选取 选项,选取图9.2.31所示的曲线4;单击“链”对话框中的最后一个
选项,选取图9.2.31所示的曲线4;单击“链”对话框中的最后一个 选项,曲线5加亮,然后在
选项,曲线5加亮,然后在 对话框的
对话框的 下拉列表中选取
下拉列表中选取 选项,并在其下的文本框中输入数值-22.0;单击
选项,并在其下的文本框中输入数值-22.0;单击 按钮。
按钮。
(3)定义边界约束类型。在操控板中单击 按钮,在弹出的界面中将方向2中第一条链和最后一条链的约束类型设置为
按钮,在弹出的界面中将方向2中第一条链和最后一条链的约束类型设置为 ,选择ASM_FRONT基准平面为垂直参照。
,选择ASM_FRONT基准平面为垂直参照。
(4)单击操控板中的“完成”按钮 ,完成边界混合1的创建。
,完成边界混合1的创建。

图9.2.30 边界混合1
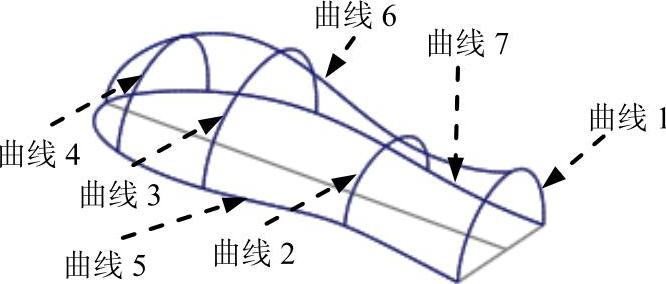
图9.2.31 选取边界曲线
Step19.创建图9.2.32所示的边界曲面──边界混合2。
(1)选择下拉菜单 命令,系统弹出“边界混合”操控板。
命令,系统弹出“边界混合”操控板。
(2)定义边界曲线。
①按住<Ctrl>键,在绘图区选取图9.2.33所示的曲线1和曲线2,单击操控板中 第二方向曲线操作栏,选取图9.2.33所示的曲线3。
第二方向曲线操作栏,选取图9.2.33所示的曲线3。
②单击 按钮,在系统弹出的界面中单击
按钮,在系统弹出的界面中单击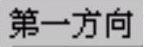 下面的
下面的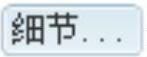 按钮,在系统弹出的“链”对话框中选择
按钮,在系统弹出的“链”对话框中选择 选项卡,然后单击
选项卡,然后单击 选项,曲线1加亮,在
选项,曲线1加亮,在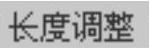 区域
区域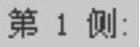 下拉列表中选取
下拉列表中选取 选项,然后选取图9.2.33所示的曲线3;单击“链”对话框中的下一个
选项,然后选取图9.2.33所示的曲线3;单击“链”对话框中的下一个 选项,曲线2加亮,在
选项,曲线2加亮,在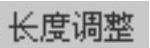 区域
区域 下拉列表中选取
下拉列表中选取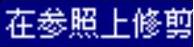 选项,然后选取图9.2.33所示的曲线1的下拉列表中选择
选项,然后选取图9.2.33所示的曲线1的下拉列表中选择 选项,并在其下的文本框中输入值0;单击此对话框中的
选项,并在其下的文本框中输入值0;单击此对话框中的 按钮。
按钮。
③在系统弹出的界面中单击 下面的
下面的 按钮,在系统弹出的“链”对话框中选择
按钮,在系统弹出的“链”对话框中选择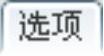 选项卡,单击
选项卡,单击 选项,曲线3加亮;在
选项,曲线3加亮;在 区域
区域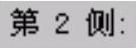 下拉列表中选取
下拉列表中选取 选项,选取图9.2.33所示的曲线1;单击此对话框中的
选项,选取图9.2.33所示的曲线1;单击此对话框中的 按钮。
按钮。

图9.2.32 边界混合2
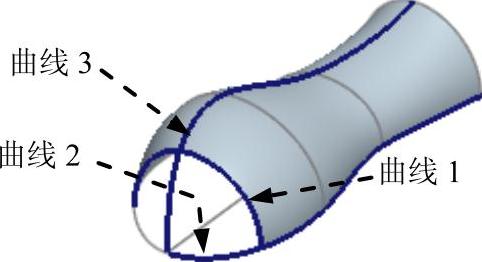
图9.2.33 选取边界曲线
(3)定义边界约束类型。在操控板中单击 第一条链的约束类型设置为
第一条链的约束类型设置为 ,将方向1中最后一条链的约束类型设置为
,将方向1中最后一条链的约束类型设置为 ,其他参数采用系统默认的设置值。
,其他参数采用系统默认的设置值。
(4)单击操控板中的“完成”按钮 ,完成边界混合2的创建。
,完成边界混合2的创建。
Step20.创建图9.2.34所示的边界曲面──边界混合3。
(1)选择下拉菜单 命令,系统弹出“边界混合”操控板。
命令,系统弹出“边界混合”操控板。
(2)定义边界曲线。
①按住<Ctrl>键,在绘图区选取图9.2.35所示的曲线1,单击操控板中 第二方向曲线操作栏,选取图9.2.33所示的曲线2和曲线3。
第二方向曲线操作栏,选取图9.2.33所示的曲线2和曲线3。
②单击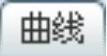 按钮,在系统弹出的界面中单击
按钮,在系统弹出的界面中单击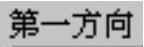 下面的
下面的 按钮,在系统弹出的“链”对话框中选择
按钮,在系统弹出的“链”对话框中选择 选项卡,然后单击
选项卡,然后单击 选项,曲线1加亮;在
选项,曲线1加亮;在 区域
区域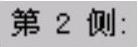 下拉列表中选取
下拉列表中选取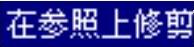 选项,然后选取图9.2.35所示的曲线2;单击此对话框中的
选项,然后选取图9.2.35所示的曲线2;单击此对话框中的 按钮。
按钮。
③在系统弹出的界面中单击 下面的
下面的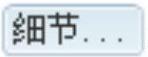 按钮,在系统弹出的“链”对话框中选择
按钮,在系统弹出的“链”对话框中选择 选项卡,单击
选项卡,单击 选项,曲线3加亮;在
选项,曲线3加亮;在 区域
区域 下拉列表中选取
下拉列表中选取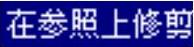 选项,选取图9.2.35所示的曲线1;单击此对话框中的下一个
选项,选取图9.2.35所示的曲线1;单击此对话框中的下一个 选项,曲线2加亮,在
选项,曲线2加亮,在 区域
区域 下拉列表中选取
下拉列表中选取 选项,然后选取图9.2.35所示的曲线1,单击此对话框中的
选项,然后选取图9.2.35所示的曲线1,单击此对话框中的 按钮。
按钮。
(3)定义边界约束类型。在操控板中单击 按钮,在系统弹出的界面中将方向1中第一条链的约束类型均设置为
按钮,在系统弹出的界面中将方向1中第一条链的约束类型均设置为 ,然后选取图9.2.35所示的曲面1;将方向2中第一条链的约束类型均设置为
,然后选取图9.2.35所示的曲面1;将方向2中第一条链的约束类型均设置为 ,然后单击图9.2.35所示的曲面2;将方向2中最后一条链的约束类型设置为
,然后单击图9.2.35所示的曲面2;将方向2中最后一条链的约束类型设置为 。
。
(4)单击操控板中的“完成”按钮 ,完成边界混合3的创建。
,完成边界混合3的创建。
Step21.创建曲面合并特征──合并1。按住<Ctrl>键,在绘图区选取图9.2.36所示的曲面;选择下拉菜单 命令;在操控板中单击“完成”按钮
命令;在操控板中单击“完成”按钮 ,完成合并1的创建。
,完成合并1的创建。

图9.2.34 边界混合3
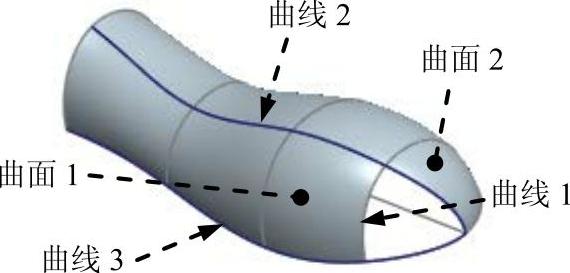
图9.2.35 选取边界曲线
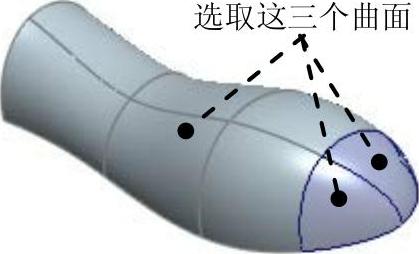
图9.2.36 定义合并曲面
Step22.创建图9.2.37b所示的镜像特征──镜像1。在绘图区选取图9.2.37a所示的曲面为镜像对象;选择下拉菜单 命令;选取ASM_FRONT基准平面为镜像中心平面。
命令;选取ASM_FRONT基准平面为镜像中心平面。
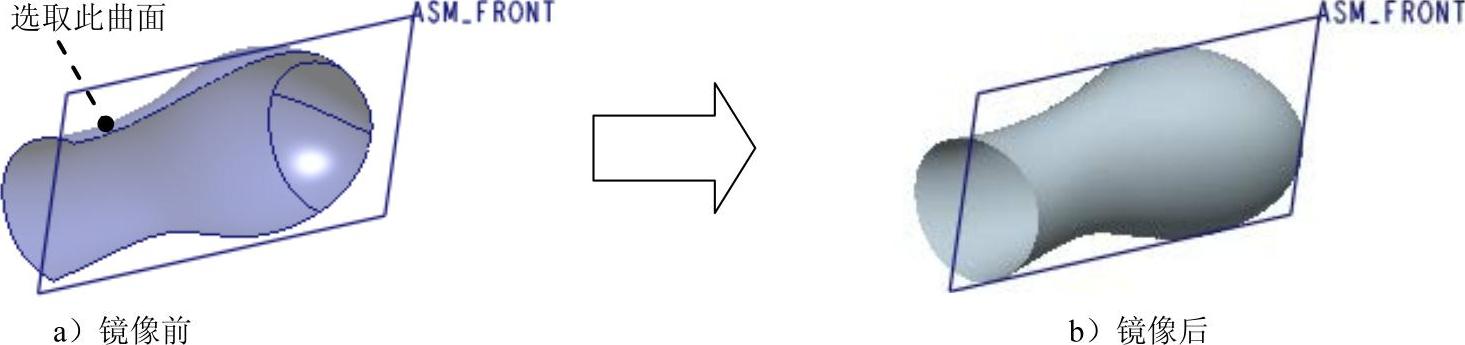
图9.2.37 镜像1
Step23.创建曲面合并特征──合并2。按住<Ctrl>键,在绘图区选取图9.2.38所示的曲面,选择下拉菜单 命令;在操控板中单击“完成”按钮
命令;在操控板中单击“完成”按钮 ,完成合并2的创建。
,完成合并2的创建。
Step24.创建图9.2.39所示的拉伸特征──拉伸1。选择下拉菜单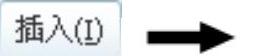
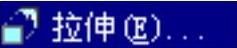 命令,在操控板中应确认“曲面”按钮
命令,在操控板中应确认“曲面”按钮 被按下;选取ASM_FRONT基准平面为草绘平面,选取ASM_TOP基准平面为参照平面,方向为
被按下;选取ASM_FRONT基准平面为草绘平面,选取ASM_TOP基准平面为参照平面,方向为 ;绘制图9.2.40所示的截面草图;在操控板中选取深度类型为
;绘制图9.2.40所示的截面草图;在操控板中选取深度类型为 ,输入深度值40.0。
,输入深度值40.0。
Step25.创建图9.2.41所示的基准平面──DTM4。选择下拉菜单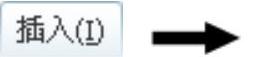
 命令;选取ASM_RIGHT基准平面为参照,定义约束类型为
命令;选取ASM_RIGHT基准平面为参照,定义约束类型为 ,输入偏移距离值30.0。
,输入偏移距离值30.0。

图9.2.38 定义合并面

图9.2.39 拉伸1

图9.2.40 截面草图
Step26.创建图9.2.42所示的拉伸特征──拉伸2(曲面已隐藏)。选择下拉菜单 命令,在操控板中应确认“曲面”按钮
命令,在操控板中应确认“曲面”按钮 被按下;选取DTM4基准平面为草绘平面,选取ASM_TOP基准平面为参照平面,方向为
被按下;选取DTM4基准平面为草绘平面,选取ASM_TOP基准平面为参照平面,方向为 ,绘制图9.2.43所示的截面草图;选取深度类型为
,绘制图9.2.43所示的截面草图;选取深度类型为 ,输入深度值15.0。
,输入深度值15.0。
说明:因为样条曲线绘制的不同,所生成的曲面形状也不一样,所以此处草图的定位和定形尺寸有可能与图9.2.43不一致。
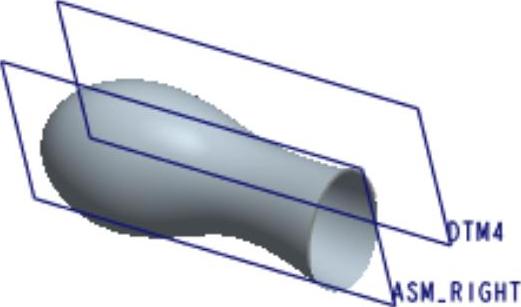
图9.2.41 基准平面DTM4

图9.2.42 拉伸2

图9.2.43 截面草图
Step27.创建图9.2.44b所示的拔模特征──斜度1。选择下拉菜单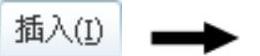
 命令,选取图9.2.44a所示的面为要拔模的面;选取DTM5基准平面为拔模枢轴平面,在操控板中输入拔模角度值15.0(此处拔模角度可以根据读者自己做的曲面定义,只要保证拔模后的曲面之间相交即可),采用系统默认的拔模方向。
命令,选取图9.2.44a所示的面为要拔模的面;选取DTM5基准平面为拔模枢轴平面,在操控板中输入拔模角度值15.0(此处拔模角度可以根据读者自己做的曲面定义,只要保证拔模后的曲面之间相交即可),采用系统默认的拔模方向。
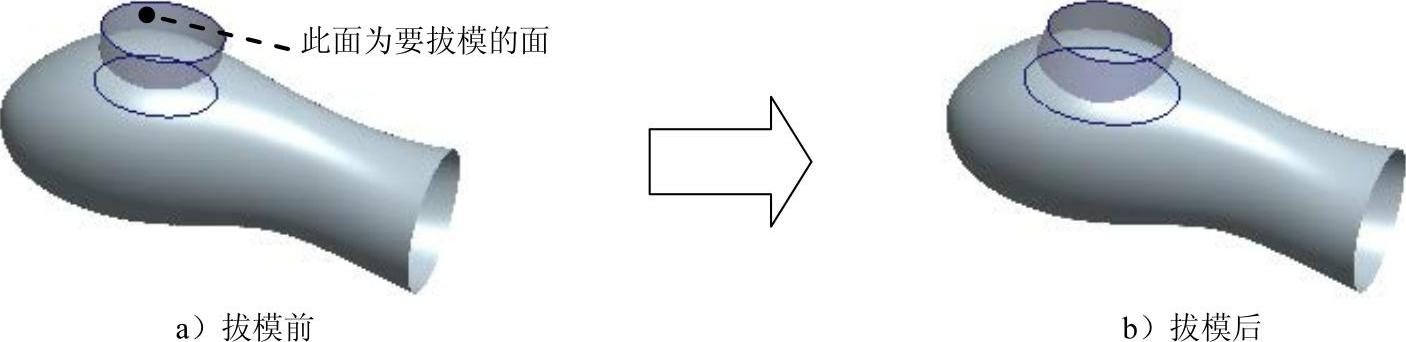
图9.2.44 斜度1
Step28.创建修剪特征──修剪1。在绘图区选取图9.2.45所示的曲面1,选择下拉菜单 命令;在绘图区选取图9.2.45所示的曲面2作为修剪对象,并单击
命令;在绘图区选取图9.2.45所示的曲面2作为修剪对象,并单击 按钮,定义修剪方向如图9.2.45所示。
按钮,定义修剪方向如图9.2.45所示。
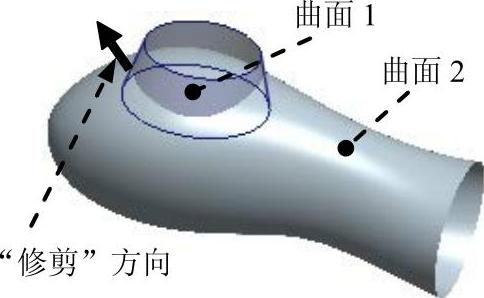
图9.2.45 定义修剪对象
Step29.创建图9.2.46b所示的修剪特征──修剪2。在绘图区选取图9.2.46a所示的曲面1,选择下拉菜单 命令,选取图9.2.46a所示的曲面2作为修剪对象,定义修剪方向如图9.2.46a所示。
命令,选取图9.2.46a所示的曲面2作为修剪对象,定义修剪方向如图9.2.46a所示。
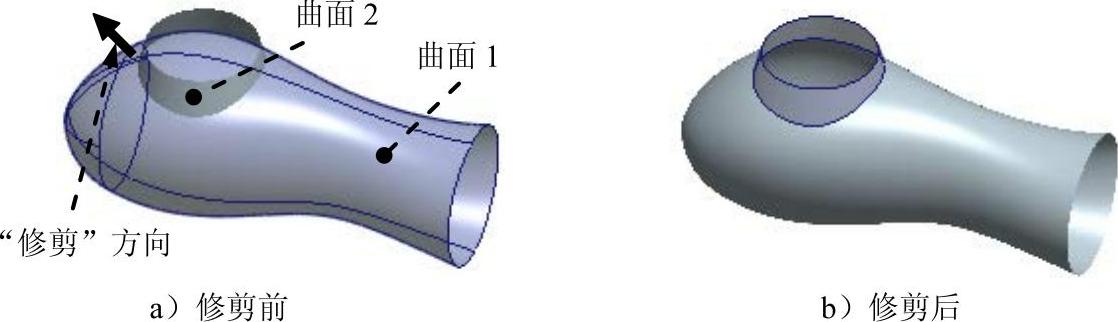
图9.2.46 修剪2
Step30.创建曲面合并特征──合并3。按住<Ctrl>键,在绘图区选取图9.2.47所示的两个曲面,选择下拉菜单 命令;在操控板中单击“完成”按钮
命令;在操控板中单击“完成”按钮 ,完成合并3的创建。
,完成合并3的创建。
Step31.创建图9.2.48b所示的修剪特征──修剪3。在绘图区选取图9.2.48a所示的曲面1,选择下拉菜单 命令,选取图9.2.48a所示的曲面2作为修剪对象,定义修剪方向如图9.2.48a所示。
命令,选取图9.2.48a所示的曲面2作为修剪对象,定义修剪方向如图9.2.48a所示。
说明:在创建此特征前,先将Step24所创建的拉伸1显示。
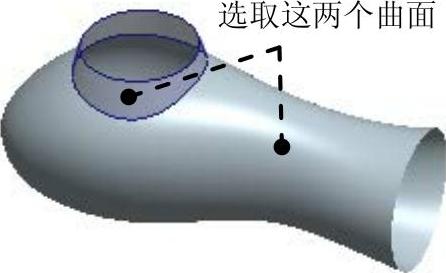
图9.2.47 定义合并对象
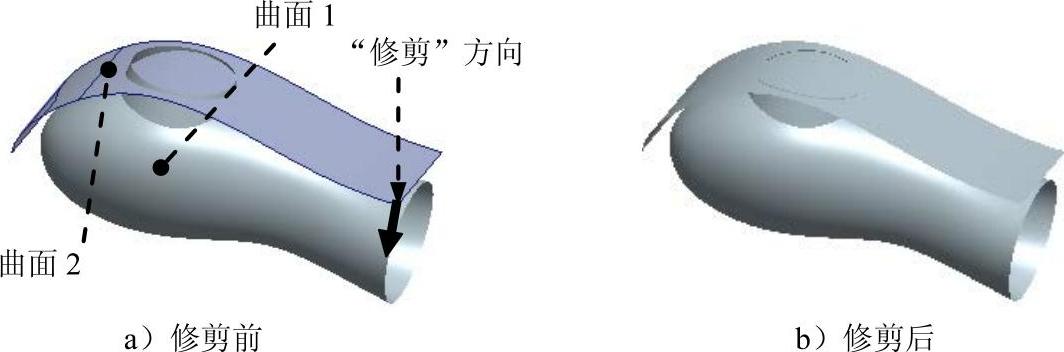
图9.2.48 修剪3
Step32.创建图9.2.49b所示的修剪特征──修剪4。在绘图区选取图9.2.49a所示的曲面1,选择下拉菜单 命令,选取图9.2.49a所示的曲面2作为修剪对象,定义修剪方向如图9.2.49a所示。
命令,选取图9.2.49a所示的曲面2作为修剪对象,定义修剪方向如图9.2.49a所示。
Step33.创建图9.2.50所示的平整曲面──填充1。选择下拉菜单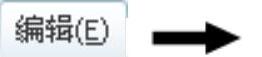
 命令;选取ASM_TOP基准平面为草绘平面,选取ASM_FRONT基准平面为参照平面,方向为
命令;选取ASM_TOP基准平面为草绘平面,选取ASM_FRONT基准平面为参照平面,方向为 ;绘制图9.2.51所示的截面草图(用“使用边”
;绘制图9.2.51所示的截面草图(用“使用边” 命令),完成绘制后,单击“完成”按钮
命令),完成绘制后,单击“完成”按钮 ;在操控板中单击“完成”按钮
;在操控板中单击“完成”按钮 ,完成填充1的创建。
,完成填充1的创建。
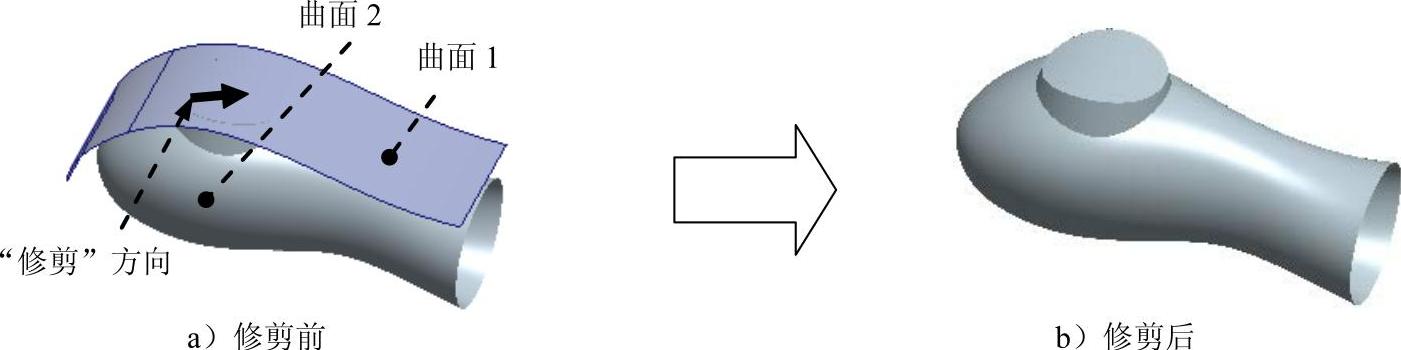
图9.2.49 修剪4
Step34.创建曲面合并特征──合并4。按住<Ctrl>键,在绘图区依次选取图9.2.52所示的三个曲面,选择下拉菜单 命令;在操控板中单击“完成”按钮
命令;在操控板中单击“完成”按钮 ,完成合并4的创建。
,完成合并4的创建。
说明:在选取图9.2.52所示的三个曲面时,一定要按顺序选取,否则此特征将无法生成。

图9.2.50 填充1
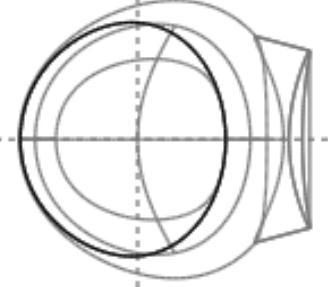
图9.2.51 截面草图
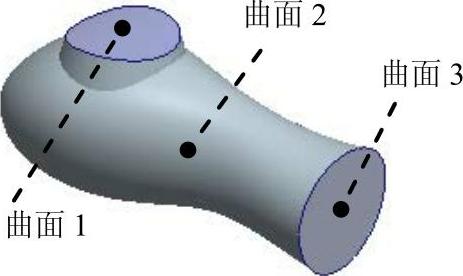
图9.2.52 定义合并对象
Step35.创建图9.2.53b所示圆角特征──倒圆角1。选择 命令;选取图9.2.53a所示的边链1,在操控板的圆角尺寸框中输入圆角半径值2.0;选取图9.2.53a所示的边链2,输入圆角半径值1.0。
命令;选取图9.2.53a所示的边链1,在操控板的圆角尺寸框中输入圆角半径值2.0;选取图9.2.53a所示的边链2,输入圆角半径值1.0。
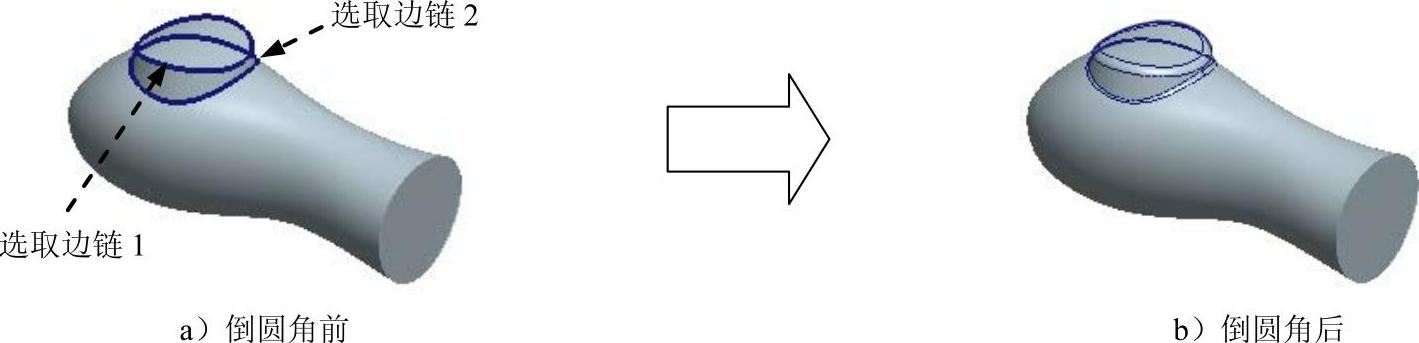
图9.2.53 倒圆角1
Step36.创建加厚特征──加厚1。在绘图区选取图9.2.54所示的曲面特征,选择下拉菜单 命令;在操控板中输入加厚偏距值2.0,并单击
命令;在操控板中输入加厚偏距值2.0,并单击 按钮,定义加厚方向如图9.2.54所示(向内部加厚)。
按钮,定义加厚方向如图9.2.54所示(向内部加厚)。
Step37.创建图9.2.55所示的零件特征──拉伸3。选择下拉菜单
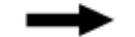
 命令。选取ASM_RIGHT基准平面为草绘平面,选取ASM_FRONT基准平面为参照平面,方向为
命令。选取ASM_RIGHT基准平面为草绘平面,选取ASM_FRONT基准平面为参照平面,方向为 ;绘制图9.2.56所示的截面草图,选取深度类型为
;绘制图9.2.56所示的截面草图,选取深度类型为 ,并单击“去除材料”按钮
,并单击“去除材料”按钮 。
。

图9.2.54 定义加厚曲面

图9.2.55 拉伸3
Step38.创建图9.2.57所示的草绘特征──草绘6。单击工具栏中的“草绘”按钮 ,选取ASM_FRONT基准平面为草绘平面,选取ASM_RIGHT基准平面为参照平面,方向为
,选取ASM_FRONT基准平面为草绘平面,选取ASM_RIGHT基准平面为参照平面,方向为 ;单击对话框中的
;单击对话框中的 按钮,绘制图9.2.56所示的草图;双击样条曲线,单击操控板中的“切换到控制多边形模式”按钮
按钮,绘制图9.2.56所示的草图;双击样条曲线,单击操控板中的“切换到控制多边形模式”按钮 ,定义约束如图9.2.57所示。
,定义约束如图9.2.57所示。

图9.2.56 截面草图
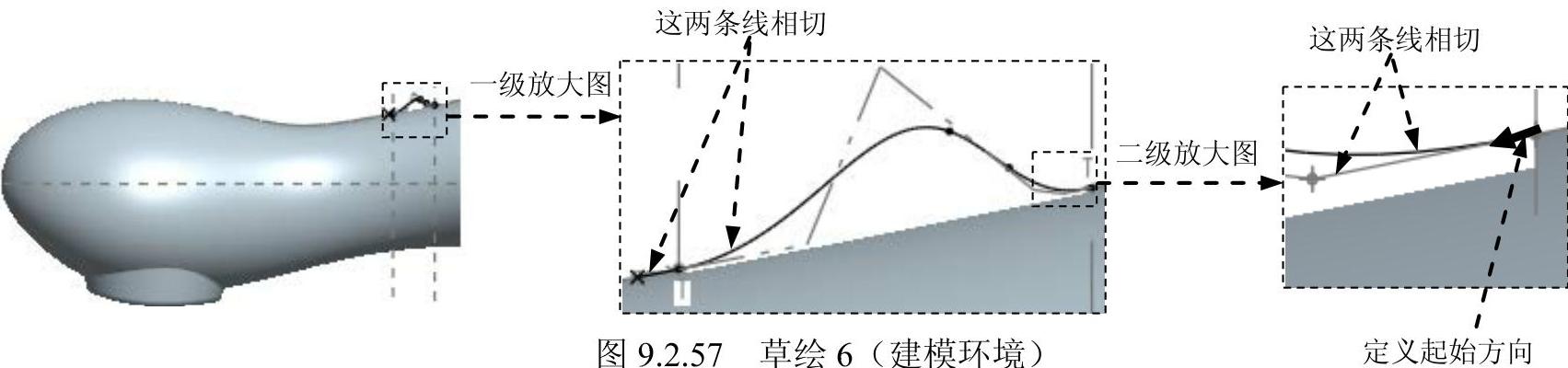
图9.2.57 草绘6(建模环境)
Step39.创建图9.2.58所示的扫描伸出项特征──伸出项(标识2161)。
(1)选择下拉菜单 命令,系统弹出“伸出项:扫描”对话框。
命令,系统弹出“伸出项:扫描”对话框。
(2)定义扫描轨迹。在 菜单中选择
菜单中选择 命令,在绘图区选取图9.2.57所示的草绘6,单击“选取”对话框中的
命令,在绘图区选取图9.2.57所示的草绘6,单击“选取”对话框中的 按钮,定义扫描轨迹的起始方向如图9.2.57所示,在菜单管理器中选择
按钮,定义扫描轨迹的起始方向如图9.2.57所示,在菜单管理器中选择 命令。
命令。
(3)系统进入截面草绘环境,绘制图9.2.59所示的截面草图,完成后单击 按钮。
按钮。
(4)在弹出的 菜单管理器中选择
菜单管理器中选择 命令。
命令。
(5)单击“切剪:扫描”对话框中的 按钮,完成伸出项(标识2161)的创建。
按钮,完成伸出项(标识2161)的创建。
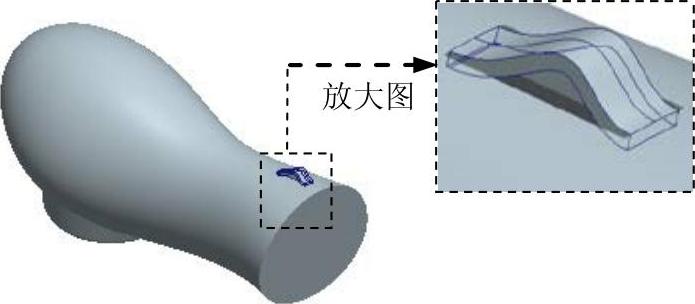
图9.2.58 伸出项(标识2161)
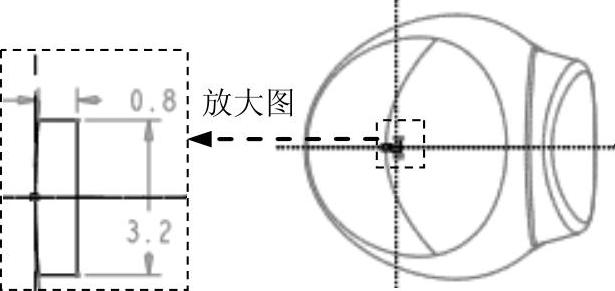
图9.2.59 截面草图
Step40.创建图9.2.60b所示的倒圆角特征──倒圆角2。选择下拉菜单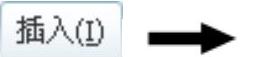
 命令。选取图9.2.60a所示的4条边线为圆角放置参照,圆角半径值为0.1。
命令。选取图9.2.60a所示的4条边线为圆角放置参照,圆角半径值为0.1。
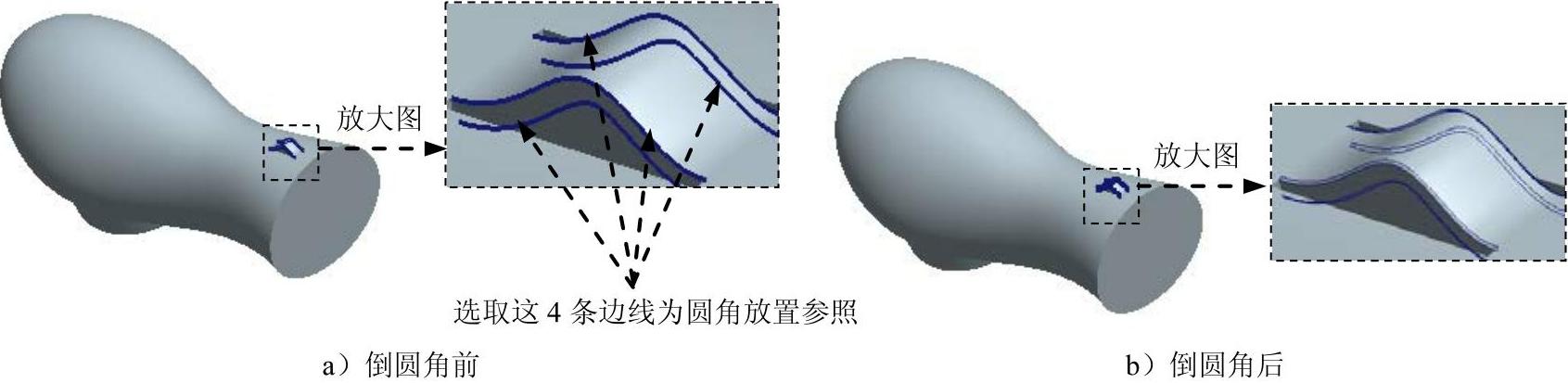
图9.2.60 倒圆角2
Step41.创建图9.2.61所示的基准轴──A_2。单击工具栏中的“基准轴”按钮 ,系统弹出“基准轴”对话框;选取图9.2.62所示的曲面,将其约束类型设置为
,系统弹出“基准轴”对话框;选取图9.2.62所示的曲面,将其约束类型设置为 。
。
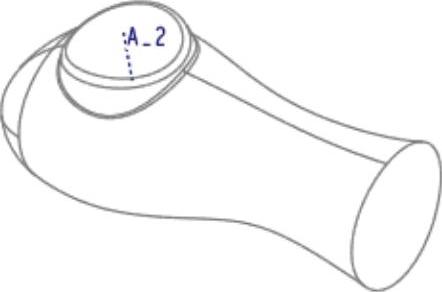
图9.2.61 基准轴A_2

图9.2.62 定义放置参照
Step42.创建图9.2.63所示的拉伸特征──拉伸4。选择下拉菜单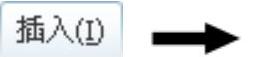
 命令,选取ASM_RIGHT基准平面为草绘平面,选取ASM_TOP基准平面为参照平面,方向为
命令,选取ASM_RIGHT基准平面为草绘平面,选取ASM_TOP基准平面为参照平面,方向为 ;绘制图9.2.64所示的截面草图,在操控板中选取深度类型为
;绘制图9.2.64所示的截面草图,在操控板中选取深度类型为 ,,单击“去除材料”按钮
,,单击“去除材料”按钮 。
。

图9.2.63 拉伸4
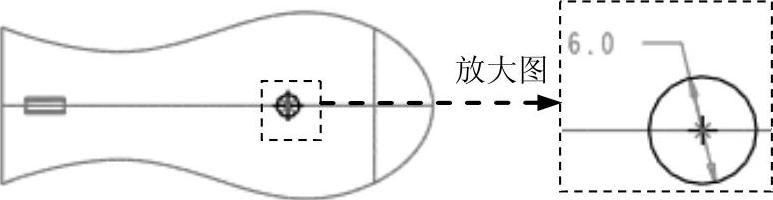
图9.2.64 截面草图
Step43.创建图9.2.65所示的拉伸特征──拉伸5。选择下拉菜单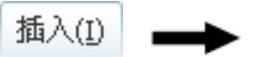
 命令。选取6.2.66所示的平面为草绘平面,选取ASM_FRONT基准平面为参照平面,方向为
命令。选取6.2.66所示的平面为草绘平面,选取ASM_FRONT基准平面为参照平面,方向为 ;绘制图9.2.67所示的截面草图(图中两条斜边互相垂直),在操控板中选取深度类型为
;绘制图9.2.67所示的截面草图(图中两条斜边互相垂直),在操控板中选取深度类型为 ,输入深度值为0.5,单击“去除材料”按钮
,输入深度值为0.5,单击“去除材料”按钮 。
。
Step44.创建图9.2.68所示的拉伸特征──拉伸6。选择下拉菜单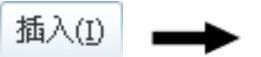
 命令。选取ASM_FRONT基准平面为草绘平面,选取ASM_TOP基准平面为参照平面,方向为
命令。选取ASM_FRONT基准平面为草绘平面,选取ASM_TOP基准平面为参照平面,方向为 ;绘制图9.2.69所示的截面草图,在操控板中选取深度类型为
;绘制图9.2.69所示的截面草图,在操控板中选取深度类型为 ,输入深度值为25.0;单击“完成”按钮
,输入深度值为25.0;单击“完成”按钮 ,完成拉伸6的创建(两条直线垂直)。
,完成拉伸6的创建(两条直线垂直)。
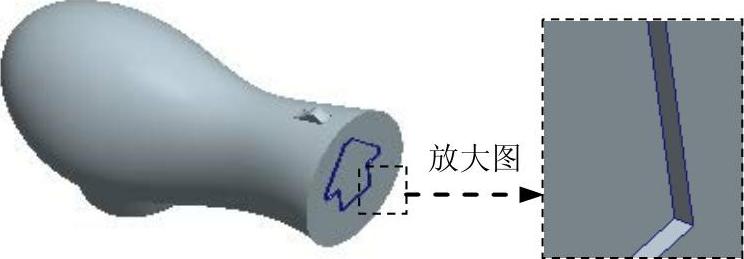
图9.2.65 拉伸5

图9.2.66 定义草绘平面

图9.2.67 截面草图

图9.2.68 拉伸6

图9.2.69 截面草图
Step45.创建图9.2.70b所示的阵列特征──阵列1/拉伸6。在模型树中选取图9.2.70a所示的拉伸6,选择下拉菜单 命令;在操控板的
命令;在操控板的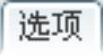 界面中选中
界面中选中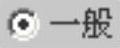 单选项;在操控板中单击
单选项;在操控板中单击 按钮,在绘图区选取图9.2.71所示的边线,输入增量值1.5,在操控板中输入阵列数目值12,并按<Enter>键;单击“完成”按钮
按钮,在绘图区选取图9.2.71所示的边线,输入增量值1.5,在操控板中输入阵列数目值12,并按<Enter>键;单击“完成”按钮 ,完成阵列1/拉伸6的创建。
,完成阵列1/拉伸6的创建。

图9.2.70 阵列1/拉伸6
Step46.创建图9.2.72所示的拉伸特征──拉伸7(注:本步的详细操作过程请参见随书光盘中video\ch09\ch09.02\reference\文件夹下的语音视频讲解文件FIRST-r01.exe)。
Step47.创建图9.2.73所示的拉伸特征──拉伸8(注:本步的详细操作过程请参见随书光盘中video\ch09\ch09.02\reference\文件夹下的语音视频讲解文件FIRST-r02.exe)。
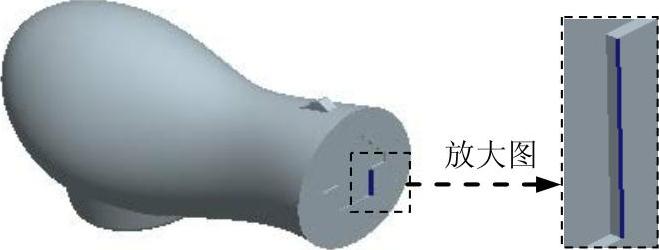
图9.2.71 定义阵列方向
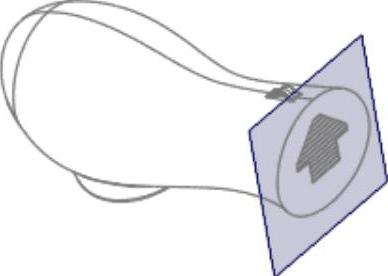
图9.2.72 拉伸7
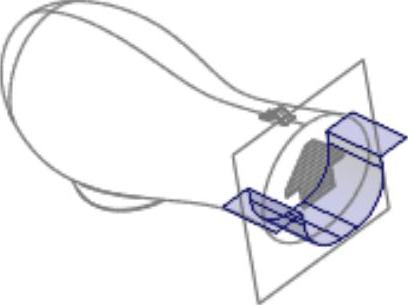
图9.2.73 拉伸8
Step48.创建图9.2.74b所示的修剪特征──修剪5。在模型树中选取图9.2.74a所示的拉伸7,选择下拉菜单 命令,选取图9.2.74a所示的拉伸8作为修剪对象,定义修剪方向如图9.2.74a所示。
命令,选取图9.2.74a所示的拉伸8作为修剪对象,定义修剪方向如图9.2.74a所示。
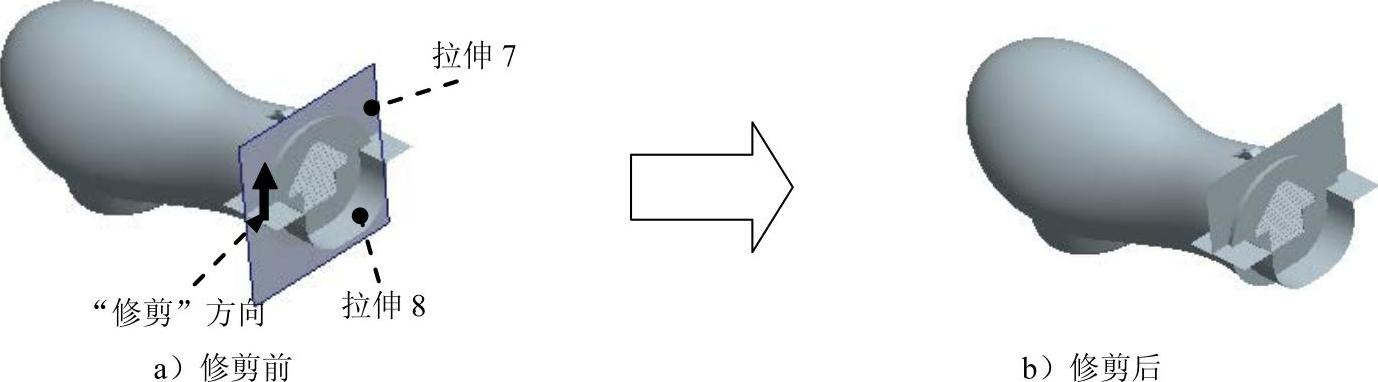
图9.2.74 修剪5
Step49.创建图9.2.75b所示的修剪特征──修剪6。在绘图区选取图9.2.75a所示的曲面1,选择下拉菜单 命令,选取图9.2.75a所示的曲面2作为修剪对象,定义修剪方向如图9.2.75a所示。
命令,选取图9.2.75a所示的曲面2作为修剪对象,定义修剪方向如图9.2.75a所示。
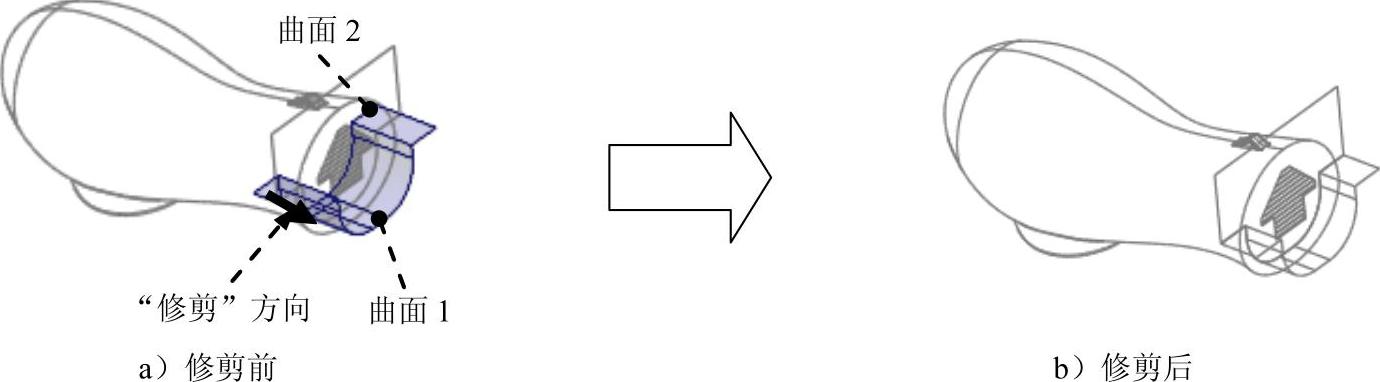
图9.2.75 修剪6
Step50.创建曲面合并特征──合并5。按住<Ctrl>键,在绘图区选取Step48所创建的修剪5和Step49所创建的修剪6,选择下拉菜单 命令;在操控板中单击“完成”按钮
命令;在操控板中单击“完成”按钮 ,完成合并5的创建。
,完成合并5的创建。
Step51.创建图9.2.76所示的草绘特征──草绘7。单击工具栏中的“草绘”按钮 选取ASM_FRONT基准平面为草绘平面,选取ASM_TOP基准平面为参照平面,方向为
选取ASM_FRONT基准平面为草绘平面,选取ASM_TOP基准平面为参照平面,方向为 ;单击对话框中的
;单击对话框中的 按钮,绘制图9.2.77所示的草图。
按钮,绘制图9.2.77所示的草图。
说明:此处斜矩形的位置要根据草图4的位置定义,要使斜矩形被草图4贯穿分割。
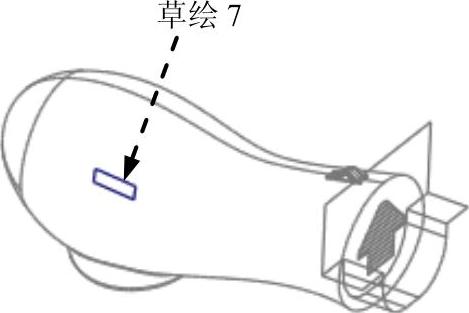
图9.2.76 草绘7(建模环境)
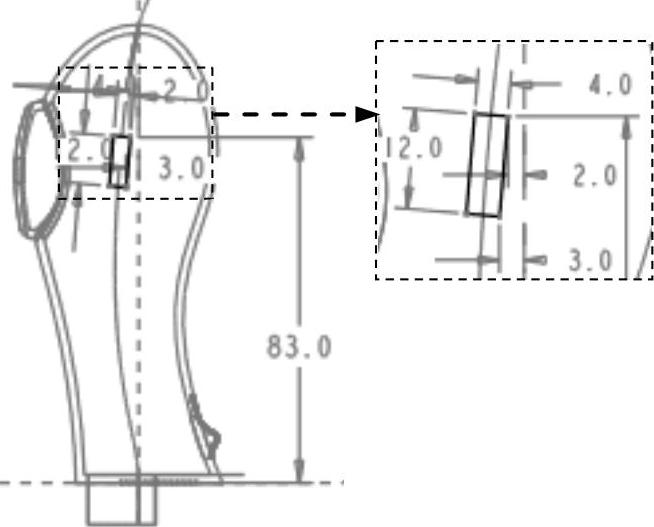
图9.2.77 草绘7(草绘环境)
Step52.创建图9.2.78所示的草绘特征──草绘8。单击工具栏中的“草绘”按钮 ,选取ASM_TOP基准平面为草绘平面,选取ASM_FRONT基准平面为参照平面,方向为
,选取ASM_TOP基准平面为草绘平面,选取ASM_FRONT基准平面为参照平面,方向为 ;单击对话框中的
;单击对话框中的 按钮,绘制图9.2.79所示的截面草图。
按钮,绘制图9.2.79所示的截面草图。
Step53.创建图9.2.80所示的草绘特征──草绘9。单击工具栏中的“草绘”按钮 ,选取ASM_RIGHT基准平面为草绘平面,选取ASM_TOP基准平面为参照平面,方向为
,选取ASM_RIGHT基准平面为草绘平面,选取ASM_TOP基准平面为参照平面,方向为 ;单击对话框中的
;单击对话框中的 按钮,绘制图9.2.81所示的截面草图。
按钮,绘制图9.2.81所示的截面草图。

图9.2.78 草绘8(建模环境)

图9.2.79 草绘8(草绘环境)

图9.2.80 草绘9(建模环境)
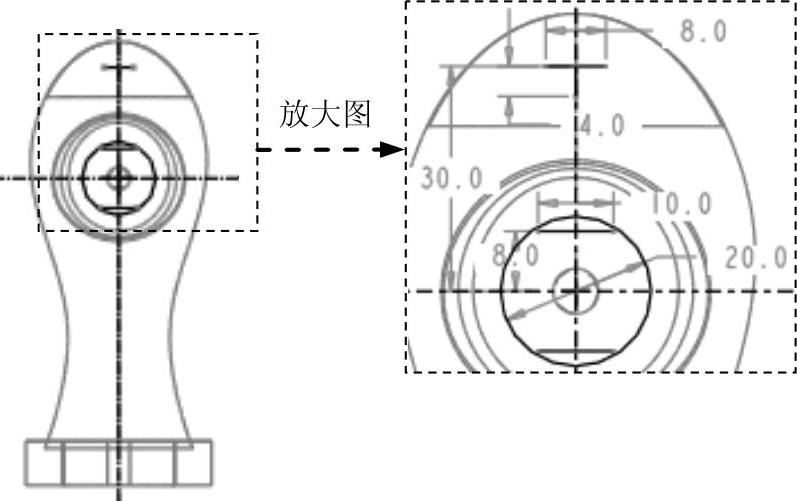
图9.2.81 草绘9(草绘环境)
Step54.创建图9.2.82所示的草绘特征──草绘10。单击工具栏中的“草绘”按钮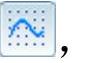 选取ASM_RIGHT基准平面为草绘平面,选取ASM_TOP基准平面为参照平面,方向为
选取ASM_RIGHT基准平面为草绘平面,选取ASM_TOP基准平面为参照平面,方向为 ;单击对话框中的
;单击对话框中的 按钮,绘制图9.2.83所示的截面草图。
按钮,绘制图9.2.83所示的截面草图。

图9.2.82 草绘10(建模环境)

图9.2.83 草绘10(草绘环境)
Step55.保存模型文件。
有关Pro/ENGINEER中文野火版5.0曲面设计实例精解:(增值版)的文章

下面以图6.5.2为例,说明如何创建和使用骨架零件模型。图6.5.2 骨架零件模型2.创建一个含骨架零件的装配体Step1.新建一个装配体模型,文件名为asm_skeleton,选用模板。图6.5.4 “复制几何”操控板4.继续创建含有骨架设计意图的零件下面将利用从骨架零件模型传递过来的信息,进行本体零件其他特征的创建。图6.5.5 “参照”界面图6.5.6 骨架零件Step2.创建图6.5.7所示的零件基础特征——薄壁实体拉伸特征。......
2023-06-20

图6-147 文件中存在的实体模型图6-148 绘制曲线3)从功能区“模型”选项卡的“工程”组的溢出列表中单击按钮,打开“样条折弯”选项卡。图6-149 指定骨架线图6-150 切换骨架线的起点箭头后的预览效果6)在“样条折弯”选项卡中确保取消选中“锁定长度”复选框,并默认选择图标选项以从骨架线起点折弯整个选定几何。8)在“样条折弯”选项卡中单击(完成)按钮,完成创建骨架折弯特征,效果如图6-152所示。......
2023-11-08

在装配环境下,创建图12.2.1所示的底座骨架模型及模型树。图12.2.2 拉伸1图12.2.3 截面草图Step5.创建图12.2.4所示的实体旋转特征──旋转1。Step7.创建图12.2.7所示的投影曲线──投影1。Step8.创建图12.2.9所示的基准点──基准点。说明:图12.2.14所示的两个圆弧的端点分别与基准点PNT2和PNT3重合。图12.2.13 定义点参照图12.2.14 草绘3Step12.创建图12.2.15所示的基准平面──DTM1。Step13.创建图12.2.16所示的草绘特征──草绘4。......
2023-06-26

骨架折弯是指实体模型或曲面(组)沿给定的一条连续空间轨迹线弯曲。创建骨架折弯的具体步骤如下:打开源文件第6章∣6-5.prt。图6-88 对话框图6-89 选择起始平面5)单击对话框中的按钮,完成骨架折弯特征的创建,如图6-90所示。图6-90 骨架折弯图6-91 隐藏原特征7)若要对折弯曲线进行修改,则右击模型树中刚刚创建的骨架折弯,单击选项,系统将弹出如图6-92所示的对话框,勾选选项并单击按钮。......
2023-06-19

下面以在装配体asm_exercise3.asm中替换零件body为例,说明元件替换的一般操作过程。Step3.分别添加有替换关系的两个元件。本例中要定义的各参照标签如图6.4.2所示。Step5.保存该“互换”装配模式下的装配文件。图6.4.3 “参照配对表”对话框Stage2.用新元件替换旧元件Step1.打开装配文件asm_exercise3.asm。在图6.4.4所示的“替换”对话框中,选中单选按钮。如果替换失败,请参见下一节的介绍。......
2023-06-20

研究与实践表明,相关领域应用过程中所需解决的首个挑战是如何根据不同的应用对象与业务需求创建对应的数字孪生模型。目前通用的数字孪生参考模型与创建方法的指导的缺乏,严重阻碍了数字孪生在相关领域的落地应用。......
2023-10-30

框图符号的放置和传输口的放置模式非常相似,单击“Place”→“Sheet Symbol”命令,就会出现未定义尺寸的框图电路符号,如图3-8所示。......
2023-06-23

设置景深可以在整个场景范围内产生多种变化焦点,就像可以变焦的照相机镜头一样。图7.7.4 智能选取栏Step3.设置房间。光源列表如图7.7.5b所示,光源的设置方案如下:添加新的远光源distance1。图7.7.5 设置光源Step5.设置透视图。参照图7.7.9所示,在“景深”区域中设置景深的各项参数。图7.7.8 “渲染设置”对话框图7.7.9 “景深”设置图7.7.9所示“景深”设置中各选项的说明:● 焦点:指定从目视点到场景中焦点之间的距离。......
2023-06-20
相关推荐