步骤和注意事项参见单向流固耦合的操作步骤。2)设置材料属性。由于双向流固耦合结构上采用瞬态,流体上采用非定常设置。前面已经说过,双向流固耦合的时间步长的设置至关重要,结构与流体的时间步长的设置要完全吻合起来。单击打开详细菜单栏,如图5.3-3设置。图5.3-3 设置时间步长图5.3-4 添加圆柱约束3)重力加载同单向耦合一样。图5.3-5 添加角速5)创建耦合面。......
2023-06-26
1)导入固体域几何模型。右键单击H3【Geometry】,选择【Import Geometry】,将轴流泵的结构图导入进来。这里需要特别指出的是,固体域几何的空间坐标必须与流体域几何的空间坐标完全吻合,只有耦合面的坐标完全吻合,数据才能准确传递。其结构图如图5.2-25所示。
2)设置结构材料。打开工作界面左边的“Model”树形下拉菜单,打开【Geometry】子菜单,打开几何体详细菜单栏。设置结构材料,本例使用默认的材料结构钢,读者在实际运用中需要根据实际设置物质材料,材料属性的设置需要返回到Workbench工作界面中的【Static Structural】模块的【Engineering Data】里完成。

图5.2-25 结构图
3)网格划分。固体域的网格划分使用Workbench自带的网格划分工具进行四面体自划分。得到高质量的网格并不是一件容易的事情,需要花费大量的时间与精力去学习,为了简单起见,这里仅进行简单的设置。单击左边工具栏里【Mesh】,打开【Mesh】详细菜单栏,按图5.2-26中进行设置,生成的网格如图5.2-26所示。
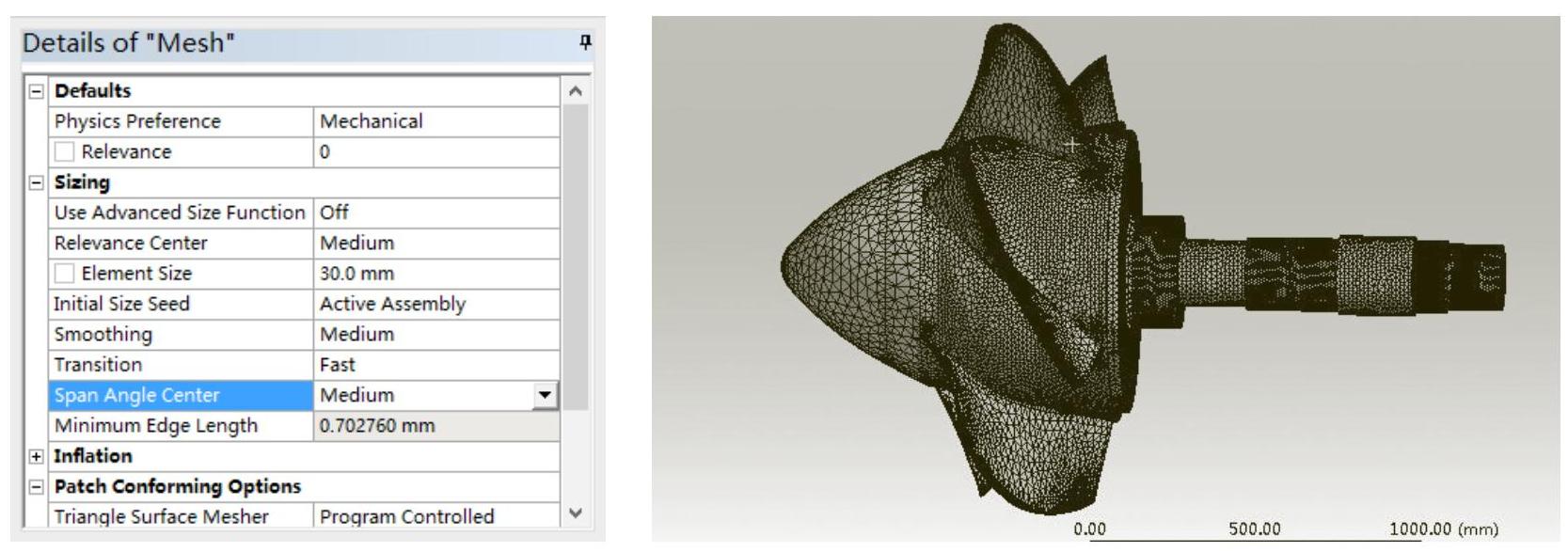
图5.2-26 网格划分
4)设置边界条件。边界条件的设置至关重要,因为求解结果可靠与否与边界条件的设置直接相关,所以边界条件的设置是结构分析中最为重要的一步。
右键单击左边工具栏中【Static Structural】,插入【Cylindrical Support】,选择图5.2-27中的A面使用全约束,即各个方向的自由度全部约束,其详细菜单栏如图5.2-27右图,采用同样的方法来约束B面。
载荷加载,除了流体作用力,结构域还受到由自重引起的重力以及由旋转引起的离心力。首先,加载重力:右键单击【Static Structural】,插入【Standard Earth Gravity】,具体设置如图5.2-28所示。
离心力通过给结构施加转速的方式加载,右键单击【Static Structural】,插入【Rotational Velocity】,具体设置如图5.2-29所示。
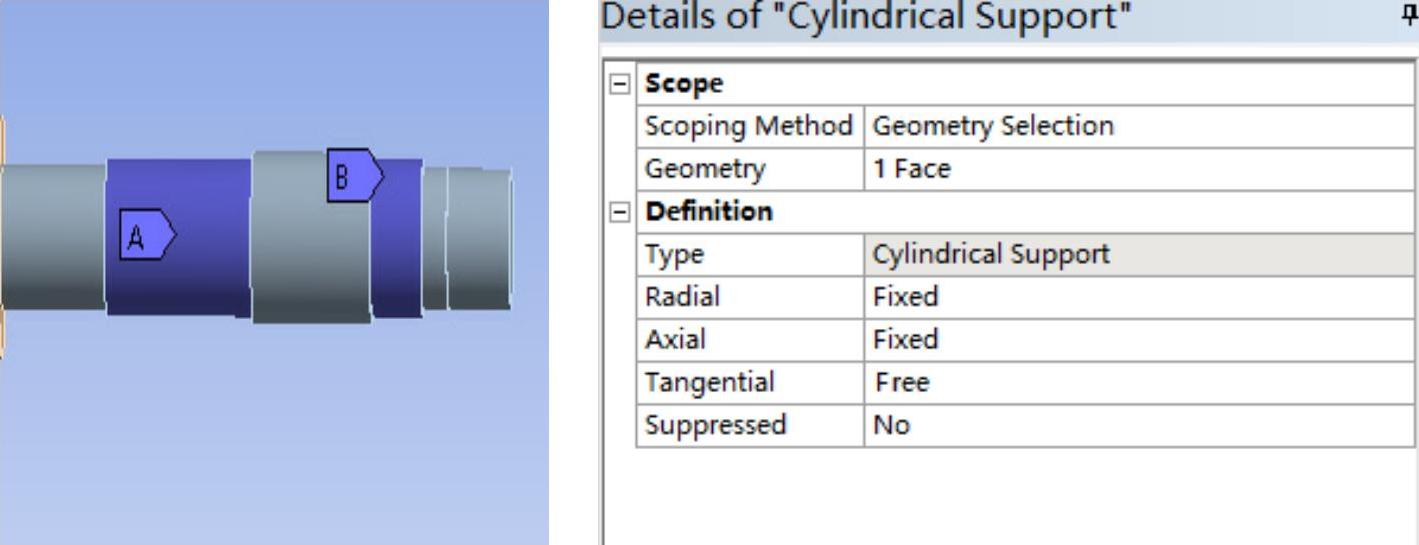
图5.2-27 添加圆柱约束
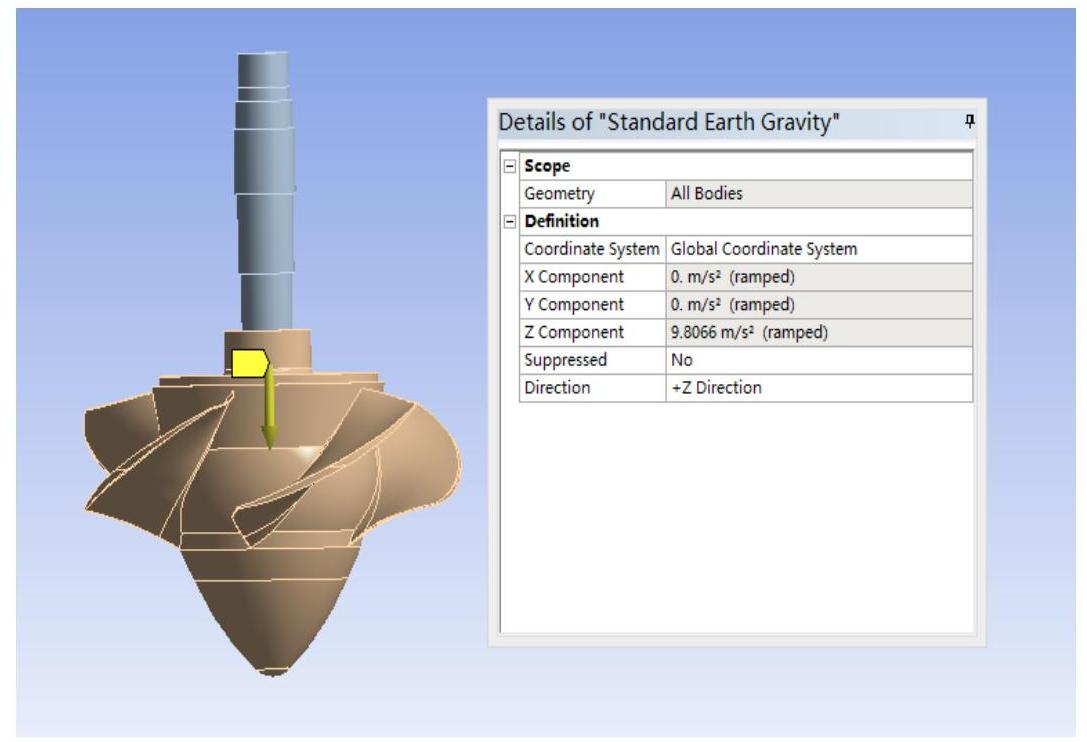
图5.2-28 添加重力
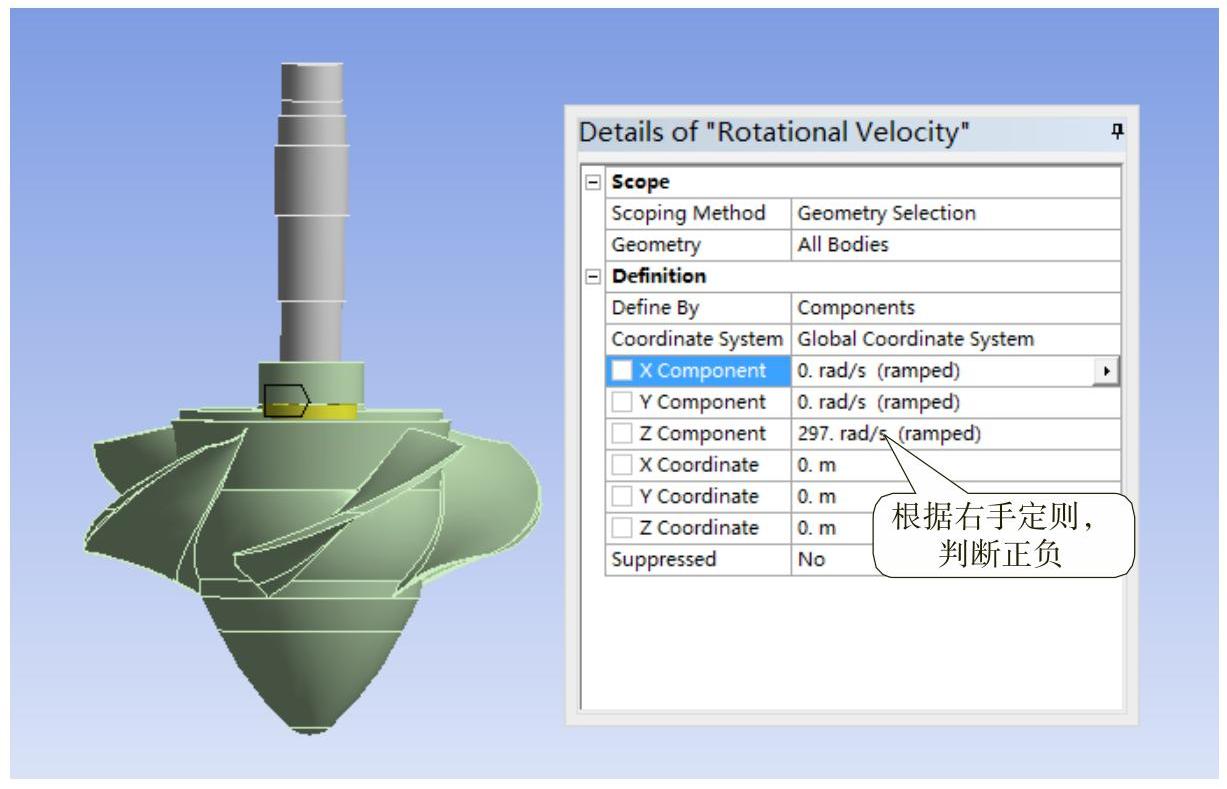
图5.2-29 添加角速度
加载流体作用力。右键单击【Imported Pressure】,选择【Insert】→【Pressure】,选择固体与流体的耦合面进行加载,待设置完毕,右键单击【Imported Pressure】,选择【Load Pressure】。该例流体加载结果如图5.2-30所示。
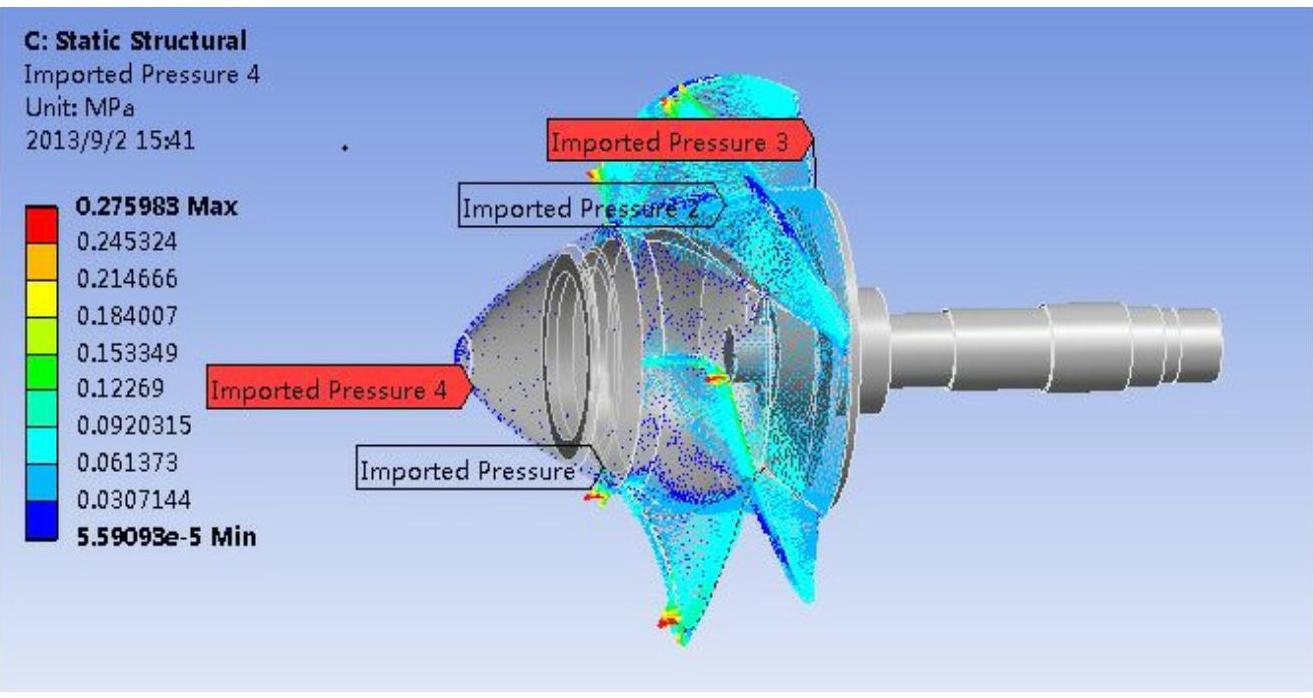
图5.2-30 加载流体作用力
5)求解,右键单击【Solution】,选择【Solve】,进行求解计算。
6)后处理,右键单击【Solution】,插入变形和等效应力,具体设置如图5.2-31所示。
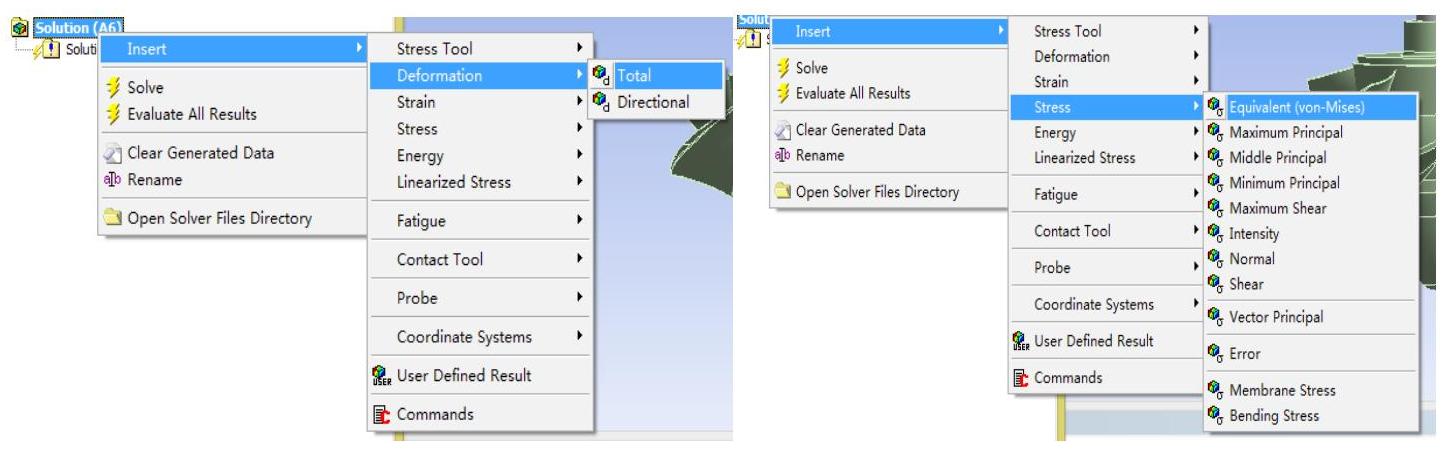
图5.2-31 后处理
右键单击【Solution】,选择【Evaluate All Result】,更新后处理结果。则叶轮等效应力以及变形云图如图5.2-32所示,其中图a为变形分布云图,图b为等效应力分布云图。
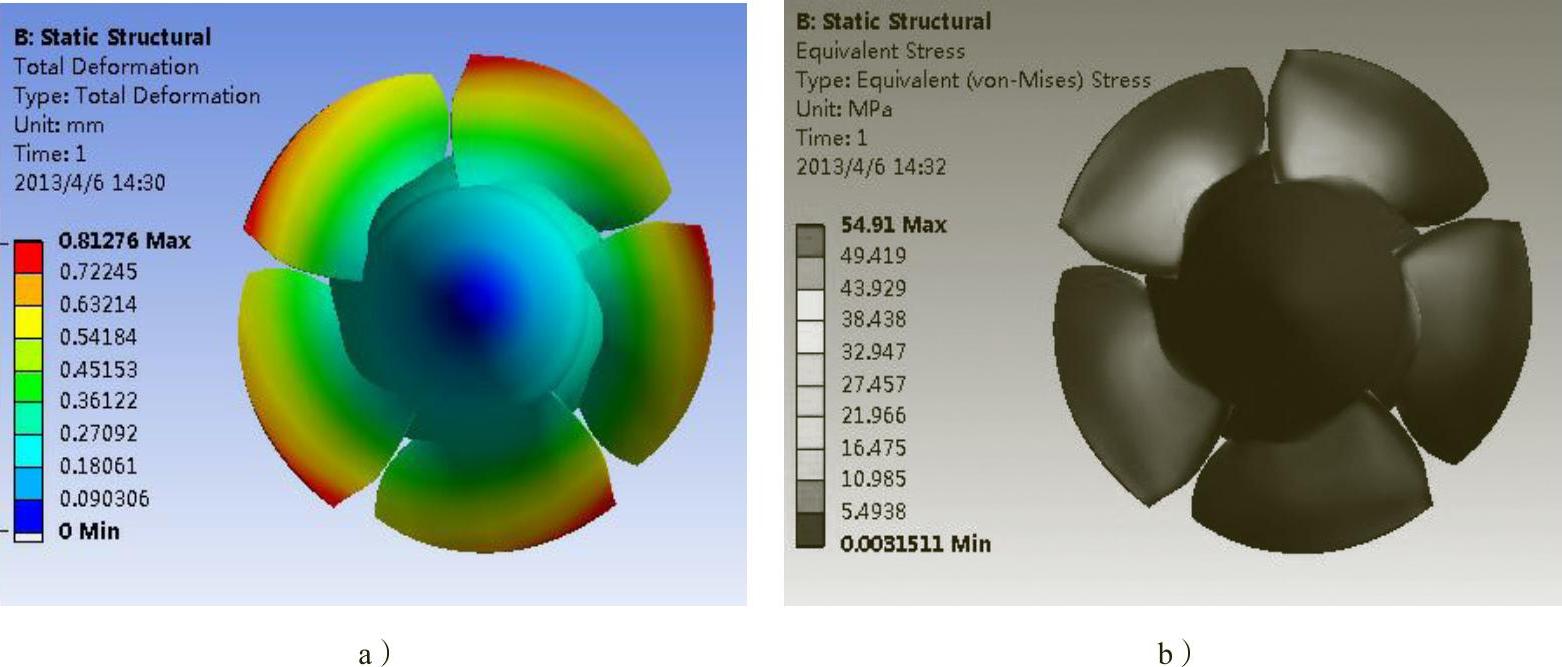
图5.2-32 后处理云图
有关叶片泵设计数值模拟基础与应用的文章

步骤和注意事项参见单向流固耦合的操作步骤。2)设置材料属性。由于双向流固耦合结构上采用瞬态,流体上采用非定常设置。前面已经说过,双向流固耦合的时间步长的设置至关重要,结构与流体的时间步长的设置要完全吻合起来。单击打开详细菜单栏,如图5.3-3设置。图5.3-3 设置时间步长图5.3-4 添加圆柱约束3)重力加载同单向耦合一样。图5.3-5 添加角速5)创建耦合面。......
2023-06-26

回到Workbench工作界面,双击G2进入CFX前处理界面,图5.2-14所示为轴流泵全流场。图5.2-16 基本设置图5.2-17 流体属性设置5)用步骤3)和步骤4)的参数对出口、导叶进行相同的设置。进口设置为质量流,出口设置为开放压力及方向,具体如图5.2-22、图5.2-23所示。图5.2-22 进口边界条件设置图5.2-23 出口边界条件设置图5.2-24 求解器控制11)求解。由于本章节主要介绍单向流固耦合,并不需要对流体域的结果进行后处理,所以当求解完毕之后关闭求解器,返回Workbench工作界面。......
2023-06-26

七、坚持工业强市、走新型工业化道路的原则兰州今后五年总体上要遵照“三个文明”整体推进的原则,要实现工业、农业、商贸、旅游、教育、文化和各项社会事业的全面发展,但在经济发展重点和城市的定位上,应当继续强化工业城市的特点,因为兰州是甘肃“工业强省”战略的重要支撑,工业是兰州经济最大的现实优势,必须坚持走“工业强市”的道路,这是“十一五”期间兰州发展的根本原则。......
2023-12-02

非焚烧处理技术中已列入规范的为∶高温蒸汽处理技术、化学处理技术、微波处理技术。医疗废物非焚烧处理实质上属医疗废物预处理,处理产物豁免危险废物特性,但还需要进一步的处理处置。②病理性废物,按照《医疗废物化学消毒集中处理工程技术规范》或《医疗废物微波消毒集中处理工程技术规范》进行处理后,进入生活垃圾焚烧厂焚烧处置,处置过程不按危险废物管理。图2-3我国医疗卫生机构产生的固体废物的处理技术体系......
2023-11-07

图4-12 变换域信号处理图对于N阶系统,时刻n输入xn=[x,x(n-1),…其中X1是1维N阶全相位输入信号,即式就是全相位数字信号处理得到的输出与输入的数学关系表达。把式称为全相位变换,矩阵A称为全相位变换基,矩阵T则为全相位变换核。综合以上,变换域全相位数字信号处理一种可能实现如图4-16所示。......
2023-06-23

图5.2-3 叶轮1/5流道1)处理物理模型。右键单击A2后单击命令导入轴流泵叶片几何体模型,如图5.2-3所示,为了方便对几何体进行结构化网格划分,这里仅仅取叶轮1/5流道,鉴于导叶网格划分方法与叶轮相同且操作更加简单,而进口段以及出口段网格划分简单,这里仅仅介绍叶轮的网格划分时需要注意的要点。2)修补几何体。图5.2-8 创建周期节点4)块的划分。图5.2-10 生成六面体网格图5.2-11 删除周期面网格图5.2-12 旋转复制网格图5.2-13 叶轮全流道网格......
2023-06-26

不过,脱水/水和循环是一个特别困难的运行过程,循环过程中所产生的机械应力和膜电极上形成的热点都会减少电堆寿命。控制膜电极水量的系统参数和控制水淹时的参数是一样的。杂质过多会减少膜电极的电活性表面,进而降低催化剂活性,不过采用合适的冲洗机理可以抑制这种影响。实际上,系统突然中止运行或者一段时间后不能使用,不仅仅只是膜电极故障引起的,系统发生故障远非只有这一种原因。......
2023-06-22
相关推荐