早期的空化现象试验研究集中在空化区结构与形态的观测。图1.4不同阶段的空化形态[11]片状空化;云状空化;超空化随着工程实际的需要和试验测量技术的发展,空化流动试验研究由定常阶段转向了非定常阶段。Stutz和Reboud[16,17]对云状空化的两相流结构进行试验研究,获得了沿空泡长度方向空泡体积分数随时间的变化。Leroux[19]和Ji[20]等进行的绕水翼空化流动的试验研究结果也进一步证明了反向射流是空泡脱落非稳定性的主要影响因素。......
2025-09-29
空化模型是否适用于某一计算模型通常使用一些简单的几何作为验证。图4.5-1所示为NACA66(MOD)二维翼型的空泡计算结果,攻角α=4°,Re=2×106,σ=0.91,左列为各模型的默认设置,右列为修正模型,FCM和Kunz模型修正前后的空穴差别比较大。从图中吸力面上的压力系数分布可以看出,三种模型的默认设置的计算得出的空穴都比试验所得的空穴小,试验工况σ为1.00,0.91和0.84。结合图4.5-2和图4.5-3的结果,可以得出结论,3个修正的空化模型结果非常相近,与实验结果也较符合。

图4.5-1 NACA66(MOD)二维翼型的空泡计算结果,攻角α=4°,Re=2×106,σ=0.91

图4.5-2 NACA66(MOD)二维翼型吸力面压力系数计算结果,攻角α=4°,Re=2×106,使用未经修正的Zwart,FCM和Kunz模型

图4.5-3 NACA66(MOD)二维翼型吸力面压力系数计算结果,攻角α=4°,Re=2×106, 使用修正的Zwart,FCM和Kunz模型
1.将网格文件导入CFX前处理
本次采用的模型是南水北调工程天津同台实验的TJ04-ZL-02号优秀轴流泵模型为原型泵,以其等比例缩放为叶轮直径为200mm的模型泵为研究对象。根据前一章的叙述,将5个网格文件导入,分别为进口段、叶轮段、导叶段、支撑板段和出口段,如图4.5-4所示。

图4.5-4 计算域
2.时间形式
打开“Analysis Type ”,选择默认的Steady State,如图4.5-5所示。单击【OK】。注意虽然此处不需要手动改变选项,但是这是区别于后文的非定常模拟的重要选项,请读者引起注意以养成良好的习惯。
”,选择默认的Steady State,如图4.5-5所示。单击【OK】。注意虽然此处不需要手动改变选项,但是这是区别于后文的非定常模拟的重要选项,请读者引起注意以养成良好的习惯。
3.计算域的设置
1)在任务栏中,单击“Domain ”生成域。
”生成域。

图4.5-5 计算的时间形式
2)指定名称。在弹出的域命名窗口输入域名YL,单击【OK】。
3)常规选项。设定常规选项中基本设定,位置选择BODY(注意该位置是要选择生成域的位置,名称不重要),“Location and Type>DomainType”选择Fluid Domain;“Fluid>Material”选择Water;“Morphology”选择Continuous Fluid;在“Reference Pressure”中选择0[atm];在“domainmotion”里设置为Rotating;“Angular Velocity”设置为-1450[revmin^-1](根据右手定则判断旋转方向。方向相同为正,反之为负),如图4.5-6a所示。
4)流体模型。“Fluid Models”选项设置湍流模型为SSTk-ω,其他默认,如图4.5-6b所示。

图4.5-6 域的设置
同样方法设置进口管段,导叶段、支撑板管段以及出口弯管段,注意与上述设置不同的是在“DomainMotion”里设置为Stationary。
4.添加第二相—气体
1)右键单击【Materials】,选择【Import Library Data】,在【Water Data】选项中选择【Water Vapourat 25C】,单击【OK】确定,如图4.5-7所示。

图4.5-7 插入水蒸气材料
2)双击之前定义的YL计算域。进入“Basic Setting”选项卡,在“Fluid and Particle Definition”中单击“Add New Item”,弹出“Insert Fluid”界面,输入名称:vapour,单击【OK】确定,如图4.5-8所示。

图4.5-8 设置名称
3)设置第二项vapour的材料,单击【Material】右边的扩展按钮,在弹出的菜单里选择【Water Vapourat 25C】,单击【OK】确定。
5.设置均相流模型和空化模型
1)在“Fluid Models”选项卡中,在“Multiphase”选项中选择:Homogeneous Model,同时在“Heat Transfer”下方的“Homogeneous Model”打钩,其余均为默认设置即可,如图4.5-9所示。

图4.5-9 均相模型的设置
2)在“Fluid Pair Models”选项卡中,“Interphase Transfer”选择默认的None;“Mass Transfer”选择Cavitation;“Cavitation”设置控制方程为Rayleigh Plesset;“Mean Diameter”为2.0E-06[m],在空化临界压力“Staturation Pressure”设置为3574[Pa],其他选项为默认值,如图4.5-10所示。
3)湍流模型的相关设置这里不再赘述,本算例选择的是SSTk-ω湍流模型。

图4.5-10 空化模型设置
6.边界条件设定
1)设置进口管段的进口边界。插入边界取名为inlet(方法在前面章节已有介绍,不再赘述)。基本设置中,“Boundary Type”设置为Inlet,进入“Boundary Details”选项卡,“Mass And Momentum”的下拉菜单中选择Total Pressure(stable);设置“Relative Pressure”为35000[Pa],如图4.5-11所示。

图4.5-11 进口边界的设置
注意,此处的总压的取值大小为本算例临界空化点的左右,是通过多组数值计算得出的取值,读者在进行空化的数值计算的时候可以先从较大的总压开始取值,根据计算的扬程的变化来逐渐降低进口总压。
2)设置出口管段的出口边界。插入边界取名为outlet,基本设置中“Boundary Type”设置为Outlet;在“Boundary Details”选项卡中,“Mass And Momentum”选择Mass Flow Rate,并设置其值为108.3kg/s,该值为本例的额定流量点,读者根据自己的情况选取。
3)其他边界条件,如壁面、交界面等在之前的章节已介绍,不再赘述。
7.求解器设置
1)在任务栏中单击【 Solver Control】。
Solver Control】。
2)基本设置。“AdvectionScheme”设定为High Resolution;“Turbulence Numerics”设定为First Order(可以根据精度的要求自己设置),“Convergence Control”中最小设置1,最大设置2000。时间步长设为自动【Auto Timescale】。
8.设定输出控制
1)在任务栏中单击【 Output Control】。
Output Control】。
2)在监测设置中,单击右侧的【 新建】,然后命名为pressure_in,进口采用方程来监测,设置进口压力方程massFlow Ave(Total Pressure)@inlet;而出口则命名为pressure_out,使用的监测方程为massFlow Ave(Total Pressure)@outlet;扬程则命名为h,采用的监测方程为(outtp-inlettp)/1000[m^3kg-1]/9.8[ms-2],单击【OK】,如图4.5-12所示。
新建】,然后命名为pressure_in,进口采用方程来监测,设置进口压力方程massFlow Ave(Total Pressure)@inlet;而出口则命名为pressure_out,使用的监测方程为massFlow Ave(Total Pressure)@outlet;扬程则命名为h,采用的监测方程为(outtp-inlettp)/1000[m^3kg-1]/9.8[ms-2],单击【OK】,如图4.5-12所示。
9.定义及求解计算(https://www.chuimin.cn)
1)单击【 Define Run】,如图4.5-13所示,对输出的文件进行命名后单击【Save】进行保存操作。
Define Run】,如图4.5-13所示,对输出的文件进行命名后单击【Save】进行保存操作。
2)在弹出的对话框中,选择工作目录,单击【Start Run】对模型进行数值计算,如图4.5-14所示。

图4.5-12 输出控制

图4.5-12 输出控制(续)

图4.5-13 保存

图4.5-14 运行
10.查看收敛曲线
在CFX-Solver Manager求解器上可以观察残差收敛曲线和监测的扬程曲线,如图4.5-15和图4.5-16所示。
小技巧:为了清晰观测扬程的收敛情况,可以进行如下操作:右键单击鼠标,选择“Monitor Properties”,弹出如图4.5-17所示的对话框。
选择“Range Settings”选项卡,“Timestep Range Mode”选择MostRecent;“Time Window Size”选择100,如图4.5-18所示。单击【OK】,再次查看扬程的收敛曲线,如图4.5-19所示,可见扬程的波动在0.004m左右,可以认为本次计算的扬程收敛。

图4.5-15 残差收敛曲线

图4.5-16 扬程曲线

图4.5-17 Monitor Properties

图4.5-18 设置扬程曲线的显示范围

图4.5-19 局部放大的扬程曲线
11.后处理
(1)将结果文件导入CFX-Post
在开始按钮中选择【所有程序】→【ANSYS14.5】→【Fluid Dynamics】→【CFX-Post14.5】,打开CFX的后处理软件,然后导入所需处理的结果文件。
(2)查看空泡分布
1)单击【 Location】,选择“Isosurface”,进入Isosurface1设置。
Location】,选择“Isosurface”,进入Isosurface1设置。
2)点开变量列表,选择vap.Volume Fraction,设置等值为0.1,如图4.5-20所示。
3)设置完成后,单击【Apply】,接着点开“Color”选项卡,设置等值面的颜色为白色,如图4.5-21所示。

图4.5-20 空泡等值面

图4.5-21 等值面颜色设置
4)最后单击【OK】,出现空泡体积分数为0.1的等值面,如图4.5-22所示。

图4.5-22 空泡等值面图
(3)查看漩涡分布
1)单击【Location】,选择【Vortex Core Region】。
2)在弹出的设置框中设置“Method”为“Swirling Strength”,并设置等级“Level”为0.03,单击【Apply】,如图4.5-23所示。
3)设置完成后出现如图4.5-24所示的涡核分布。在图中可以看到明显的泄漏涡分布。
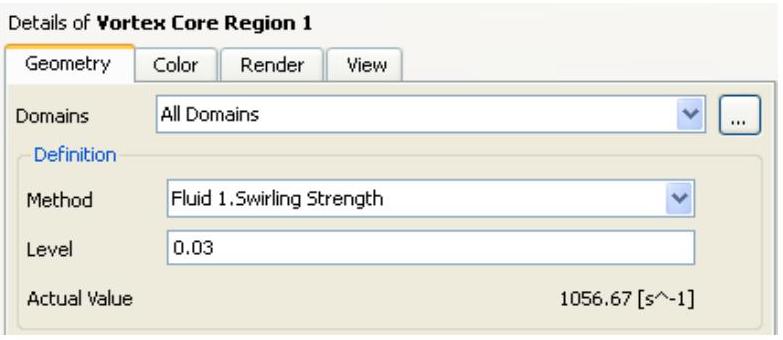
图4.5-23 漩涡涡核设置

图4.5-24 涡核分布
(4)叶片背面的空泡云图
1)单击【 Contour】,进入云图的设置选项。
Contour】,进入云图的设置选项。
2)“Location”选择叶片的4个叶片的背面,“Variable”选择vap.Volume Fraction;“Range”选择Local,单击【Apply】,如图4.5-25所示。

图4.5-25 叶片背面的空泡云图
相关文章

早期的空化现象试验研究集中在空化区结构与形态的观测。图1.4不同阶段的空化形态[11]片状空化;云状空化;超空化随着工程实际的需要和试验测量技术的发展,空化流动试验研究由定常阶段转向了非定常阶段。Stutz和Reboud[16,17]对云状空化的两相流结构进行试验研究,获得了沿空泡长度方向空泡体积分数随时间的变化。Leroux[19]和Ji[20]等进行的绕水翼空化流动的试验研究结果也进一步证明了反向射流是空泡脱落非稳定性的主要影响因素。......
2025-09-29

Luo等[83]对离心泵空化流动进行试验和数值模拟研究,分析了进口边位置对离心泵空化性能的影响,验证了适当延伸叶轮叶片的进口位置及加大叶片进口安放角能改善泵空化性能。Lu等[100]对离心泵空化诱导的振动和非稳定流动特性进行了数值模拟和试验研究。泵内空化数值模拟研究,目前已成为泵空化研究方法的重要手段之一。......
2025-09-29

由于填埋失重法过于费时,且只能得到一段时间内的平均腐蚀速度,为了快速及时地得到腐蚀数据,并对接地网的腐蚀状态进行实时评估,实验室的模拟测试就成为一个重要的手段。......
2025-09-29

3)静态工作点:晶体管放大电路中,晶体管静态工作点就是交流输入信号为零时,电路处于直流工作状态,其电流、电压的数值可用晶体管特性曲线上一个确定的点表示,该点称为静态工作点。5)耦合:组成多级放大电路的每一个基本电路称为一级,级与级之间的连接称为级间耦合。7)差模信号:放大电路是一个双口网络,每个端口有两个端子,两个输入端子的两信号的差值称为差模信号。......
2025-09-29

表8-4 数字量与模拟量输出信号之间的关系。电气接线图图8-30所示为调节阀模拟量输出接线图,其中模拟量模块选用6ES7332-5HD01-0AA0,槽号为5。模拟量输出模块可以诊断下列故障:组态/参数分配错误;接地短路;断线;无负载电压L+。图8-35 输出属性设置图8-36 模块型号配置出错信息图8-37 模拟量输出编程......
2025-09-29

质量运输空化模型采用不同的凝结项经验系数Ccond和蒸发项经验系数Cvapo控制质量和动量的交换。如图2.5所示,基于Zwart-Gerber-Belamri空化模型的离心泵空化流动数值计算结果与试验结果相差较大。为分析凝结项经验系数对泵空化流动数值计算的影响,在质量输运空化模型中默认值Ccond=0.01的基础上,凝结项经验系数分别取为0.001、0.000 1、0.000 01、0.000 001、0.000 000 1,对离心泵的两种工况Q=19.80 m3/h和Q=25.33 m3/h下的空化流动进行定常数值计算。继续降低Ccond至0.000 1时,扬程曲线变化较明显。......
2025-09-29

因此,今后将在原有试验台的基础上,通过高速全流场显示技术和PIV流场测量技术等研究离心泵内部不同空化阶段的空化流动特性,将试验结果和数值模拟结果进行对比,进一步深入了解离心泵非定常空化流动特性,为实时监测离心泵实际运行中产生的空化提供可靠的依据。......
2025-09-29

观审者的认知识别过程不仅是在图像的“在场”中获取“明见”的国家形象图景,更是在图像的“缺场”中领悟“隐见”的国家形象意指。殊不知他们认识的中国是一个处于现实边缘的、虚幻的、充满了种族偏见的“像化”的中国,而这些偏见的形成和再现在很大程度上依赖于当下各种文化传媒对这种编码结构的重复表征和宣传。......
2025-09-29
相关推荐