在CFX中进行后处理的部分叫CFX-Post。矢量图的详细信息如图3.2-33所示,位置选择Plane1,Sampling选择Vertex,其他默认,如图3.2-33a所示。图3.2-33 矢量信息设置图3.2-34 矢量图生成云图1)单击任务栏中“Contour”,指定名称,命名为Press。......
2023-06-26
1.将结果文件导入CFX-Post
在开始按钮中选择【所有程序】→【ANSYS14.5】→【FluidD ynamics】→【CFX-Post14.5】,导入结果文件。
2.水泵外特性
1)在“Expressions”,可以看到各种检测的方程,在前处理中设置的三个方程都可以在其中找到,如图4.3-28所示。
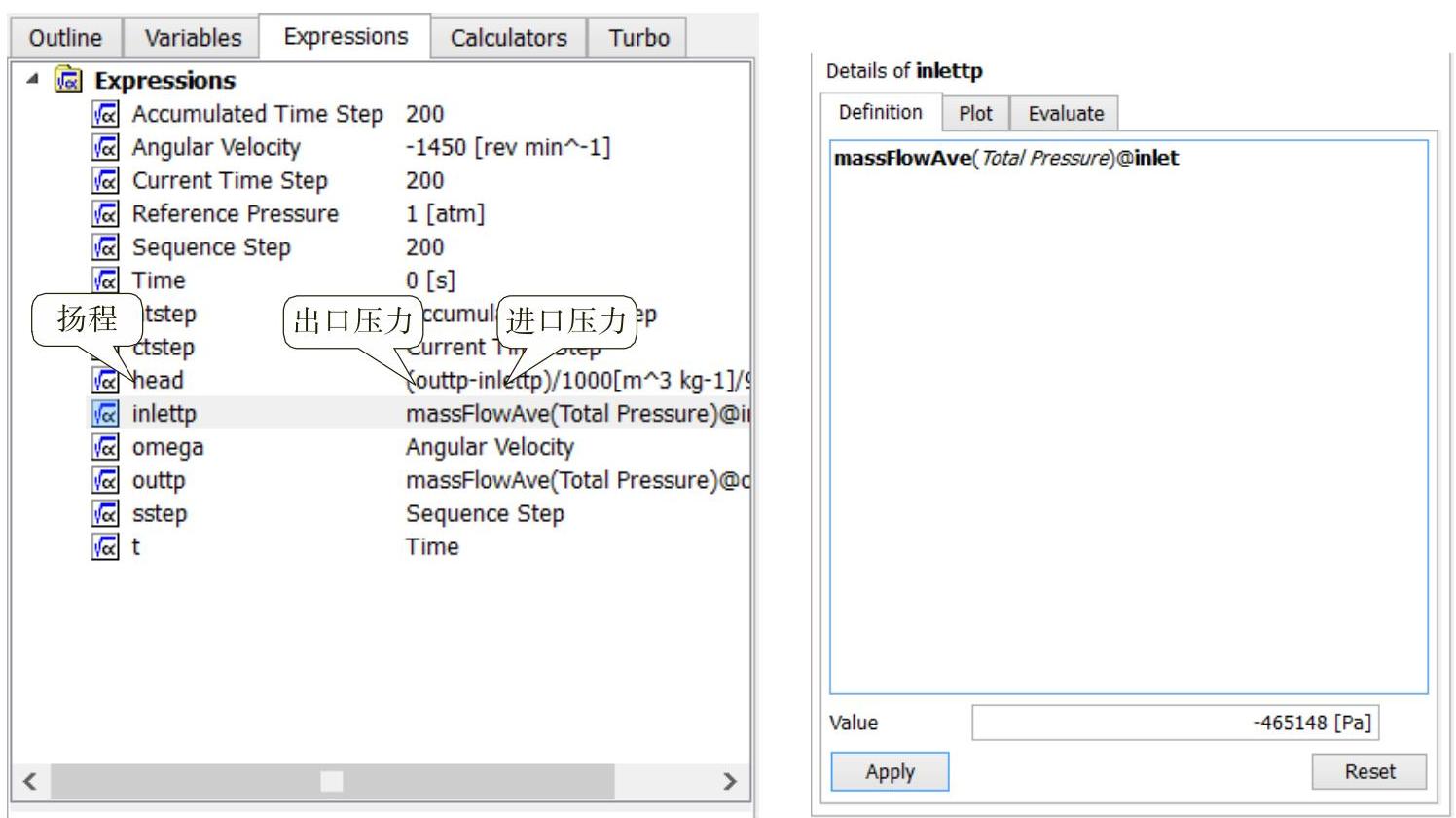
图4.3-28 方程式监测值
2)在Calculators中,单击Function Calculator,功能选择torque,位置是叶轮水体,选择Z轴,单击【Calculate】,如图4.3-29所示。
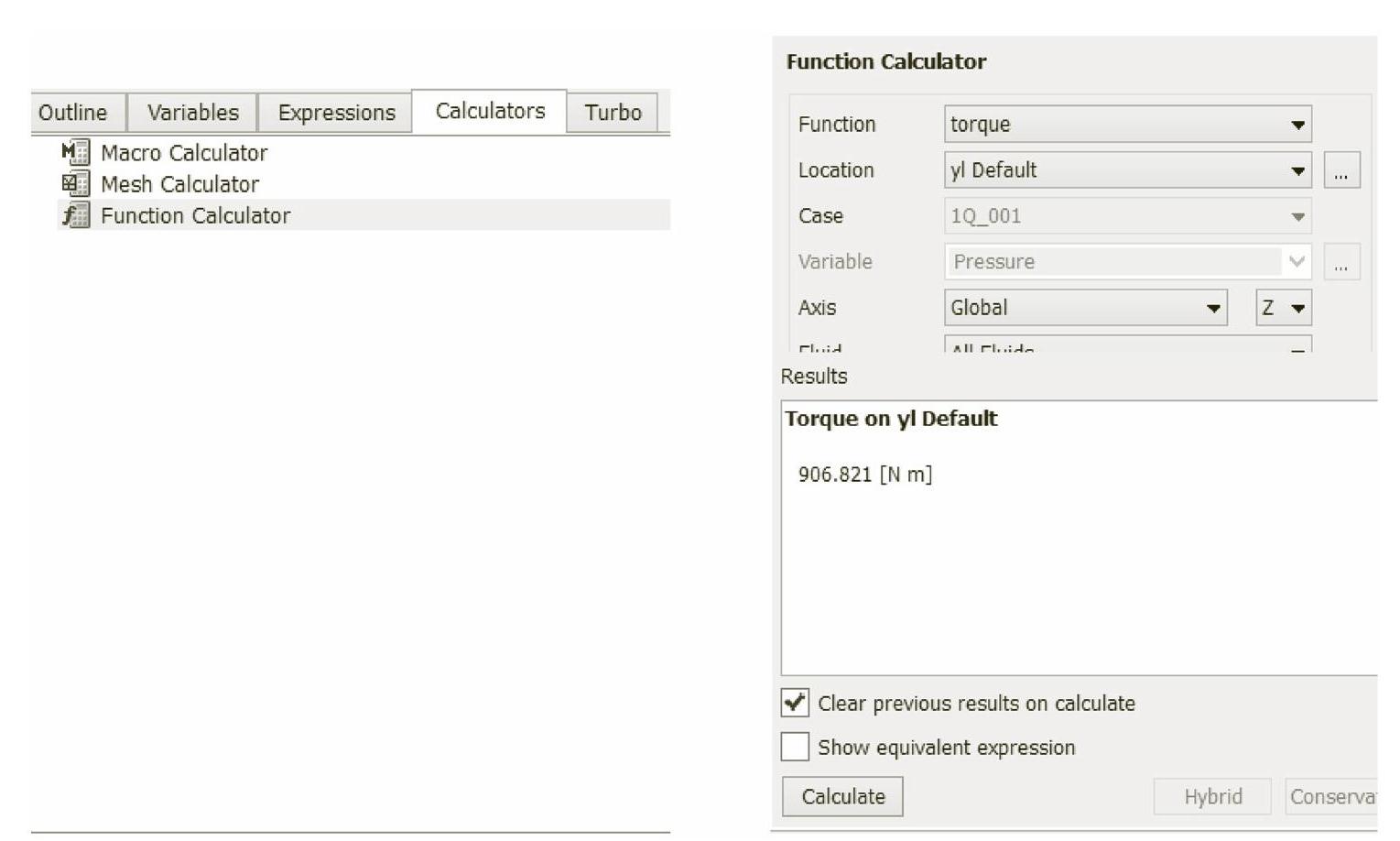
图4.3-29 转矩
3.创建平面
1)在几何图形上创建横截面。首先关闭几何图形的显示,勾掉Wireframe选项,如图4.3-30所示。
2)在任务栏中单击Location,选择Plane选项,并指定名称,默认为Plane1,单击【OK】,如图4.3-31所示。
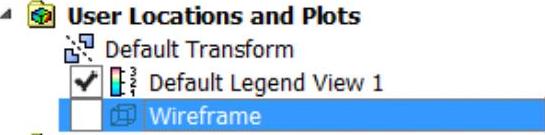
图4.3-30 关闭几何图形显示
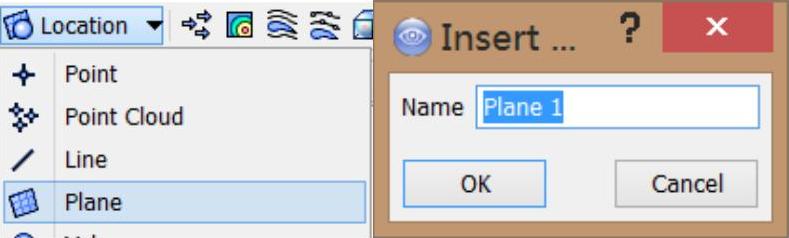
图4.3-31 创建平面
3)在平面信息中,平面生成方法是XYPlane,Z值为150[mm],其他默认,单击【Apply】,如图4.3-32所示。
4.生成矢量图
1)单击任务栏中的【 矢量】按钮,并指定名称,默认为Vector1,单击【OK】,如图4.3-33所示。
矢量】按钮,并指定名称,默认为Vector1,单击【OK】,如图4.3-33所示。
2)矢量图几何设置。矢量图的详细信息如图4.3-34所示,位置选择Plane1,“Sampling”选择Vertex,变量为solid.Superficial Velocity(可以根据自己的需要选择),其他默认,如图4.3-34所示。
3)颜色设置。范围改成Local,其他默认,单击【OK】,如图4.3-35所示。

图4.3-32 平面设置
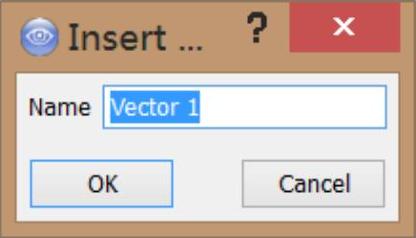
图4.3-33 指定矢量名称

图4.3-34 矢量图几何设置
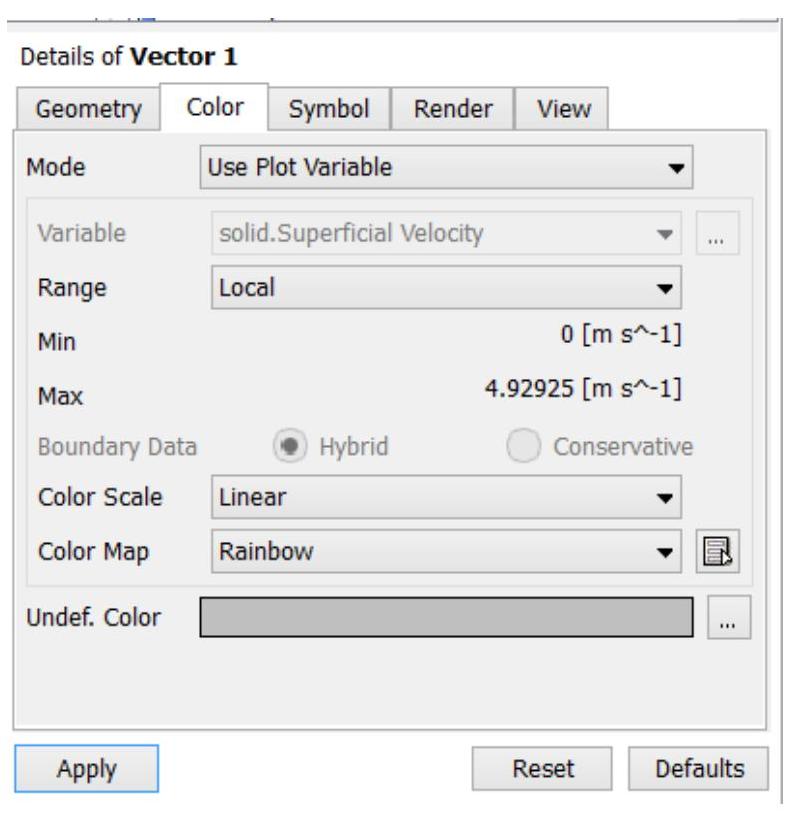
图4.3-35 颜色设置
4)生成的矢量图如图4.3-36所示。
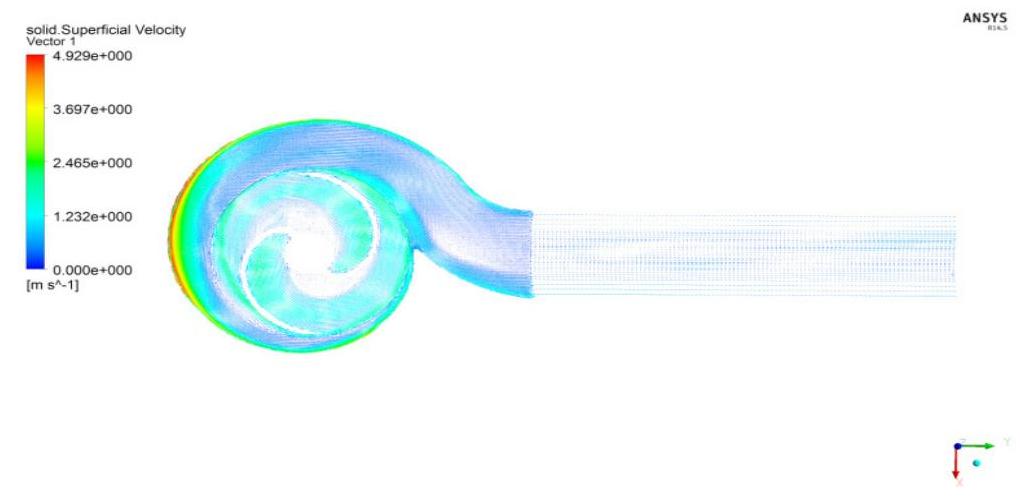
图4.3-36 速度矢量图
5.生成云图
1)单击任务栏中【 Contour】,指定名称,命名为Press,单击【OK】,如图4.3-37所示。
Contour】,指定名称,命名为Press,单击【OK】,如图4.3-37所示。
2)云图几何设置。位置设为Plane1,变量为Pressure,范围是Local,其他默认,单击【Apply】,如图4.3-38所示。
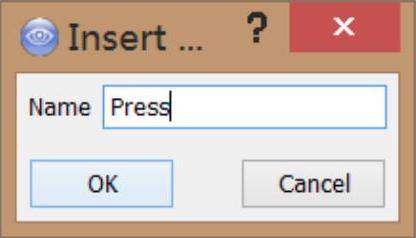
图4.3-37 云图命名

图4.3-38 云图信息设置
3)生成的压力云图如图4.3-39所示。
4)若要生成颗粒体积分数云图,按照1)~3)中的步骤,将1)中的名称改为“Particle”,在云图几何设置中,位置选择Plane1(在位置下拉菜单中可以选择网格文件中设置的各种面),将变量改为solid.Volume Fraction(在变量的下拉菜单中有几乎所有需要用到的变量),范围改为Local,其他的默认,单击【Apply】,如图4.3-40所示。
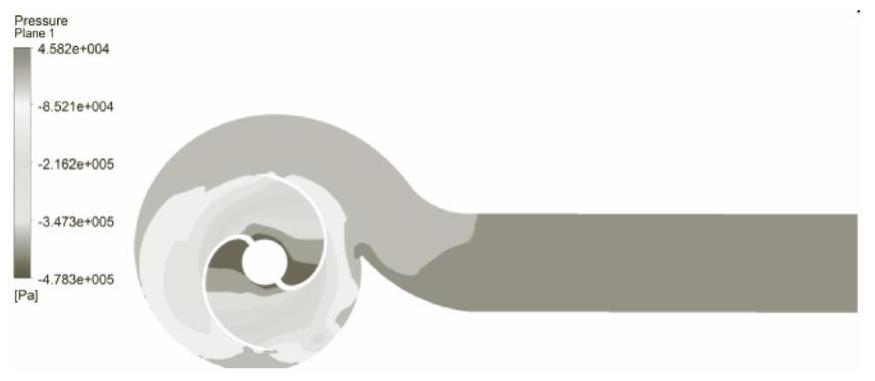
图4.3-39 压力云图
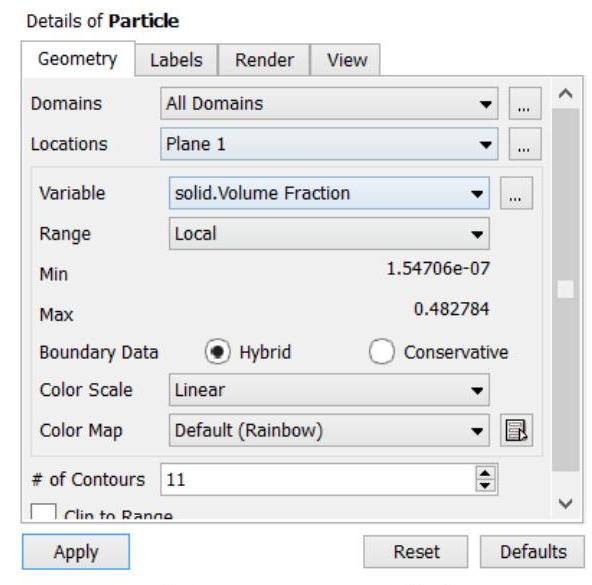
图4.3-40 云图信息
5)生成颗粒体积分数云图,如图4-3-41所示。
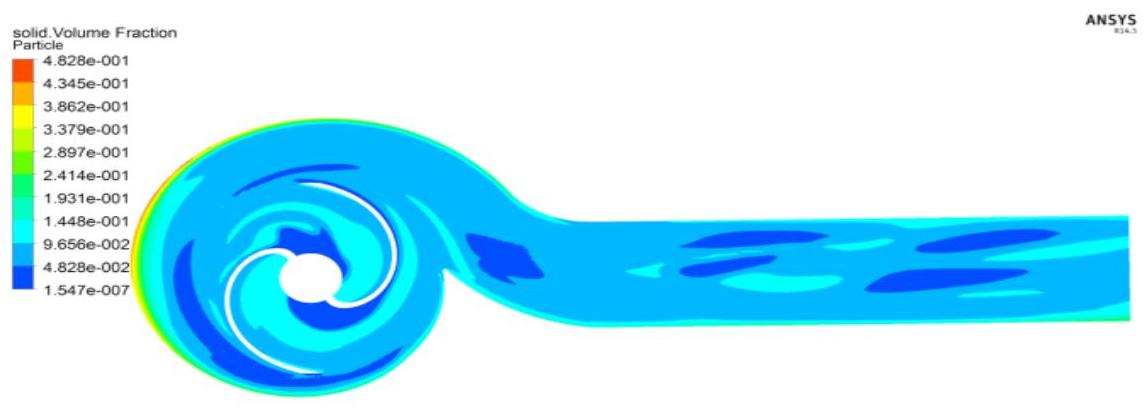
图4.3-41 颗粒体积分数云图
6)对于湍动能、表观速度、总压等云图,只要将上面的变量改变就可。如果想看其他表面的云图,就需要在Location中进行选择。
6.流线图
1)单击任务栏中的【 Streamline】按钮,并指定名称,默认为Streamline1,单击【OK】,如图4.3-42所示。
Streamline】按钮,并指定名称,默认为Streamline1,单击【OK】,如图4.3-42所示。
2)流线的几何设置。类型选择3D Streamline,域选择全部域,开始位置为前处理中设置的inlet,“Sampling”选择Equally Spaced(下拉菜单中还有其他选择),点数输入100,变量为solid.Superficial Velocity,其他默认,单击【Apply】,如图4.3-43所示。
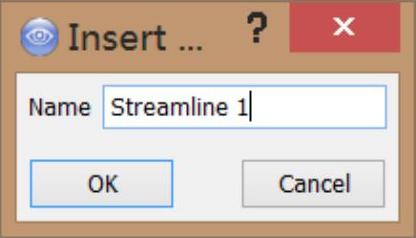
图4.3-42 指定流线名称
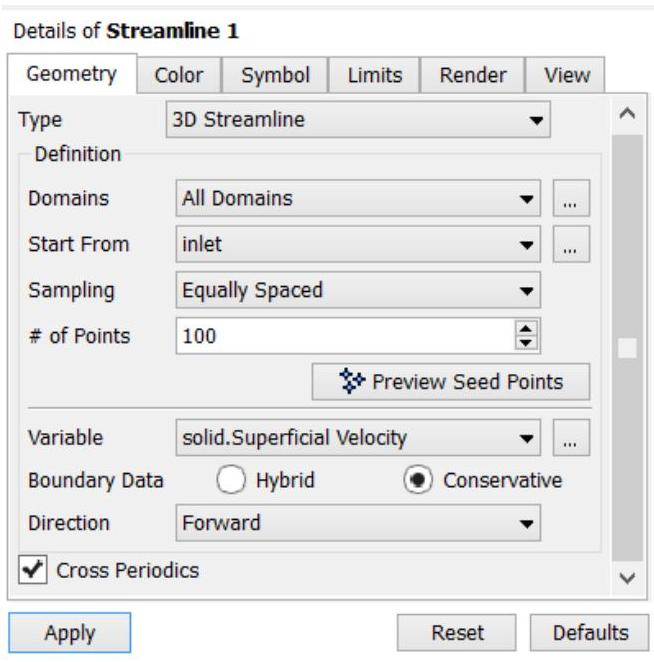
图4.3-43 流线设置
3)生成的流线图如图4.3-44所示。
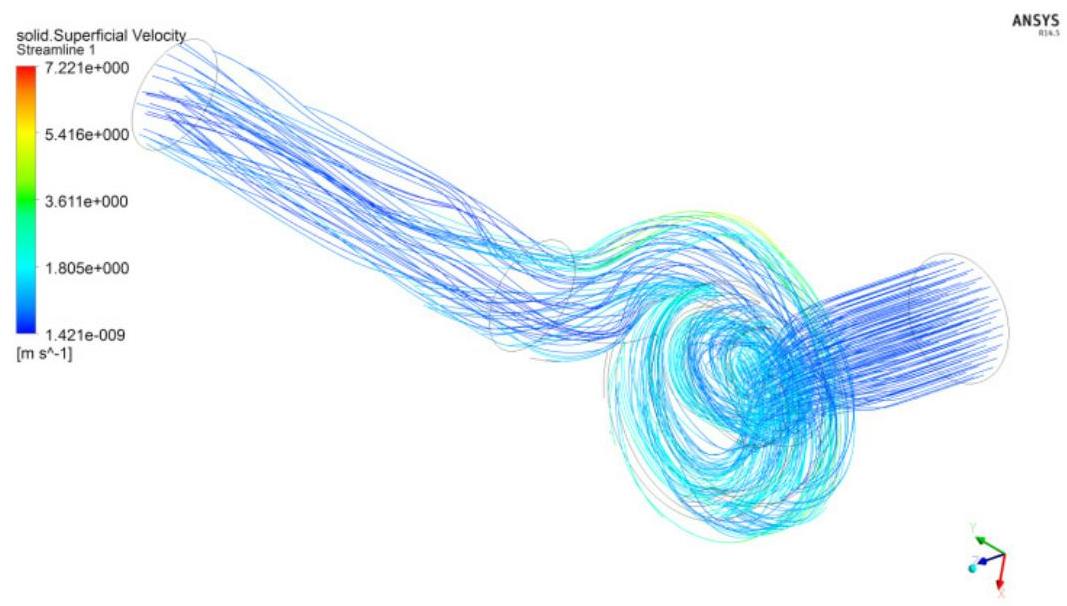
图4.3-44 流线图
有关叶片泵设计数值模拟基础与应用的文章

在CFX中进行后处理的部分叫CFX-Post。矢量图的详细信息如图3.2-33所示,位置选择Plane1,Sampling选择Vertex,其他默认,如图3.2-33a所示。图3.2-33 矢量信息设置图3.2-34 矢量图生成云图1)单击任务栏中“Contour”,指定名称,命名为Press。......
2023-06-26

步骤四,根据图形的具体要求选择软件界面上的可控参数,分别确定具体的q、w、x0、y0、s值。例1,选择对称斑图的QBColor模式分别生成条纹类以及块面构图图形。例2,选择非对称斑图的RGB模式生成斑图。其次,鼠标左击二级菜单中的RGB键,此时,在软件界面的Frame上方标识将出现“非对称斑图-RGB”的字样,见图1-6。如前所述,非对称斑图-RGB的“图形类型”对应了10个作图的子程序,可根据需要选用。......
2023-10-17

打印图形时,必须指定图形的打印区域。打印之前,可能会重新生成图形以重新计算范围。预览图形时,将隐藏活动工具栏和工具选项板,并显示临时的“预览”工具栏,其中提供打印、平移和缩放图形的按钮。在“打印”和“页面设置”对话框中,缩略预览还在页面上显示可打印区域和图形的位置。......
2023-06-20

程序安装完成后,弹出如图2-5所示的加密狗安装对话框;单击按钮,然后按照提示操作,最后弹出如图2-6所示的对话框;单击按钮,软件安装结束。软件安装结束后,Windows桌面上会出现程序的快捷图标。双击快捷图标可进入自由设计与放码系统;双击快捷图标可进入公式设计与放码系统;双击快捷图标可进入排料系统。进入系统后,单击右上角的按钮,可退出程序。图2-6安装结束对话框如果要卸载软件,可打开Windows菜单,在→菜单下选中命令即可。......
2023-06-22

图9.1-1 CNC参数显示2.参数设定使能在CNC调试与维修时,需要进行CNC参数的设定。设定写入保护的CNC参数时,需要先通过CNC的数据显示和设定操作,取消参数保护功能。当需要通过CNC电源OFF/ON生效的参数被修改时,LCD将显示报警“PW0000”,报警同样不影响后续参数的设定操作,可继续进行下一步操作。......
2023-06-25

本节的命令用于控制图形在屏幕上的显示,可以按照用户所期望的位置、比例和范围控制屏幕窗口对图形相应部分的显示,便于观察和绘制图形。......
2023-09-18

求解模型双击模型树上的,确保在机械设计工作台。把求解目录设置为文件所保存的目录。动画显示模型在求解完成后,可以动画显示模型。图23-20 运动图形窗口单击分析算题点选框,在右侧的模型树上选择。模拟的时间自动显示在x轴域内。在下面的列表Y轴域内,按下<Ctrl>键,选择和。从出现的菜单列表中选择2D绘制,然后单击下一步图标。单击完成按钮,显示新绘制的图形窗口,如图23-21所示。......
2023-07-01

图7-132 选择消息行显示的元素并排序2.添加测试对象为了对报警系统进行测试,在报警画面中放置一个“复选框”和一个“滚动条”。点击WinCC项目管理器工具栏中的“激活”按钮,运行项目,同时在SIMATIC STEP7中打开PLC仿真器,在图7-135所示的报警画面中,改变复选框的选项,拖动滚动条,观察报警记录显示消息的变化情况。图7-135 报警画面显示的消息状态......
2023-06-23
相关推荐