图4.2-60 提取进口总压对话框图4.2-61 提取转子部件转矩对话框表4.2-1 提取转子部件扭矩的面这里首先要讲的是轴向力的提取步骤,通过轴向力的提取,分析设计是否合理。图4.2-63所示为后处理得到的性能曲线及设计参数的对照。图4.2-64 后处理几何体一般在计算后,首先要提取进出口压强、叶轮转矩等,从而计算出整个泵的单机及整机的扬程、功率、效率等结果,对比设计工况和真实实验值,从而判断数值模拟的正确与否。......
2023-06-26
完成整体网格的划分并检查没有错误后,就可以把ICEM中导出的.cfx5文件导入CFX中,可以进一步检查几何体网格的划分正确与否。方法如下:
1.导入网格文件
1)选择【开始】→【所有程序】→【ANSYS14.5】→【Fluid Dynamics】→【CFX14.5】,打开软件以后,首先定义工作目录,然后打开前处理组件,操作如图4.2-46所示。
2)打开前处理组件后选择新建文件,操作步骤如下:选择【 】→【General】→【OK】→【OK】。
】→【General】→【OK】→【OK】。
3)在新建文件后,需要把划分的网格导出文件.cfx导入前处理组件中,具体如下:
在窗口左侧的模型树下,选择【Mesh】→【Import Mesh】→【ICEM CFD】,会弹出如图4.2-47所示的对话框,在单位选项中建议使用默认选项mm,网格输出文件.cfx5可以按住Ctrl键不放,一次选择所有文件,单击【Open】。
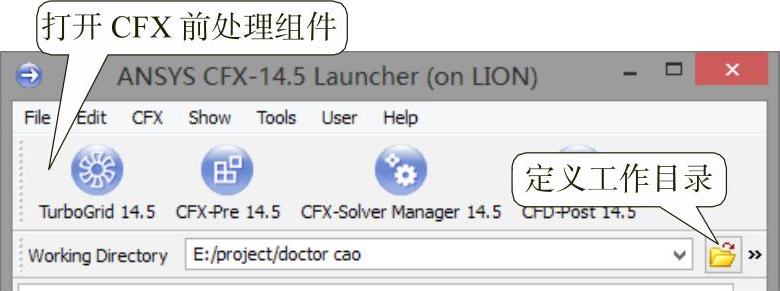
图4.2-46 前处理选项
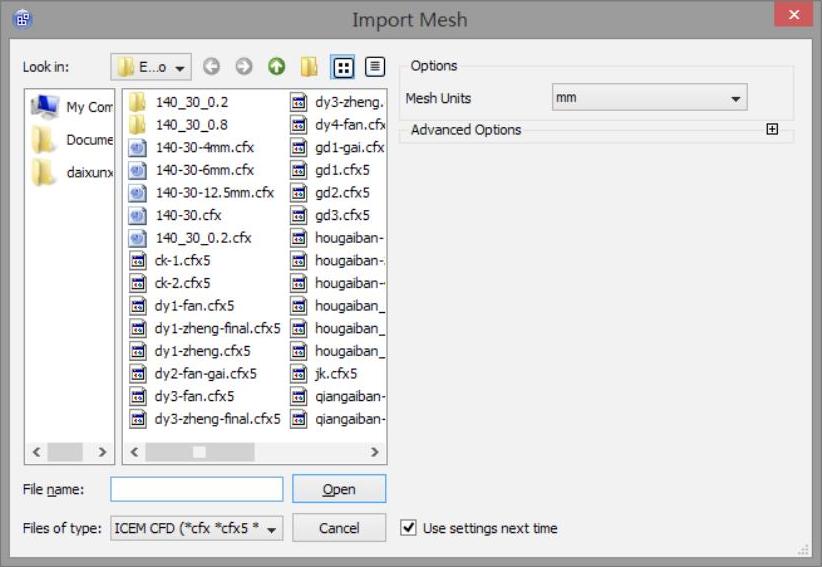
图4.2-47 前处理选择对话框
4)全部导入网格后,网格的装配图如图4.2-48所示。

图4.2-48 网格装配
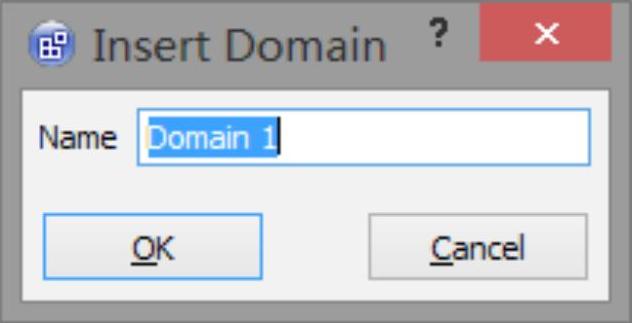
图4.2-49 命名域窗口
2.生成域
导入网格成功后,需要对输入的网格定义流动域和边界条件,操作如下。
1)定义流动域的操作为:选择【 】,弹出如图4.2-49所示的窗口,输入流体域的名称,单击【OK】,弹出如图4.2-50所示的对话框。
】,弹出如图4.2-49所示的窗口,输入流体域的名称,单击【OK】,弹出如图4.2-50所示的对话框。
2)在Location后的下拉选项中选择要定义的几何体,在Domain后选择流体域,在坐标系选项中选择默认,在流体介质中选择水,参考压强选择一个大气压,域是旋转的,选择速度按右手定则定义,并且定义选择轴;在湍流模型下的菜单里只需要选择k-Epsilon湍流模型,或其他需要选择的湍流模型,完成后单击【OK】。
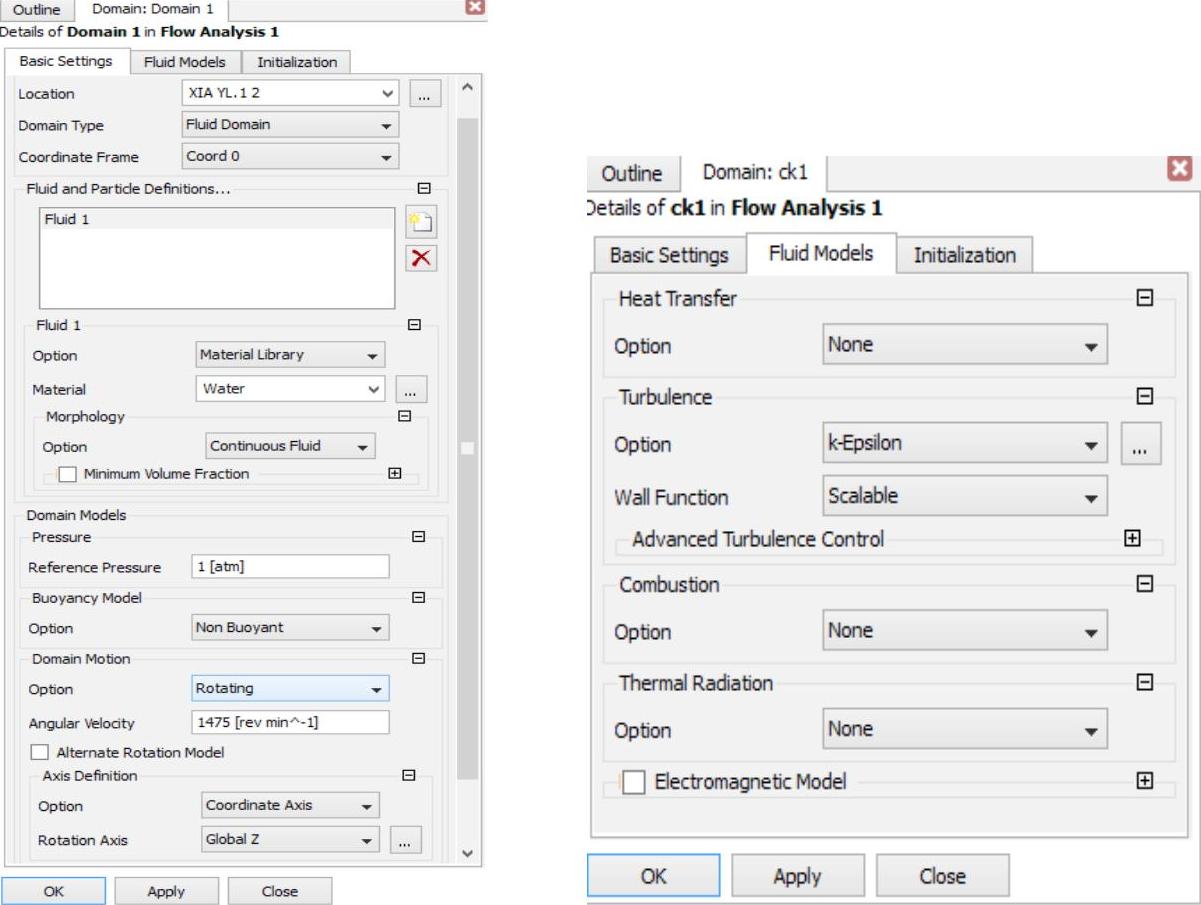
图4.2-50 定义域对话框
3)按照类似的操作步骤,把所有的流体域都定义属性,叶轮水体定义为旋转流体域,导叶水体定义为静止(不旋转)的流体域,其他部件以此类推。
定义了流体域后,才能定义交界面,即流体域和流体域之间的交界面,这个交界面在实际中是不存在的,而是因画网格和定义流体域的需要,把流体域分成了各个区域,但在计算中,这些交界面是有数值传递误差的,通过定义交界面上网格节点的数值传递方式,可以尽量减小这种误差。
4)定义交界面的操作如下:选择【 】弹出图4.2-51所示的窗口,定义交界面的名称,单击【OK】。弹出如图4.2-52所示的对话框。
】弹出图4.2-51所示的窗口,定义交界面的名称,单击【OK】。弹出如图4.2-52所示的对话框。
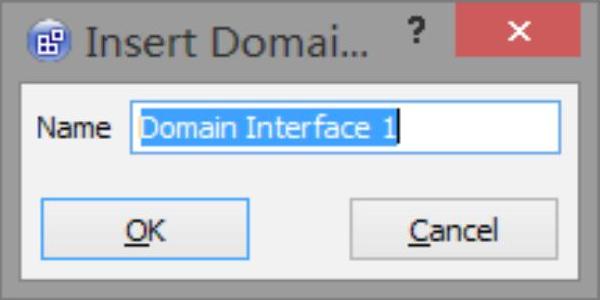
图4.2-51 命名交界面窗口

图4.2-52 定义交界面对话框
5)在交界面类型一栏中选择流体域与流体域的交接,在交界面的模型选择中,如果是动静或动动流体域的交接,需要选择【Frozen Rotor】→【Specified Pitch Angles】→【360(degree)】→【360(degree)】,而如果是静静流体域的交接,选项如图4.2-52所示。
按照上述方法定义完所有的交界面后,需要定义流体域的进出口及壁面属性。流体域的装配有总的进口(Inlet),即水流入多级泵的入口,同时也有总的出口(Outlet),即泵的出口。除此之外,还有流体与叶片、导叶以及泵壁接触的位置,这些都可以定义为Wall,通过这些正确的定义,CFX才能识别流体域中所包含的叶轮导叶的运动状况,从而计算出通过多级泵的流体流动状态。
6)定义壁面及进出口的操作为:选择对应流体域【 右键】→【Insert】→【Boundary】,这时会弹出如图4.2-53所示的窗口,输入流体边界的名称,单击【OK】,这时会弹出如图4.2-54所示的对话框。
右键】→【Insert】→【Boundary】,这时会弹出如图4.2-53所示的窗口,输入流体边界的名称,单击【OK】,这时会弹出如图4.2-54所示的对话框。
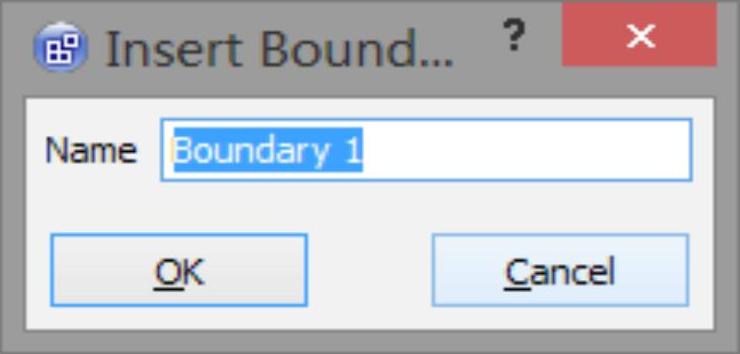
图4.2-53 命名边界窗口

图4.2-54 定义边界对话框
7)定义是边界类型,是进口,出口,或者壁面,相应选择【Inlet】,【Opening】,【Wall】。
这里的出口之所以不选择“Outlet”,是因为真实的泵的出口会有回流的出现,特别是小流量的情况下,回流会更加明显。在这样的背景下,如果出口选择“Outlet”,就代表没有回流,这在泵的流动中是不符合实际情况的,因此我们选择“Opening”,表示回流的产生,这是符合流动规律的。
8)选择了进出口的边界类型,接下来选择边界位置,同时需要定义进口速度和出口的压强,其他选项选择默认,单击【OK】。
9)定义壁面边界条件,如图4.2-55所示,边界条件选Wall,位置为下拉菜单中的选项,这里需要注意的是可以按Ctrl键同时选择多项。而壁面在这里设置的是无滑移的,壁面的表面粗糙度为0.05mm。
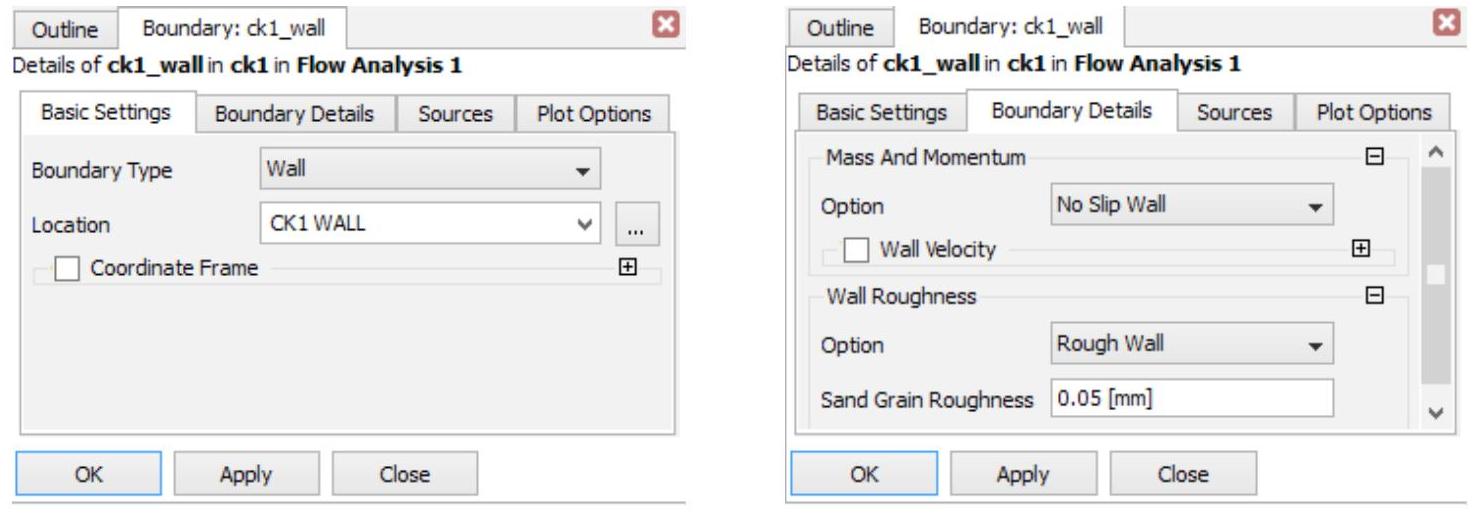
图4.2-55 定义Wall对话框
需要说明的是,实例中的0.05mm是根据泵的铸造工艺来定义的。如果铸造工艺为精密铸造,可以选择0.025mm,而一般的铸造,0.05mm的表面粗糙度是可以接受的。
10)通过以上设置,把装配水体的流体域、交界面、边界条件定义以后,需要定义CFX计算的定义条件。
在模型数的中,选择【Solver】→【Solver Control】,弹出如图4.2-56的对话框。这里需要注意的是定义最大迭代步数一般为1000步以上,而收敛残差建议为10-5,甚至更小,只有这样才能保证计算的准确性。
11)定义了计算条件后,需要定义监测窗口的曲线意义,一般我们定义进口压强、出口压强以及扬程。
操作步骤为,选择【Output Control】→【Minitor】,会弹出图4.2-56所示的对话框,单击【 】,在Option中选择Expression,在表达式中输入massFlow Ave(Total Pressure)@inlet,表示监测进口处的平均质量流量的总压。
】,在Option中选择Expression,在表达式中输入massFlow Ave(Total Pressure)@inlet,表示监测进口处的平均质量流量的总压。
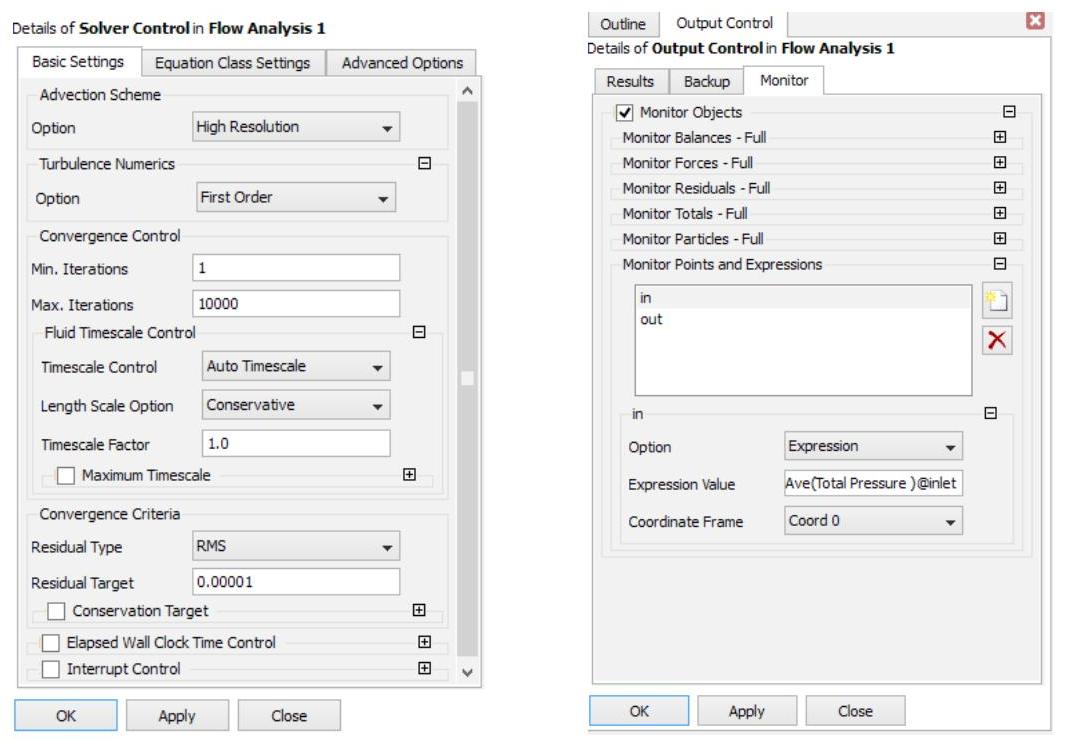
图4.2-56 定义计算对话框
同理,定义出口监测为massFlow Ave(Total Pressure)@outlet,扬程定义为(massFlow Ave(Total Pressure)@outlet-massFlow Ave(Total Pressure)@inlet)/g/1000(kgm^-3)。
上述定义完成后,需要定义输出前处理的设置过程。
3.开始计算
选择【 】→【Save】,会弹出如图4.2-57所示的对话框,需要定义计算文件的目录,同时定义是否并行计算,然后选择【Start Run】。
】→【Save】,会弹出如图4.2-57所示的对话框,需要定义计算文件的目录,同时定义是否并行计算,然后选择【Start Run】。
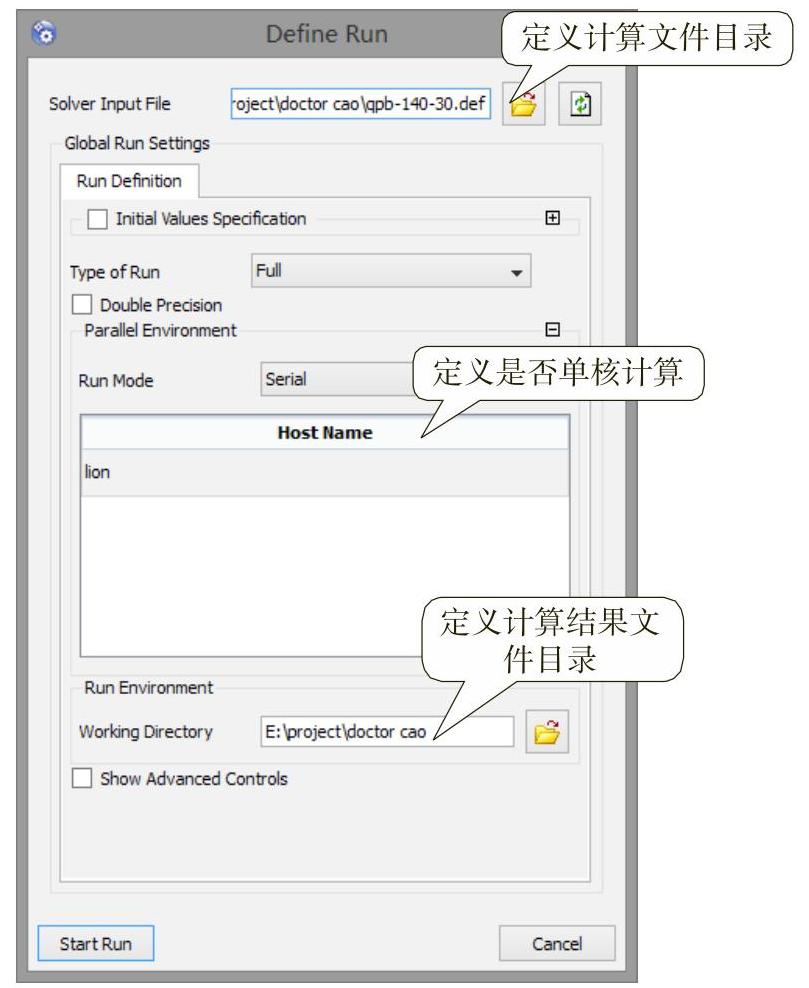
图4.2-57 开始计算对话框
有关叶片泵设计数值模拟基础与应用的文章

图4.2-60 提取进口总压对话框图4.2-61 提取转子部件转矩对话框表4.2-1 提取转子部件扭矩的面这里首先要讲的是轴向力的提取步骤,通过轴向力的提取,分析设计是否合理。图4.2-63所示为后处理得到的性能曲线及设计参数的对照。图4.2-64 后处理几何体一般在计算后,首先要提取进出口压强、叶轮转矩等,从而计算出整个泵的单机及整机的扬程、功率、效率等结果,对比设计工况和真实实验值,从而判断数值模拟的正确与否。......
2023-06-26

注意:前面的3.2节中已详细讲述了CFX设置,且本书主要是针对泵设置的。故本节以及后面提及CFX设置的章节,对于设置的描述不再很详细。图4.1-33 基本设置图4.1-34 流体模型设置5)其他水体也按照上述1)~4)步骤设置,不同的是基本设置中的“Domain Motion”设置为静止“Stationary”的,其他默认,如图4.1-35所示。其他栏均保持默认设置。......
2023-06-26

从图3.2-3中我们可以知晓CFX-Pre前处理软件的大致功能。在水泵等流体机械的数值计算中,一般有叶轮这种会转动的区域,还有导叶或者蜗壳这种不转动也图3.2-3 前处理窗口图3.2-4 导入网格图3.2-5 加载网格文件就是静止的区域。图3.2-10 流体模型设置图3.2-11 旋转域的设置设置叶轮水体为旋转域,转速为1450r/min,旋转轴为Z轴。1)单击任务栏上的边界按钮“”,如图3.2-13所示,选择所在域为in。在弹出的对话框中输入边界条件名称:inlet,如图3.2-14所示。......
2023-06-26

如果是同日申请的,处理做法是双方进行专利的权属协商,如果协商不成,则同时驳回申请。在专利申请过程中,最好委托专业机构撰写专利的权利要求书。虽然该公司在展出该设计的六个月内提出了外观设计专利申请,但并无证据证明,其依照《专利法实施细则》第三十条第三款的规定提出声明和提交证明文件。因此,企业忽视专利优先权申请,可能导致专利新颖性丧失。企业第一次专利申请被撤回或驳回时,其优先权仍然存在。......
2023-08-02

钛及钛合金焊前,将待焊处及其周围必须仔细进行清理,去除油、污、锈、垢并保持干燥。表面氧化皮清理完后,应该立即进行酸洗,以确保无氧化和油脂污染。......
2023-06-15

文本信息是搜索引擎主要处理的内容。自然语言处理,严格来说包括自然语言理解与自然语言生成两部分,这里我们只涉及自然语言理解部分。1)中文关键词提取在自然语言处理中,关键词提取是至关重要的一环。TF是词频Term Frequency的简称,IDF是逆文档频率指数Inverse Document Frequency的简称。2)中文自动摘要减少原文的长度而保留文章的主题意思叫做“摘要”。语义搜索引擎进行推理及知识积累的基础与关键是知识库,而Ontology(本体)是知识库的基础。......
2023-07-02

因为税管员直接管理你的企业,凡是税收执法层面的问题都是由税管员把握。也要征求税管员的意见,税管员认可的,一般都没多大的税务风险。在我国还有一个特有现象,税收任务影响税管员对税收政策的理解。有时候,税管员给出的建议不一定客观公正。......
2023-07-03
相关推荐