本例主要讲述对蜗壳结构网格拓扑的划分。图4.1-22 蜗壳初始块的创建2.块的拉伸及剖切及点的合并1)在功能栏里选择→→。2)将蜗壳出口圆柱段部分进行O形网格剖分;环形部分进行C形网格剖分,如图4.1-24所示。设置全局网格尺寸,并调整节点位置。图4-1-23 整个流道块的创建图4.1-24 块的剖分图4.1-25 隔舌处块结构放大图图4.1-26 隔舌处点的合并图4.1-27 蜗壳网格生成......
2023-06-26
本节给大家举一个例子,好让大家立马上手来操练一番,以便于在实践中更加深刻地理解刚刚所学的知识。
找一台典型的轴流泵,如图3.1-60所示。
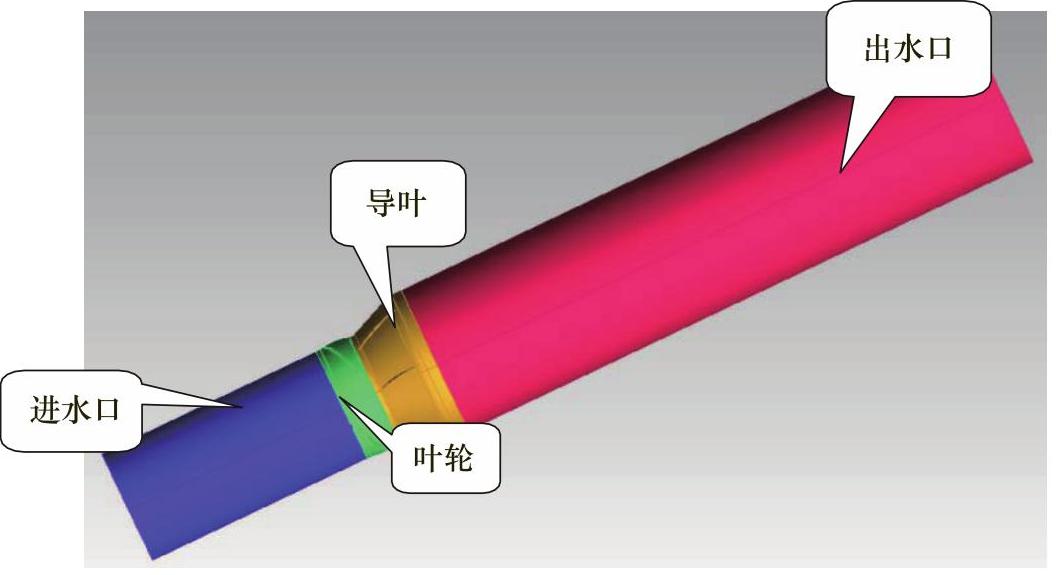
图3.1-60 轴流泵模型
下文将以流体机械中划分网格较为困难的叶轮水体(见图3.1-61)为例,简述如下(为便于读者理解,将几何体进行简化)。
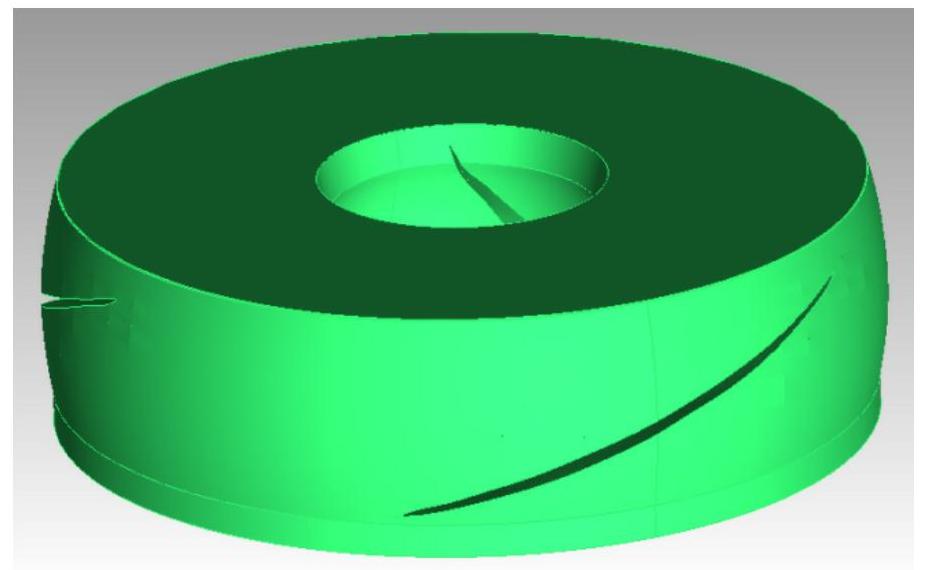
图3.1-61 叶轮水体
我们先从拓扑学的角度观察它的拓扑特点。首先,我们看到,叶轮水体部分是较矮的管柱体,还看出,这个叶轮水体有三个叶片,那么我们对这个叶轮水体进行拓扑变形后,可以变化为图3.1-62。
我们知道,在画叶轮水体的结构化网格时,为了降低划分网格的工作量,只划分一个叶片周围的水体,然后通过设置周期点,再将生成的网格旋转复制从而完成网格的划分。对图3.1-62这个拓扑变形后几何体,我们同样这样做,如图3.1-63所示。
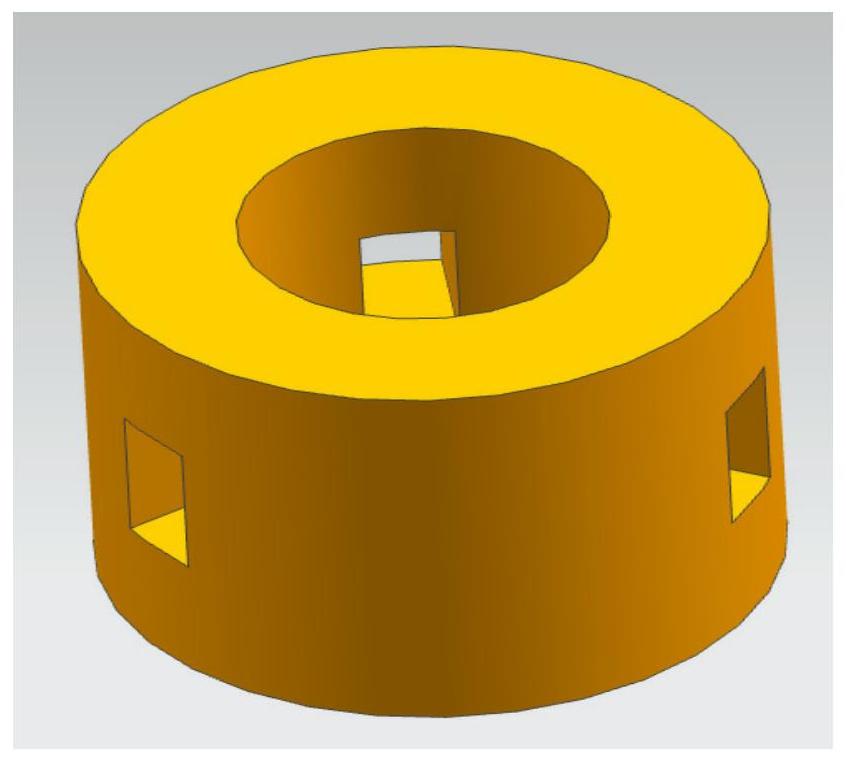
图3.1-62 拓扑变形后的水体

图3.1-63 一个叶片周围的水体
接下来,我们一步一步地进行结构化网格的划分。
1.设定工作目录
1)选择【File】→【Change Working Dir…】设定工作目录。(工作目录就是用来储存画网格时生成的文件的,如prj、blk、uns、tin等多种文件。)
2)导入几何体,选择【File】→【Import Geometry>STEP/IGES】导入外部几何体。
以上两步完成后,如图3.1-64所示。
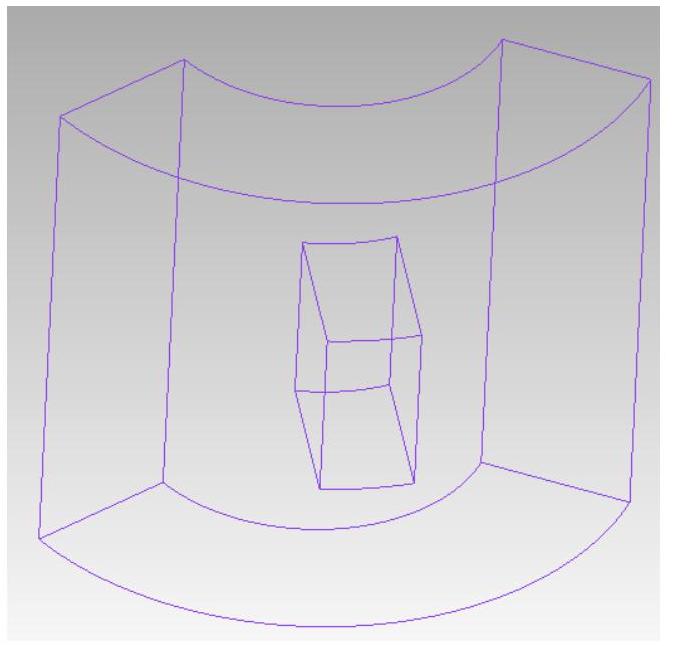
图3.1-64 导入ICEM CFD的图形
2.拓扑检查
1)先打开面显示。单击控制树“Geometry”前的“+”号,展开“Geometry”,勾选“Surfaces”,然后单击 或右键单击“Surface”,在弹出的对话框中勾选“Solid”,结果如图3.1-65所示。
或右键单击“Surface”,在弹出的对话框中勾选“Solid”,结果如图3.1-65所示。
2)进行拓扑检查。单击 ,接着单击左下角的
,接着单击左下角的 ,单击【apply】确认,效果如图3.1-66所示。可以看到,图形窗口中边线全为红色,说明几何模型状况良好,如果出现黄线,需要调大“Tolerance”或者修补几何体。
,单击【apply】确认,效果如图3.1-66所示。可以看到,图形窗口中边线全为红色,说明几何模型状况良好,如果出现黄线,需要调大“Tolerance”或者修补几何体。
3.块的划分
这是整个网格划分过程中,非常重要的一步,也是结构化网格划分过程中最为困难的一步。
1)先生成初始块。先切换至“Blocking”标签页下,单击 ,单击【apply】确认,如图3.1-67所示。
,单击【apply】确认,如图3.1-67所示。
2)接着进行块的切分。单击 ,接着单击左下角的
,接着单击左下角的 ,将图3.1-67所示的初始块进行适当的划分,结果如图3.1-68所示。
,将图3.1-67所示的初始块进行适当的划分,结果如图3.1-68所示。
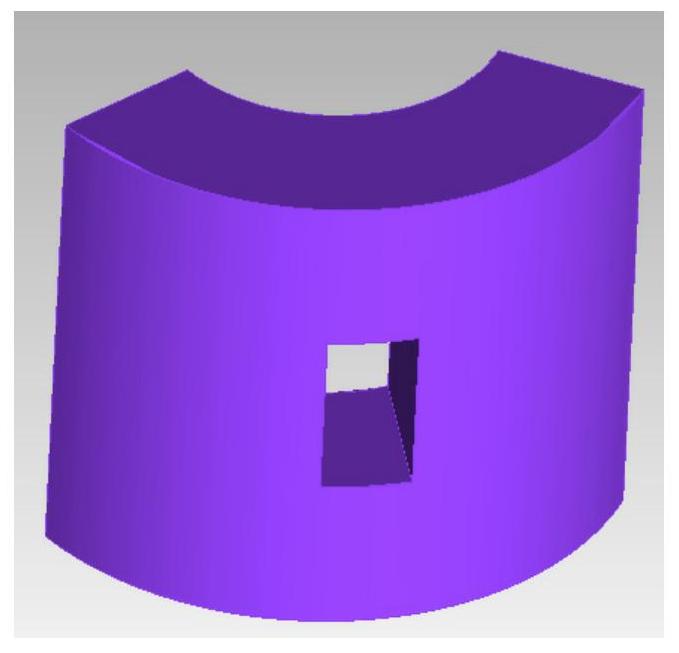
图3.1-65 打开面显示的几何体

图3.1-66 拓扑检查后
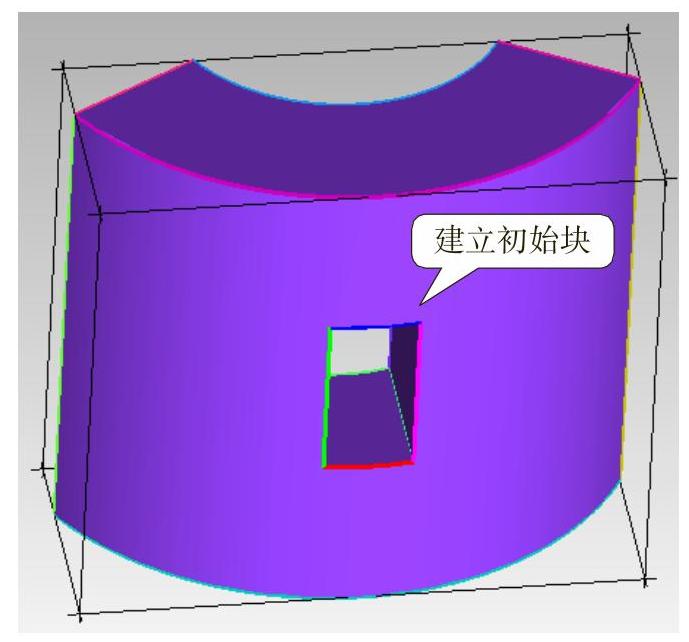
图3.1-67 生成初始块
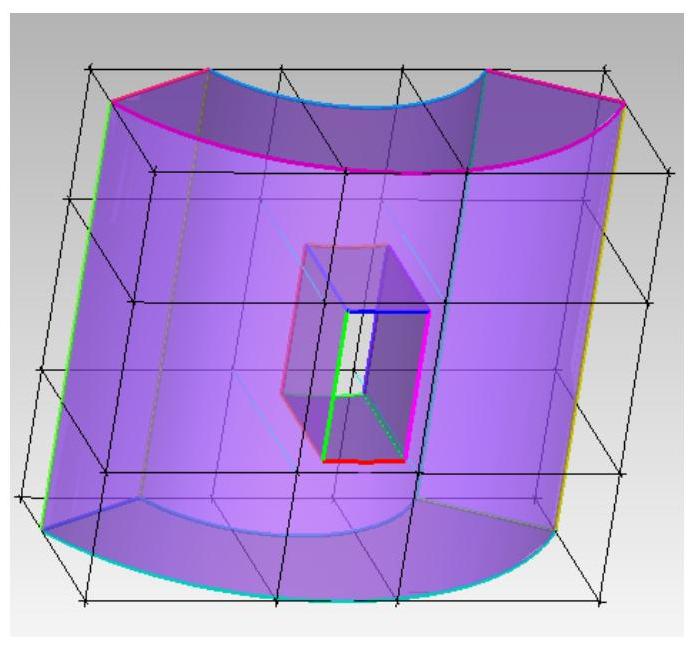
图3.1-68 对初始块进行划分
3)对划分的九宫格最中间一块进行O型块的划分,单击左下角的 ,选择中间块,选择中间块的前后面,如图3.1-69a所示。最后单击【apply】,完成O型块的划分,如图3.1-69b所示。
,选择中间块,选择中间块的前后面,如图3.1-69a所示。最后单击【apply】,完成O型块的划分,如图3.1-69b所示。

图3.1-69 O型块划分
4)我们看到几何体中间部分是空的,为了对应,删除中间的块,单击 ,选择中间的块删除,如图3.1-70所示。
,选择中间的块删除,如图3.1-70所示。

图3.1-70 块的删除
5)进行点的关联。单击 ,然后单击左下角的
,然后单击左下角的 ,先选择块上的点,然后再选择几何体上的点,单击中键确认后如图3.1-71所示。
,先选择块上的点,然后再选择几何体上的点,单击中键确认后如图3.1-71所示。
对其他点也做同样的关联,如图3.1-72所示。
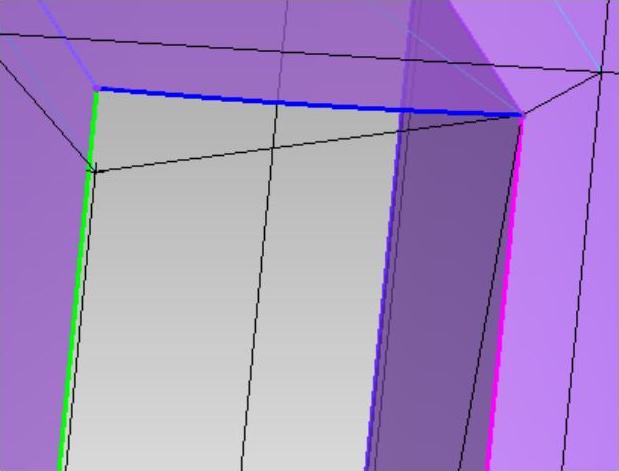
图3.1-71 点的关联
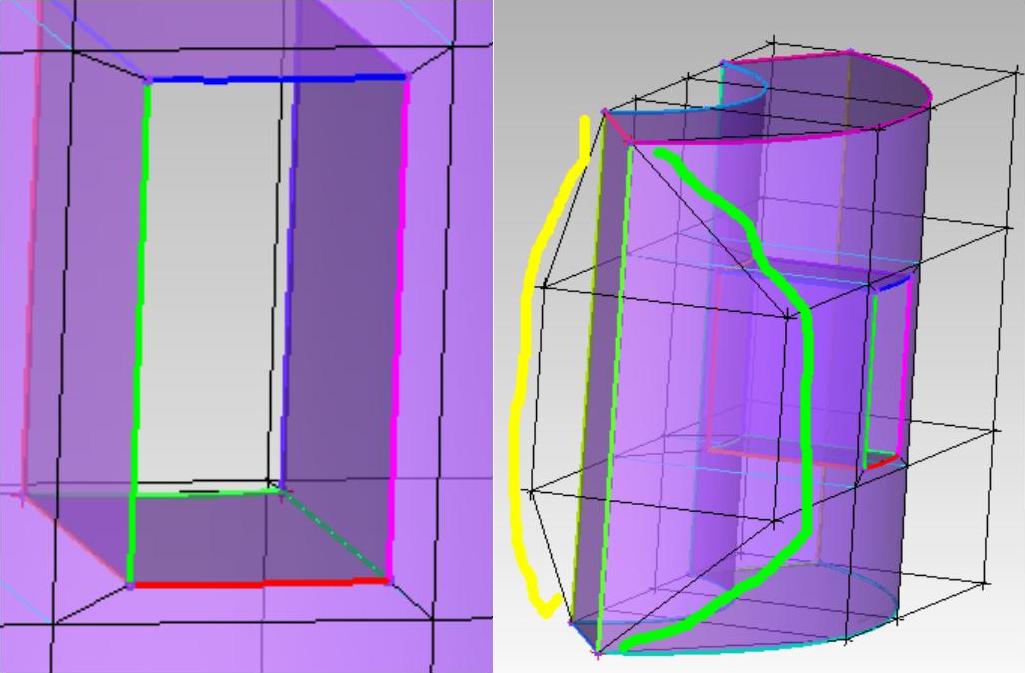
图3.1-72 另外点关联
我们从图3.1-72可以看出,分别用黄色粗线和绿色粗线标出块上的Edges需要和几何体上对应的曲线Curves进行关联。
6)进行线的关联。单击 ,再单击
,再单击 ,分别选择对应的Edge和对应几何体上的Curves进行关联,关联后如图3.1-73所示,关联完成后Edge以绿色显示。
,分别选择对应的Edge和对应几何体上的Curves进行关联,关联后如图3.1-73所示,关联完成后Edge以绿色显示。
对其他点和边也按同样的方法进行关联,如图3.1-74所示,其中图a为正面视图,图b为背面视图,图c为俯视图。
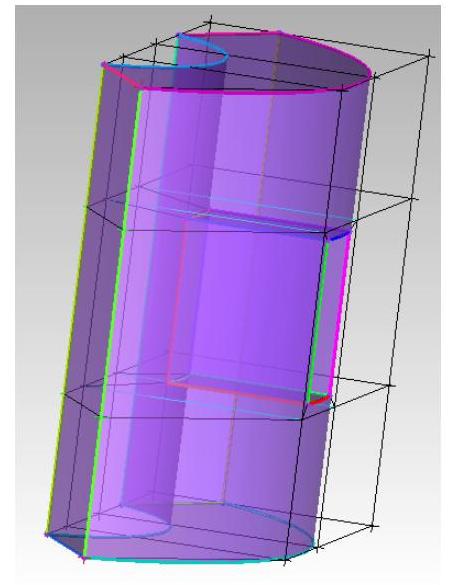
图3.1-73 左边两条边的进行Edge关联

图3.1-74 Edge关联后的各个视图
7)由图3.1-74c中可以看出,几何体背部的一些Vertices不在对应的曲面上,我们需要使用 来移动Vertices,使其移动到背部的曲面上,如图3.1-75所示。
来移动Vertices,使其移动到背部的曲面上,如图3.1-75所示。
由图3.1-75,我们看到块的划分不够合理,我们继续使用 来适当挪动块的Vertices,使各块的大小和高宽比趋于更加合理,几何体背部调整后如图3.1-76所示。
来适当挪动块的Vertices,使各块的大小和高宽比趋于更加合理,几何体背部调整后如图3.1-76所示。
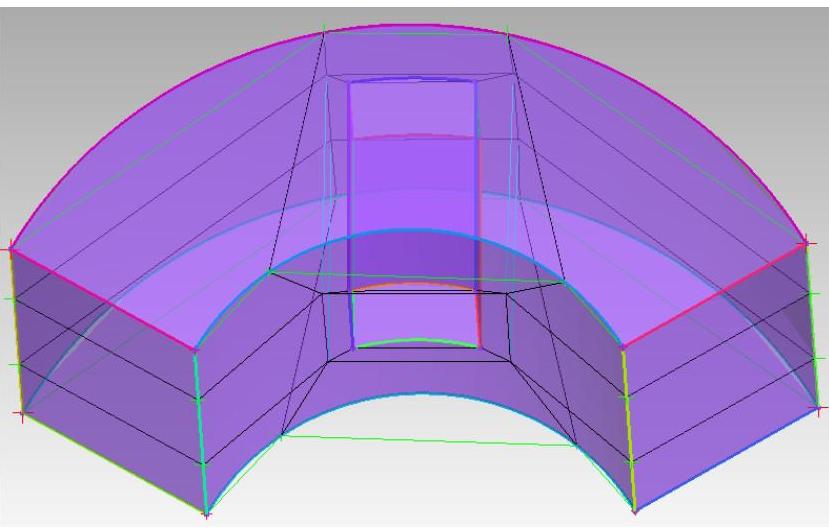
图3.1-75 挪动Vertices
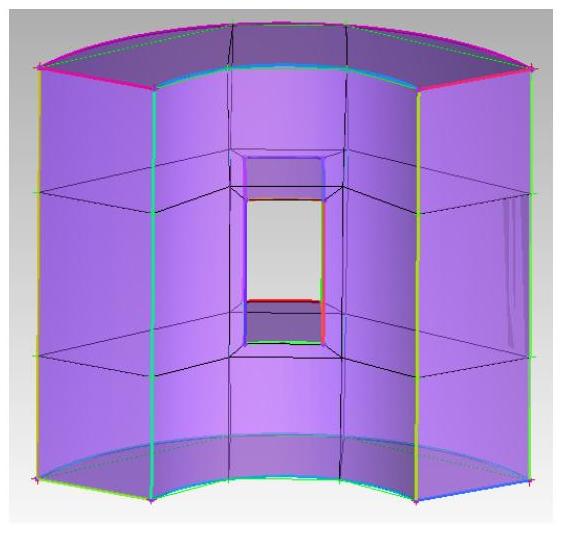
图3.1-76 调整背部Vertices位置
通过调整,块的背部上的Vertices点位置进过适当调整后,块的背部处长宽比更加合理,我们换个视角来看看块的划分,将视图调整到近似为俯视图,如图3.1-77所示。
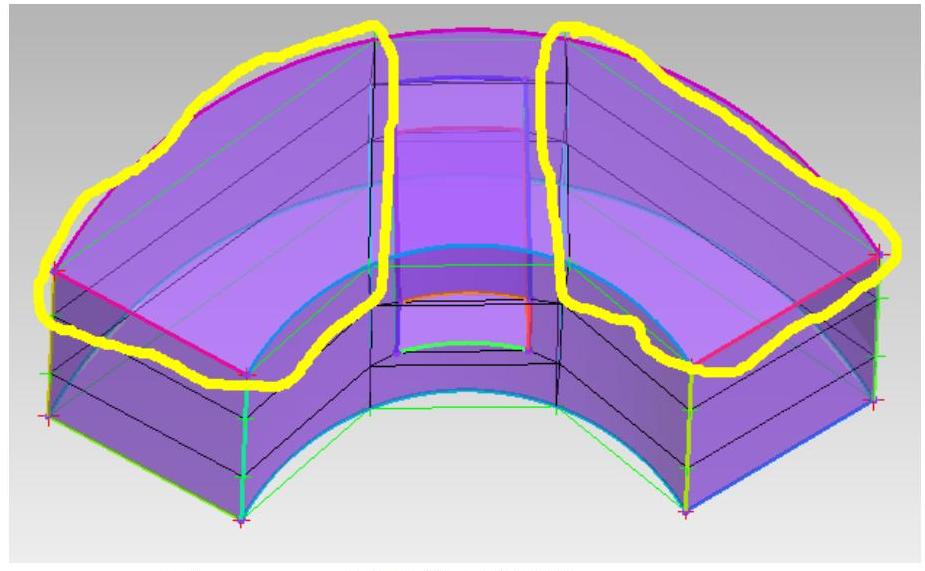
图3.1-77 近似的俯视图
从图3.1-77这个角度可以看到,由黄色粗线标示出的块,其顶部的长宽比差异较大,有调整提高的空间,继续使用 来调整,调整后如图3.1-78所示,其中图a为俯视图,图b为主视图。
来调整,调整后如图3.1-78所示,其中图a为俯视图,图b为主视图。
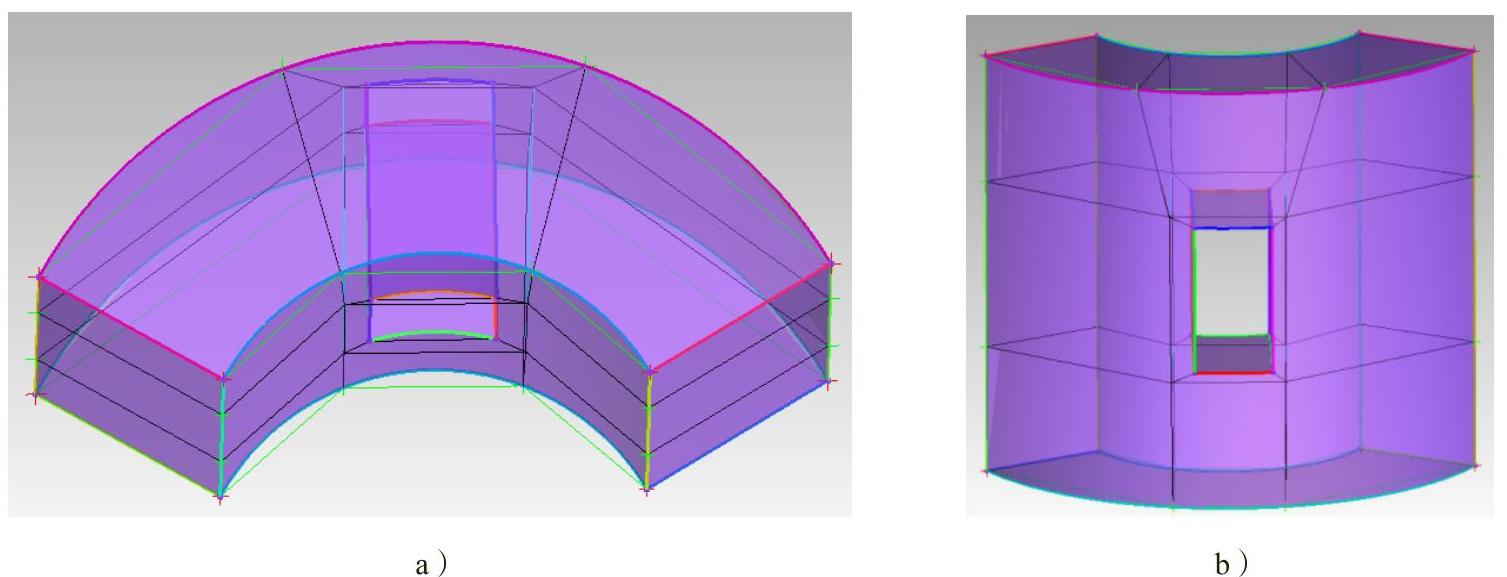
图3.1-78 调整顶部块的Vertices
由图3.1-78b可以看到,下面块的Vertices点需要和上面的对齐。那么我们需要手动使用 一个一个去调整吗?当然不是,即使有耐心和心情一个一个去手动调整,也无法保证良好对齐,因为手动调往往凭借感觉和眼睛。那要用什么方法呢?我们可以利用
一个一个去调整吗?当然不是,即使有耐心和心情一个一个去手动调整,也无法保证良好对齐,因为手动调往往凭借感觉和眼睛。那要用什么方法呢?我们可以利用 命令,单击
命令,单击 ,如图3.1-79所示。
,如图3.1-79所示。
 功能是线通过设置参考点“Rel.Vertex”,然后选择通过修改哪些坐标值,如勾选“Modify X”“Modify Y”或“Modify Z”前面的方框,最后设置要对齐的点“Vertices to Set”,同时我们看到要对齐的点可以通过修改X、Y坐标值来对齐,对齐后如图3.1-80所示。
功能是线通过设置参考点“Rel.Vertex”,然后选择通过修改哪些坐标值,如勾选“Modify X”“Modify Y”或“Modify Z”前面的方框,最后设置要对齐的点“Vertices to Set”,同时我们看到要对齐的点可以通过修改X、Y坐标值来对齐,对齐后如图3.1-80所示。
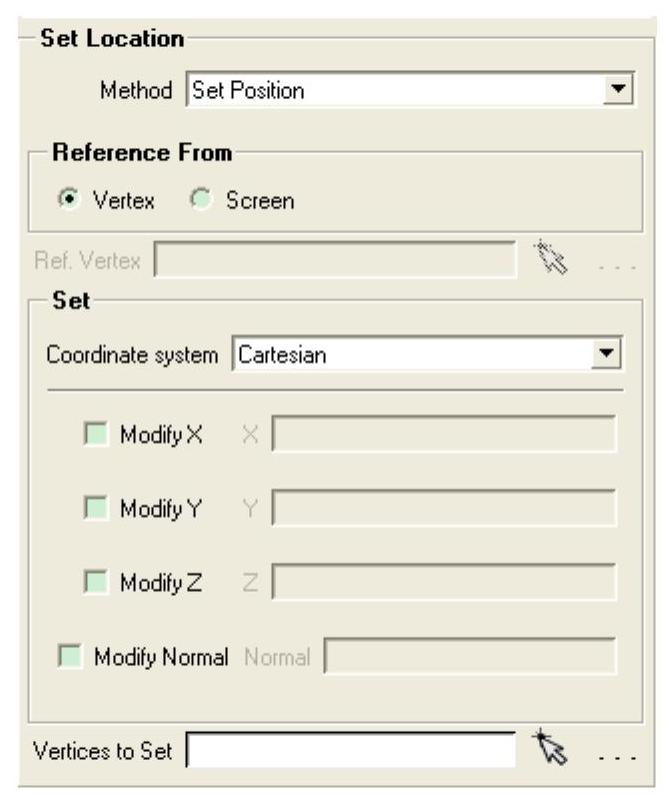
图3.1-79 Set Location功能菜单

图3.1-80 对齐Vertices后
从图3.1-80可以看出,对齐后块的分布好了许多,但是红色椭圆形标示出的部分,块较为畸形,长宽比过大,不利于生成高质量的网格,换个角度可以看得更清楚一些,如图3.1-81所示。接着使用 对图进行调整,调整后的分块情况如图3.1-82所示。
对图进行调整,调整后的分块情况如图3.1-82所示。
4.设置网格尺寸
在使用 对几何体两边进行调整后,如图2.2.45所示。接着我们设置整体网格尺寸,切换到Mesh标签页下,单击
对几何体两边进行调整后,如图2.2.45所示。接着我们设置整体网格尺寸,切换到Mesh标签页下,单击 ,设置全局最大网格尺寸为2,单击【Apply】确认,如图3.1-83所示。
,设置全局最大网格尺寸为2,单击【Apply】确认,如图3.1-83所示。

图3.1-81 中间长宽比过于悬殊的块

图3.1-82 调整后的分块
1)将全局网格尺寸更新到所有块上。切换到“Blocking”标签页,单击 ,点选“Update All”,然后单击【Apply】确认。
,点选“Update All”,然后单击【Apply】确认。
2)生成预览网格。在控制树“Blocking”标签页,勾选“Pre-Mesh”前的方框,生成预览网格如图3.1-84所示。
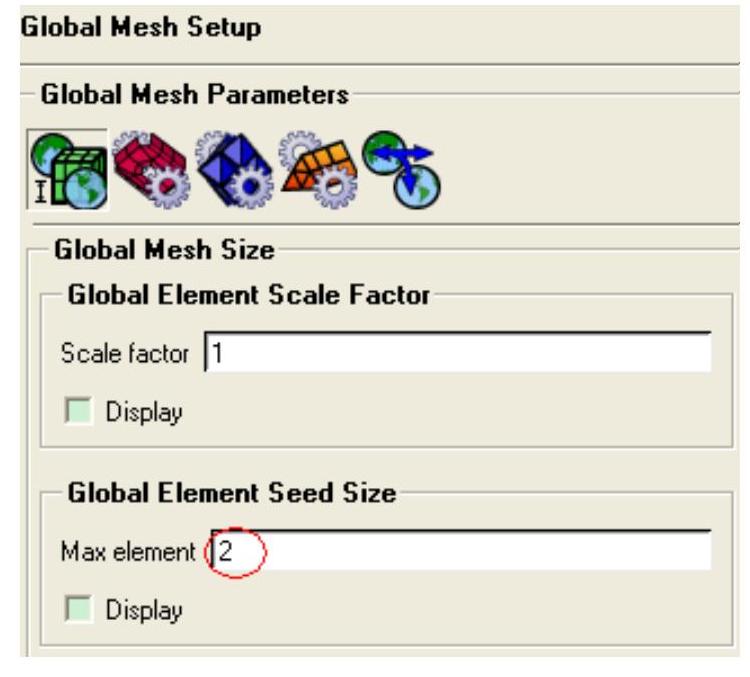
图3.1-83 设置全局网格尺寸

图3.1-84 生成预览网格
5.检查网格质量
要想知道网格的质量好坏,我们先得检查网格质量。单击 检查网格质量,如图3.1-85所示。
检查网格质量,如图3.1-85所示。

图3.1-85 网格质量柱状图
从图3.1-85可以看出,我们画出的结构化网格质量还不错,可以生成网格并导出了。选择【File】→【Mesh】→【Load From Blocking】转化成非结构化网格。生成网格后,再次检查质量,切换到“Edit Mesh”标签页下,单击 检查网格质量,如图3.1-86所示。
检查网格质量,如图3.1-86所示。

图3.1-86 实际网格质量柱状图
6.网格的导出
接着,我们导出网格。切换到“Output”标签页,先选择求解器,单击 ,选择“Output Solver”为“ANSYS CFX”,选择“Common Structural Solver”为“ANSYS”,如图3.1-87所示。
,选择“Output Solver”为“ANSYS CFX”,选择“Common Structural Solver”为“ANSYS”,如图3.1-87所示。
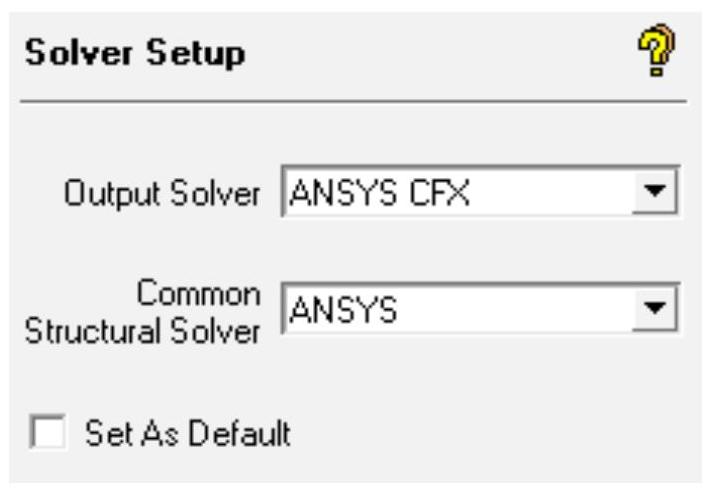
图3.1-87 Output项中求解器设置
选择完求解器,就可以正式导出了,单击 ,确认后,看到信息窗口中显示“Done with transition”后,说明导出成功。
,确认后,看到信息窗口中显示“Done with transition”后,说明导出成功。
有关叶片泵设计数值模拟基础与应用的文章

本例主要讲述对蜗壳结构网格拓扑的划分。图4.1-22 蜗壳初始块的创建2.块的拉伸及剖切及点的合并1)在功能栏里选择→→。2)将蜗壳出口圆柱段部分进行O形网格剖分;环形部分进行C形网格剖分,如图4.1-24所示。设置全局网格尺寸,并调整节点位置。图4-1-23 整个流道块的创建图4.1-24 块的剖分图4.1-25 隔舌处块结构放大图图4.1-26 隔舌处点的合并图4.1-27 蜗壳网格生成......
2023-06-26

如图4.2-38所示,把正反导叶的水体分别切成两部分来划分结构化网格。图4.2-43 反导叶Block图4.2-44 正导叶网格图4.2-45 反导叶网格通过以上操作,对其他过流部件水体部分进行结构化网格的划分,得到整个流道的水体网格装配,在以上操作中,一定要注意的是网格划分结束后要检查是否有错误,如负体积、网格节点不相交、网格加密程度不够等问题。......
2023-06-26

图4.4-17 创建Body图4.4-18 定义全局网格尺寸8)定义全局网格参数。图4.4-19 定义体网格类型和生成方法图4.4-20 生成体网格图4.4-21 检查自动体网格质量图4.4-22 自动体网格质量图4.4-23 网格质量2.叶轮结构化网格的划分网格划分步骤和方法与前面介绍的结构化网格划分的方法是类似的,不同的是各种部件块的划分方法,只要自己学会如何根据实际部件进行块的合理划分,那么以后遇到无论什么样的部件自己都会划分。......
2023-06-26

由于此处导叶体叶片数与肋板数不一致,画结构化网格时,周期网格不好划分,故将导叶分成上下两部分。)1.导叶水体上部dy-up结构化网格划分1)打开ICEM CFD软件。图4.4-39 Block的初始划分10)按步骤7)的过程,将V_1,V_2映射到C_1上,如图4.4-40所示,就是将导叶叶片实体的Block勾勒出来,以完成接下来的步骤。图4.4-43 Block的划分14)按步骤8)的方法,将Block的Vertices移到合适的位置。(为视图清晰,图4.4-4......
2023-06-26

单击Mesh模块图标,进入网格划分模块,相应的工具条中显示出网格处理的快捷命令图标。设置Average Mesh Size为10,单位为mm。单击Apply按钮,生成一维梁单元,总计69个梁单元。单击Save按钮,保存文件。......
2023-10-27

图4.1-8 叶轮进口、出口面定义图4.1-8 叶轮进口、出口面定义(续)同样定义叶轮出口端面名称为outletofyl,然后按照上述步骤为叶轮创建其他部分。图4.1-9 叶轮水体定义6.定义周期特性该叶轮围绕Z轴旋转,并且以60°间隔周期阵列分布。结果如图4.1-12所示。图4.1-14 块的拉伸创建图4.1-15 节点合并图4.1-16 Y型剖分其余点自动关联在功能栏里选择→→,将拓扑块上节点自动映射到几何体上。图4.1-19 全局网格尺寸设置预网格的生成功能栏里选择→,单击。......
2023-06-26

8)Block的初始划分,勾勒基本的弯管形状。图4.4-58 Points的创建图4.4-59 整体Block的生成9)删除Block。图4.4-60 Block的初始划分图4.4-61 删除多余的Block10)创建映射关系。图4.4-64 创建O-Block接下来,对穿轴部分的Block做处理。结果如图4.4-68所示。图4.4-65 创建O-Block结果图4.4-66 Block显示的设置图4.4-67 穿轴Block的显示16)进一步建立穿轴Block的映射关系。右键单击Model→Blocking,在弹出的对话框中选择“Index Control”,如图4.4-70所示,在弹出的对话框中单击“Reset”,显示所有的Block。......
2023-06-26

“OUTLET”为进口段水体的出口,“WALL”为进口段水体的圆周面。图4.4-9 全局网格的设定图4.4-10 生成网格的显示10)在工具栏中,单击“Blocking”,选择“Pre-Mesh Quality Histograms”,弹出“Pre-Mesh Quality”对话框。网格质量高于0.8以上,满足要求。当然,并不是网格质量必须达到0.8以上才能计算,将结构化网格转化成非结构时,质量达到0.1以上即可粗略计算了。图4.4-11 网格质量检查11)保存网格。图4.4-12 网格的转化图4.4-13 网格的导出......
2023-06-26
相关推荐