则有图1-51 绘制标题栏17.按<Enter>键,再次启动“移动”命令,在标题栏的左上方单击后,移动光标,拖出实线蓝色拾取窗口包围标题栏,在适当位置单击,将标题栏全部选中。捕捉标题栏的右下角点为移动的基点,捕捉边框的右下角点为移动的第二点,即可将标题栏将标题栏移到边框的右下角。完成绘制图框和标题栏,如图1-52所示。......
2023-06-24
接下来的Blocking,是我们在画结构化网格时的重头戏,如图3.1-39所示。

图3.1-39 Blocking标签页
想想看我们的结构化网格划分过程,要想画结构化网格,要划分块,我们得先生成初始块。有了初始块之后,我们就可以接着进行块的划分,有时候遇到有的块不合适,我们还需要删除块,若有的地方缺少块,我们就需要生成块。在进行块的分割或者生成时我们有时还需要进行点的合并,更多时候我们需要对已划分的块进行编辑,如合并块、块的类型转换、O型块的编辑等。在划分网格时,我们还需要依靠自己的经验和丰富的拓扑学知识,要经常性地对划分的块的节点进行挪动,以便于生成高质量的网格并且不出现负体积。对于有些几何弯曲曲率较大的情况下,我们有时还不得不对块的边进行编辑。还有就是我们还需要根据情况指定划分的块上的节点分布情况。生成网格之前,根据需要,还要将块的点、线、面与对应几何体的点、线、面进行关联。最后,因为我们非常关心所划分的网格质量,还需要有可以检查网格质量的功能。
在详细介绍Blocking标签页的各项功能之前,我们有必要先了解一下Blocking为什么需要如此设置,结构画网格为何需要Blocking等非常重要的问题。我们知道非结构网格的操作步骤一般分为三步:
第一步,设定线面网格参数值。第二步,定义体区域,就是在要划分网格的区域内创建Body点。第三步就是生成网格,检查网格质量以及修补网格等。我们看到,非结构化网格生成具有操作简单,能够适应复杂的几何体,自动化程度高等诸多优点,但同时也存在着生成的网格数量较多以致更加耗费计算资源等缺点,尤其是在科学研究中,非结构化网格生成的网格数量过多使得计算无法进行并且网格数量过多时,数值误差也会增大,因此,结构化网格的划分方法仍然是一项必须掌握的技能。
而结构化网格划分方法中最为重要的部分就在Blocking标签页中,在讲解这些枯燥的内容之前,让我们先对结构化网格有一个感性认识,下面给大家展示一些结构化网格的例子,如图3.1-40所示。
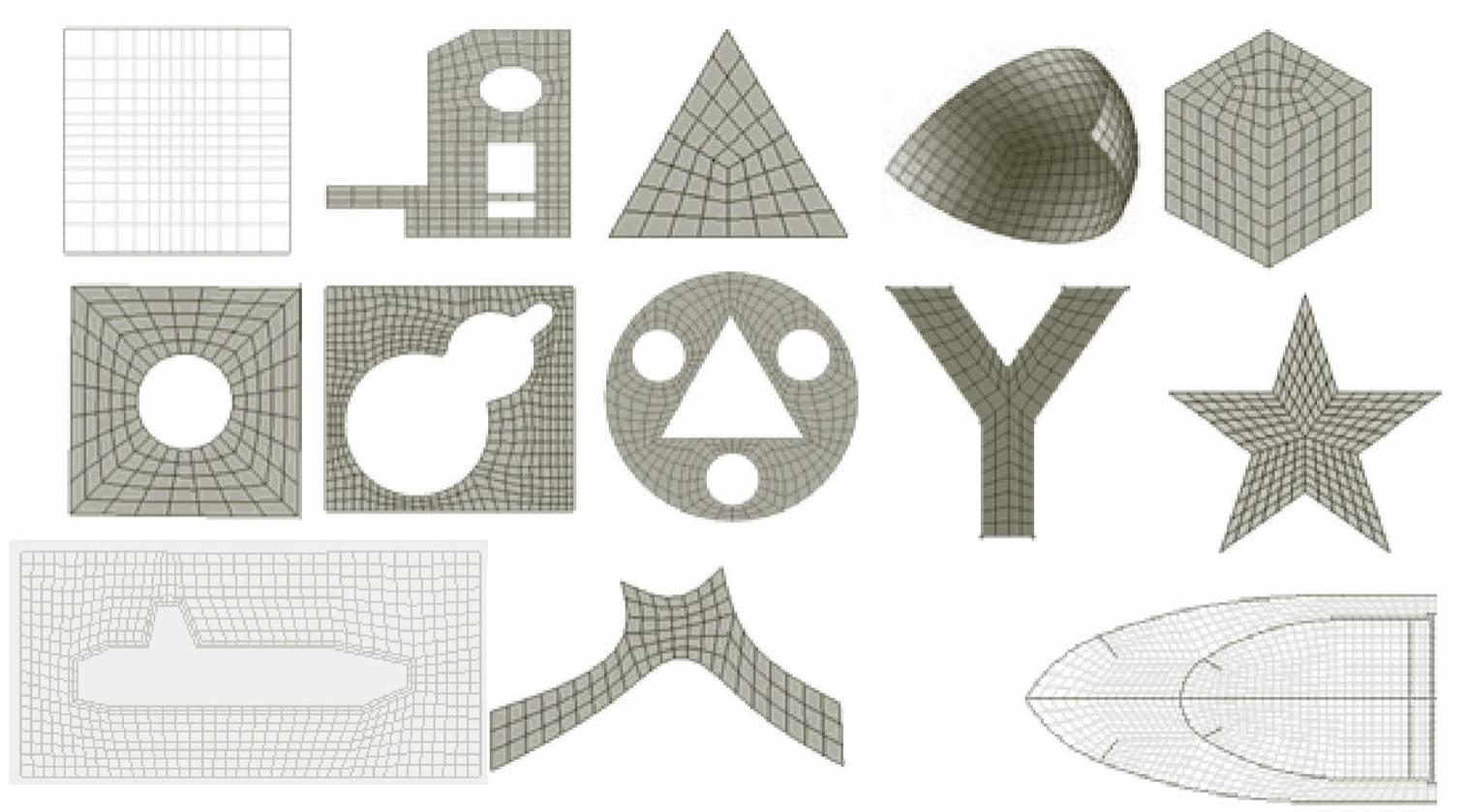
图3.1-40 结构化网格
看了以上这些例子,相信读者对结构化网格已经有了感性的认识。接着我们再来讲讲结构化网格的划分过程(见图3.1-41)。
从图3.1-41中,我们可以看到结构化网格划分的大致流程,结构化网格划分的核心流程也就是通过创建块和块的劈分来建立反映几何特征的块,再将块的点线与实体的点线进行关联,设置网格参数后即可生成网格。由此,我们可以看出结构化网格的划分原理就是反映几何特征的块与几何体之间的一一映射,如图3.1-42所示。
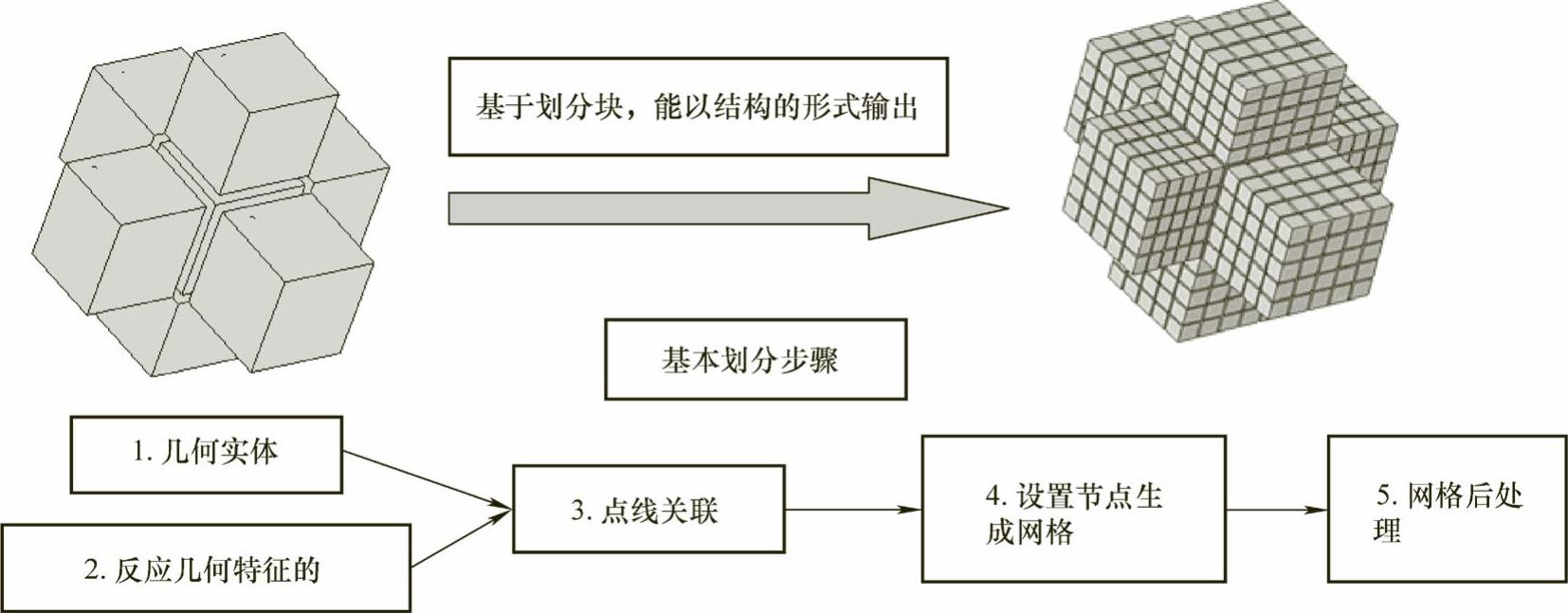
图3.1-41 划分步骤

图3.1-42 结构化网格的划分原理
从图3.1-42中我们看到,块的网格节点按确定的关系一一映射到几何实体上,这与数学中函数中使用的一一映射的概念类似。
知道了块与几何实体的映射后,我们需要对块做出一些操作使得构造出来的块能够反映几何体的几何特征。自上而下时,一般需要建立一个初始块“Create Block ”,为了划分块,需要对块进行劈分“Split Block
”,为了划分块,需要对块进行劈分“Split Block ”,劈分后块有时根据需要还要进行删除“Delete Block
”,劈分后块有时根据需要还要进行删除“Delete Block ”,以及划分O型块、C型块、L型块等。自下而上构造块时,我们先对几何体的局部建立一个块,然后用此块要么拉伸,要么旋转,以及通过镜像、平移复制等操作构造出整个几何体各个部位的块。而在为了使构造出的块能够较好适应几何体的过程中,我们就需要对块上的点线面进行操作,于是就有了点的劈分、合并、移动、关联以及对线和面的劈分、合并和关联等操作。在构造块的过程中,除了将块作为主要操作对象进行这些操作外,我们还把几何实体作为辅助操作对象,在划分块时,需要利用前面介绍的Geometry标签页中功能对其进行修补和简化,在对块的点线面进行相关操作时,也同时需要对几何体进行处理,如必要时需要增加辅助点、辅助线以及辅助面等。
”,以及划分O型块、C型块、L型块等。自下而上构造块时,我们先对几何体的局部建立一个块,然后用此块要么拉伸,要么旋转,以及通过镜像、平移复制等操作构造出整个几何体各个部位的块。而在为了使构造出的块能够较好适应几何体的过程中,我们就需要对块上的点线面进行操作,于是就有了点的劈分、合并、移动、关联以及对线和面的劈分、合并和关联等操作。在构造块的过程中,除了将块作为主要操作对象进行这些操作外,我们还把几何实体作为辅助操作对象,在划分块时,需要利用前面介绍的Geometry标签页中功能对其进行修补和简化,在对块的点线面进行相关操作时,也同时需要对几何体进行处理,如必要时需要增加辅助点、辅助线以及辅助面等。
下面我们逐一介绍Blocking标签页中的各项功能:
(1) 用来划分初始块,点开后如图3.1-43所示
用来划分初始块,点开后如图3.1-43所示
先演示使用 来创建初始块,单击
来创建初始块,单击 ,再单击【Apply】确认,如图3.1-44所示,生成初始块,即是用黑框边表示的。
,再单击【Apply】确认,如图3.1-44所示,生成初始块,即是用黑框边表示的。
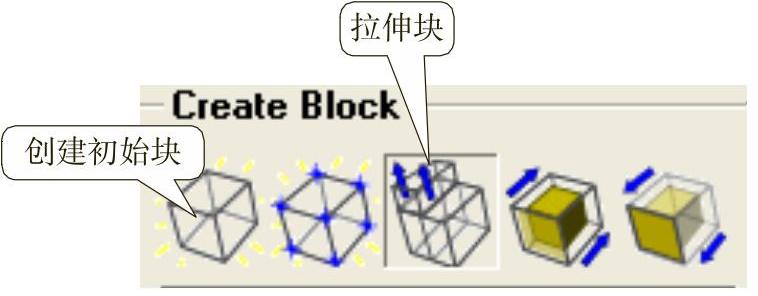
图3.1-43 创建块标签
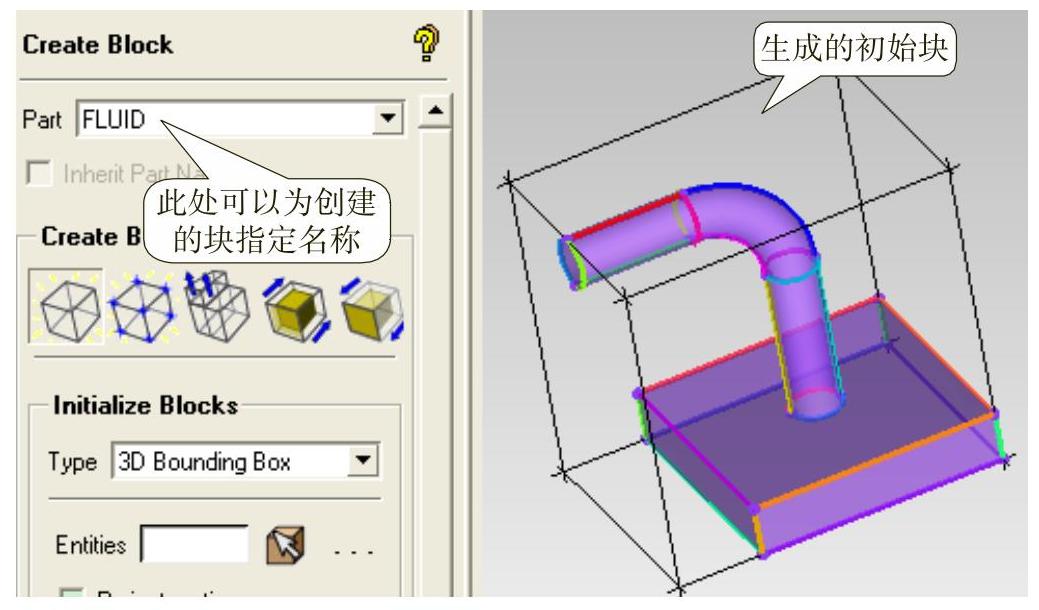
图3.1-44 创建初始块
接着使用 来拉伸出一个块,单击
来拉伸出一个块,单击 ,选择块上一个带拉伸的面,如图3.1-45所示。
,选择块上一个带拉伸的面,如图3.1-45所示。
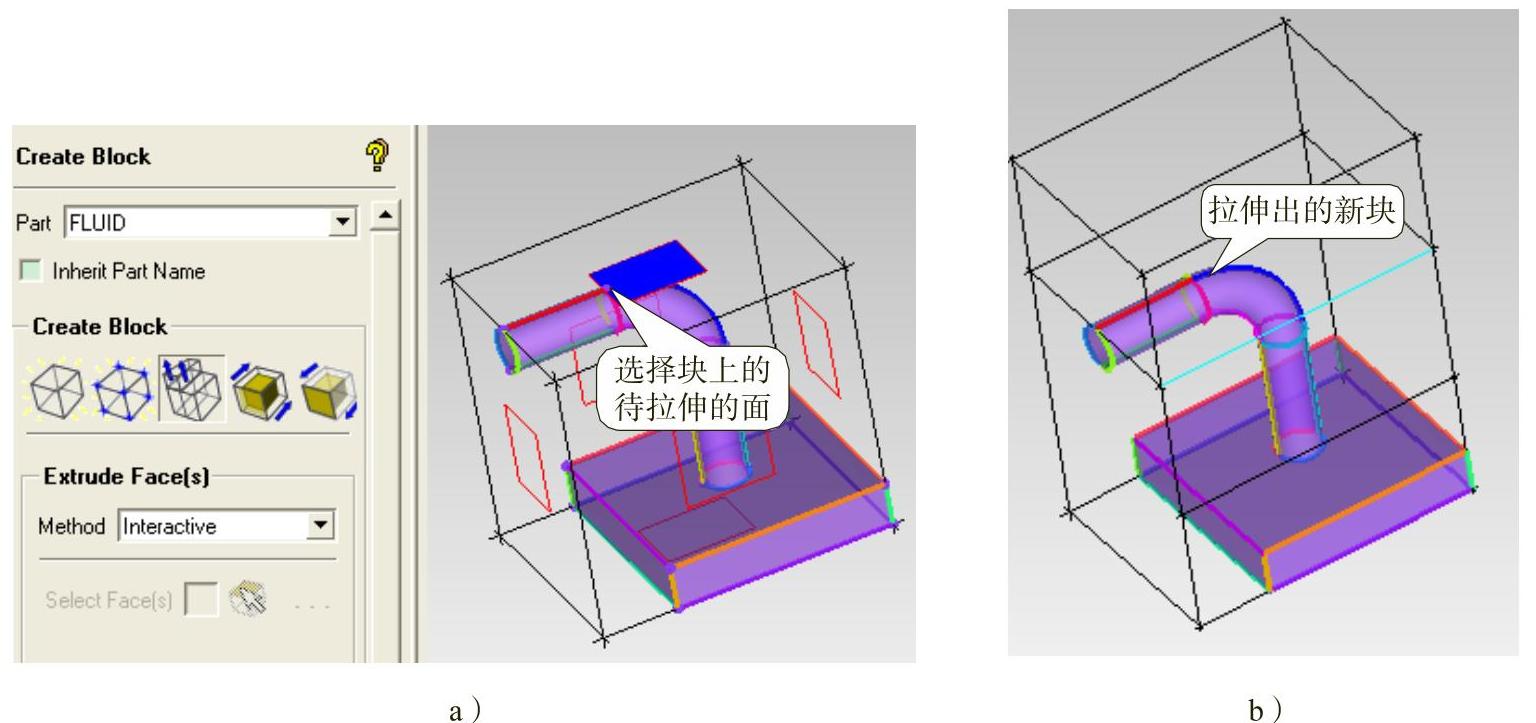
图3.1-45 块的拉伸
(2) 可以进行块的劈分,点开后,如图3.1-46所示
可以进行块的劈分,点开后,如图3.1-46所示
我们最经常使用的功能有劈分块“Split Block ”和划分O型块“Ogrid Block
”和划分O型块“Ogrid Block ”功能。下面演示一下块的劈分,单击
”功能。下面演示一下块的劈分,单击 ,选择欲劈分的块,再选择块上一条边,如图3.1-47a所示。单击中键确认后,如图3.1-47b所示。
,选择欲劈分的块,再选择块上一条边,如图3.1-47a所示。单击中键确认后,如图3.1-47b所示。
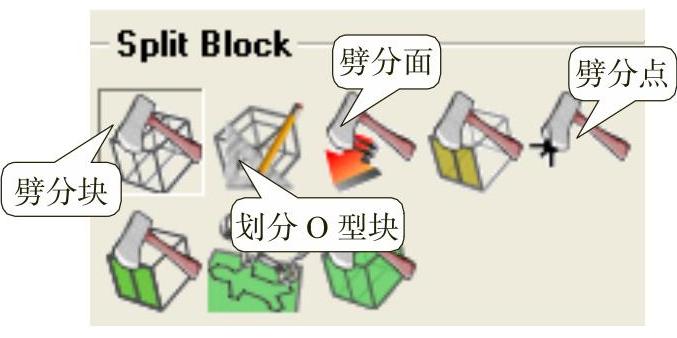
图3.1-46 Split Block标签

图3.1-47 块的劈分
下面演示O型块的划分,单击 ,选择欲划分O型块的两个面,如图4.1-48a所示的上下面。单击中键确认后,如图4.1-48b所示。单击【Apply】后,O型块划分完成,如图4.1-48c所示。
,选择欲划分O型块的两个面,如图4.1-48a所示的上下面。单击中键确认后,如图4.1-48b所示。单击【Apply】后,O型块划分完成,如图4.1-48c所示。
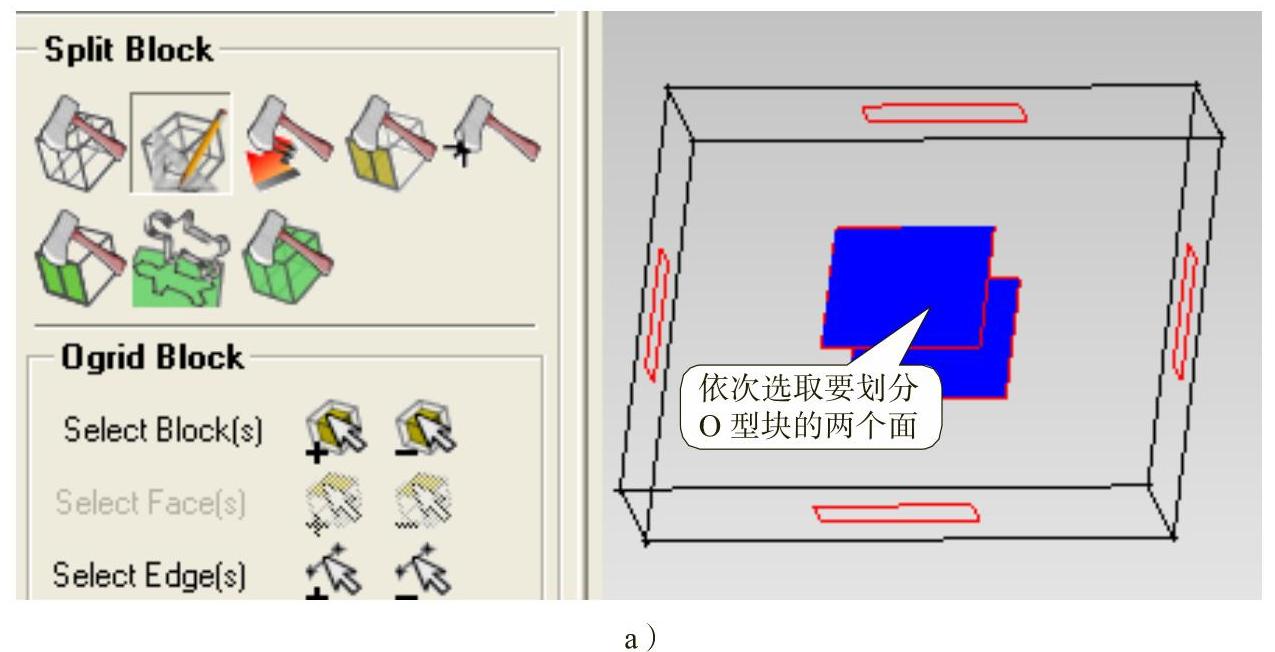
图3.1-48 O型块的创建

图3.1-48 O型块的创建(续)
(3) 用以进行块的节点的合并,点开后如图3.1-49所示
用以进行块的节点的合并,点开后如图3.1-49所示
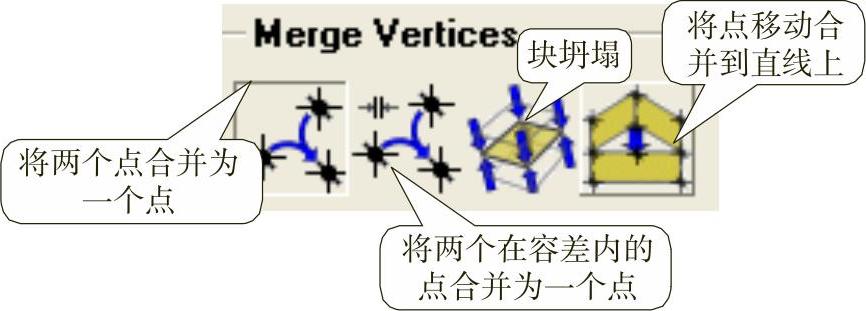
图3.1-49 Merge Vertices标签栏
下面结合例子演示一下点合并,如图3.1-50所示。
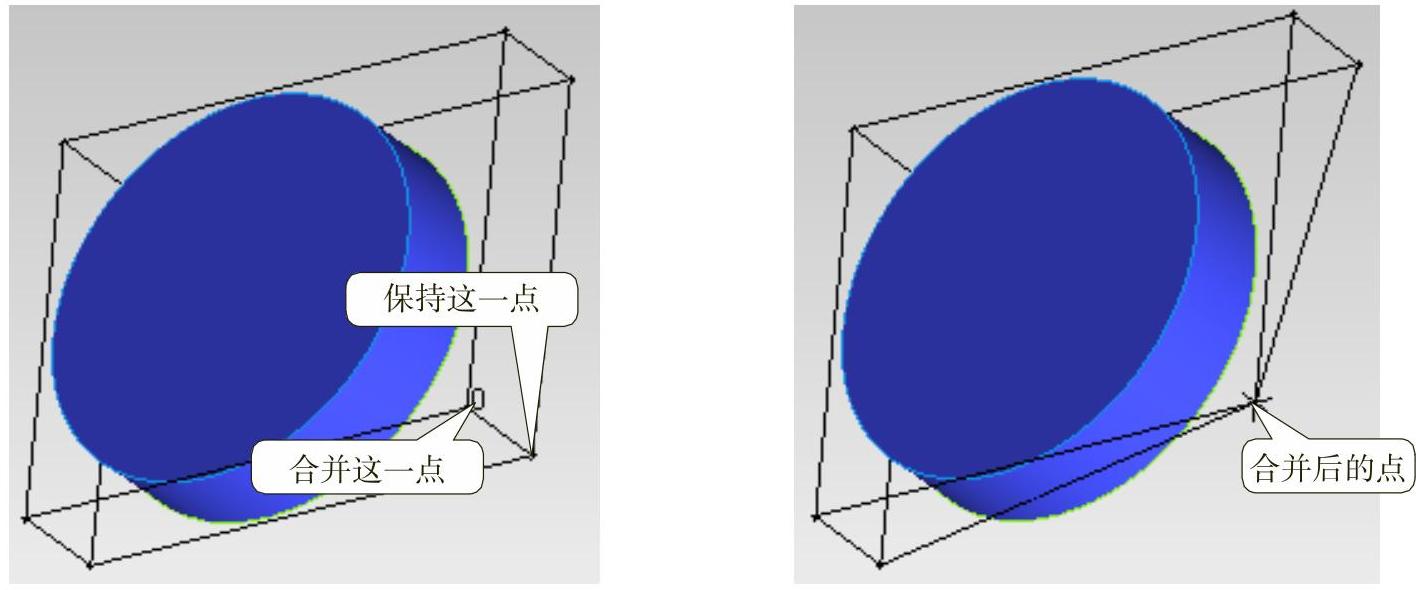
图3.1-50 点的合并
下面演示一下块坍塌,单击 ,选择欲坍塌的块的边,如图3.1-51a所示,再选择欲坍塌的块,如图3.1-51b所示,单击中键确认后,完成情况如图3.1-51c所示。
,选择欲坍塌的块的边,如图3.1-51a所示,再选择欲坍塌的块,如图3.1-51b所示,单击中键确认后,完成情况如图3.1-51c所示。
(4) 用来编辑块,可以进行块的合并,调整O型块,设置周期点还有块类型的转换,如图3.1-52所示
用来编辑块,可以进行块的合并,调整O型块,设置周期点还有块类型的转换,如图3.1-52所示
演示一下块的合并,单击 ,依次选择欲合并的两个块,如图3.1-53a所示。单击中键确认后,如图3.1-53b所示。
,依次选择欲合并的两个块,如图3.1-53a所示。单击中键确认后,如图3.1-53b所示。
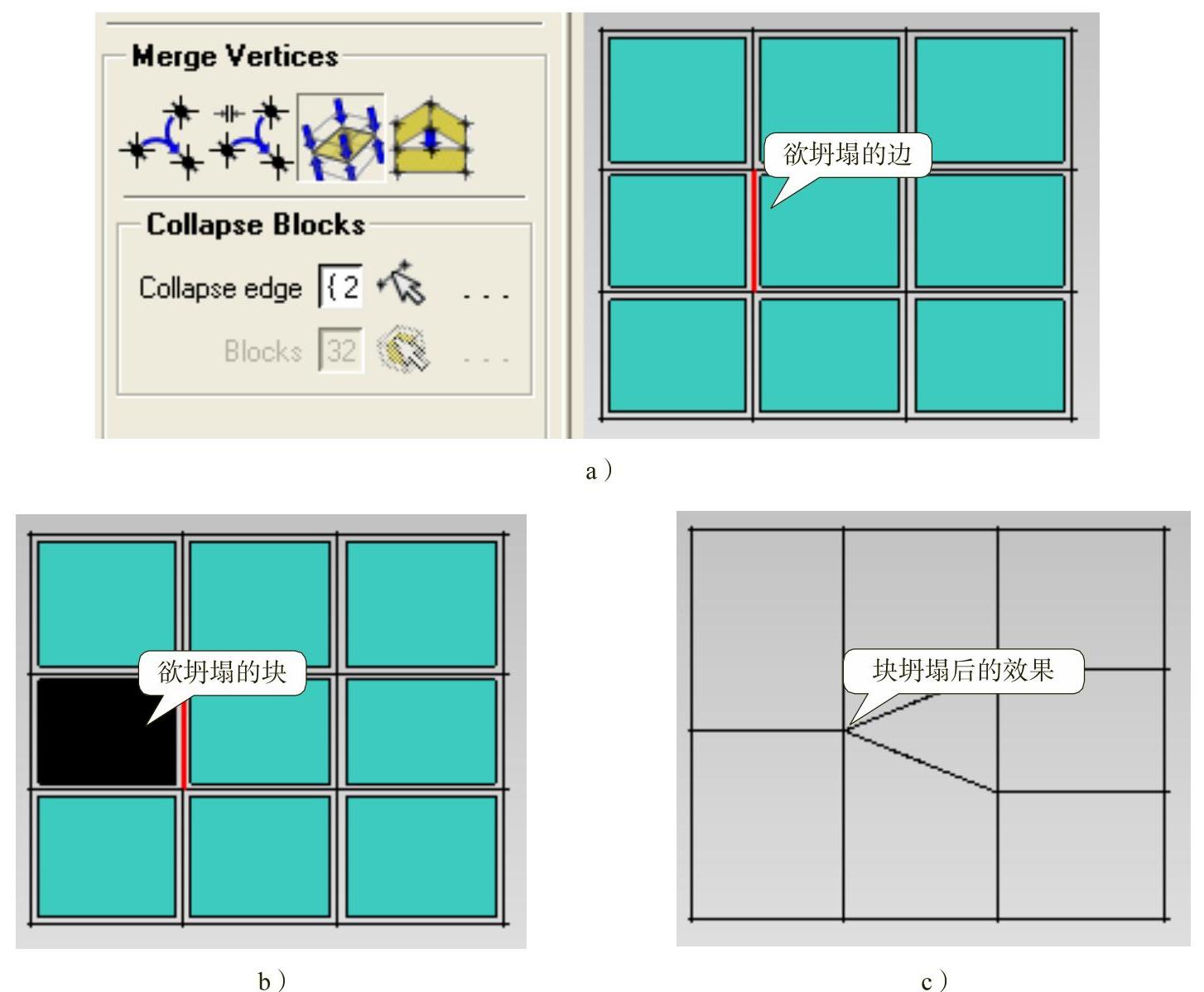
图3.1-51 块的坍塌
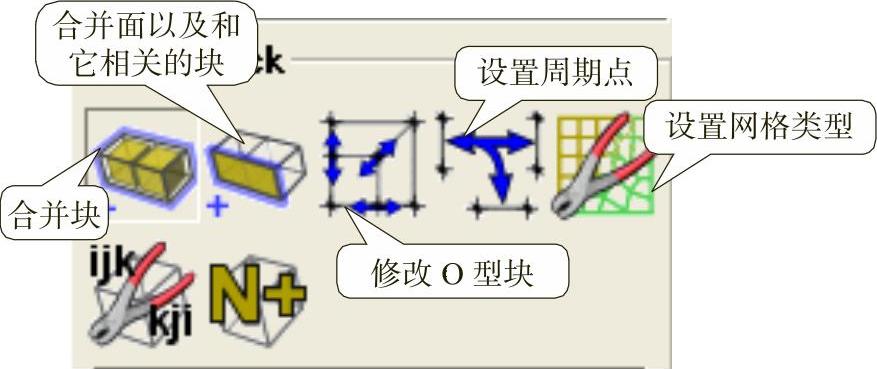
图3.1-52 编辑块标签
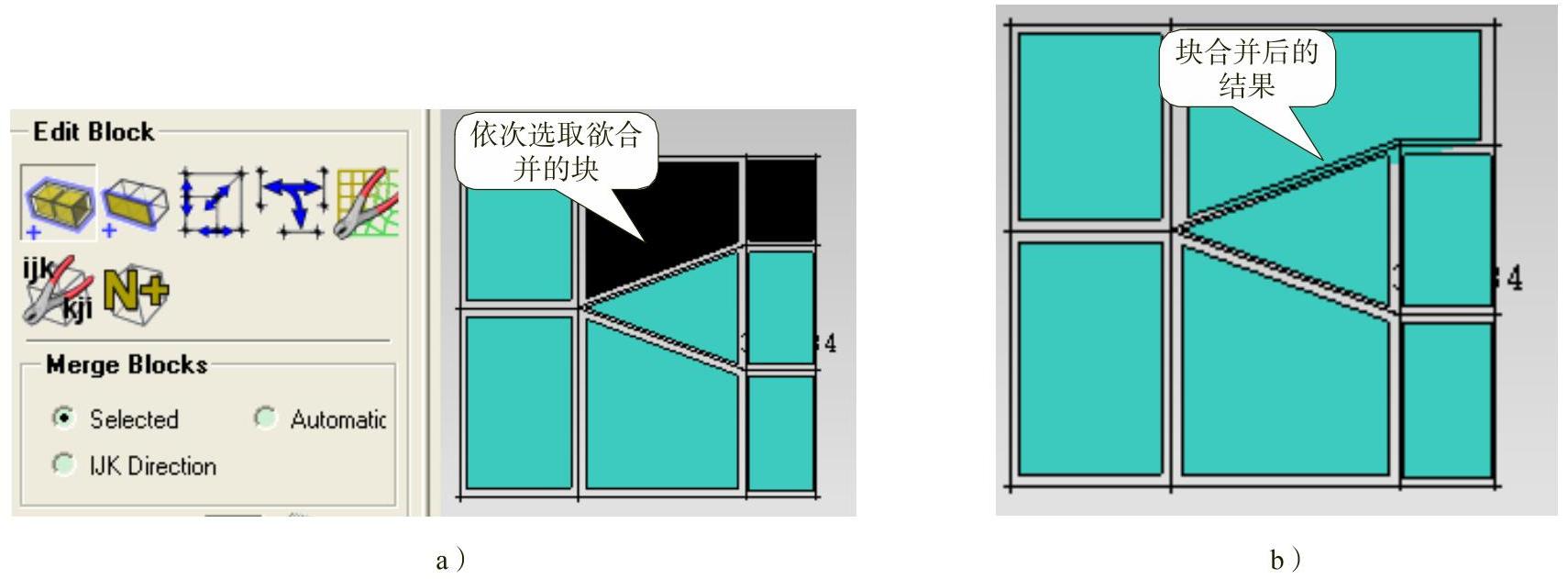
图3.1-53 块的合并
下面演示一下O型块修改功能,单击 ,选择已划分好的O型块上的一条边,如图3.1-54a所示。勾选“Absolute distance”,在“Offset”中填入10,单击【Apply】确认,O型块修改完成,如图3.1-54b所示。
,选择已划分好的O型块上的一条边,如图3.1-54a所示。勾选“Absolute distance”,在“Offset”中填入10,单击【Apply】确认,O型块修改完成,如图3.1-54b所示。
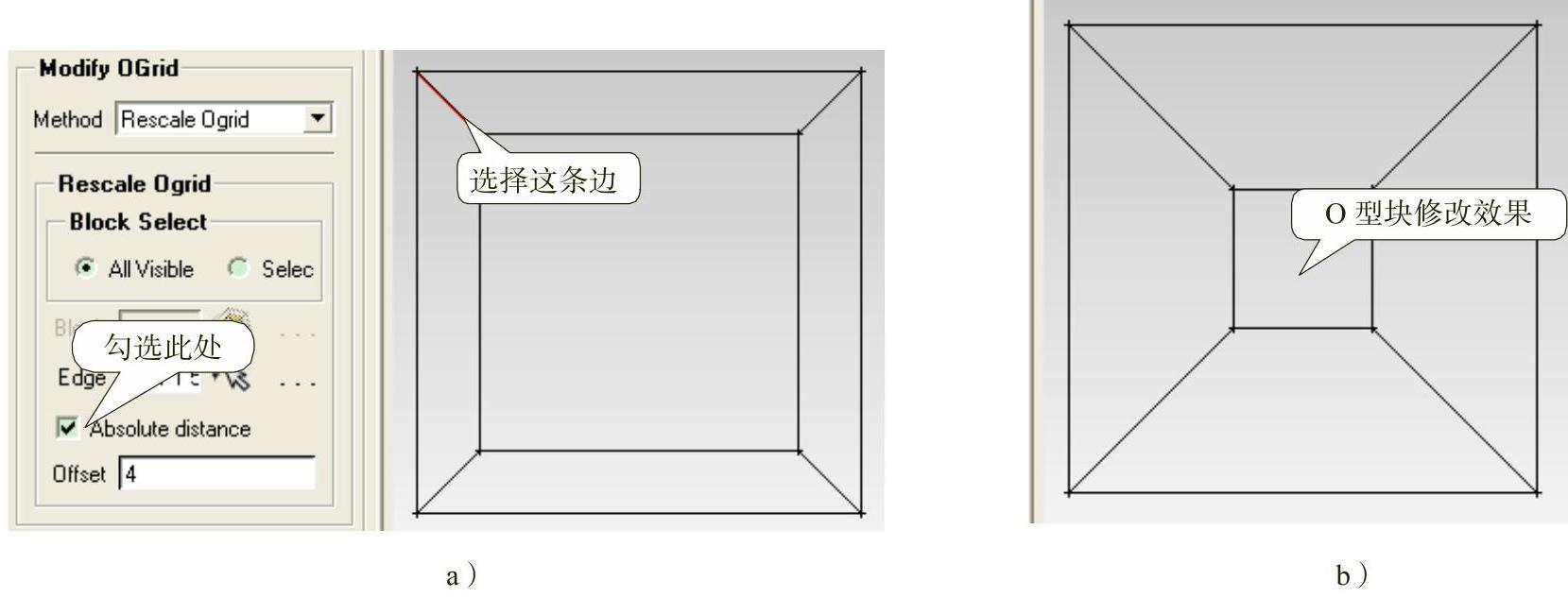
图3.1-54 修改O型块
(5) 用以进行点、线、面的关联,点开后如图3-1-55所示
用以进行点、线、面的关联,点开后如图3-1-55所示
 用以关联点,可以将块上的点关联到几何实体的点、线、面上。
用以关联点,可以将块上的点关联到几何实体的点、线、面上。 用以进行线关联。
用以进行线关联。 用以将块上的线关联到几何实体的面上。
用以将块上的线关联到几何实体的面上。 用以将块上的面关联到几何实体的面上。
用以将块上的面关联到几何实体的面上。 用以删除点、线、面的关联,
用以删除点、线、面的关联, 用以更新关联,
用以更新关联, 用以重置关联,
用以重置关联, 用以自动映射关联到几何实体点线面上的块上的点,
用以自动映射关联到几何实体点线面上的块上的点, 用以对几何实体上的曲线进行分组或解组,
用以对几何实体上的曲线进行分组或解组, 可以依据拓扑,自动地将块的边与几何体对应边关联起来。
可以依据拓扑,自动地将块的边与几何体对应边关联起来。
(6) 用以移动块上的节点,如图3.1-56所示
用以移动块上的节点,如图3.1-56所示
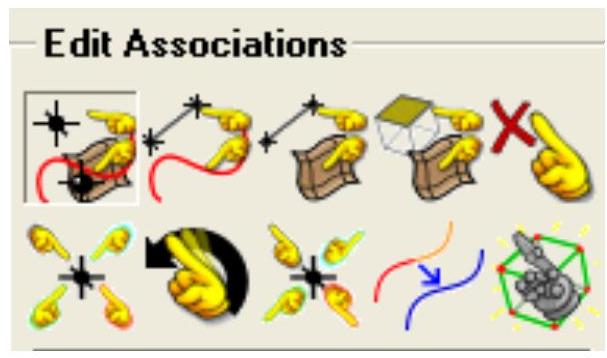
图3.1-55 关联编辑标签
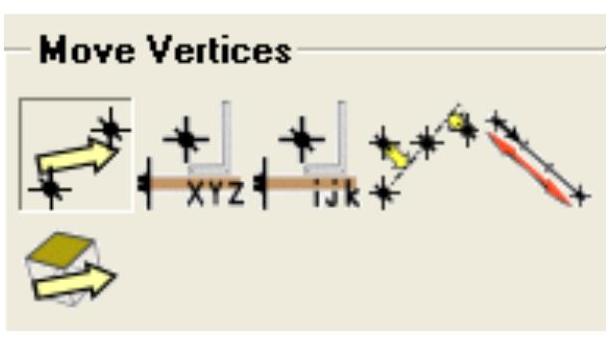
图3.1-56 移动点标签
 用以挪动块上的点。
用以挪动块上的点。 用以可以依据设置的参考点来移动块上的点,举例如下。
用以可以依据设置的参考点来移动块上的点,举例如下。
图形窗口有一个块划分,块中有一个点位置不合适,如图3.1-57a所示。单击 ,设置参考点,在点击欲挪动的点,单击中键确认后,如图3.1-57b所示。单击【Apply】确认后,如图3.1-57c所示。
,设置参考点,在点击欲挪动的点,单击中键确认后,如图3.1-57b所示。单击【Apply】确认后,如图3.1-57c所示。
(7) 可以将设置的整体网格尺寸更新到所有划分的块上,还可以调整块上网格线的分布,还能匹配临近块上的网格线的疏密分布,点开后如图3.1-58所示
可以将设置的整体网格尺寸更新到所有划分的块上,还可以调整块上网格线的分布,还能匹配临近块上的网格线的疏密分布,点开后如图3.1-58所示
 用以更新Pre-mesh的尺寸参数,
用以更新Pre-mesh的尺寸参数, 用以调整边上节点的数目及分布规律,
用以调整边上节点的数目及分布规律, 用以匹配参考边与相邻的目标边的节点分布规律,
用以匹配参考边与相邻的目标边的节点分布规律, 可以使用放缩系数来细化局部块。
可以使用放缩系数来细化局部块。
(8) 用以检查预生成的结构化网格的质量
用以检查预生成的结构化网格的质量
 用以将预生成的结构化网格的质量调整至期望值,但并不一定成功,最后一项
用以将预生成的结构化网格的质量调整至期望值,但并不一定成功,最后一项 用以删除不想要的块。
用以删除不想要的块。
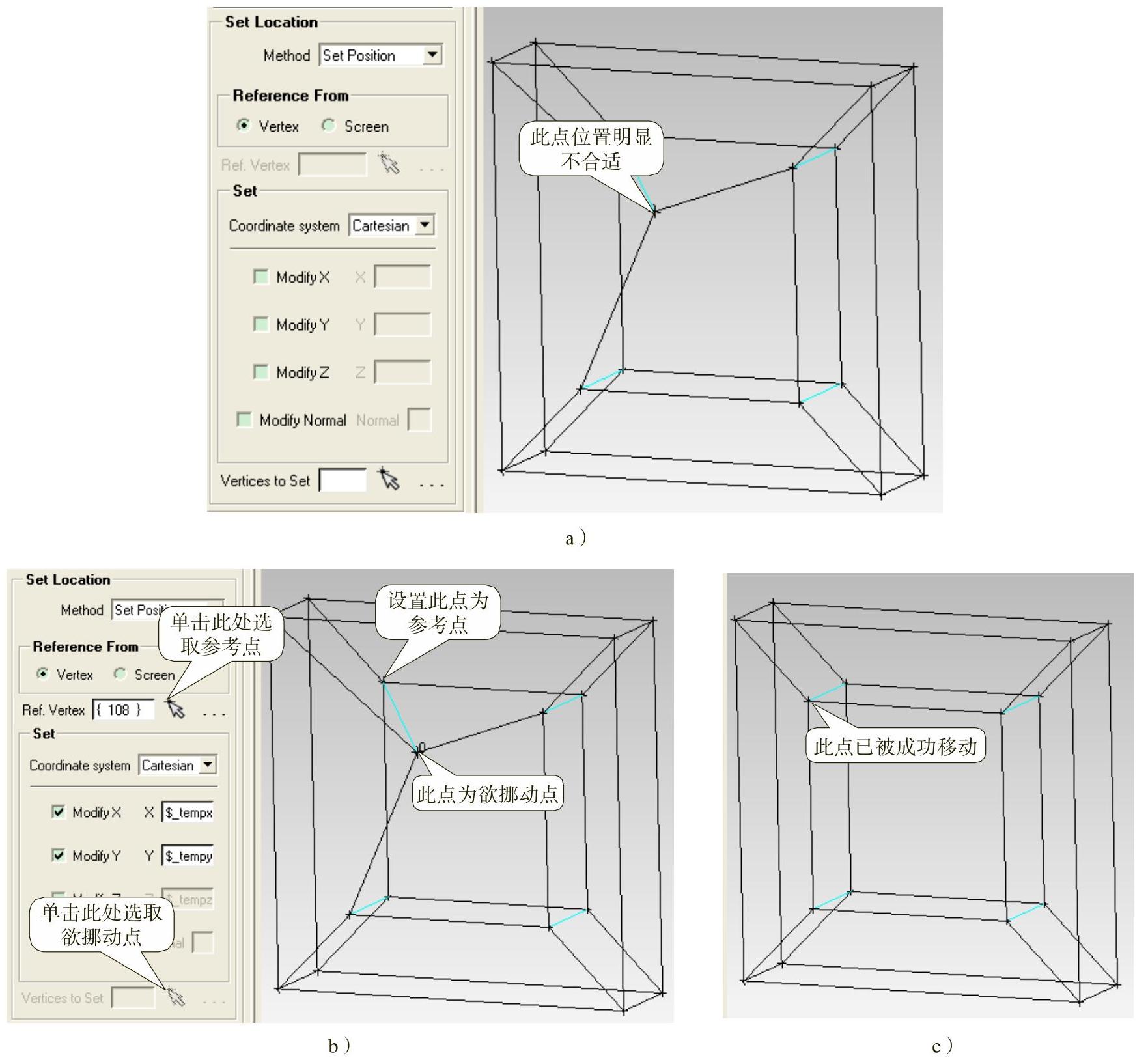
图3.1-57 块上点的移动
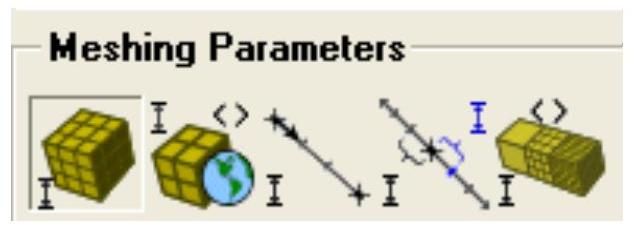
图3.1-58 网格参数
有关叶片泵设计数值模拟基础与应用的文章

则有图1-51 绘制标题栏17.按<Enter>键,再次启动“移动”命令,在标题栏的左上方单击后,移动光标,拖出实线蓝色拾取窗口包围标题栏,在适当位置单击,将标题栏全部选中。捕捉标题栏的右下角点为移动的基点,捕捉边框的右下角点为移动的第二点,即可将标题栏将标题栏移到边框的右下角。完成绘制图框和标题栏,如图1-52所示。......
2023-06-24

几何标签主要是让我们对导入后的几何体进行几何处理,如修补洞,为后续的块的划分做一些辅助点或线等。图3.1-6 “Repair Geometry”选项我们需要划分网格的几何体一般是由用户使用CAD软件所建立,要想在ICEM CFD中划分网格,就需要将外部几何体导入ICEM CFD中。......
2023-06-26

自定义工具栏及菜单示例。图6-9窗口依次将命令列表中的、、、、、命令图标添加到工具栏的下级目录工具栏上,如图6-10所示。图6-10自定义的工具栏的结构因为命令没有默认图标,如果不指定,将在新建的工具栏上显示为问号。单击按钮,结束工具栏的创建。图6-14自定义的工具栏创建自定义菜单的方法与创建工具栏非常相似,读者可参考上述步骤及图6-15创建如图6-16所示的菜单。......
2023-06-21

正规的图样,不仅外形尺寸大小符合标准对图幅要求的规定,而且图框内设有标题栏,并符合标题栏的布置方位、格式和尺寸的一些规定。其作用是集中图样的主要说明。用标题栏的形式醒目、简明地告示人们该图样的名称、图样表示方法、图样代号、比例、材料标记,以及有关设计、审核等责任人签名和年、月、日等要目。根据使用的要求不同,总图标题栏和零件图标题栏的格式有一定的区别。如图2-4所示为总图标题栏与明细栏合一的格式。......
2023-06-26

绘制标题栏及其生成图块的操作步骤如下。图5-34 绘制标题栏的边框图5-34 绘制标题栏的边框在功能区“默认”选项卡的“修改”面板中单击“偏移”按钮。图5-39 修剪结果图5-39 修剪结果类似地,多次执行“偏移”按钮和“修剪”按钮来进行操作,并将部分线条的线型设置为细实线,最后完成的标题栏表格如图5-40所示。本例中标题栏的外框线用粗实线绘制,而内框线基本用细实线绘制。......
2023-06-20

为了高效利用传输介质,常常采用多路复用技术,使得多种信号可以在同一个传输介质上同时进行传输。常用的多路复用技术有频分多路复用、时分多路复用和码分多路复用。图4.9频分多路复用时分多路复用时分多路复用把传输时间分为多个时间片,多个信源按时间片轮流使用物理通道,如图4.10所示。图4.10时分多路复用码分多路复用码分多路复用又称码分多址,它既共享信道的频率,又共享时间,是一种真正的动态复用技术。......
2023-10-22

3.操作1)挥发分瓷坩埚称重,放入箱式高温炉,900℃±10℃保温10min,取出后放置10min,称重,并与上次称重结果检查对照,直到两次结果一样。......
2023-06-24

如图1-7所示,状态栏位于AutoCAD 2015工作界面的最底端,左右两侧各有部分按钮。状态栏左侧有坐标读数器,当在绘图窗口中移动光标时,读数器会显示当前光标的坐标值。图1-20 AutoCAD 2015的左侧状态栏坐标读数器右侧是一些重要的精确绘图功能的按钮,主要用于控制点的精确定位和追踪。此外,单击状态栏最右方的按钮,将弹出菜单。用户可以通过该菜单中的各个选项以及菜单中的各功能键控制各辅助按钮的开关状态。......
2023-09-22
相关推荐