建筑施工图中,立面图与平面图、剖面图密切相关。图3-15绘制五层立面图3)圆角操作完成外墙线的绘制。......
2023-09-19
1.AutoCAD文件导入正导叶和反导叶在基圆的投影
在菜单栏中,选择【文件(F)】→【导入(M)】→【AutoCAD DXF/DWG】,在“/DWG文件”对话框中选择本例的文件1.2.2.dxf;“导入至”中选择工作部件,单击【完成】,如图2.8-2所示。
2.对正导叶进行拉伸
在菜单栏中,选择【插入(S)】→【设计特征(E)】→【拉伸(E)】或工具栏中的“拉伸 ”,弹出“拉伸”对话框。在“拉伸”对话框中,“截面选项”选择正导叶的投影图;“方向”:Z轴;“极限>开始”选项为
”,弹出“拉伸”对话框。在“拉伸”对话框中,“截面选项”选择正导叶的投影图;“方向”:Z轴;“极限>开始”选项为 ;“极限>距离”为0mm;“极限>结束”为
;“极限>距离”为0mm;“极限>结束”为 ;“极限>距离”为49mm;“布尔”选项:无;单击【确定】,如图2.8-3所示。
;“极限>距离”为49mm;“布尔”选项:无;单击【确定】,如图2.8-3所示。

图2.8-2 导入正反导叶投影图

图2.8-3 正导叶的拉伸
3.阵列正导叶
在菜单栏中,选择【编辑(E)】→【移动对象(O)】,在弹出的“移动对象”对话框中,“对象”选择图2.8-3中的导叶;“运动”选择角度;“指定矢量”:Z轴;“指定轴点”:原点;“角度”:60deg;“结果”中选择“复制原先的”;“图层选项”:原始的;“距离/角度分割”:1;非关联副本数:5,如图2.8-4所示。
4.拉伸反导叶
按照绘制正导叶的步骤,绘制反导叶,其中反导叶向Z轴负方向拉伸35mm,完成情况如图2.8-5所示。
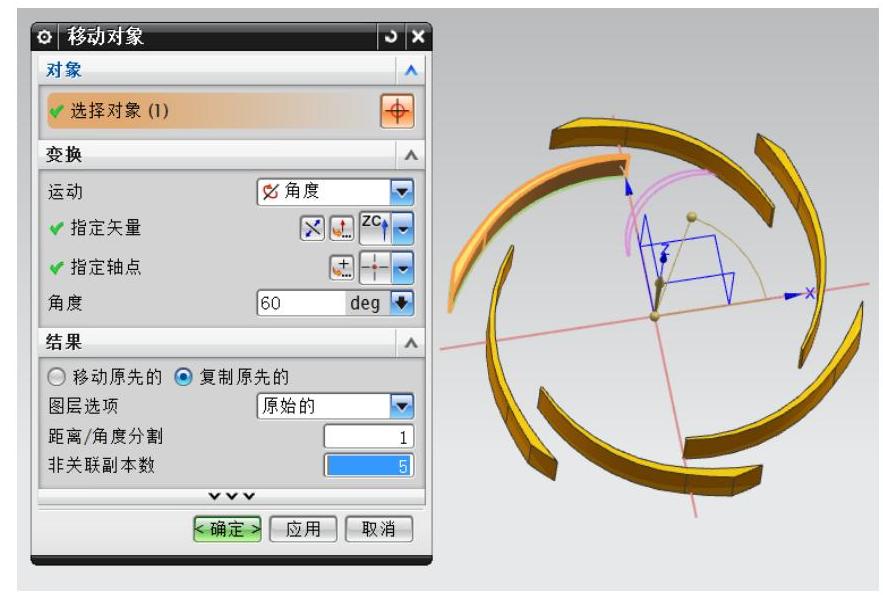
图2.8-4 阵列正导叶

图2.8-5 正导叶和反导叶
有关叶片泵设计数值模拟基础与应用的文章

本节主要介绍卫生间给水排水系统平面图的绘制方法。按下Ctrl+O组合键,打开配套光盘提供的“第14章/十三至十七层原建筑平面图.dwg”文件,并将尺寸标注所在的“AXIS”图层关闭,结果如图14-1所示。图14-2 绘制十三至十七层立管管线图14-3 绘制十三至十七层给水管线图14-4 管连洁具05 调用HZGX命令和GLJJ命令,完成坐便器和小便器与给水管线的连接的结果如图14-5所示。图14-10 绘制十三至十七层文字标注图14-11 十三至十七层给水排水平面图图名标注......
2023-08-22

当底面为正多边形时,称为正棱柱。棱柱的棱线相互平行且相等。例4-1根据直四棱柱的轴测图,画出其三投影图。图4-2直四棱柱的投影图分析图4-2所示为直四棱柱,将其放在三投影面体系中,使其上、下底面均为水平面,所有棱线均为铅垂线,所有棱面均垂直于水平面。图4-4正四棱柱表面上的点......
2023-06-28

对左视图区域的左下方轴线进行修剪,得到抱箍板的大致轮廓。图9-74左视图定位线2. 绘制左视图将“实体”层置为当前层,执行画多段线命令通过捕捉端点及交点画出架板的外轮廓线。将图9-78所示的抱箍板的左半部分镜像复制,得到左视图的右半部分。将主视图上部的表示螺孔的两条虚线复制到左视图的合适位置。......
2023-06-21

3)单击→,系统将弹出对话框,选择上步创建的基准平面作为草绘平面,并单击选项进入草绘界面。4)选择中的按钮,使草绘平面与屏幕平行,在中心处绘制直径为400.00的圆,如图6-118所示,单击按钮完成草绘。图6-118 绘制圆图6-119 更改拉伸方式图6-120 创建固定板图6-121 模型树......
2023-06-19

图10-107 扭曲图10-108 选项卡15)运用命令对扇叶顶端进行倒圆角,圆角半径为20.00;选择刚刚创建的扭转曲面,并单击选项卡组中的按钮,对曲面进行复制。图10-109 控制板17)在控制板中输入旋转角度为“60.00°”,取消勾选选项卡中的选项,重复此操作直到形成如图10-110所示特征,全选模型树中本节创建的所有特征,将其合为一组并命名为,取消对电风扇前后盖的隐藏,形成如图10-111所示的模型。图10-110 扇叶图10-111 完整模型......
2023-06-19

在绘制原理图库时应了解基本绘制工具的用法。这样能保证原理图绘制时引脚连线能连接,且为直线。图5-7 有源晶振图5-8 编辑设置1完成图5-7后会进入图5-9所示的设置界面。图5-9 编辑设置2注意在“Default Dsignator”中输入的是原理图绘制中的位号,这里的命名格式为:“位号名+‘?’”,“?”......
2023-06-23

根据相关直线或相关方程就可由x插补延长系列y。按照这一准则确定的相关直线称最小二乘法准则,由此求得的相关方程称为y倚x的回归方程,相应相关直线也称为回归线。将式、式代入式得y倚x的回归方程——x、y系列的模比系数;r——相关系数,表示x、y之间线性相关的密切程度。数理统计中经过研究,由式估计回归方程的误差称δy为y倚x回归线的均方误,式中各符号含义同前。......
2023-06-21
相关推荐