3)按Ctrl+B组合键,隐藏叶片背面型线,这时图形窗口中只显示叶片工作面“blade_p”的曲线组。图2.9-7 创建导叶叶片背面曲面3.完成叶片表面曲面的创建显示设置隐藏所有的曲线,只显示叶片工作面和背面曲面。扩大曲面为防止后面切割叶片时,曲面切割不到,故需扩大工作面和背面。图2.9-8 导叶叶片曲面的扩大4.创建叶片的其他曲面1)在菜单栏中,选择→→或单击工具栏的“通过曲线组”按钮,弹出“通过曲线组”对话框。......
2023-06-26
1.创建叶片工作面
为方便创建叶片工作面,先隐藏叶片背面流线。
(1)隐藏叶片背面型线
1)在工具栏上选“类型过滤器”旁的 图标,在下拉列表中选“组”。
图标,在下拉列表中选“组”。
2)在图形窗口中单击中键选一条叶片背面型线,如图2.5-7所示。
3)按Ctrl+B键,隐藏叶片背面型线,这时图形窗口中只显示叶片工作面“blade_p”的曲线组。
4)恢复“类型过滤器”为“没有选择过滤器”。
(2)创建网格曲面
1)在菜单栏中,选择【插入(S)】→【网格曲面(M)】→【通过曲线组(T)】或单击工具栏的“通过曲线组 ”,弹出“通过曲线组”对话框。
”,弹出“通过曲线组”对话框。
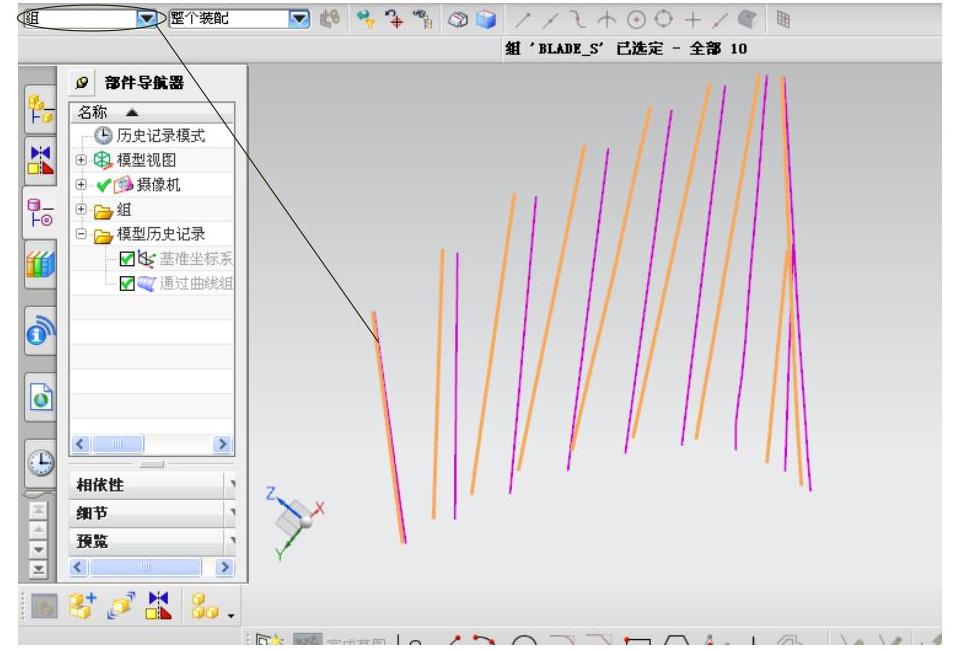
图2.5-7 在图形窗口中选择组
2)在“通过曲线组”对话框中,“截面>选择曲线”选项选择叶片工作面的p-0.dat曲线的一个端部,该端出现一个始于端点并指向另一端的箭头,如图2.5-8a所示。
3)单击鼠标中键或“添加新集”按钮 ,在图形窗口中选择相邻曲线,如p-10.dat的同侧端部,如图2.5-8a所示。
,在图形窗口中选择相邻曲线,如p-10.dat的同侧端部,如图2.5-8a所示。
4)依次添加,选取其余叶片工作面型线的同侧端部,完成截面曲线的选取。
5)接受其他默认设置,单击【确定】,完成曲线绘制,退出对话框。
完成情况如图2.5-8b所示。
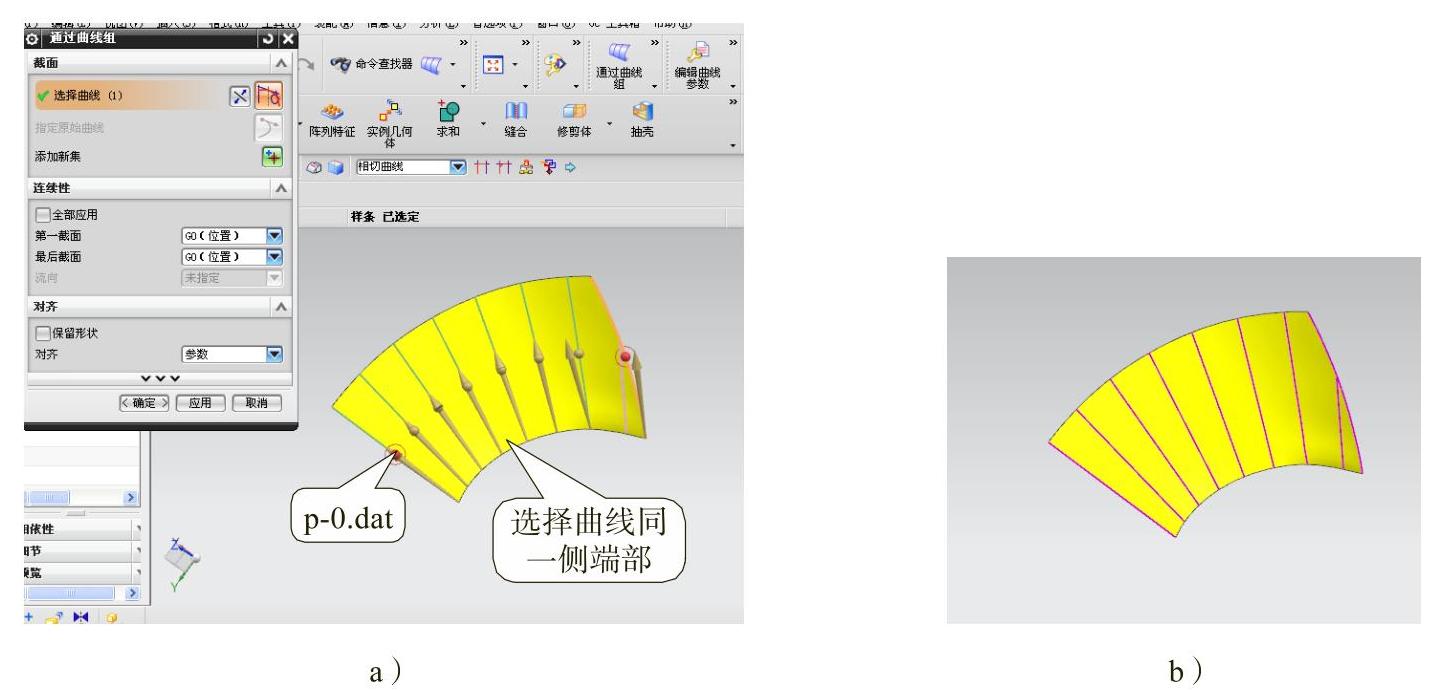
图2.5-8 创建通过曲线的网格面
2.创建叶片背面
(1)隐藏当前所有的曲线和曲面,显示叶片背面型线
在菜单栏中,选择【编辑(E)】→【显示和隐藏(H)】→【颠倒显示和隐藏(I)】,隐藏工作面曲线和曲面,显示叶片背面曲线组“blade_s”。
(2)创建网格曲面
用“通过曲线组”对话框创建叶片背面曲面,如图2.5-9所示。
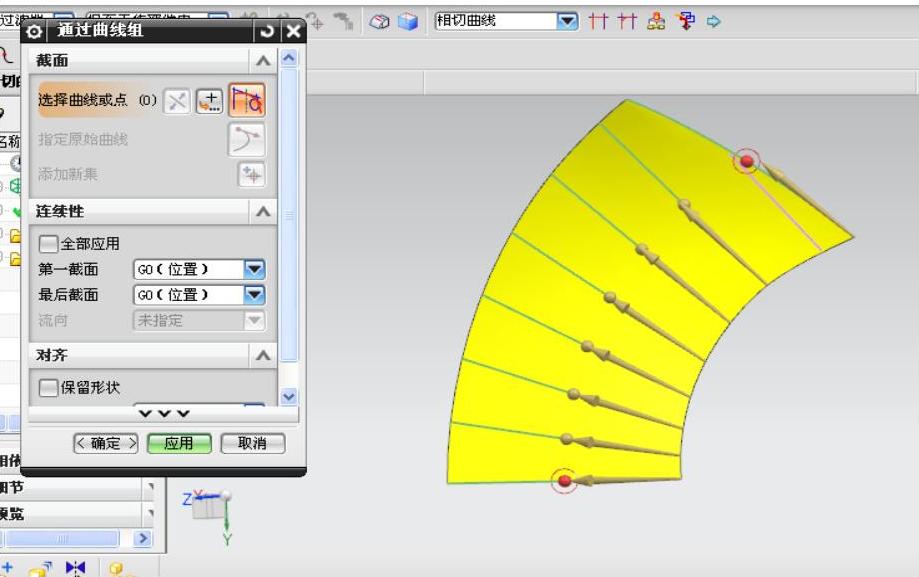
图2.5-9 创建叶片背面曲面
3.完成叶片表面曲面的创建
(1)显示设置
隐藏所有的曲线,只显示叶片工作面和背面曲面。
1)在菜单栏中,选择【编辑(E)】→【显示和隐藏(H)】→【显示和隐藏(O)】,弹出“显示和隐藏”对话框。
2)在“显示和隐藏”对话框中,选择对应于“曲线”的“-”号(表隐藏)和对应于“片体”的“+”号(表显示)。
3)选定完后,单击【关闭】。
(2)扩大曲面
为防止后面切割叶片时,曲面切割不到,故需扩大工作面和背面。
1)在菜单栏中,选择【编辑(E)】→【曲面(R)】→【扩大(L)】,弹出“扩大”对话框,如图2.5-10a所示。
2)在“扩大”对话框中,“选择面>选择面”选项选择工作面。“调整大小参数”选项,将“% U起点”项和“% U终点”项设为“1”(扩大多少可自定)。
3)接受其他默认设置,单击【确定】。
需注意,大多数情况下最好不要扩大曲面的进口边和出口边,有需要时再扩大。
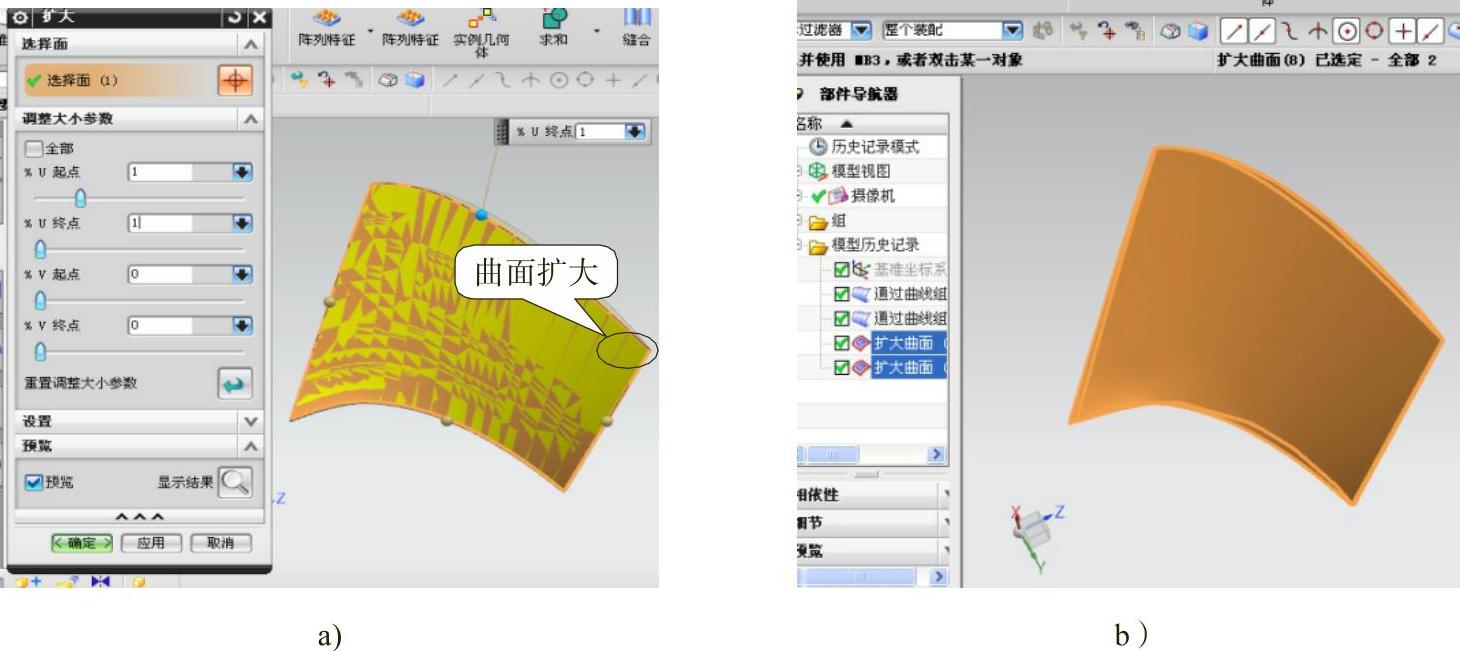
图2.5-10 叶片曲面的扩大
4)重复上述步骤,扩大叶片背面。
完成情况见图2.5-10b所示。
4.创建叶片的其他曲面
1)如图2.5-11a所示添加叶片工作面和背面之间的辅助直线。
2)在菜单栏中,选择【插入(S)】→【扫掠(W)】→【扫掠(S)...】,弹出“扫掠”对话框,如图2.5-11b所示。
3)在“扫掠”对话框中,“截面>选择曲线”选项在图像窗口中选择工作面和背面对应边,例如像图2.5-11b那样选择工作面和背面对应的出口边(边可自定,但工作面和背面的边需相对应)。
4)在“扫掠”对话中,“引导线>选择曲线”选项,在图像窗口选择之前1)所作出的对应辅助直线,如图2.5-11b所示。
5)单击【确定】,扫掠生成曲面。
6)重复步骤3)~5),完成其他曲面的扫掠,完成情况如图2.5-11c所示。
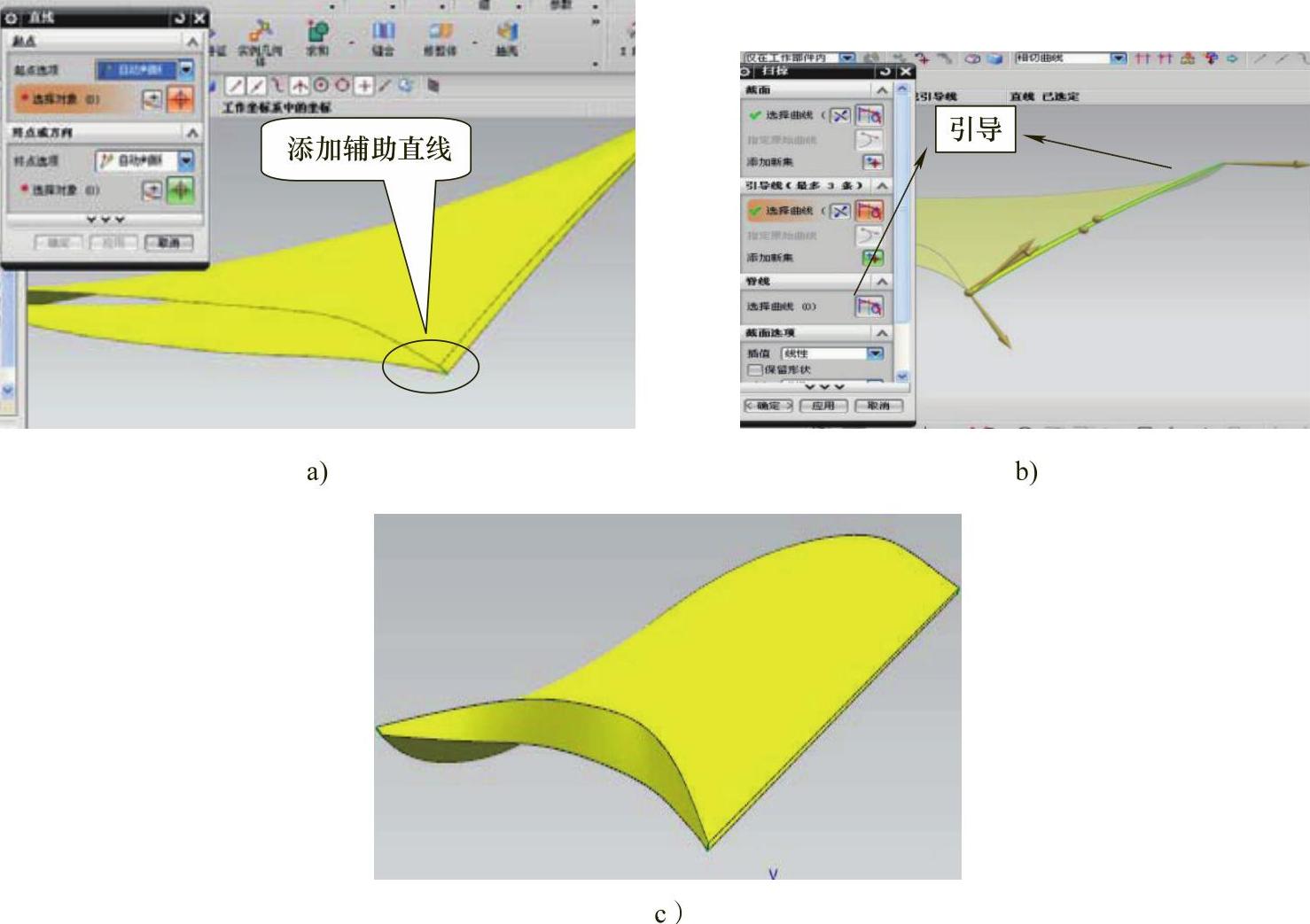
图2.5-11 其他曲面的绘制
有关叶片泵设计数值模拟基础与应用的文章

3)按Ctrl+B组合键,隐藏叶片背面型线,这时图形窗口中只显示叶片工作面“blade_p”的曲线组。图2.9-7 创建导叶叶片背面曲面3.完成叶片表面曲面的创建显示设置隐藏所有的曲线,只显示叶片工作面和背面曲面。扩大曲面为防止后面切割叶片时,曲面切割不到,故需扩大工作面和背面。图2.9-8 导叶叶片曲面的扩大4.创建叶片的其他曲面1)在菜单栏中,选择→→或单击工具栏的“通过曲线组”按钮,弹出“通过曲线组”对话框。......
2023-06-26

同理生成叶片背面,过程如图2.6-10所示。图2.6-10 工作曲线组生成曲面2.延伸曲面由于轮毂侧和轮缘侧的型线信息缺失,需使用命令,“类型”选项为,“延伸”选项:相切,“距离”选项按长度,“长度”为20mm,如图2.6-11所示。图2.6-11 延伸曲面图2.6-12 生成交线图2.6-13 剪断曲面图图2.6-14 曲面修剪完成图......
2023-06-26

图2.4-1 曲线坐标点的数据文件格式1.创建叶片工作面工作面型线导入前面章节中已经详细讲解了叶片型线坐标的读取与转化,这里不再进行赘述。图2.4-2 用数据文件建立样条曲线图2.4-3 导入工作面型线绘制补充工作面型线对图2.4-3中的工作面型线进行绘制补充。......
2023-06-26

图8.9.3 创建造型曲面特征Step1.进入造型环境。Step2.创建图8.9.4所示的ISDX曲线1。图8.9.6 初步的ISDX曲线1图8.9.7 ISDX曲线1的曲率图Step3.创建图8.9.8所示的ISDX曲线2。单击按钮,选择DTM1基准平面为活动平面,如图8.9.12所示。单击按钮;在操控板中单击按钮;绘制图8.9.13所示的初步的ISDX曲线3,然后单击操控板中的按钮。两个端点的法向约束完成后,曲线如图8.9.16所示。图8.9.17 长度为5的曲率图图8.9.18 长度为8的曲率图Step5.创建图8.9.19所示的ISDX曲线4。......
2023-06-20

在创建混合曲面时,可适时调整混合类型,其类型主要有以下两种: :相交曲线的混合实例将沿主曲线平滑旋转,取消该选项可保留原始方向,仅有一条主曲线时可用。创建混合曲面的具体方法与技巧如下:打开源文件第8章∣8-5-2.prt。4)单击控制板中的按钮,单击造型设计环境中的按钮,完成混合曲面特征的创建。......
2023-06-19

显示两个曲面是否相交,以避免可能的间隙。创建曲面相交特征的具体方法与步骤如下:打开源文件第7章∣7-7.prt,曲面特征如图7-97所示。6)在模型树中右击曲面对其进行临时隐藏,可观看如图7-100所示的曲面相交线。图7-99 选择相交曲面图7-100 相交曲线7)单击模型树中的并单击组中的按钮,系统将弹出控制板;更改阵列类型为并选择曲面特征阵列轴,在角度方向栏输入阵列数目为“6”并对其进行360°均匀阵列。图7-103 顶点倒圆角图7-104 偏移曲面......
2023-06-19

3)其他项默认不变,单击,生成导叶叶片毛坯。图2.9-10 导叶5个曲面的缝合2.加工导叶加工导叶叶片实体,切除多余的部分。1)在菜单栏中,选择→→,弹出“AutoCAD DXF/DWG导入向导”对话框。......
2023-06-26

图7-106 排除曲面图7-107 选项卡创建加厚曲面特征的具体操作步骤如下:打开源文件第7章│7-8-1.prt,特征如图7-108所示。1)更改界面右下方为形式,单击需加厚的曲面。4)运用同种方法创建特征的加厚曲面,如图7-111所示。......
2023-06-19
相关推荐