按照NX的要求,把二维水力图中的数据在数据文件中编辑成如图2.1-2所示格式的文本文件。图2.1-3 用数据文件建立样条曲线3)在“通过点生成样条”对话框中,“曲线类型”选项为:多段;“曲线阶次”选项为:3;选择按钮,弹出“点文件”对话框。4)在“点文件”对话框中,选择存放本例数据文件的文件夹,选择yzg.dat,“输入坐标”选项为:绝对。6)对话框又回到“通过点生成样条”状态。图2.1-4 导入横截面型线......
2023-06-26
1.用数据文件建立叶片工作面曲线
先来看数据点坐标的情况。按照NX的要求,把数据文件编辑成图2.5-2格式的文本文件。X的坐标是根据X=R*cos(θ)得到的,Y是根据Y=R*sin(θ)得到的,Z是在二维图上根据自己所取的基准量得。
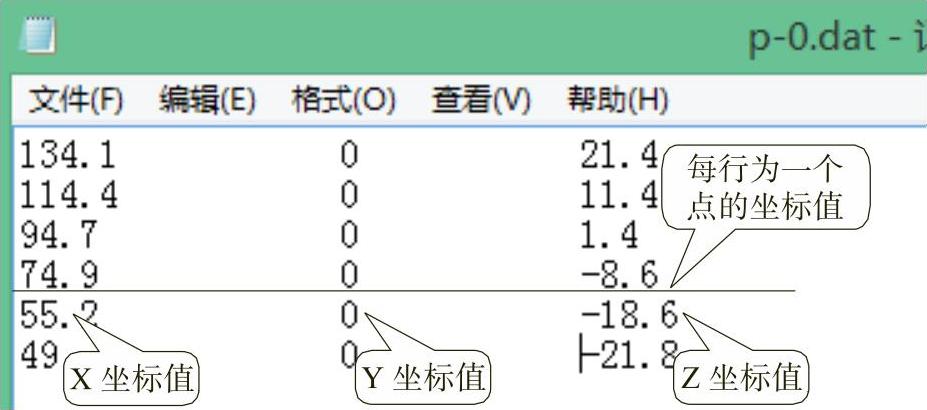
图2.5-2 曲线坐标点的数据文件格式
文件中的三列数据分别为X、Y、Z坐标值,每行为一个点的坐标值。
本例中已经预备了必要的数据文本文件。
以下是导入曲线的操作过程:
1)在菜单栏中,选择【插入(S)】→【曲线(C)】→【样条(S)】或直接单击工具条上的按钮 。打开“样条”对话框,如图2.5-3a所示。
。打开“样条”对话框,如图2.5-3a所示。
2)在“样条”对话框中,选择【通过点】按钮,弹出“通过点生成样条”对话框。
3)在“通过点生成样条”对话框中,“曲线类型”选项为:多段;“曲线阶次”为:3;单击【文件中的点】按钮,弹出“点文件”对话框,如图2.5-3b所示。
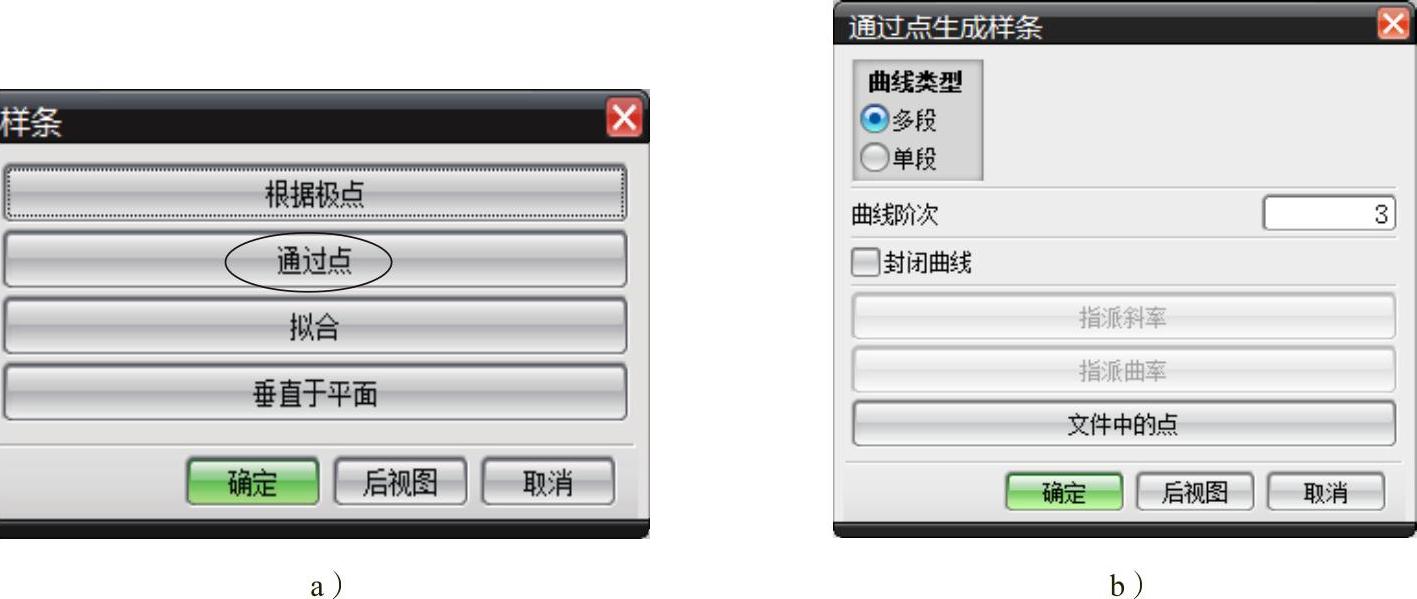
图2.5-3 用数据文件建立样条曲线
4)在“点文件”对话框中,选择存放本例数据文件的文件夹,选择p-0.dat(角度为0°时的型线)。单击【确定】,返回“通过点生成样条”对话框。
5)在“通过点生成样条”对话框中,单击【确定】,生成轴面图上角度为0°的叶片工作面型线。
6)对话框又回到“通过点生成样条”状态。重复步骤3)、4)和5),点文件选择p-10.dat,生成轴面图上角度为10°的叶片工作面型线。
7)同样方法,“点文件”先后选择p-20.dat,一直到p-exit.dat,生成叶片工作面的所有型线。
8)全部数据输入后,在“通过点生成样条”对话框中,选择【取消】。
9)同样方法,完成叶片背面点的输入,“点文件”选择s-0.dat,重复步骤3)、4)和5),直到所有的背面点数据文件都导入为止。
至此,完成了导入叶片型线的工作,结果如图2.5-4所示。
单击 保存文件。
保存文件。
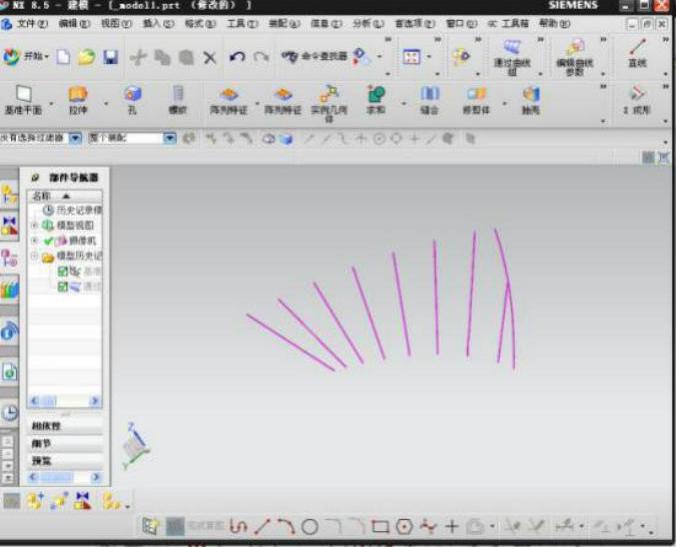
图2.5-4 导入的叶片工作面型线图
2.为导入的叶片型线建立“组”
将叶片工作面型线的9条曲线编辑为一组,以便批量操作,如图2.5-5所示。
1)在菜单栏中选择【格式(R)】→【组(G)】→【新建组(N)】,弹出“新建组”对话框。
2)在“新建组”对话框中,“对象>选择对象”选项选择要分组的对象,在图形窗口中选所有曲线。
3)在“设置>名称”的文本框中,输入:blade_p(名称可自定义,但不能是中文)。
4)单击【确定】,完成叶片工作面型线组的建立。
3.隐藏已导入的曲线
框选所有曲线,按Ctrl+B组合键或单击鼠标右键选择“隐藏(H)”,隐藏所有的曲线。
4.导入叶片背面型线
参照“1”的步骤1)~5),从源数据文件夹中导入9条叶片背面的型线。
参照“2”,为导入的叶片背面型线创建“组”:blade_s。
5.显示所有曲线
按Ctrl+Shift+U组合键,显示所有对象。或选择【编辑(E)】→【显示和隐藏(H)】,弹出“显示和隐藏”对话框,选择所要显示的项。
显示情况如图2.5-6所示。
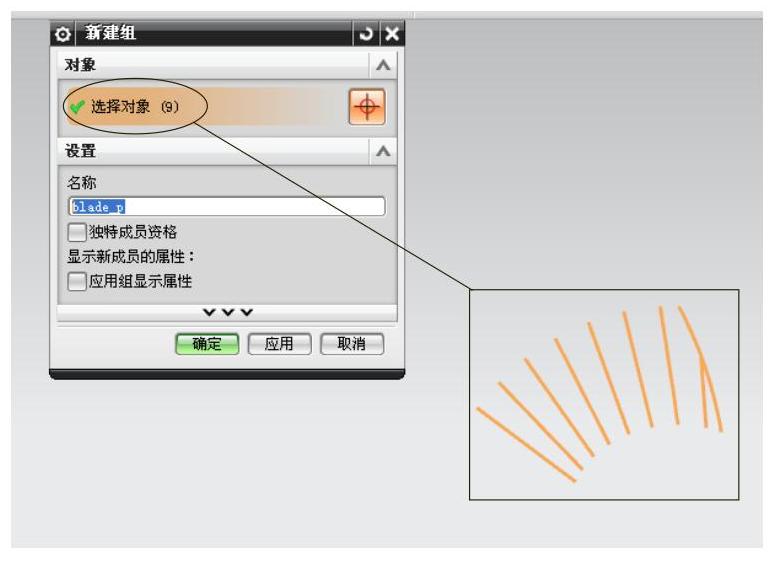
图2.5-5 为叶片工作面型线建立“组”
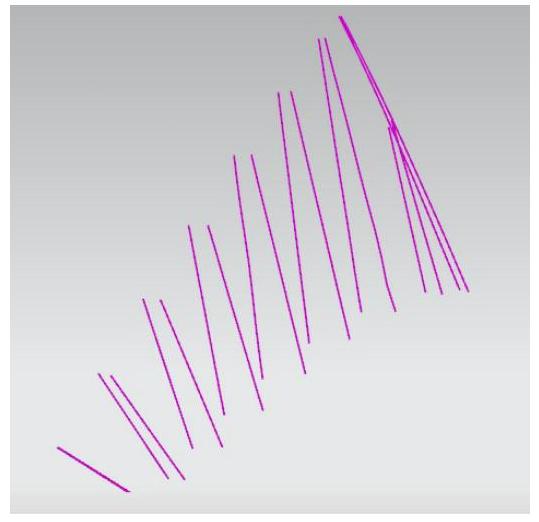
图2.5-6 叶片工作面和背面型线
有关叶片泵设计数值模拟基础与应用的文章

按照NX的要求,把二维水力图中的数据在数据文件中编辑成如图2.1-2所示格式的文本文件。图2.1-3 用数据文件建立样条曲线3)在“通过点生成样条”对话框中,“曲线类型”选项为:多段;“曲线阶次”选项为:3;选择按钮,弹出“点文件”对话框。4)在“点文件”对话框中,选择存放本例数据文件的文件夹,选择yzg.dat,“输入坐标”选项为:绝对。6)对话框又回到“通过点生成样条”状态。图2.1-4 导入横截面型线......
2023-06-26

图2.4-1 曲线坐标点的数据文件格式1.创建叶片工作面工作面型线导入前面章节中已经详细讲解了叶片型线坐标的读取与转化,这里不再进行赘述。图2.4-2 用数据文件建立样条曲线图2.4-3 导入工作面型线绘制补充工作面型线对图2.4-3中的工作面型线进行绘制补充。......
2023-06-26

下面介绍创建一个COS类型ISDX曲线的主要过程。首先要打开一个带有曲面的模型文件,然后要在选定的曲面上创建COS曲线。图8.2.15 隐藏曲线层Step3.选择下拉菜单命令,进入ISDX环境。图8.2.16 “曲线创建”操控板Step9.在选取的曲面上选取四个点,即可得到图8.2.17所示的COS曲线。图8.2.17 创建COS曲线图8.2.18 在四个视图状态查看COS曲线Step11.单击“曲线创建”操控板中的按钮。Step12.拖移“COS”ISDX曲线上的点。图8.2.19 在四个视图状态拖拉点图8.2.20 将COS曲线转化为“自由”曲线......
2023-06-20

图2.5-7 在图形窗口中选择组2)在“通过曲线组”对话框中,“截面>选择曲线”选项选择叶片工作面的p-0.dat曲线的一个端部,该端出现一个始于端点并指向另一端的箭头,如图2.5-8a所示。图2.5-9 创建叶片背面曲面3.完成叶片表面曲面的创建显示设置隐藏所有的曲线,只显示叶片工作面和背面曲面。扩大曲面为防止后面切割叶片时,曲面切割不到,故需扩大工作面和背面。图2.5-10 叶片曲面的扩大4)重复上述步骤,扩大叶片背面。5)单击,扫掠生成曲面。......
2023-06-26

3)根据图2.1-8所示的叶轮水力轴面投影图,在YOZ平面上建立草图并绘制出叶片轴面投影图,如图2.1-9所示。图2.1-8 叶轮水力轴面投影图图2.1-9 草图中叶片轴面投影图5)在菜单栏中,选择→→,在“求交”对话框中,“目标”选择图2.1-10中的叶片回转体;“工具”选择拉伸的9个叶片,单击,如图2.1-11所示。图2.1-12 叶轮前后盖板轴面图2.1-13 草图中叶轮前后盖板轴面7)按照4)中旋转叶片轴面图的方法旋转叶轮前后盖板,这样就完成圆柱叶片的造型,如图2.1-14所示。......
2023-06-26

从本质上说,下落曲线是一种COS曲线。下面介绍一个下落曲线的主要创建过程。首先要打开一个带有曲线、曲面和平面的模型文件,然后再创建“下落”曲线。图8.2.21 层树图8.2.22 模型Step3.选择下拉菜单命令,进入ISDX环境。图8.2.23 “下落”曲线操控板Step8.选择父特征曲面。Step11.在图8.2.27所示的“下落”曲线操控板中单击按钮,完成操作。......
2023-06-20

造型设计环境中的偏移与模型设计中的一般偏移相似,某些偏移值可产生尖点和自相交曲线,其中曲线会分割为多条曲线以保留尖点。必须将偏移曲线转换为独立曲线,才可再对其进行编辑。在造型环境中创建偏移曲线时需单击选项卡组中的按钮,打开如图8-25所示的控制板。图8-25 控制板在造型环境中创建偏移曲线的具体步骤如下:打开源文件第8章∣8-3-5.prt,源文件曲面模型特征如图8-26所示。......
2023-06-19

图2.4-7 导入轴面投影图1.叶片的修剪1)如图2.4-7所示,导入轴面投影图轮廓线,前面章节已经详细介绍,此处不再进行赘述。图2.4-8 叶片回转图2.4-9 修剪体4)重复步骤3)中的操作,此次所选修剪平面为叶片工作面,如图2.4-10所示,左单击,完成修剪。图2.4-10 单个叶片修剪至此,完成了单个叶片实体的生成。图2.4-11 移动对象至此叶片造型完成,要进一步造型还需得到叶轮的零件图,才可以对叶片增加前后盖板。......
2023-06-26
相关推荐