图2.5-7 在图形窗口中选择组2)在“通过曲线组”对话框中,“截面>选择曲线”选项选择叶片工作面的p-0.dat曲线的一个端部,该端出现一个始于端点并指向另一端的箭头,如图2.5-8a所示。图2.5-9 创建叶片背面曲面3.完成叶片表面曲面的创建显示设置隐藏所有的曲线,只显示叶片工作面和背面曲面。扩大曲面为防止后面切割叶片时,曲面切割不到,故需扩大工作面和背面。图2.5-10 叶片曲面的扩大4)重复上述步骤,扩大叶片背面。5)单击,扫掠生成曲面。......
2023-06-26
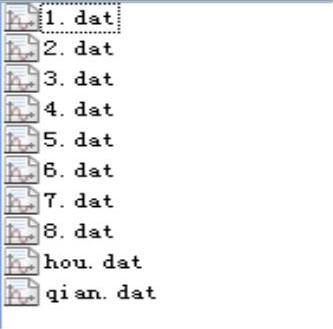
图2.4-1 曲线坐标点的数据文件格式
1.创建叶片工作面
(1)工作面型线导入
前面章节中已经详细讲解了叶片型线坐标的读取与转化,这里不再进行赘述。按照NX的要求,把二维水力图中的数据在数据文件中编辑成dat格式的文本文件。找到“dat”文件夹,打开“gongzuomian”文件夹,可以看到叶片背面上各型线的dat坐标文档,如图2.4-1所示。
以下是导入曲线的操作过程:
1)在菜单栏,选择【插入(S)】→【曲线(C)】→【样条(S)】或单击工具条上的按钮 ,打开“样条”对话框,如图2.4-2a所示。
,打开“样条”对话框,如图2.4-2a所示。
2)在“样条”对话框中,选择【通过点】按钮,打开“通过点生成样条”对话框。
3)在“通过点生成样条”对话框中,“曲线类型”选项为:多段;“曲线阶次”选项为:3;选择【文件中的点】按钮,打开“点文件”对话框,如图2.4-2b所示。
4)在“点文件”对话框中,选择存放本例数据文件的文件夹(Samples\chpater1.4\dat\gongzuomian),选择1.dat文件,“输入坐标”选项为:绝对,单击【OK】,如图2.4-2c所示。单击【确定】,生成1.dat所对应的样条,并返回“通过点生成样条”对话框,如图2.4-2d所示。
5)在“通过点生成样条”对话框中,单击【确定】,生成工作面型线曲线。
6)对话框又回到“通过点生成样条”状态。重复步骤3)、4)和5),单击文件选择2.dat。
7)重复步骤6),完成11个dat文本的导入。
至此完成了导入工作面型线的工作,结果如图2.4-3所示。

图2.4-2 用数据文件建立样条曲线

图2.4-3 导入工作面型线
(2)绘制补充工作面型线
对图2.4-3中的工作面型线进行绘制补充。
1)选择【插入(S)】→【曲线(C)】→【样条(S)】→【通过点】→【确定】→【点构造器】,弹出“通过点生成样条”对话框,如图2.4-4a所示,“类型”选项为:控制点;从上到下依次单击叶片出口处型线端点,单击【确定】→【确定】→【确定】,生成如图2.4-4b所示的样条并回到【样条(S)】步骤。
2)重复上述步骤,此次所选控制点如图2.4-4c所示(这些控制点实际是由dat文件中坐标生成的,所选的控制点必须依次对应好)。重复上述步骤,可以得到多条样条曲线,如图2.4-4d所示(在此过程中,有些样条会出现明显不正常的扭曲,这些的样条要舍去或进行修正)。

图2.4-4 补全叶片工作面型线过程
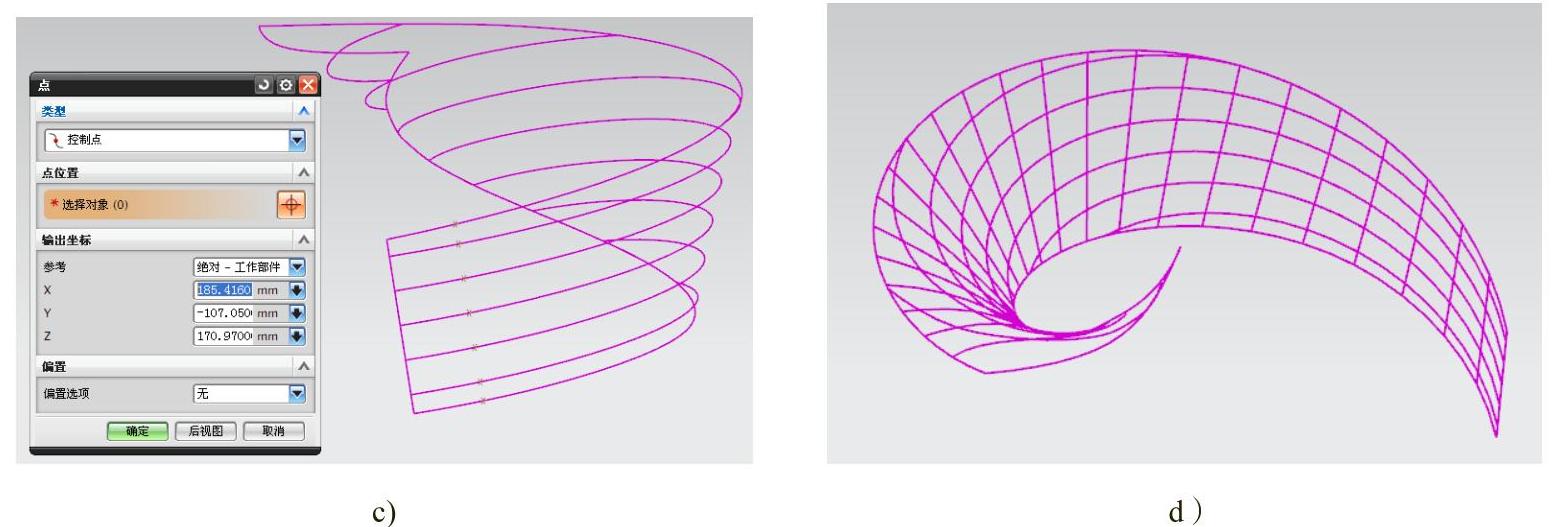
图2.4-4 补全叶片工作面型线过程(续)
(3)创建网格曲面
1)在菜单栏上,选择【插入(S)】→【网格曲面】→【通过曲线网格】,单击图2.4-5a所示叶片出口处样条,单击鼠标中键后所选样条出现箭头并在对话框列表中出现“主曲线1”,这表示选取成功;单击图2.4-5b所示样条,单击中键确定(注意:中键确定前要保证所选样条上出现的箭头方向与“主曲线1”箭头方向一致,如果不一致,可以双击改变箭头方向),创建“主曲线2”;重复上述步骤,从叶片出口处向前缘依次选取步骤图2.4-4d中生成的样条曲线,如图2.4-5c所示;如图2.4-5d所示,单击“交叉曲线”下的“选择曲线”,选择前、后流线分别建立“交叉曲线1”和“交叉曲线2”,单击【确定】,生成图示曲面。
2)检查所生成的曲面是否有不光顺的地方,如果有,需重新调整样条,并重复1)步骤。

图2.4-5 叶片工作面曲面生成过程
至此,叶片工作面曲面造型完毕,接下来进行叶片背面曲面的造型。
2.创建叶片背面
此次导入文件夹“beimian”中的dat文档,重复以上创建工作面的步骤操作可以完成叶片背面曲面的造型,如图2.4-6所示。
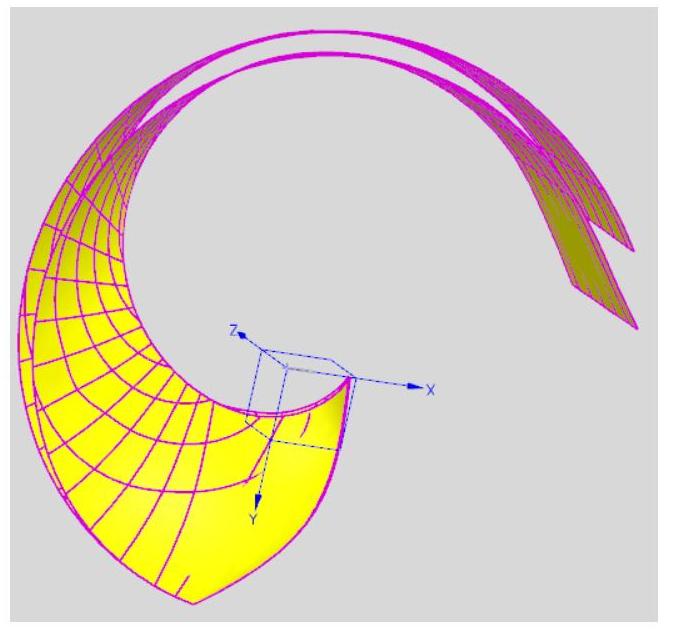
图2.4-6 叶片背面
有关叶片泵设计数值模拟基础与应用的文章

图2.5-7 在图形窗口中选择组2)在“通过曲线组”对话框中,“截面>选择曲线”选项选择叶片工作面的p-0.dat曲线的一个端部,该端出现一个始于端点并指向另一端的箭头,如图2.5-8a所示。图2.5-9 创建叶片背面曲面3.完成叶片表面曲面的创建显示设置隐藏所有的曲线,只显示叶片工作面和背面曲面。扩大曲面为防止后面切割叶片时,曲面切割不到,故需扩大工作面和背面。图2.5-10 叶片曲面的扩大4)重复上述步骤,扩大叶片背面。5)单击,扫掠生成曲面。......
2023-06-26

3)根据图2.1-8所示的叶轮水力轴面投影图,在YOZ平面上建立草图并绘制出叶片轴面投影图,如图2.1-9所示。图2.1-8 叶轮水力轴面投影图图2.1-9 草图中叶片轴面投影图5)在菜单栏中,选择→→,在“求交”对话框中,“目标”选择图2.1-10中的叶片回转体;“工具”选择拉伸的9个叶片,单击,如图2.1-11所示。图2.1-12 叶轮前后盖板轴面图2.1-13 草图中叶轮前后盖板轴面7)按照4)中旋转叶片轴面图的方法旋转叶轮前后盖板,这样就完成圆柱叶片的造型,如图2.1-14所示。......
2023-06-26

图2.4-7 导入轴面投影图1.叶片的修剪1)如图2.4-7所示,导入轴面投影图轮廓线,前面章节已经详细介绍,此处不再进行赘述。图2.4-8 叶片回转图2.4-9 修剪体4)重复步骤3)中的操作,此次所选修剪平面为叶片工作面,如图2.4-10所示,左单击,完成修剪。图2.4-10 单个叶片修剪至此,完成了单个叶片实体的生成。图2.4-11 移动对象至此叶片造型完成,要进一步造型还需得到叶轮的零件图,才可以对叶片增加前后盖板。......
2023-06-26

3)按Ctrl+B组合键,隐藏叶片背面型线,这时图形窗口中只显示叶片工作面“blade_p”的曲线组。图2.9-7 创建导叶叶片背面曲面3.完成叶片表面曲面的创建显示设置隐藏所有的曲线,只显示叶片工作面和背面曲面。扩大曲面为防止后面切割叶片时,曲面切割不到,故需扩大工作面和背面。图2.9-8 导叶叶片曲面的扩大4.创建叶片的其他曲面1)在菜单栏中,选择→→或单击工具栏的“通过曲线组”按钮,弹出“通过曲线组”对话框。......
2023-06-26

同理生成叶片背面,过程如图2.6-10所示。图2.6-10 工作曲线组生成曲面2.延伸曲面由于轮毂侧和轮缘侧的型线信息缺失,需使用命令,“类型”选项为,“延伸”选项:相切,“距离”选项按长度,“长度”为20mm,如图2.6-11所示。图2.6-11 延伸曲面图2.6-12 生成交线图2.6-13 剪断曲面图图2.6-14 曲面修剪完成图......
2023-06-26

图8.9.3 创建造型曲面特征Step1.进入造型环境。Step2.创建图8.9.4所示的ISDX曲线1。图8.9.6 初步的ISDX曲线1图8.9.7 ISDX曲线1的曲率图Step3.创建图8.9.8所示的ISDX曲线2。单击按钮,选择DTM1基准平面为活动平面,如图8.9.12所示。单击按钮;在操控板中单击按钮;绘制图8.9.13所示的初步的ISDX曲线3,然后单击操控板中的按钮。两个端点的法向约束完成后,曲线如图8.9.16所示。图8.9.17 长度为5的曲率图图8.9.18 长度为8的曲率图Step5.创建图8.9.19所示的ISDX曲线4。......
2023-06-20

按照NX的要求,把二维水力图中的数据在数据文件中编辑成如图2.1-2所示格式的文本文件。图2.1-3 用数据文件建立样条曲线3)在“通过点生成样条”对话框中,“曲线类型”选项为:多段;“曲线阶次”选项为:3;选择按钮,弹出“点文件”对话框。4)在“点文件”对话框中,选择存放本例数据文件的文件夹,选择yzg.dat,“输入坐标”选项为:绝对。6)对话框又回到“通过点生成样条”状态。图2.1-4 导入横截面型线......
2023-06-26

1935年Taylor在风洞实验的均匀气流中通过一排或者多排规则的格栅,测量均匀气流垂直流过格栅时产生不规则扰动。1938年基于Taylor的各向同性理论导出K-H方程。1991年Robinson绘制出湍流边界层的猝发图形。由此可见湍流基础领域研究的复杂性和任务的艰巨性。......
2023-06-26
相关推荐