本实例将介绍一个带弯销内侧抽芯的模具设计,如图10.1所示,其中包括滑块、弯销和内侧抽芯的设计。通过本实例的学习,希望读者能够熟练掌握带弯销内侧抽芯的模具设计的方法和技巧。图10.1 带弯销内侧抽芯的模具设计Task1.导入模型Stage1.加载模型Step1.新建产品。新建一个Product文件,并在特征树中双击激活该产品。选择下拉菜单命令,进入到“型芯/型腔设计”工作台。......
2023-06-25
本实例将介绍一款儿童玩具船的模具设计(图11.1、图11.2和图11.3),包括模具的分型、模架的加载、添加标准件、创建浇注系统、创建冷却系统、创建顶出系统等设计过程。在完成本实例的学习后,希望读者能够熟练掌握标准模架设计的方法和技巧,并能够熟悉在模架中添加各个系统及组件的设计思路。以下是具体的操作过程。
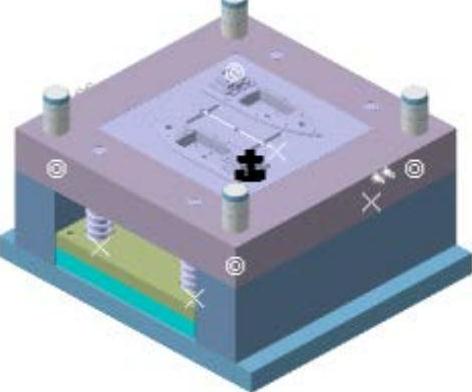
图11.1 动模

图11.2 定模

图11.3 产品模型
Task1.导入模型
Stage1.加载模型
Step1.新建产品。新建一个Product文件,在特征树中双击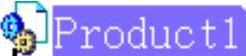 激活该产品。
激活该产品。
Step2.选择命令。选择下拉菜单 命令,系统切换至“型芯/型腔设计”工作台。
命令,系统切换至“型芯/型腔设计”工作台。
Step3.修改文件名。右击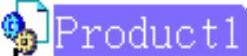 ,在系统弹出的快捷菜单中选取
,在系统弹出的快捷菜单中选取 选项;系统弹出“属性”对话框;在
选项;系统弹出“属性”对话框;在 文本框中输入文件名“boat_top_mold”;单击
文本框中输入文件名“boat_top_mold”;单击 按钮,完成文件名的修改。
按钮,完成文件名的修改。
Step4.选择命令。选择下拉菜单 命令,系统弹出“ImportMoldedPart”对话框。
命令,系统弹出“ImportMoldedPart”对话框。
Step5.在“ImportMoldedPart”对话框的 区域中单击“Opensamoldedpart”按钮
区域中单击“Opensamoldedpart”按钮 ,此时系统弹出“选择文件”对话框,选择文件路径D:\cat20.6\work\ch11\boat_top.CATPart,单击
,此时系统弹出“选择文件”对话框,选择文件路径D:\cat20.6\work\ch11\boat_top.CATPart,单击 按钮。
按钮。
Step6.选择要开模的实体。在“Importboat_top.CATPart”对话框 区域的
区域的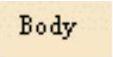 下拉列表中选择
下拉列表中选择 。
。
Stage2.设置收缩率
Step1.设置坐标系。在“Importboat_top.CATPart”对话框 区域的下拉列表中选择
区域的下拉列表中选择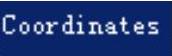 选项;分别在
选项;分别在 区域的
区域的 、
、 和
和 文本框中输入数值0、0和0。
文本框中输入数值0、0和0。
Step2.设置收缩数值。在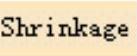 区域的
区域的 文本框中输入数值1.006。
文本框中输入数值1.006。
Step3.在“Importboat_top.CATPart”对话框中单击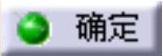 按钮,完成零件几何体收缩率的设置,结果如图11.4所示。
按钮,完成零件几何体收缩率的设置,结果如图11.4所示。

图11.4 零部件几何体
Stage3.添加缩放后的实体
Step1.切换工作台。选择下拉菜单 命令,系统切换至“零件设计”工作台。
命令,系统切换至“零件设计”工作台。
Step2.显示特征。在特征树中依次单击
 前的“+”号,显示出
前的“+”号,显示出 。
。
Step3.定义工作对象。在特征树中右击 ,在系统弹出的快捷菜单中选择
,在系统弹出的快捷菜单中选择 命令,将其定义为工作对象。
命令,将其定义为工作对象。
Step4.创建封闭曲面。选择下拉菜单
 命令,系统弹出“定义封闭曲面”对话框;在特征树中单击
命令,系统弹出“定义封闭曲面”对话框;在特征树中单击 前的“+”号,然后选择
前的“+”号,然后选择 ,在“定义封闭曲面”的对话框中单击
,在“定义封闭曲面”的对话框中单击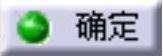 按钮,特征树变化结果如图11.5b所示。
按钮,特征树变化结果如图11.5b所示。
Step5.隐藏产品模型。在特征树中单击 前的“+”号,然后右击
前的“+”号,然后右击 ,在系统弹出的快捷菜单中选择
,在系统弹出的快捷菜单中选择 命令,将产品模型隐藏起来。
命令,将产品模型隐藏起来。
说明:这里将产品模型隐藏起来,为了便于后面的操作。
Step6.切换工作台。选择下拉菜单 命令,系统切换至“型芯/型腔设计”工作台。
命令,系统切换至“型芯/型腔设计”工作台。
Step7.定义工作对象。在特征树中右击 ,在系统弹出的快捷菜单中选择
,在系统弹出的快捷菜单中选择 命令,将其定义为工作对象。
命令,将其定义为工作对象。
Task2.定义主开模方向
Step1.选择命令。选择下拉菜单 命令,系统弹出“MainPullingDirectionDefinition”对话框。
命令,系统弹出“MainPullingDirectionDefinition”对话框。
Step2.设置坐标系。在该对话框 区域的
区域的 、
、 和
和 文本框中分别输入数值0、0和1。
文本框中分别输入数值0、0和1。
Step3.锁定开模方向。接受系统默认的开模方向,在系统弹出的对话框的 区域中选中
区域中选中 复选框。
复选框。

图11.5 添加缩放后的特征树
Step4.设置区域颜色。在图形区选取加载的零件几何体,并在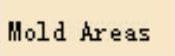 区域中选中
区域中选中 复选框,调整其值到0.10。
复选框,调整其值到0.10。
Step5.在该对话框中单击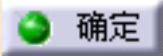 按钮,此时特征树中增加了四个几何图形集,同时这四个几何图形集将在零件几何体上显示出来,结果如图11.6和图11.7所示。
按钮,此时特征树中增加了四个几何图形集,同时这四个几何图形集将在零件几何体上显示出来,结果如图11.6和图11.7所示。

图11.6 区域颜色1
说明:图中的标注并不完全,读者朋友可以根据录像判断曲面所属区域。
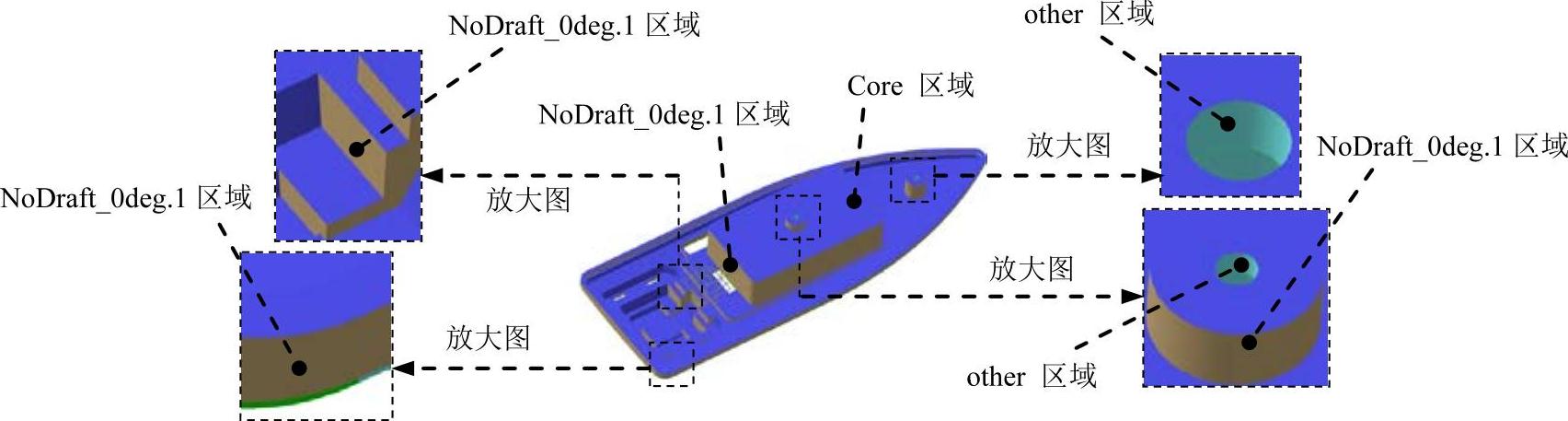
图11.7 区域颜色2
Task3.移动元素
Step1.选择命令。选择下拉菜单 命令,系统弹出“TransferElement”对话框。
命令,系统弹出“TransferElement”对话框。
Step2.定义型腔区域。在该对话框的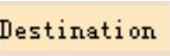 下拉列表中选取
下拉列表中选取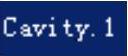 选项,并选取
选项,并选取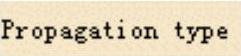 文本框中的
文本框中的 选项,然后选取图11.8所示的面(总共192个面),结果如图11.9所示。
选项,然后选取图11.8所示的面(总共192个面),结果如图11.9所示。

图11.8 定义型腔区域

图11.9 型腔区域
说明:
●用户在定义这些面的时候,可以灵活地运用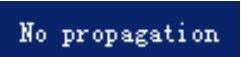 选项、
选项、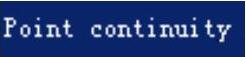 选项和
选项和 选项来快速地完成定义。
选项来快速地完成定义。
●因为有些面在图中并没有标注完全,读者在选取面的时候,可根据录像进行选取,后同。
Step3.定义型芯区域。在该对话框的 下拉列表中选取
下拉列表中选取 选项,然后选取图11.10所示的面(总共76个面),结果如图11.11所示。
选项,然后选取图11.10所示的面(总共76个面),结果如图11.11所示。
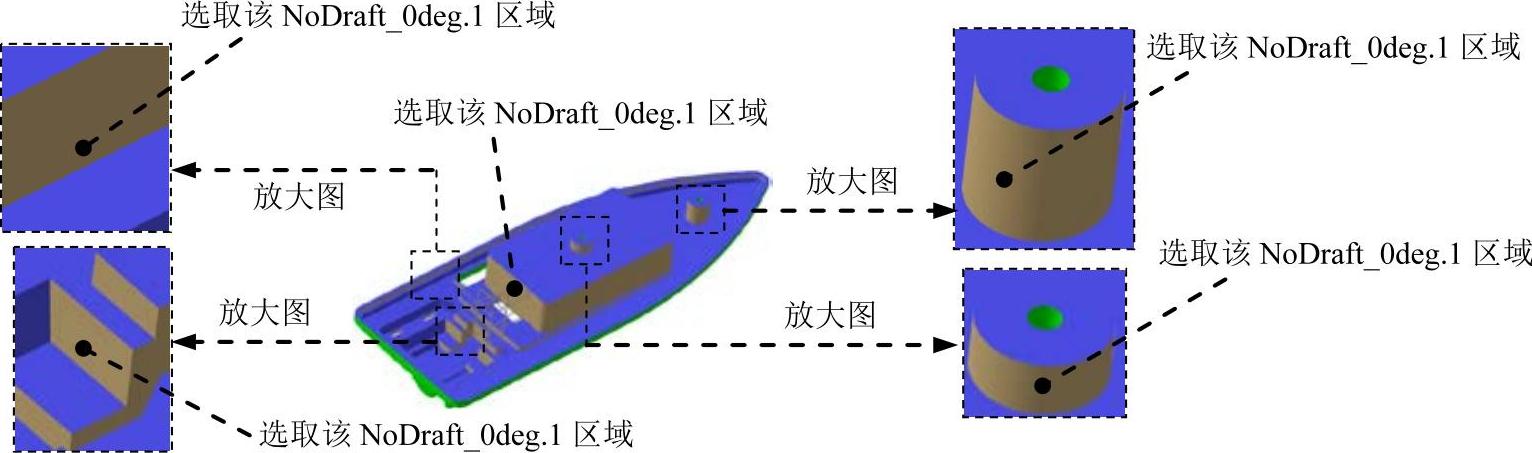
图11.10 定义型芯区域
Step4.在“TransferElement”对话框中单击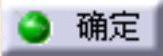 按钮,完成元素的移动。
按钮,完成元素的移动。

图11.11 型芯区域
Task4.集合曲面
Stage1.集合型芯曲面
Step1.选择命令。选择下拉菜单 命令,系统弹出“AggregateSurfaces”对话框。
命令,系统弹出“AggregateSurfaces”对话框。
Step2.选择要集合的区域。在“AggregateSurfaces”对话框的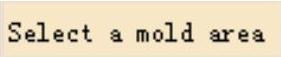 下拉列表中选择
下拉列表中选择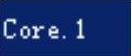 选项,此时系统会自动在
选项,此时系统会自动在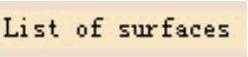 的区域中显示要集合的曲面。
的区域中显示要集合的曲面。
Step3.创建连接数据。在“AggregateSurfaces”对话框中选中 复选框,单击
复选框,单击 按钮,完成型芯曲面的集合,在特征树中显示的结果如图11.12所示。
按钮,完成型芯曲面的集合,在特征树中显示的结果如图11.12所示。
Stage2.集合型腔曲面
Step1.选择命令。选择下拉菜单 命令,系统弹出“AggregateSurfaces”对话框。
命令,系统弹出“AggregateSurfaces”对话框。
Step2.选择要集合的区域。在“AggregateSurfaces”对话框的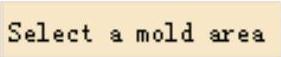 下拉列表中选择
下拉列表中选择 选项,此时系统会自动在
选项,此时系统会自动在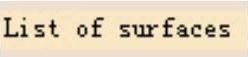 的区域中显示要集合的曲面。
的区域中显示要集合的曲面。
Step3.创建连接数据。在“AggregateSurfaces”对话框中选中 复选框,单击
复选框,单击 按钮,完成型腔曲面的集合,在特征树中显示的结果如图11.13所示。
按钮,完成型腔曲面的集合,在特征树中显示的结果如图11.13所示。
Task5.创建爆炸视图
Step1.选择命令。选择下拉菜单
 命令,系统弹出“ExplodeView”对话框。
命令,系统弹出“ExplodeView”对话框。
Step2.定义对话框参数。在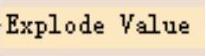 区域的文本框中输入数值100,单击Enter键,结果如图11.14所示。
区域的文本框中输入数值100,单击Enter键,结果如图11.14所示。

图11.12 集合型芯曲面后

图11.13 集合型腔曲面后

图11.14 爆炸视图
Step3.在该对话框中单击 按钮。
按钮。
Task6.模型修补
Stage1.新建几何图形集
Step1.选择命令。选择下拉菜单 命令,系统弹出“插入几何图形集”对话框。
命令,系统弹出“插入几何图形集”对话框。
Step2.在系统弹出的对话框的 文本框中输入“Repair_surface”,接受
文本框中输入“Repair_surface”,接受 文本框中的默认
文本框中的默认 选项,然后单击
选项,然后单击 按钮。
按钮。
Stage2.创建图11.15所示的填充1
Step1.选择命令。选择下拉菜单 命令,系统弹出“填充曲面定义”对话框。
命令,系统弹出“填充曲面定义”对话框。
Step2.定义边界曲线。选取图11.16所示的边线1和边线2为边界曲线;单击 按钮,完成填充1的创建。
按钮,完成填充1的创建。
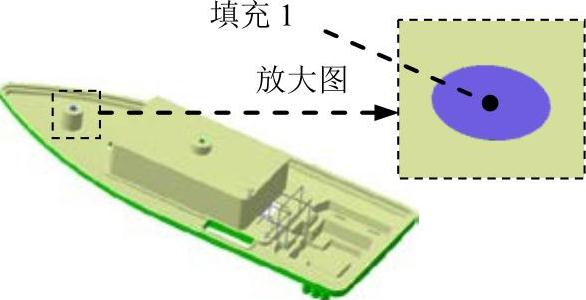
图11.15 填充1

图11.16 定义边界曲线
Stage3.创建图11.17所示的填充2
Step1.选择命令。选择下拉菜单 命令,系统弹出“填充曲面定义”对话框。
命令,系统弹出“填充曲面定义”对话框。
Step2.定义边界曲线。选取图11.18所示的边线3和边线4为边界曲线;单击 按钮,完成填充2的创建。
按钮,完成填充2的创建。

图11.17 填充2
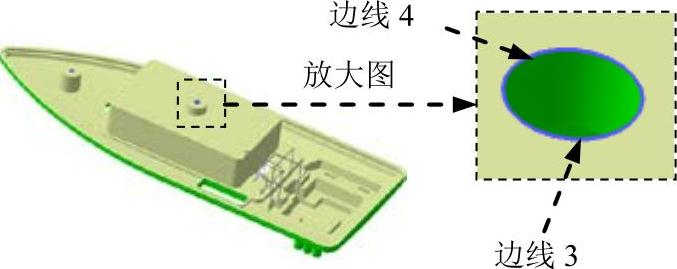
图11.18 定义边界曲线
Stage4.创建图11.19所示的填充3
Step1.选择命令。选择下拉菜单 命令,系统弹出“填充曲面定义”对话框。
命令,系统弹出“填充曲面定义”对话框。
Step2.定义边界曲线。选取图11.20所示的边线(共8条边线)为边界曲线;单击 按钮,完成填充3的创建。
按钮,完成填充3的创建。

图11.19 填充3

图11.20 定义边界曲线
Stage5.创建图11.21所示的填充4
Step1.选择命令。选择下拉菜单 命令,系统弹出“填充曲面定义”对话框。
命令,系统弹出“填充曲面定义”对话框。
Step2.定义边界曲线。选取图11.22所示的边线5、边线6、边线7和边线8为边界曲线;单击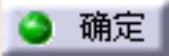 按钮,完成填充4的创建。
按钮,完成填充4的创建。
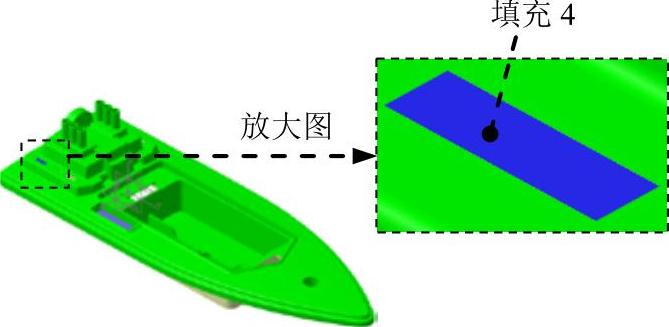
图11.21 填充4
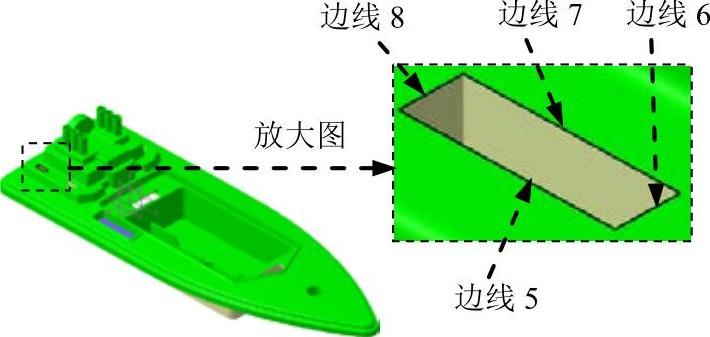
图11.22 定义边界曲线
Stage6.创建图11.23所示的填充5、填充6和填充7
参照Stage5的方法和步骤,创建填充5、填充6和填充7,结果如图11.23和图11.24所示。
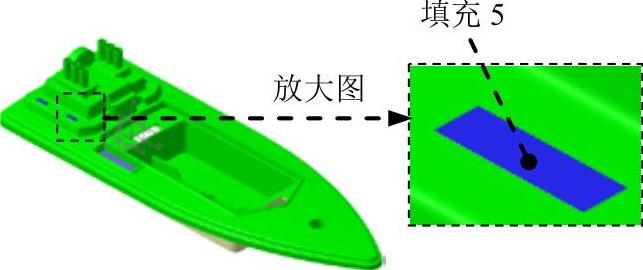
图11.23 填充5
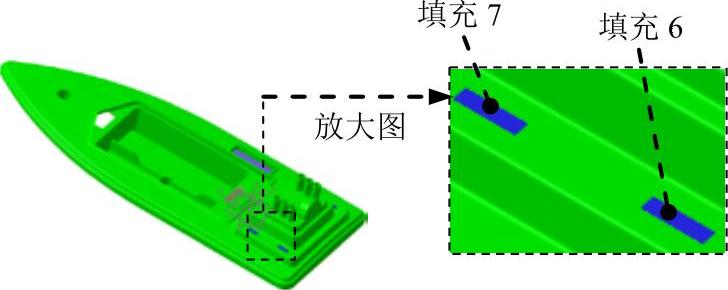
图11.24 填充6和填充7
Stage7.创建接合1
Step1.选择命令。选择下拉菜单 命令,系统弹出“接合定义”对话框。
命令,系统弹出“接合定义”对话框。
Step2.选取接合对象。选取图11.25所示的边线9和边线10,接受系统默认的合并距离值(即公差值)。
Step3.单击 按钮,完成接合1的创建。
按钮,完成接合1的创建。
Stage8.创建接合2
参照Stage7的方法和步骤,创建接合2,选取图11.26所示的边线11和边线12为接合对象。
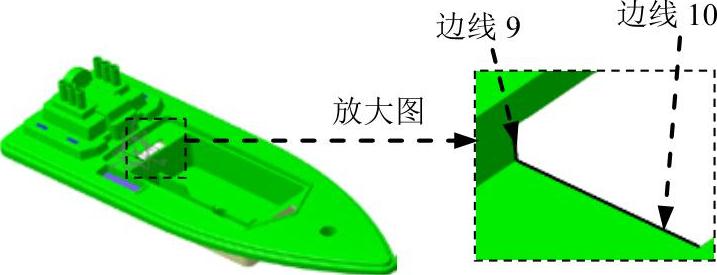
图11.25 选取接合对象
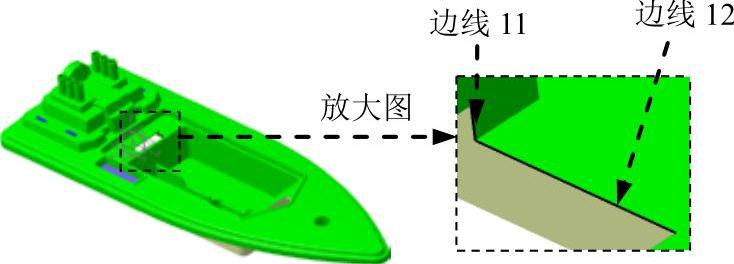
图11.26 选取接合对象
Stage9.创建图11.27所示的多截面曲面1
Step1.选择命令。选择下拉菜单 命令,系统弹出“多截面曲面定义”对话框。
命令,系统弹出“多截面曲面定义”对话框。
Step2.定义截面曲线。依次选取Stage7和Stage8中创建的接合1和接合2作为多截面曲线。
Step3.选择引导线。在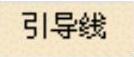 选项卡的区域中单击一次使其激活,然后选取图11.28所示的边线13和边线14。
选项卡的区域中单击一次使其激活,然后选取图11.28所示的边线13和边线14。
Step4.在该对话框中单击 按钮,完成多截面曲面1的创建(隐藏接合1和接合2)。
按钮,完成多截面曲面1的创建(隐藏接合1和接合2)。
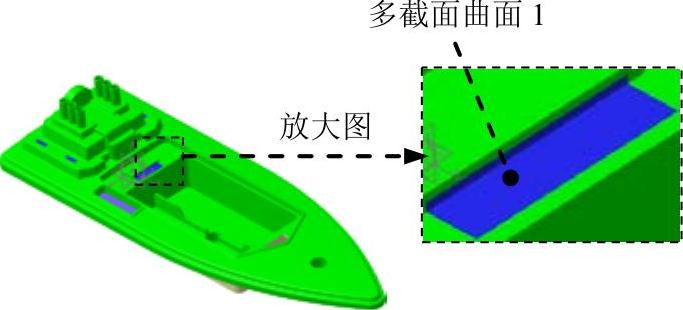
图11.27 多截面曲面1
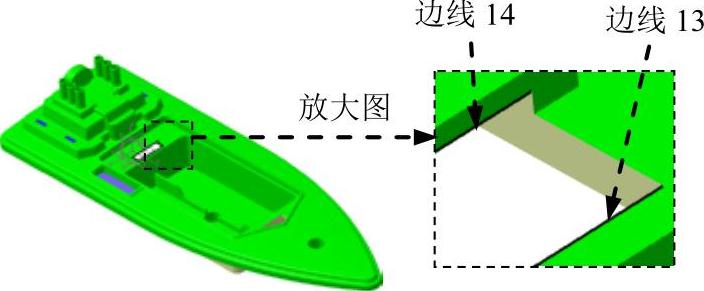
图11.28 定义合并参照
Stage10.创建图11.29所示的边界1
Step1.选择命令。选择下拉菜单 命令,系统弹出“边界定义”对话框。
命令,系统弹出“边界定义”对话框。
Step2.设置对话框参数。在“边界定义”对话框 区域的下拉列表中选择
区域的下拉列表中选择 选项。
选项。
Step3.定义曲面边线。选取图11.30所示的边线为曲面边线。
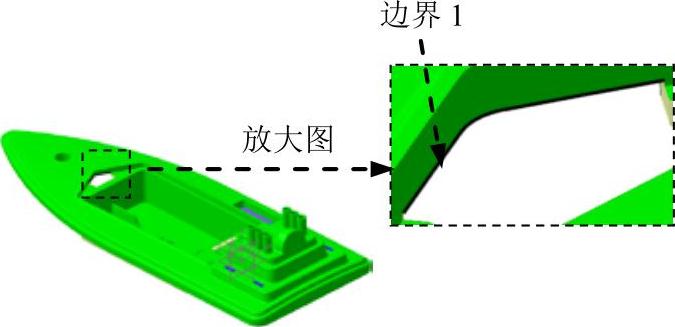
图11.29 边界1

图11.30 定义曲面边线
Step4.单击 按钮,完成边界1的创建。
按钮,完成边界1的创建。
Stage11.创建图11.31所示的边界2
Step1.选择命令。选择下拉菜单 命令,系统弹出“边界定义”对话框。
命令,系统弹出“边界定义”对话框。
Step2.设置对话框参数。在“边界定义”对话框 区域的下拉列表中选择
区域的下拉列表中选择 选项。
选项。
Step3.定义曲面边线。选取图11.32所示的边线为曲面边线。
Step4.定义边线限制。在图形区依次选取图11.32所示的点1和点2。
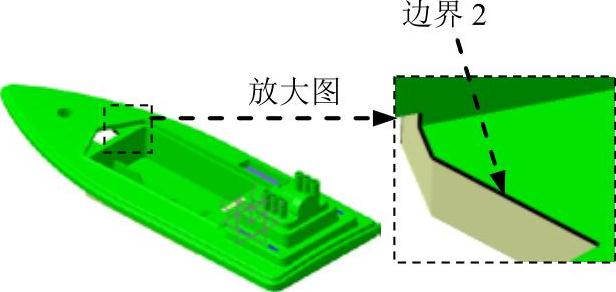
图11.31 边界2

图11.3 2定义曲面边线和边线限制
Step5.单击 按钮,完成边界2的创建。
按钮,完成边界2的创建。
说明:为了更清晰地观察边界2特征,在此可以将边界1隐藏。
Stage12.创建图11.33所示的边界3
参照Stage11的方法和步骤,创建边界3,选取图11.34所示的边线为曲面边线,选取图11.34所示的点3和点4为边线限制。
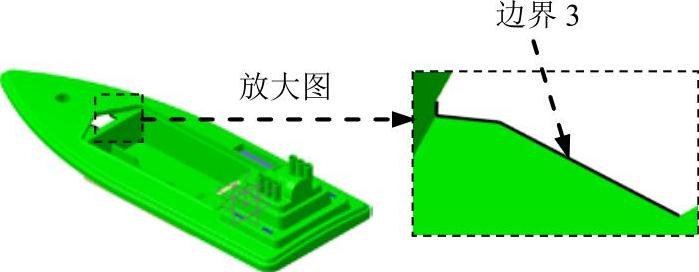
图11.33 边界3
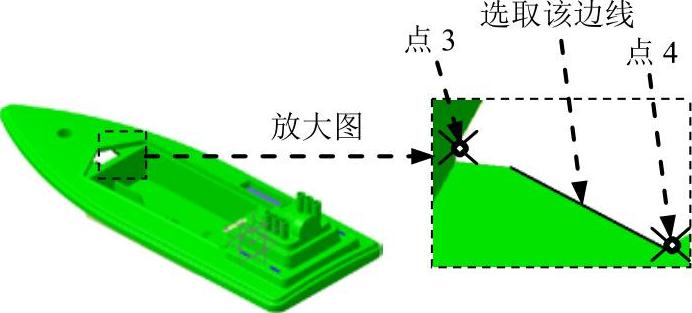
图11.34 定义曲面边线和边线限制
Stage13.创建图11.35所示的多截面曲面2
Step1.选择命令。选择下拉菜单 命令,系统弹出“多截面曲面定义”对话框。
命令,系统弹出“多截面曲面定义”对话框。
Step2.定义截面曲线。依次选取Stage11和Stage12中创建的边界2和边界3作为多截面曲线。
Step3.选择引导线。在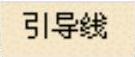 选项卡的区域中单击一次使其激活,然后选取Stage10所创建的边界1和图11.36所示的边线作为引导线。
选项卡的区域中单击一次使其激活,然后选取Stage10所创建的边界1和图11.36所示的边线作为引导线。
Step4.在该对话框中单击 按钮,完成多截面曲面2的创建(隐藏边界1、边界2和边界3)。
按钮,完成多截面曲面2的创建(隐藏边界1、边界2和边界3)。
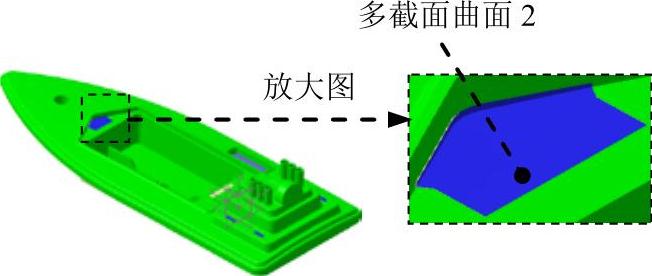
图11.35 多截面曲面2
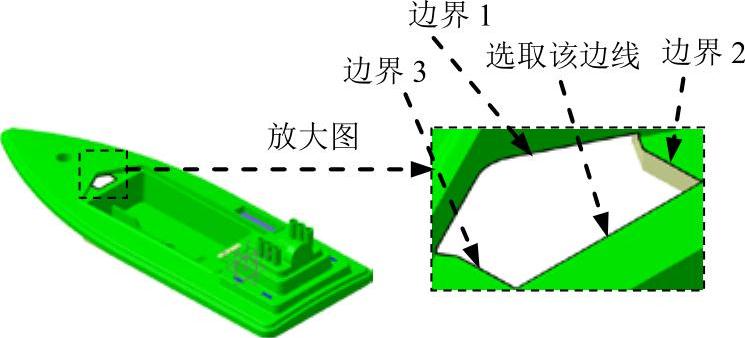
图11.36 定义引导线和截面曲线
Task7.创建分型面
Stage1.新建几何图形集
Step1.选择命令。选择下拉菜单 命令,系统弹出“插入几何图形集”对话框。
命令,系统弹出“插入几何图形集”对话框。
Step2.在系统弹出的对话框的 文本框中输入“Parting_surface”,接受
文本框中输入“Parting_surface”,接受 文本框中的默认
文本框中的默认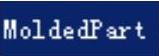 选项,然后单击
选项,然后单击 按钮。
按钮。
Stage2.创建图11.37所示的边界4
Step1.选择命令。选择下拉菜单 命令,系统弹出“边界定义”对话框。
命令,系统弹出“边界定义”对话框。
Step2.设置对话框参数。在“边界定义”对话框 区域的下拉列表中选择
区域的下拉列表中选择 选项。
选项。
Step3.定义曲面边线。选取图11.38所示的边线为曲面边线。
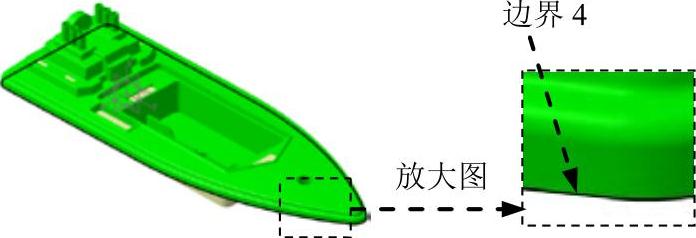
图11.37 边界4
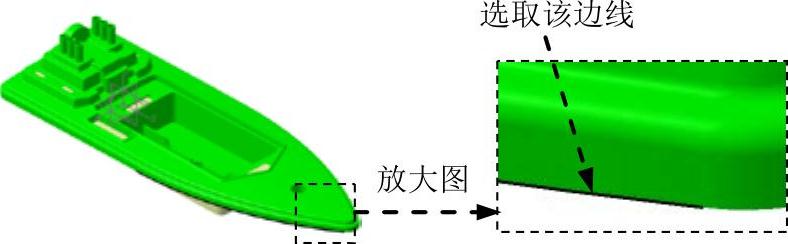
图11.38 定义曲面边线
Step4.单击 按钮,完成边界4的创建。
按钮,完成边界4的创建。
Stage3.创建图11.39所示的扫掠
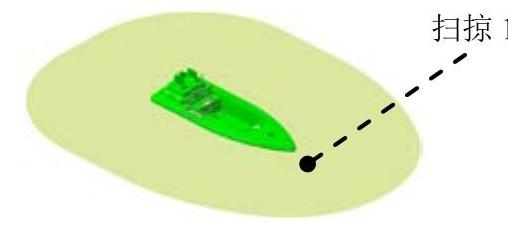
图11.39 扫掠1
Step1.选择命令。选择下拉菜单 命令,系统弹出“扫掠曲面定义”对话框。
命令,系统弹出“扫掠曲面定义”对话框。
Step2.选择轮廓类型。在该对话框的 区域中单击“直线”按钮
区域中单击“直线”按钮 。
。
Step3.选择扫掠类型。在该对话框的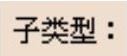 下拉列表中选择
下拉列表中选择 选项。
选项。
Step4.选取引导曲线和参考曲面。选取Stage2所创建的边界4为引导曲线,选取“xy平面”为参考曲面。
Step5.设置扫掠长度。在该对话框的 文本框中输入数值120。
文本框中输入数值120。
Step6.在该对话框中单击 按钮,完成扫掠1的创建(隐藏边界4)。
按钮,完成扫掠1的创建(隐藏边界4)。
Stage4.创建型芯分型面
Step1.创建接合3。选择下拉菜单 命令,系统弹出“接合定义”对话框;在特征树中单击
命令,系统弹出“接合定义”对话框;在特征树中单击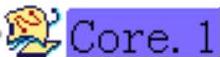 前的“+”号,选取
前的“+”号,选取 ;选取
;选取 ;单击
;单击 前的“+”号,选取
前的“+”号,选取 ;在该对话框中单击
;在该对话框中单击 按钮,完成接合3的创建。
按钮,完成接合3的创建。
Step2.重命名型芯分型面。右击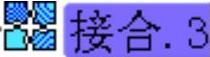 ,在系统弹出的快捷菜单中选择
,在系统弹出的快捷菜单中选择 命令,然后在系统弹出的“属性”对话框中选择
命令,然后在系统弹出的“属性”对话框中选择 选项卡,在
选项卡,在 文本框中输入“Core_surface”,单击
文本框中输入“Core_surface”,单击 按钮,完成型芯分型面的重命名。
按钮,完成型芯分型面的重命名。
Step3.至此,已完成型芯分型面的创建。
Stage5.创建型腔分型面
Step1.隐藏特征。在特征树中选取 并右击,在系统弹出的快捷菜单中选取
并右击,在系统弹出的快捷菜单中选取 选项。
选项。
Step2.显示特征。按住Ctrl键,选取 、
、 、
、 、
、 、
、 、
、 、
、 、
、 、
、 和
和 并右击,在系统弹出的快捷菜单中选取
并右击,在系统弹出的快捷菜单中选取 选项。
选项。
Step3.创建接合4。选择下拉菜单 命令,系统弹出“接合定义”对话框;在特征树中单击
命令,系统弹出“接合定义”对话框;在特征树中单击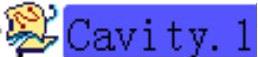 前的“+”号,选取
前的“+”号,选取 ;单击
;单击 前的“+”号,选取
前的“+”号,选取 、
、 、
、 、
、 、
、 、
、 、
、 、
、 和
和 ;单击
;单击 前的“+”号,选取
前的“+”号,选取 ;在该对话框中单击
;在该对话框中单击 按钮,完成接合4的创建。
按钮,完成接合4的创建。
Step4.重命名型腔分型面。右击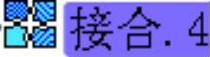 ,在系统弹出的快捷菜单中选择
,在系统弹出的快捷菜单中选择 命令,然后在系统弹出的“属性”对话框中选择
命令,然后在系统弹出的“属性”对话框中选择 选项卡,在
选项卡,在 文本框中输入“Cavity_Surface”,单击
文本框中输入“Cavity_Surface”,单击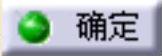 按钮,完成型腔分型面的重命名。
按钮,完成型腔分型面的重命名。
Step5.至此,已完成型腔分型面的创建。
Task8.加载模架
Stage1.隐藏和显示特征
Step1.隐藏平面。选择下拉菜单 。
。
Step2.显示特征。在特征树中选取 并右击,在系统弹出的快捷菜单中选取
并右击,在系统弹出的快捷菜单中选取 选项。
选项。
Stage2.确定模架类型
Step1.激活产品文件。在特征树中双击 图标,将其激活。
图标,将其激活。
说明:如果此时系统并没有进入“MoldToolingDesign”工作台,要将其切换到“Mold ToolingDesign”工作台。
Step2.选择命令。在“MoldBaseComponents”工具条中单击“Createanewmold”按钮 ,系统弹出“Createanewmold…”对话框。
,系统弹出“Createanewmold…”对话框。
Step3.选择模架。在“Createanewmold…”对话框中单击 按钮,系统弹出“目录浏览器”对话框;在此对话框中双击
按钮,系统弹出“目录浏览器”对话框;在此对话框中双击 选项,在系统弹出的“模架尺寸”列表中选择
选项,在系统弹出的“模架尺寸”列表中选择 选项;单击
选项;单击 按钮;系统返回至“Createanewmold…”对话框。
按钮;系统返回至“Createanewmold…”对话框。
Stage3.修改模板尺寸
Step1.修改型腔模板尺寸。单击“Createanewmold…”对话框中的“型腔设计表”按钮 ,此时系统弹出“PlateChoice…”对话框;在该对话框中选择
,此时系统弹出“PlateChoice…”对话框;在该对话框中选择 选项,单击
选项,单击 按钮,完成型腔模板尺寸的修改。
按钮,完成型腔模板尺寸的修改。
Step2.修改型芯模板尺寸。单击“Createanewmold…”对话框中的“型芯设计表”按钮 ,此时系统弹出“PlateChoice…”对话框;在该对话框中选择
,此时系统弹出“PlateChoice…”对话框;在该对话框中选择 选项,单击
选项,单击 按钮,完成型芯模板尺寸的修改。
按钮,完成型芯模板尺寸的修改。
Step3.修改垫块尺寸。在“Createanewmold…”对话框中单击“垫块设计表”按钮 ,此时系统弹出“PlateChoice…”对话框;在该对话框中选择
,此时系统弹出“PlateChoice…”对话框;在该对话框中选择 选项,单击
选项,单击 按钮,完成垫块尺寸的修改;在“Createanewmold…”对话框中单击
按钮,完成垫块尺寸的修改;在“Createanewmold…”对话框中单击 按钮,结果如图11.40所示。
按钮,结果如图11.40所示。
Stage4.修改型腔板和型芯板的重叠尺寸
Step1.选择命令。在特征树中选择 并右击,在系统弹出的快捷菜单中选择
并右击,在系统弹出的快捷菜单中选择 命令,系统弹出“EditMold”对话框。
命令,系统弹出“EditMold”对话框。
Step2.修改重叠尺寸。单击对话框 文本框后的
文本框后的 按钮,系统弹出“公式编辑器:CorCavS”对话框;单击该对话框右上角的“清除文本字段”按钮
按钮,系统弹出“公式编辑器:CorCavS”对话框;单击该对话框右上角的“清除文本字段”按钮 ,单击
,单击 按钮;在对话框的
按钮;在对话框的 文本框中输入数值0;单击
文本框中输入数值0;单击 按钮,完成型腔板和型芯板重叠尺寸的修改,结果如图11.41所示。
按钮,完成型腔板和型芯板重叠尺寸的修改,结果如图11.41所示。

图11.40 加载模架后
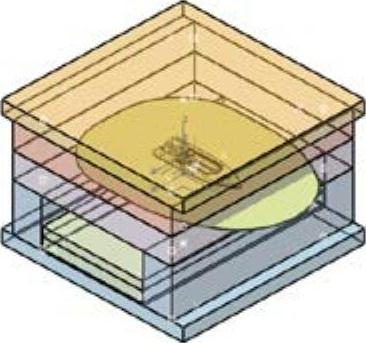
图11.41 修改模架重叠尺寸后
Stage5.重定义装配约束
Step1.修改模架坐标系(注:本步的详细操作过程请参见随书光盘中video\ch11\reference\文件下的语音视频讲解文件“加载模架-r01.avi”)。
Step2.修改产品坐标系。在特征树中单击 前的“+”号,然后双击其“+”号下的
前的“+”号,然后双击其“+”号下的 ,此时系统激活该零件;在特征树中选择
,此时系统激活该零件;在特征树中选择 “+”号下的
“+”号下的 并右击,在系统弹出的快捷菜单中选择
并右击,在系统弹出的快捷菜单中选择 命令,系统弹出“轴系定义”对话框;在该对话框的
命令,系统弹出“轴系定义”对话框;在该对话框的 文本框中右击,在系统弹出的快捷菜单中选择
文本框中右击,在系统弹出的快捷菜单中选择 命令,系统弹出“原点”对话框,在
命令,系统弹出“原点”对话框,在 文本框中输入数值55,在
文本框中输入数值55,在 文本框中输入数值45;单击“原点”对话框中的
文本框中输入数值45;单击“原点”对话框中的 按钮;然后单击“轴系统定义”对话框中的
按钮;然后单击“轴系统定义”对话框中的 按钮,完成产品坐标系的修改。
按钮,完成产品坐标系的修改。
Step3.激活产品。在特征树中双击 ,完成产品的激活。
,完成产品的激活。
Step4.切换工作台。选择下拉菜单 命令,系统切换到“装配设计”工作台。
命令,系统切换到“装配设计”工作台。
Step5.移动模架。在“移动”工具栏中单击“捕捉”按钮 ,选择图11.42所示的点1和点2,完成模架的移动。
,选择图11.42所示的点1和点2,完成模架的移动。
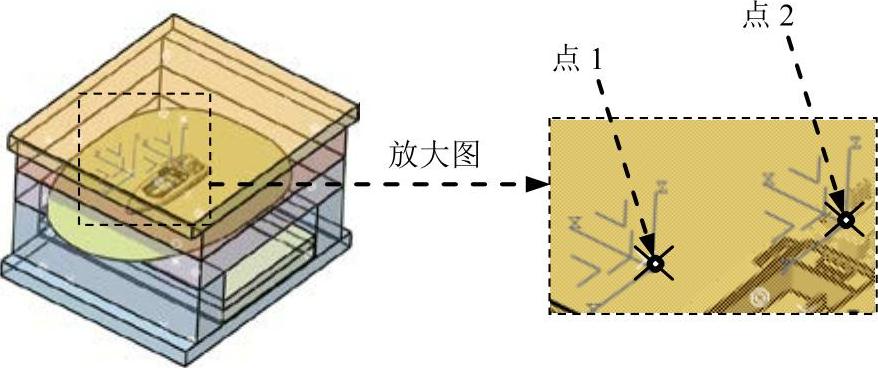
图11.42 定义约束点
Task9.动模板与定模板的修改
Stage1.创建型芯
Step1.切换工作台。选择下拉菜单 命令。
命令。
Step2.隐藏产品。在特征树中单击 前“+”号下的
前“+”号下的 并右击,在系统弹出的快捷菜单中选择
并右击,在系统弹出的快捷菜单中选择 命令。
命令。
Step3.加载型芯工件1。选择下拉菜单
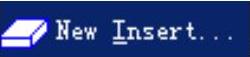 命令,系统弹出“DefineInsert”对话框;选取图11.43所示的型芯板的上表面为放置平面(分型面被隐藏)。在型芯分型面上单击任意位置,然后在“DefineInsert”对话框的
命令,系统弹出“DefineInsert”对话框;选取图11.43所示的型芯板的上表面为放置平面(分型面被隐藏)。在型芯分型面上单击任意位置,然后在“DefineInsert”对话框的 文本框中输入数值-55,在
文本框中输入数值-55,在 文本框中输入数值0,在
文本框中输入数值0,在 文本框中输入数值100;在“DefineInsert”对话框中单击
文本框中输入数值100;在“DefineInsert”对话框中单击 按钮,在系统弹出的对话框中双击
按钮,在系统弹出的对话框中双击 类型,然后在系统弹出的对话框中双击
类型,然后在系统弹出的对话框中双击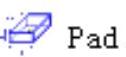 类型;在“DefineInsert”对话框中选择
类型;在“DefineInsert”对话框中选择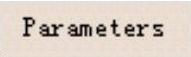 选项卡,然后在
选项卡,然后在 的文本框中输入数值110,在
的文本框中输入数值110,在 的文本框中输入数值220,在
的文本框中输入数值220,在 的文本框中输入数值80,在
的文本框中输入数值80,在 的文本框中输入数值0,其他参数接受系统默认设置;在“DefineInsert”对话框中单击
的文本框中输入数值0,其他参数接受系统默认设置;在“DefineInsert”对话框中单击 按钮,结果如图11.44所示。
按钮,结果如图11.44所示。
说明:为了便于读者观察加载型芯工件后的结果,这里将分型面隐藏起来。
Step4.分割型芯工件1。在特征树中右击 ,在系统弹出的快捷菜单中选择
,在系统弹出的快捷菜单中选择
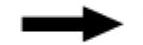
 命令,系统弹出“Split Definition”对话框;在特征树中依次单击
命令,系统弹出“Split Definition”对话框;在特征树中依次单击
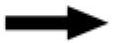
 前的“+”号,然后选取
前的“+”号,然后选取 图标,单击
图标,单击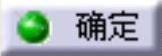 按钮,结果如图11.45所示。
按钮,结果如图11.45所示。
说明:为了便于读者观察分割型芯工件后的结果,这里将分型面隐藏起来;创建型芯工件后,系统会自动在型芯板上创建出型芯凹槽,将型芯工件隐藏起来,结果如图11.46所示。

图11.43 定义放置平面

图11.44 型芯工件1
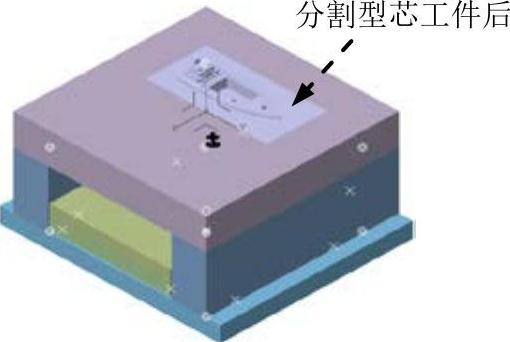
图11.45 分割型芯工件1后
Step5.创建型芯工件2。在特征树中双击 ;选择下拉菜单
;选择下拉菜单 命令,系统切换到“装配设计”工作台;选择下拉菜单
命令,系统切换到“装配设计”工作台;选择下拉菜单 命令,系统弹出“装配对称向导”对话框;在特征树中依次单击
命令,系统弹出“装配对称向导”对话框;在特征树中依次单击



 前的”+”号,选取
前的”+”号,选取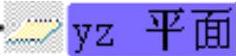 图标;然后再选取分割后的型芯1,此时系统弹出“装配对称向导”对话框;在对话框中选中
图标;然后再选取分割后的型芯1,此时系统弹出“装配对称向导”对话框;在对话框中选中 单选项;单击“装配对称向导”对话框中的
单选项;单击“装配对称向导”对话框中的 按钮,系统弹出“装配对称结果”对话框;单击“装配对称结果”对话框中的
按钮,系统弹出“装配对称结果”对话框;单击“装配对称结果”对话框中的 按钮,结果如图11.47所示。
按钮,结果如图11.47所示。
Step6.创建图11.48所示的型芯2凹槽。
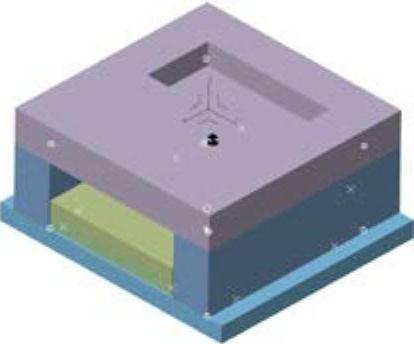
图11.46 型芯1凹槽

图11.47 型芯工件2
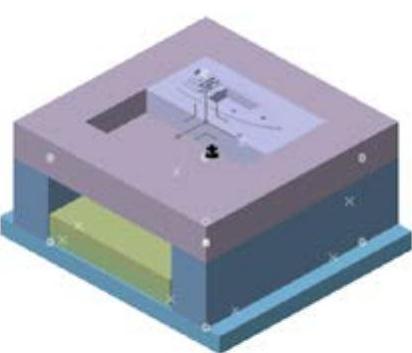
图11.48 型芯2凹槽
(1)激活零件。在特征树中依次单击

 前的“+”号,然后双击
前的“+”号,然后双击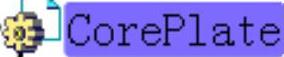 ,将其激活。
,将其激活。
(2)切换工作台。选择下拉菜单 命令,系统切换到“零件设计”工作台。
命令,系统切换到“零件设计”工作台。
(3)选择命令。选择下拉菜单 命令,系统弹出“装配”对话框。
命令,系统弹出“装配”对话框。
(4)选择要装配的产品。在特征树中依次单击
 前的”+”号,然后选取
前的”+”号,然后选取 ,在“装配”对话框中单击
,在“装配”对话框中单击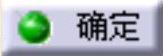 按钮,此时系统弹出图11.49所示的“警告”对话框。
按钮,此时系统弹出图11.49所示的“警告”对话框。

图11.49 “警告”对话框
(5)单击“警告”对话框中的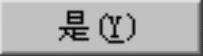 按钮,完成型芯2凹槽的创建。
按钮,完成型芯2凹槽的创建。
说明:为了方便观察创建型芯2凹槽,这里将型芯工件2隐藏起来。
Stage2.创建型腔
Step1.激活产品。在特征树中双击 ,完成产品的激活。
,完成产品的激活。
Step2.显示特征。按住Ctrl键,在特征树中依次单击 “+”号下的
“+”号下的 和
和
 “+”号下的
“+”号下的 并右击,在系统弹出的快捷菜单中选择
并右击,在系统弹出的快捷菜单中选择 命令。
命令。
Step3.隐藏特征。按住Ctrl键,在特征树中依次单击 “+”号下的
“+”号下的 和
和 并右击,在系统弹出的快捷菜单中选择
并右击,在系统弹出的快捷菜单中选择 命令。
命令。
Step4切换工作台。选择下拉菜单 命令,系统切换到“MoldToolingDesign”工作台。
命令,系统切换到“MoldToolingDesign”工作台。
Step5.加载型腔工件1。选择下拉菜单
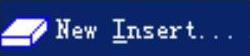 命令,系统弹出“DefineInsert”对话框。选取图11.50所示的型腔板的下表面为放置平面(分型面被隐藏)。在型腔分型面上单击任意位置,然后在“DefineInsert”对话框的
命令,系统弹出“DefineInsert”对话框。选取图11.50所示的型腔板的下表面为放置平面(分型面被隐藏)。在型腔分型面上单击任意位置,然后在“DefineInsert”对话框的 文本框中输入数值-55,在
文本框中输入数值-55,在 文本框中输入数值0,在
文本框中输入数值0,在 文本框中输入数值20;采用系统默认设置;在“DefineInsert”对话框中选择
文本框中输入数值20;采用系统默认设置;在“DefineInsert”对话框中选择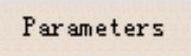 选项卡,然后在
选项卡,然后在 的文本框中输入数值110,在
的文本框中输入数值110,在 的文本框中输入数值220,在
的文本框中输入数值220,在 的文本框中输入数值80,在
的文本框中输入数值80,在 的文本框中输入数值0,其他参数接受系统默认设置;在“DefineInsert”对话框中单击
的文本框中输入数值0,其他参数接受系统默认设置;在“DefineInsert”对话框中单击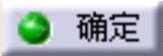 按钮,结果如图11.51所示。
按钮,结果如图11.51所示。
说明:为了便于读者观察加载型腔工件后的结果,这里将分型面隐藏起来。
Step6.分割型腔工件1。在特征树中单击 并右击,在系统弹出的快捷菜单中选择
并右击,在系统弹出的快捷菜单中选择 命令,系统弹出“Split Definition”对话框;在特征树中依次单击
命令,系统弹出“Split Definition”对话框;在特征树中依次单击
 前的“+”号,然后选取
前的“+”号,然后选取 ,单击箭头以改变方向,单击
,单击箭头以改变方向,单击 按钮,结果如图11.52所示。
按钮,结果如图11.52所示。
说明:为了便于读者观察分割型腔工件后的结果,这里将分型面隐藏起来;创建型腔工件后,系统会自动在型腔板上创建出型腔凹槽,这里将型腔工件隐藏起来,结果如图11.53所示。

图11.50 定义放置平面
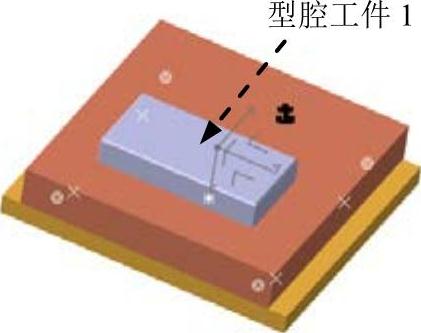
图11.51 型腔工件1
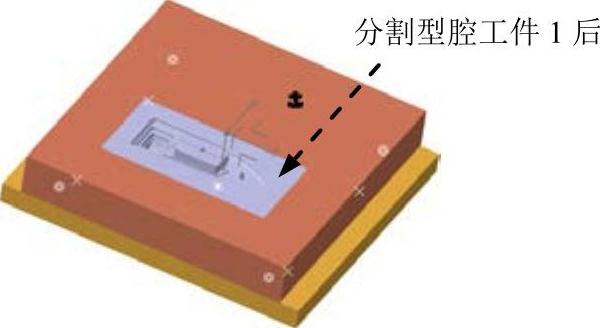
图11.52 分割型腔工件1后
Step7.创建型腔工件2。
(1)激活产品。在特征树中双击 。
。
(2)切换工作台。选择下拉菜单 命令,系统切换到“装配设计”工作台。
命令,系统切换到“装配设计”工作台。
(3)选择命令。选择下拉菜单 命令,系统弹出“装配对称向导”对话框。
命令,系统弹出“装配对称向导”对话框。
(4)选择组件要对称的平面及要变换的产品特征。在特征树中依次单击
 前的“+”号,选取
前的“+”号,选取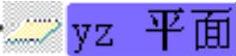 图标;然后再选取分割后的型腔工件1,此时系统弹出“装配对称向导”对话框。
图标;然后再选取分割后的型腔工件1,此时系统弹出“装配对称向导”对话框。
(5)选择组件的对称类型。在对话框中选中 单选项。
单选项。
(6)单击“装配对称向导”对话框中的 按钮,系统弹出“装配对称结果”对话框。
按钮,系统弹出“装配对称结果”对话框。
(7)单击“装配对称结果”对话框中的 按钮,结果如图11.54所示。
按钮,结果如图11.54所示。
Step8.创建图11.55所示的型腔2凹槽。在特征树中依次单击前的“+”号,然后双击 ,将其激活;选择下拉菜单
,将其激活;选择下拉菜单

 命令,系统弹出“装配”对话框;在特征树中单击
命令,系统弹出“装配”对话框;在特征树中单击 前的“+”号,然后选取
前的“+”号,然后选取 ,在“装配”对话框中单击
,在“装配”对话框中单击 按钮,此时系统弹出“警告”对话框;单击“警告”对话框中的
按钮,此时系统弹出“警告”对话框;单击“警告”对话框中的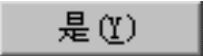 按钮,完成型腔2凹槽的创建。
按钮,完成型腔2凹槽的创建。
说明:为了方便观察创建型腔2凹槽,这里将型腔2隐藏起来。
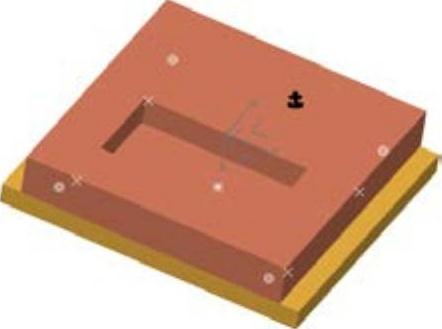
图11.53 型腔1凹槽

图11.54 型腔2
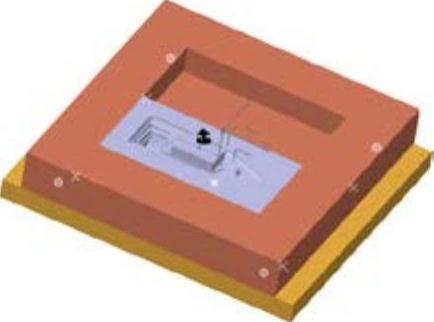
图11.55 型腔2凹槽
Stage3.修改型腔凹槽
Step1.隐藏产品。按住Ctrl键,在特征树中依次选取 和
和 并右击,在系统弹出的快捷菜单中选择
并右击,在系统弹出的快捷菜单中选择 命令,结果如图11.56所示。
命令,结果如图11.56所示。
Step2.创建凹槽1。选择下拉菜单 命令,系统弹出“定义凹槽”对话框;单击
命令,系统弹出“定义凹槽”对话框;单击 按钮,选取图11.57所示的平面1为草绘平面;绘制图11.58所示的截面草图(草图1),单击“退出工作台”按钮
按钮,选取图11.57所示的平面1为草绘平面;绘制图11.58所示的截面草图(草图1),单击“退出工作台”按钮 ,系统返回至“定义凹槽”对话框;在
,系统返回至“定义凹槽”对话框;在 区域
区域 文本框的下拉列表中选择
文本框的下拉列表中选择 选项,然后选取11.57所示的平面2,单击
选项,然后选取11.57所示的平面2,单击 按钮,结果如图11.59所示。
按钮,结果如图11.59所示。
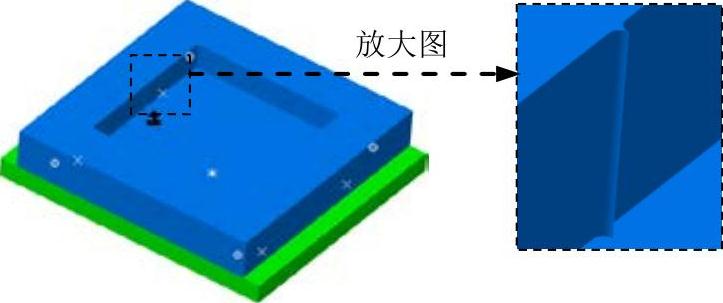
图11.56 型腔凹槽

图11.57 定义草绘平面和限制平面

图11.58 截面草图(草图1)
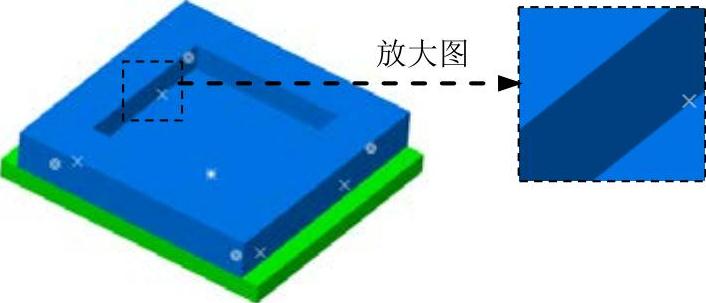
图11.59 凹槽后
Stage4.修改型芯凹槽
Step1.显示组件。在特征树中单击 并右击,在系统弹出的快捷菜单中选择
并右击,在系统弹出的快捷菜单中选择 命令。
命令。
Step2.隐藏定模侧组件。在特征树中单击 并右击,在系统弹出的快捷菜单中选择
并右击,在系统弹出的快捷菜单中选择 命令。
命令。
Step3.显示动模侧部分组件。在特征树中单击 ,然后按住Ctrl键,在特征树中依次选取
,然后按住Ctrl键,在特征树中依次选取 和
和 并右击,在系统弹出的快捷菜单中选择
并右击,在系统弹出的快捷菜单中选择 命令,结果如图11.60所示。
命令,结果如图11.60所示。
Step4.激活零件。在特征树中双击 ,将其激活,系统切换到“零件设计”工作台。
,将其激活,系统切换到“零件设计”工作台。
Step5.创建凹槽2。选择下拉菜单 命令,系统弹出“定义凹槽”对话框;单击
命令,系统弹出“定义凹槽”对话框;单击 按钮,选取图11.61所示的平面3为草绘平面;绘制图11.62所示的截面草图(草图2),单击“退出工作台”按钮
按钮,选取图11.61所示的平面3为草绘平面;绘制图11.62所示的截面草图(草图2),单击“退出工作台”按钮 ,系统返回至“定义凹槽”对话框;在
,系统返回至“定义凹槽”对话框;在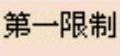 区域
区域 文本框的下拉列表中选择
文本框的下拉列表中选择 选项,然后选取图11.61所示的平面4,单击
选项,然后选取图11.61所示的平面4,单击 按钮,结果如图11.63所示。
按钮,结果如图11.63所示。
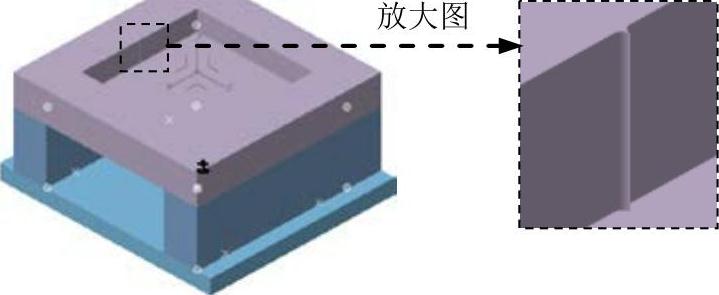
图11.60 型芯凹槽
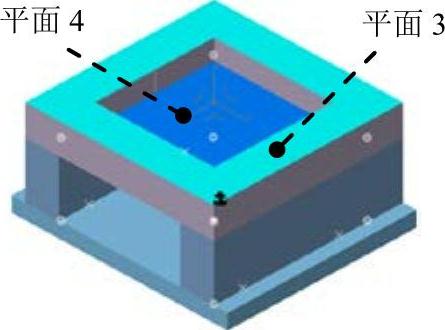
图11.61 定义草绘平面和限制平面
Task10.添加导向组件
Stage1.加载导柱
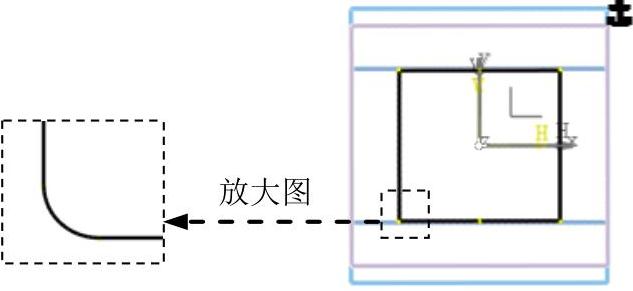
图11.62 截面草图(草图2)

图11.63 创建凹槽后
Step1.显示部分组件。按住Ctrl键,依次选取 和
和 并右击,在系统弹出的快捷菜单中选择
并右击,在系统弹出的快捷菜单中选择 命令。
命令。
Step2.切换工作台。选择下拉菜单 命令,系统切换到“MoldToolingDesign”工作台。
命令,系统切换到“MoldToolingDesign”工作台。
Step3.激活产品。在特征树中双击 “+”号下的
“+”号下的 ,此时系统激活该产品。
,此时系统激活该产品。
Step4.加载导柱。选择下拉菜单
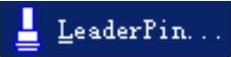 命令(在“GuidingComponents”工具条中单击“LeaderPin”按钮
命令(在“GuidingComponents”工具条中单击“LeaderPin”按钮 ),系统弹出“DefineLeaderPin”对话框;在“DefineLeaderPin”对话框中单击
),系统弹出“DefineLeaderPin”对话框;在“DefineLeaderPin”对话框中单击 按钮,系统弹出“目录浏览器”对话框;在此对话框中双击
按钮,系统弹出“目录浏览器”对话框;在此对话框中双击 选项,在系统弹出的“尺寸”列表中选择
选项,在系统弹出的“尺寸”列表中选择 选项;单击
选项;单击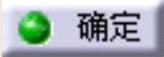 按钮;系统返回至“Define LeaderPin”对话框;在模型中选取图11.64所示的4个点(任选一个)为导柱放置点;方向如图11.65所示;单击
按钮;系统返回至“Define LeaderPin”对话框;在模型中选取图11.64所示的4个点(任选一个)为导柱放置点;方向如图11.65所示;单击 按钮,完成导柱的加载。
按钮,完成导柱的加载。
说明:若添加的导柱方向不对,可以通过单击对话框中的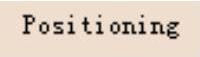 选项卡,在
选项卡,在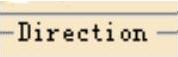 区域中单击“反转方向”按钮
区域中单击“反转方向”按钮 来调整方向。
来调整方向。
Step5.在动模板上创建导柱腔。选择下拉菜单 命令,系统弹出“DefineDrillComponents”对话框;激活对话框
命令,系统弹出“DefineDrillComponents”对话框;激活对话框 后的文本框,选取动模板为打孔对象;激活对话框
后的文本框,选取动模板为打孔对象;激活对话框 后的文本框,选取Step4中加载的4个导柱为孔特征;单击
后的文本框,选取Step4中加载的4个导柱为孔特征;单击 按钮,完成腔体的创建,结果如图11.66所示。
按钮,完成腔体的创建,结果如图11.66所示。

图11.64 定义放置点
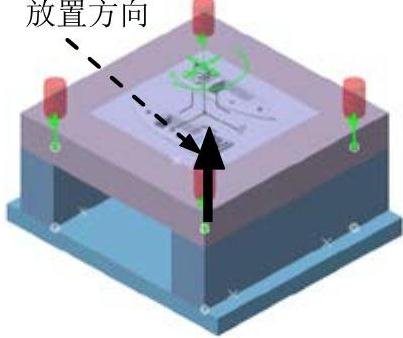
图11.65 定义放置方向
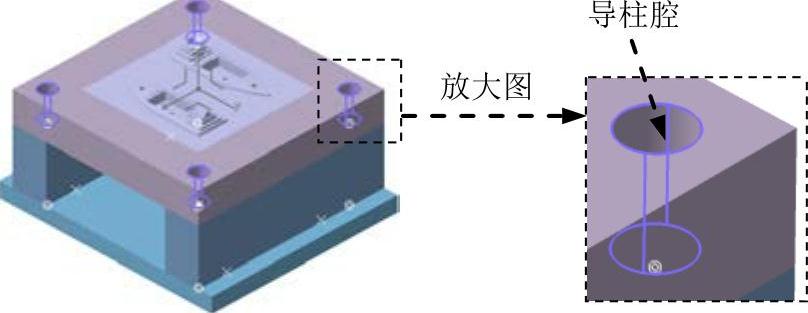
图11.66 创建导柱腔
Stage2.加载导套
Step1.显示定模侧组件。在特征树中右击 、
、 和
和 ,在系统弹出的快捷菜单中选择
,在系统弹出的快捷菜单中选择 命令,将定模侧组件显示出来。
命令,将定模侧组件显示出来。
Step2.激活组件。在特征树中双击 “+”号下的
“+”号下的 ,此时系统激活该组件,同时隐藏动模侧组件。
,此时系统激活该组件,同时隐藏动模侧组件。
Step3.加载导套(隐藏动模组件)。选择下拉菜单

 命令(在“GuidingComponents”工具条中单击“Bushing”按钮
命令(在“GuidingComponents”工具条中单击“Bushing”按钮 ),系统弹出“DefineBushing”对话框;在“DefineBushing”对话框中单击
),系统弹出“DefineBushing”对话框;在“DefineBushing”对话框中单击 按钮,系统弹出“目录浏览器”对话框;在此对话框中双击
按钮,系统弹出“目录浏览器”对话框;在此对话框中双击 选项,在系统弹出的“尺寸”列表中选择
选项,在系统弹出的“尺寸”列表中选择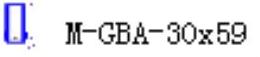 选项;单击
选项;单击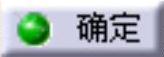 按钮;系统返回至“DefineBushing”对话框;在模型中选取图11.67所示的4个点为导套放置点;方向如图11.68所示;单击
按钮;系统返回至“DefineBushing”对话框;在模型中选取图11.67所示的4个点为导套放置点;方向如图11.68所示;单击 按钮,完成导套的加载。
按钮,完成导套的加载。
说明:若添加的导套方向不对,可以通过单击对话框中的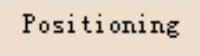 选项卡,在
选项卡,在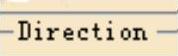 区域中单击“反转方向”按钮
区域中单击“反转方向”按钮 来调整方向。
来调整方向。

图11.67 定义放置点
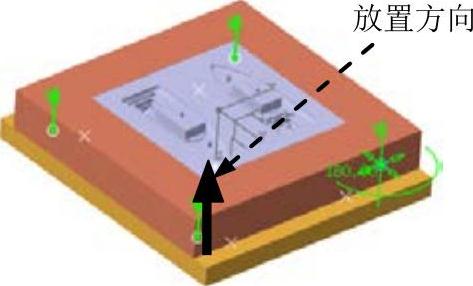
图11.68 定义放置方向
Step4.在定模板上创建导套腔。选择下拉菜单 命令,系统弹出“DefineDrillComponents”对话框;激活对话框
命令,系统弹出“DefineDrillComponents”对话框;激活对话框 后的文本框,选取定模板为打孔对象;激活对话框
后的文本框,选取定模板为打孔对象;激活对话框 后的文本框,选取Step3中加载的4个导套为孔特征;单击
后的文本框,选取Step3中加载的4个导套为孔特征;单击 按钮,完成腔体的创建,结果如图11.69所示。
按钮,完成腔体的创建,结果如图11.69所示。

图11.69 创建导套腔
Task11.加载定模侧紧固螺钉
Stage1.加载定模座板和定模板间的紧固螺钉
Step1.加载紧固螺钉。
(1)选择命令。选择下拉菜单
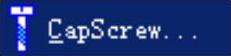 命令(在“FixingComponents”工具条中单击“CapScrew”按钮
命令(在“FixingComponents”工具条中单击“CapScrew”按钮 ),系统弹出“Define CapScrew”对话框。
),系统弹出“Define CapScrew”对话框。
(2)定义螺钉属性。在“DefineCapScrew”对话框中单击 按钮,系统弹出“目录浏览器”对话框;在此对话框中双击
按钮,系统弹出“目录浏览器”对话框;在此对话框中双击 选项,在系统弹出的“尺寸”列表中选择
选项,在系统弹出的“尺寸”列表中选择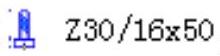 选项;单击
选项;单击 按钮;系统返回至“DefineCapScrew”对话框。
按钮;系统返回至“DefineCapScrew”对话框。
(3)定义放置点。在模型中选取图11.70所示的4个点为紧固螺钉放置点;方向如图11.71所示。
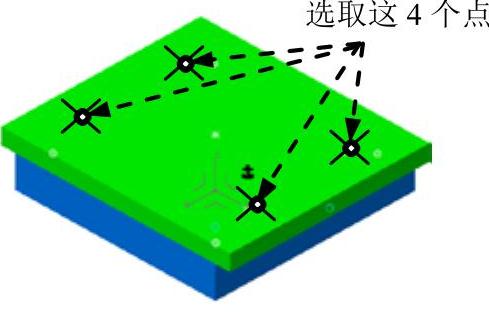
图11.70 定义放置点

图11.71 定义放置方向
说明:若添加的导套方向不对,可以通过单击对话框中的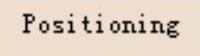 选项卡,在
选项卡,在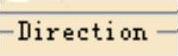 区域中单击“反转方向”按钮
区域中单击“反转方向”按钮 来调整方向。
来调整方向。
(4)选择打孔对象。在该对话框中选择 选项卡,在
选项卡,在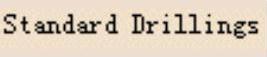 区域
区域 的文本框中单击一次使其激活,在图形区中选取定模座板,然后在
的文本框中单击一次使其激活,在图形区中选取定模座板,然后在 的文本框中单击一次使其激活,在图形区中选取定模板。
的文本框中单击一次使其激活,在图形区中选取定模板。
(5)单击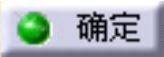 按钮,完成紧固螺钉的添加。
按钮,完成紧固螺钉的添加。
Stage2.加载定模板和型腔的紧固螺钉
Step1.激活零件(隐藏定模座板和螺钉)。在特征树中依次单击 前的“+”号,然后双击其前的“+”号下的
前的“+”号,然后双击其前的“+”号下的 ,此时系统激活该零件(“零件设计”工作台)。
,此时系统激活该零件(“零件设计”工作台)。
Step2.定义工作对象。在特征树中选择 “+”号下的
“+”号下的 并右击,在系统弹出的快捷菜单中选择
并右击,在系统弹出的快捷菜单中选择 命令。
命令。
Step3.创建图11.72所示的截面草图。(注:本步的详细操作过程请参见随书光盘中video\ch11\reference\文件下的语音视频讲解文件“加载定模侧紧固螺钉-r01.avi”)。

图11.72 截面草图(草图3)
Step4.激活产品。在特征树中双击 ,完成产品的激活。
,完成产品的激活。
Step5.加载紧固螺钉。
(1)选择命令。选择下拉菜单 命令(在“FixingComponents”工具条中单击“CapScrew”按钮
命令(在“FixingComponents”工具条中单击“CapScrew”按钮 ),系统弹出“Define CapScrew”对话框。
),系统弹出“Define CapScrew”对话框。
(2)定义螺钉属性。在“DefineCapScrew”对话框中单击 按钮,系统弹出“目录浏览器”对话框;在此对话框中双击
按钮,系统弹出“目录浏览器”对话框;在此对话框中双击 选项,在系统弹出的“尺寸”列表中选择
选项,在系统弹出的“尺寸”列表中选择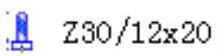 选项;单击
选项;单击 按钮;系统返回至“DefineCapScrew”对话框。
按钮;系统返回至“DefineCapScrew”对话框。
(3)定义放置点。选取Step3创建的截面草图为紧固螺钉的放置点。
说明:在选取放置点的时候,只需选取草图中的任意一个点,系统自动将草图上的所有点选中。
(4)选择打孔对象。在该对话框中选择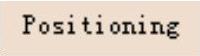 选项卡,在
选项卡,在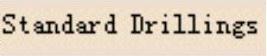 区域的
区域的 文本框中单击一次使其激活,然后在图形区中选取型腔(其中任意一个)。
文本框中单击一次使其激活,然后在图形区中选取型腔(其中任意一个)。
(5)修改螺钉位置。在 文本框中输入数值1,Z值由120变为119。
文本框中输入数值1,Z值由120变为119。
(6)单击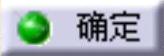 按钮,完成紧固螺钉的加载。
按钮,完成紧固螺钉的加载。
Task12.加载动模侧紧固螺钉
Stage1.加载动模座板、垫板和动模板间的紧固螺钉
Step1.隐藏定模侧组件。在特征树中右击 ,在系统弹出的快捷菜单中选择
,在系统弹出的快捷菜单中选择 命令,将定模侧组件隐藏起来。
命令,将定模侧组件隐藏起来。
Step2.显示动模侧组件。在特征树中右击 ,在系统弹出的快捷菜单中选择
,在系统弹出的快捷菜单中选择 命令。
命令。
Step3.激活产品。在特征树中双击 ,完成产品的激活。
,完成产品的激活。
Step4.加载紧固螺钉。选择下拉菜单
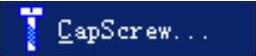 命令(在“FixingComponents”工具条中单击“CapScrew”按钮
命令(在“FixingComponents”工具条中单击“CapScrew”按钮 ),系统弹出“DefineCapScrew”对话框;在“DefineCapScrew”对话框中单击
),系统弹出“DefineCapScrew”对话框;在“DefineCapScrew”对话框中单击 按钮,系统弹出“目录浏览器”对话框;在此对话框中双击
按钮,系统弹出“目录浏览器”对话框;在此对话框中双击 选项,在系统弹出的“尺寸”列表中选择
选项,在系统弹出的“尺寸”列表中选择 选项;单击
选项;单击 按钮;系统返回至“DefineCapScrew”对话框;在模型中选取图11.73所示的4个点为紧固螺钉放置点;方向如图11.74所示;在该对话框中选择
按钮;系统返回至“DefineCapScrew”对话框;在模型中选取图11.73所示的4个点为紧固螺钉放置点;方向如图11.74所示;在该对话框中选择 选项卡,在
选项卡,在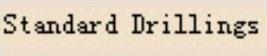 区域的
区域的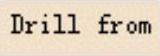 文本框中单击一次使其激活,在图形区中选取动模座板,然后在
文本框中单击一次使其激活,在图形区中选取动模座板,然后在 的文本框中单击一次使其激活,在图形区中选取动模板;单击
的文本框中单击一次使其激活,在图形区中选取动模板;单击 按钮,完成紧固螺钉的加载。
按钮,完成紧固螺钉的加载。

图11.73 定义放置点

图11.74 定义放置方向
Stage2.加载动模板和型芯的紧固螺钉
Step1.激活零件(隐藏动模座板、螺钉和垫板,如图11.75所示)。在特征树中依次单击


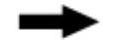
 前的“+”号,然后双击
前的“+”号,然后双击 “+”号下的
“+”号下的 图标,此时系统激活该零件(“零件设计”工作台)。
图标,此时系统激活该零件(“零件设计”工作台)。
Step2.定义工作对象。在特征树中选择 “+”号下的
“+”号下的 并右击,在系统弹出的快捷菜单中选择
并右击,在系统弹出的快捷菜单中选择 命令。
命令。
Step3.创建草图。选择下拉菜单
 命令;选取图11.75所示的平面为草绘平面;绘制图11.76所示的截面草图(截面草图为8个点,草图4);单击“退出工作台”按钮
命令;选取图11.75所示的平面为草绘平面;绘制图11.76所示的截面草图(截面草图为8个点,草图4);单击“退出工作台”按钮 ,完成此草图的创建。
,完成此草图的创建。
Step4.激活产品。在特征树中双击 ,完成产品的激活。
,完成产品的激活。
Step5.加载紧固螺钉。
(1)选择命令。选择下拉菜单 命令(在“FixingComponents”工具条中单击“CapScrew”按钮
命令(在“FixingComponents”工具条中单击“CapScrew”按钮 ),系统弹出“Define CapScrew”对话框。
),系统弹出“Define CapScrew”对话框。
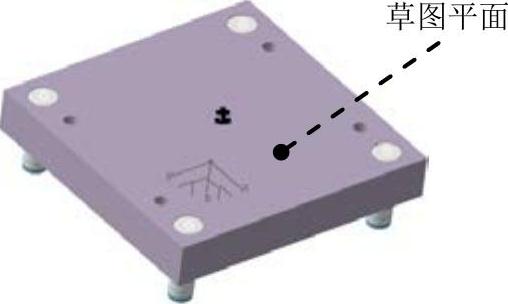
图11.75 定义草绘平面
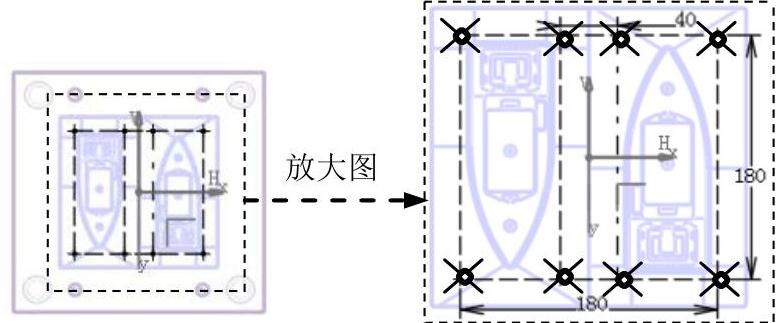
图11.76 截面草图(草图4)
(2)定义螺钉属性。在“DefineCapScrew”对话框中单击 按钮,系统弹出“目录浏览器”对话框;在此对话框中双击
按钮,系统弹出“目录浏览器”对话框;在此对话框中双击 选项,在系统弹出的“尺寸”列表中选择
选项,在系统弹出的“尺寸”列表中选择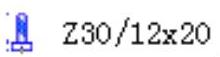 选项;单击
选项;单击 按钮;系统返回至“DefineCapScrew”对话框。
按钮;系统返回至“DefineCapScrew”对话框。
(3)定义放置点。选取Step3创建的截面草图为紧固螺钉放置点。
说明:在选取放置点的时候,只需选取草图中的任意一个点,系统自动将草图上的所有点选中。
(4)选择打孔对象。在该对话框中选择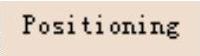 选项卡,在
选项卡,在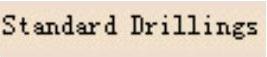 区域的
区域的 文本框中单击一次使其激活,然后在图形区中选取型芯(其中任意一个)。
文本框中单击一次使其激活,然后在图形区中选取型芯(其中任意一个)。
(5)修改螺钉位置。在 文本框中输入数值1,Z值由0变为1。
文本框中输入数值1,Z值由0变为1。
(6)单击 按钮,完成紧固螺钉的加载。
按钮,完成紧固螺钉的加载。
Task13.加载复位机构
Stage1.添加复位杆
Step1.显示组件。在特征树中右击 ,在系统弹出的快捷菜单中选择
,在系统弹出的快捷菜单中选择 命令。
命令。
Step2.更新产品。在特征树中双击 ,激活此产品。
,激活此产品。
Step3.隐藏推板。在特征树中选取 并右击,在系统弹出的快捷菜单中选择
并右击,在系统弹出的快捷菜单中选择 命令。
命令。
Step4.激活零件。在特征树中依次单击
 前的“+”号,然后在其“+”号下双击
前的“+”号,然后在其“+”号下双击 ,此时系统激活该零件(“零件设计”工作台)。
,此时系统激活该零件(“零件设计”工作台)。
Step5.定义工作对象。在特征树中选择 “+”号下的
“+”号下的 并右击,在系统弹出的快捷菜单中选择
并右击,在系统弹出的快捷菜单中选择 命令。
命令。
Step6.创建截面草图。选择下拉菜单
 命令,选取图11.77所示的平面为草绘平面,绘制图11.78所示的截面草图(截面草图为4个点),单击“退出工作台”按钮
命令,选取图11.77所示的平面为草绘平面,绘制图11.78所示的截面草图(截面草图为4个点),单击“退出工作台”按钮 ,完成此草图的创建。
,完成此草图的创建。
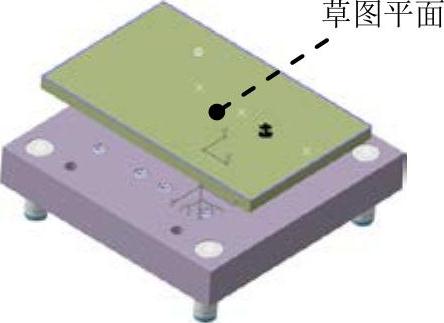
图11.77 定义草绘平面

图11.78 截面草图
Step7.激活产品。在特征树中双击 ,完成产品的激活。
,完成产品的激活。
Step8.加载复位杆。选择下拉菜单
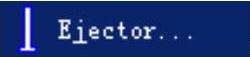 命令(在“Ejection Components”工具条中单击“Ejector”按钮
命令(在“Ejection Components”工具条中单击“Ejector”按钮 ),系统弹出“DefineEjector”对话框;在“DefineEjector”对话框中单击
),系统弹出“DefineEjector”对话框;在“DefineEjector”对话框中单击 按钮,系统弹出“目录浏览器”对话框;在此对话框中双击
按钮,系统弹出“目录浏览器”对话框;在此对话框中双击 选项,在系统弹出的“尺寸”列表中选择
选项,在系统弹出的“尺寸”列表中选择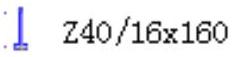 选项;单击
选项;单击 按钮;系统返回至“Define Ejector”对话框;选取Step6中创建的截面草图上的4个点(任意一个)为复位杆放置点;在该对话框中选择
按钮;系统返回至“Define Ejector”对话框;选取Step6中创建的截面草图上的4个点(任意一个)为复位杆放置点;在该对话框中选择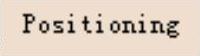 选项卡,在
选项卡,在 区域的
区域的 文本框中单击一次使其激活,在图形区中选取动模板;单击
文本框中单击一次使其激活,在图形区中选取动模板;单击 按钮,完成复位杆的加载。
按钮,完成复位杆的加载。
Step9.修剪复位杆(显示部分部件)。
(1)激活零件。在特征树中双击 “+”号下的
“+”号下的 ,此时系统激活该零件(“零件设计”工作台)。
,此时系统激活该零件(“零件设计”工作台)。
(2)定义工作对象。在特征树中选取 并右击,在系统弹出的快捷菜单中选择
并右击,在系统弹出的快捷菜单中选择 命令。
命令。
说明:若已经定义为工作对象,此时就不需要再进行定义工作对象。
(3)切换工作台。选择下拉菜单 命令,系统切换到“创成式外形设计”工作台。
命令,系统切换到“创成式外形设计”工作台。
(4)创建拉伸曲面。选择下拉菜单 命令,系统弹出“拉伸曲面定义”对话框,选取图11.79所示的边线,然后在
命令,系统弹出“拉伸曲面定义”对话框,选取图11.79所示的边线,然后在 的文本框中单击一下使其激活,然后右击该文本框,在系统弹出的快捷菜单中选择
的文本框中单击一下使其激活,然后右击该文本框,在系统弹出的快捷菜单中选择 命令,并单击
命令,并单击 按钮,在
按钮,在 的文本框中输入数值350,单击
的文本框中输入数值350,单击 按钮,结果如图11.80所示。
按钮,结果如图11.80所示。

图11.79 选取拉伸轮廓

图11.80 创建拉伸曲面
(5)激活产品。在特征树中双击 ,完成产品的激活。
,完成产品的激活。
(6)分割复位杆。在特征树中选取Step8加载的四个复位杆并右击,在系统弹出的快捷菜单中选择 命令,系统弹出“Split Definition”对话框;选取图11.80所示的“拉伸曲面”为分割面;单击箭头方向,单击
命令,系统弹出“Split Definition”对话框;选取图11.80所示的“拉伸曲面”为分割面;单击箭头方向,单击 按钮(隐藏
按钮(隐藏 ),在“更新”工具栏中单击“更新”按钮
),在“更新”工具栏中单击“更新”按钮 ,完成产品的更新,结果如图11.81b所示。
,完成产品的更新,结果如图11.81b所示。
Stage2.添加复位弹簧
Step1.激活产品。在特征树中双击 ,完成产品的激活。
,完成产品的激活。
Step2.加载复位弹簧。
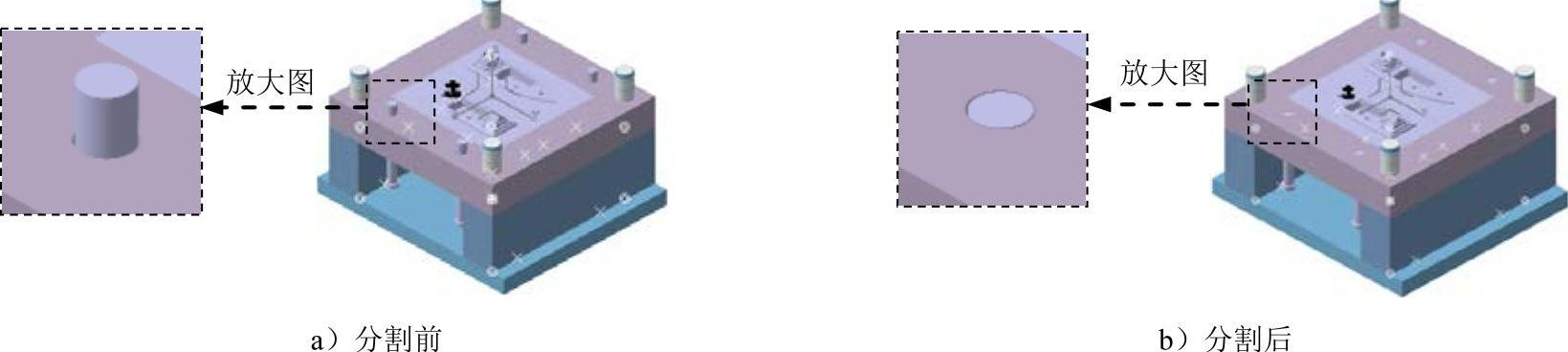
图11.81 分割复位杆
(1)选择命令。选择下拉菜单 命令(在“Miscellaneous Components”工具条中单击“Spring”按钮
命令(在“Miscellaneous Components”工具条中单击“Spring”按钮 ),系统弹出“Define Spring”对话框。
),系统弹出“Define Spring”对话框。
(2)定义复位弹簧属性。在“Define Spring”对话框中单击 按钮,系统弹出“目录浏览器”对话框;在此对话框中双击
按钮,系统弹出“目录浏览器”对话框;在此对话框中双击 选项,在系统弹出的“尺寸”列表中选择
选项,在系统弹出的“尺寸”列表中选择 选项;单击
选项;单击 按钮;系统返回至“Define Spring”对话框。
按钮;系统返回至“Define Spring”对话框。
(3)定义放置平面和轴。在模型中选取图11.82所示的平面为放置平面;选取图11.82所示的4根轴为放置轴(单击复位杆即可);方向如图11.83所示。

图11.82 定义放置平面和轴

图11.83 加载复位弹簧
说明:若添加的复位弹簧方向不对,可以通过单击对话框中的 选项卡,在
选项卡,在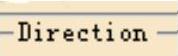 区域中单击“反转方向”按钮
区域中单击“反转方向”按钮 来调整方向。
来调整方向。
(4)定义复位弹簧在Z轴上的尺寸。在“DefineSpring”对话框的 文本框中输入数值-5。
文本框中输入数值-5。
(5)选择打孔对象。在该对话框中选择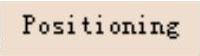 选项卡,在
选项卡,在 区域的
区域的 文本框中单击一次使其激活,在图形区中选取动模板。
文本框中单击一次使其激活,在图形区中选取动模板。
(6)单击 按钮,完成复位弹簧的加载。
按钮,完成复位弹簧的加载。
(7)更新产品。在特征树中双击 ,激活此产品,在“更新”工具栏中单击“更新”按钮
,激活此产品,在“更新”工具栏中单击“更新”按钮 ,完成产品的更新。
,完成产品的更新。
Task14.加载推出机构
Step1.激活部件。在特征树中单击
 前的“+”号,然后双击
前的“+”号,然后双击 (显示推板并隐藏推杆固定板)。
(显示推板并隐藏推杆固定板)。
Step2.定义工作对象。选取 “+”号下的
“+”号下的 并右击,在系统弹出的快捷菜单中选择
并右击,在系统弹出的快捷菜单中选择 命令。
命令。
Step3.添加草图5(点)。选择下拉菜单 命令(或单击工具栏的“草图”按钮
命令(或单击工具栏的“草图”按钮 ),选取图11.84所示的面为草绘平面,绘制图11.85所示的截面草图(草图5),单击“退出工作台”按钮
),选取图11.84所示的面为草绘平面,绘制图11.85所示的截面草图(草图5),单击“退出工作台”按钮 ,完成草图5的添加。
,完成草图5的添加。

图11.84 定义草绘平面
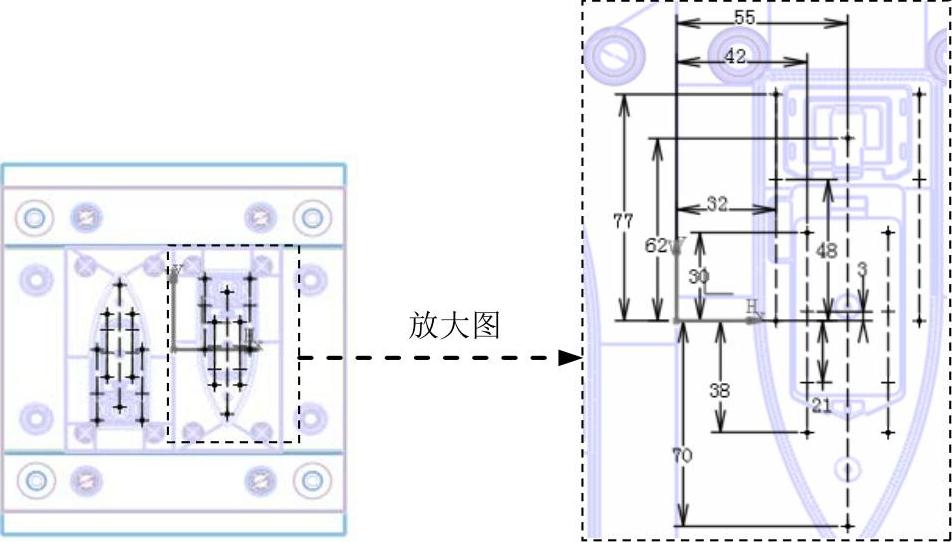
图11.85 截面草图(草图5)
说明:图11.85所示的放大图中只显示了16个点,还有16个点没有显示,因为它们是对称分布的,所以没有显示出来。在绘制点时应按照从一个型芯区域到另一个型芯区域的顺序,否则对后面创建腔体时会有一些影响。
Step4.加载推杆。在特征树中双击 ;选择下拉菜单
;选择下拉菜单
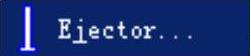 命令(在“Ejection Components”工具条中单击“Ejector”按钮
命令(在“Ejection Components”工具条中单击“Ejector”按钮 ),系统弹出“Define Ejector”对话框;在“Define Ejector”对话框中单击
),系统弹出“Define Ejector”对话框;在“Define Ejector”对话框中单击 按钮,系统弹出“目录浏览器”对话框;在此对话框中双击
按钮,系统弹出“目录浏览器”对话框;在此对话框中双击 选项,在系统弹出的“尺寸”列表中选择
选项,在系统弹出的“尺寸”列表中选择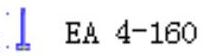 选项;单击
选项;单击 按钮;系统返回至“DefineEjector”对话框;选取Step3中创建的草图5中任意一个点为推杆放置点;单击
按钮;系统返回至“DefineEjector”对话框;选取Step3中创建的草图5中任意一个点为推杆放置点;单击 按钮;在该对话框中选择
按钮;在该对话框中选择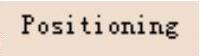 选项卡,在
选项卡,在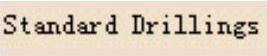 区域的
区域的 文本框中单击一次使其激活,在图形区中选取型芯(任意一个);单击
文本框中单击一次使其激活,在图形区中选取型芯(任意一个);单击 按钮,完成推杆的加载,结果如图11.86所示(显示推杆固定板)。
按钮,完成推杆的加载,结果如图11.86所示(显示推杆固定板)。
Step5.创建多重提取1。在特征树中单击 前的“+”号,然后在其“+”号下拉列表中双击
前的“+”号,然后在其“+”号下拉列表中双击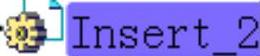 ,此时系统激活该零件(“创成式外形设计”工作台);选取
,此时系统激活该零件(“创成式外形设计”工作台);选取 “+”号下的
“+”号下的 并右击,在系统弹出的快捷菜单中选择
并右击,在系统弹出的快捷菜单中选择 命令;在特征树中双击
命令;在特征树中双击 “+”号下的
“+”号下的 ;选择下拉菜单
;选择下拉菜单 命令,系统弹出“多重提取定义”对话框;选取图11.87所示的曲面提取对象,单击
命令,系统弹出“多重提取定义”对话框;选取图11.87所示的曲面提取对象,单击 按钮,系统弹出“多重结果管理”对话框;选中
按钮,系统弹出“多重结果管理”对话框;选中 单选项,单击
单选项,单击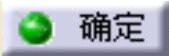 按钮,完成多重提取1的创建。
按钮,完成多重提取1的创建。
说明:读者在定义多重提取对象的时候可根据录像提示快速定义。
Step6.修剪推杆。在特征树中双击 ;在特征树中依次选取
;在特征树中依次选取
 “+”号下的“加载的32个推杆”,然后右击,在系统弹出的快捷菜单中选择
“+”号下的“加载的32个推杆”,然后右击,在系统弹出的快捷菜单中选择 命令,系统弹出“SplitDefinition”对话框;在特征树中选取多重提取1为分割曲面,然后单击箭头来改变保留部分,单击
命令,系统弹出“SplitDefinition”对话框;在特征树中选取多重提取1为分割曲面,然后单击箭头来改变保留部分,单击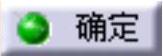 按钮,结果如图11.88所示(隐藏
按钮,结果如图11.88所示(隐藏 )。
)。
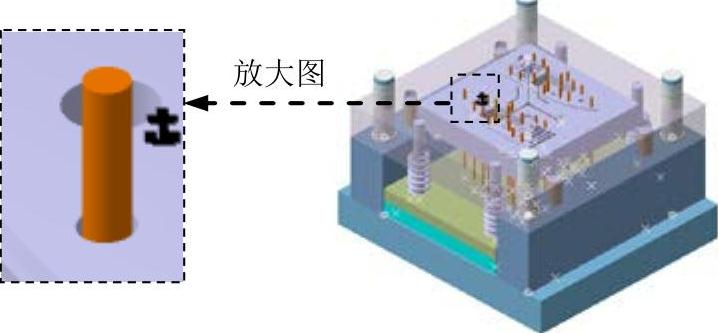
图11.86 创建推杆

图11.87 定义多重提取对象
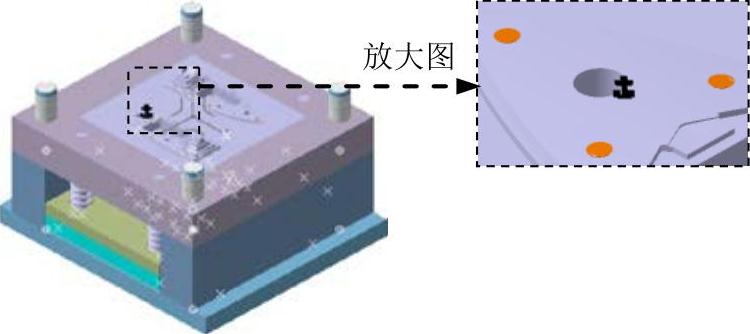
图11.88 修剪推杆
Step7.在动模板和推杆固定板上创建推杆腔。在特征树中双击 ;选择下拉菜单
;选择下拉菜单 命令,系统弹出“DefineDrillComponents”对话框;激活对话框
命令,系统弹出“DefineDrillComponents”对话框;激活对话框 后的文本框,选取推杆固定板、动模板和两个型芯为打孔对象;激活对话框
后的文本框,选取推杆固定板、动模板和两个型芯为打孔对象;激活对话框 后的文本框,选取Step4加载的32个推杆为孔特征;在该对话框中单击
后的文本框,选取Step4加载的32个推杆为孔特征;在该对话框中单击 按钮,完成创建推杆腔的操作,然后进行更新。
按钮,完成创建推杆腔的操作,然后进行更新。
Task15.加载推板和推杆固定板的紧固螺钉
Step1.激活产品。在特征树中双击 ,完成产品的激活(隐藏动模座板)。
,完成产品的激活(隐藏动模座板)。
Step2.加载紧固螺钉。选择下拉菜单
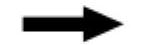

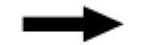
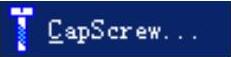 命令(在“FixingComponents”工具条中单击“CapScrew”按钮
命令(在“FixingComponents”工具条中单击“CapScrew”按钮 ),系统弹出“Define CapScrew”对话框;在“Define CapScrew”对话框中单击
),系统弹出“Define CapScrew”对话框;在“Define CapScrew”对话框中单击 按钮,系统弹出“目录浏览器”对话框;在此对话框中双击
按钮,系统弹出“目录浏览器”对话框;在此对话框中双击 选项,在系统弹出的“尺寸”列表中选择
选项,在系统弹出的“尺寸”列表中选择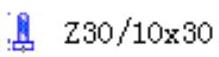 选项;单击
选项;单击 按钮;系统返回至“Define CapScrew”对话框;在模型中选取图11.89所示的点为紧固螺钉放置点;方向如图11.90所示;在该对话框中选择
按钮;系统返回至“Define CapScrew”对话框;在模型中选取图11.89所示的点为紧固螺钉放置点;方向如图11.90所示;在该对话框中选择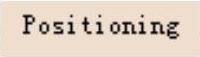 选项卡,在
选项卡,在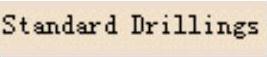 区域的
区域的 文本框中单击一次使其激活,在图形区中选取推板,然后在
文本框中单击一次使其激活,在图形区中选取推板,然后在 的文本框中单击一次使其激活,在图形区中选取推杆固定板;单击
的文本框中单击一次使其激活,在图形区中选取推杆固定板;单击 按钮,完成紧固螺钉的添加。
按钮,完成紧固螺钉的添加。
说明:选取11.89所示的一个点后,系统会默认把相同特征的三个点进行选取。
Task16.创建浇注系统
Stage1.加载定位圈(显示隐藏部件并隐藏草图,如图11.91所示)
Step1.激活产品。在特征树中单击 前的“+”号,然后双击
前的“+”号,然后双击 ,此时系统激活该产品。
,此时系统激活该产品。
Step2.加载图11.92所示的定位圈。

图11.89 定义放置点

图11.90 定义放置方向
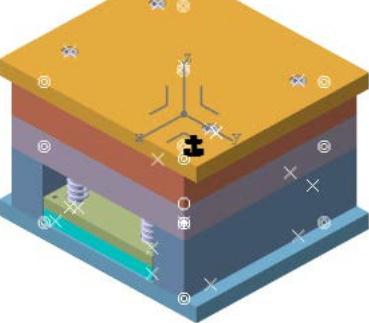
图11.91 模架模型
(1)选择命令。选择下拉菜单


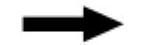
 命令(在“Locating Components”工具条中单击“LocatingRing”按钮
命令(在“Locating Components”工具条中单击“LocatingRing”按钮 ),系统弹出“Define LocatingRing”对话框。
),系统弹出“Define LocatingRing”对话框。
(2)定义定位圈属性。在“Define LocatingRing”对话框中单击 按钮,系统弹出“目录浏览器”对话框;在此对话框中双击
按钮,系统弹出“目录浏览器”对话框;在此对话框中双击 选项,在系统弹出的“尺寸”列表中选择
选项,在系统弹出的“尺寸”列表中选择 选项;单击
选项;单击 按钮;系统返回至“Define LocatingRing”对话框。
按钮;系统返回至“Define LocatingRing”对话框。
(3)定义放置点。在模型中选取图11.93所示的点为定位圈放置点,放置方向如图11.94所示。
说明:若加载的定位圈方向不对,可以通过单击对话框中的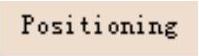 选项卡,在
选项卡,在 区域中单击“反转方向”按钮
区域中单击“反转方向”按钮 来调整方向。
来调整方向。
(4)选取打孔对象。在该对话框中选择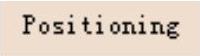 选项卡,在
选项卡,在 区域的
区域的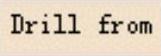 文本框中单击一次使其激活,在图形区中选取定模座板。
文本框中单击一次使其激活,在图形区中选取定模座板。
(5)定义Z轴尺寸。在“DefineLocatingRing”对话框的 文本框中输入数值-5。
文本框中输入数值-5。
(6)单击 按钮,完成定位圈的加载。
按钮,完成定位圈的加载。
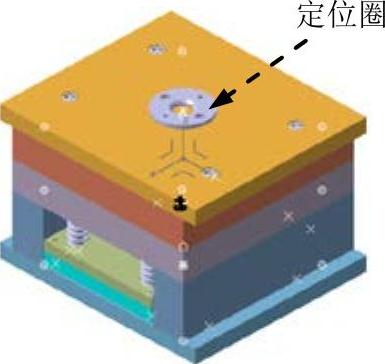
图11.92 加载定位圈
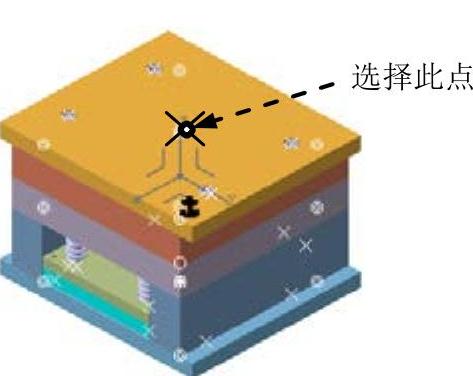
图11.93 定义放置点
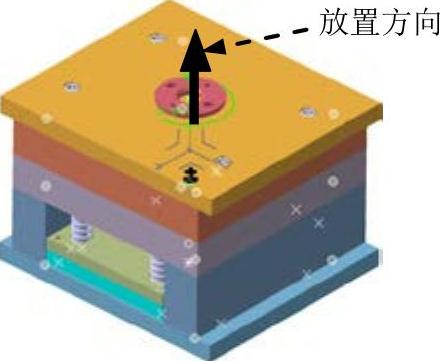
图11.94 定义放置方向
Stage2.加载定位圈与定模座板紧固螺钉和定位销
Step1.创建图11.95所示的4个点。在特征树中依次单击
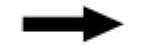
 前的“+”号,然后双击
前的“+”号,然后双击 零件;在特征树中选取
零件;在特征树中选取 “+”号下的
“+”号下的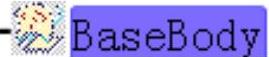 并右击,在系统弹出的快捷菜单中选择
并右击,在系统弹出的快捷菜单中选择 命令,并确定系统在“创成式外形设计”工作台;选择下拉菜单
命令,并确定系统在“创成式外形设计”工作台;选择下拉菜单
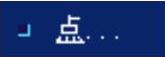 命令,系统弹出“点定义”对话框,在
命令,系统弹出“点定义”对话框,在 下拉列表中选择
下拉列表中选择 选项;选取图11.96所示的圆为点参照,单击
选项;选取图11.96所示的圆为点参照,单击 按钮,完成点3的创建;参照上述步骤创建图11.95所示的其他3个点。
按钮,完成点3的创建;参照上述步骤创建图11.95所示的其他3个点。
Step2.激活产品。在特征树中双击 ,完成产品的激活,然后进行更新。
,完成产品的激活,然后进行更新。
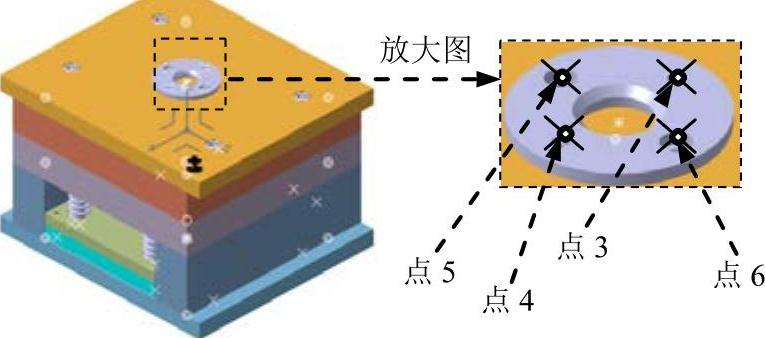
图11.95 点3、点4、点5和点6
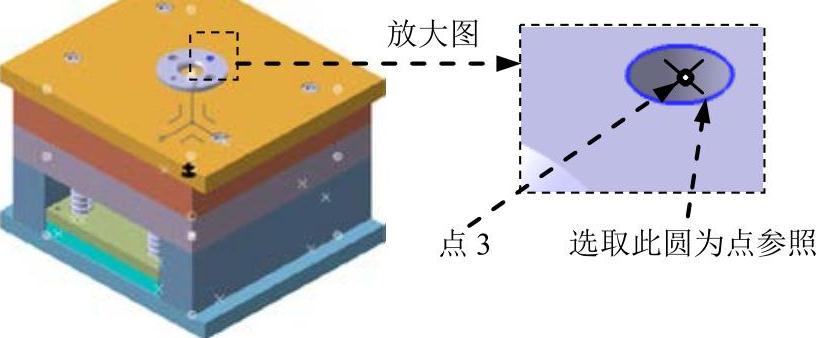
图11.96 点3
Step3.加载紧固螺钉。选择下拉菜单
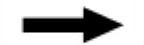

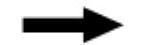
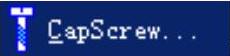 命令(在“FixingComponents”工具条中单击“CapScrew”按钮
命令(在“FixingComponents”工具条中单击“CapScrew”按钮 ),系统弹出“DefineCapScrew”对话框;在“DefineCapScrew”对话框中单击
),系统弹出“DefineCapScrew”对话框;在“DefineCapScrew”对话框中单击 按钮,系统弹出“目录浏览器”对话框;在此对话框中双击
按钮,系统弹出“目录浏览器”对话框;在此对话框中双击 选项,在系统弹出的“尺寸”列表中选择
选项,在系统弹出的“尺寸”列表中选择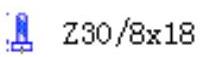 选项;单击
选项;单击 按钮;系统返回至“DefineCapScrew”对话框;在模型中选取Step1所创建的点5和点6为紧固螺钉的放置点,单击
按钮;系统返回至“DefineCapScrew”对话框;在模型中选取Step1所创建的点5和点6为紧固螺钉的放置点,单击 按钮;在该对话框中选择
按钮;在该对话框中选择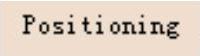 选项卡,在
选项卡,在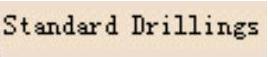 区域的
区域的 文本框中单击一次使其激活,在图形区中选取定模座板;单击
文本框中单击一次使其激活,在图形区中选取定模座板;单击 按钮,完成紧固螺钉的加载。
按钮,完成紧固螺钉的加载。
Step4.加载定位销。
(1)选择命令。选择下拉菜单 命令(在“Locating Components”工具条中单击“Dowel Pin”按钮
命令(在“Locating Components”工具条中单击“Dowel Pin”按钮 ),系统弹出“Define DowelPin”对话框。
),系统弹出“Define DowelPin”对话框。
(2)定义定位销属性。在“Define DowelPin”对话框中单击 按钮,系统弹出“目录浏览器”对话框;在此对话框中双击
按钮,系统弹出“目录浏览器”对话框;在此对话框中双击 选项,在系统弹出的“尺寸”列表中选择
选项,在系统弹出的“尺寸”列表中选择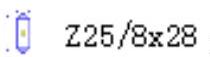 选项;单击
选项;单击 按钮;系统返回至“Define DowelPin”对话框。
按钮;系统返回至“Define DowelPin”对话框。
(3)定义放置点和方向。在模型中选取Step1所创建的点3和点4为定位销放置点。
(4)定义Z轴尺寸。在“DefineCapScrew”对话框的 文本框中输入数值-14。
文本框中输入数值-14。
说明:在 文本框中输入数值-14后,
文本框中输入数值-14后, 文本框由157变成143。
文本框由157变成143。
(5)选择打孔对象。在该对话框中选择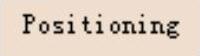 选项卡,在
选项卡,在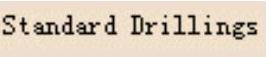 区域的
区域的 文本框中单击一次使其激活,在图形区中选取定模座板。
文本框中单击一次使其激活,在图形区中选取定模座板。
(6)单击 按钮,完成定位销的加载。
按钮,完成定位销的加载。
Stage3.加载浇口套
Step1.选择命令。选择下拉菜单
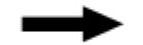

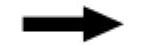
 命令(在“Injection Components”工具条中单击“SprueBushing”按钮
命令(在“Injection Components”工具条中单击“SprueBushing”按钮 ),系统弹出“Define SprueBushing”对话框。
),系统弹出“Define SprueBushing”对话框。
Step2.定义浇口套属性。在“Define SprueBushing”对话框中单击 按钮,系统弹出“目录浏览器”对话框;在此对话框中双击
按钮,系统弹出“目录浏览器”对话框;在此对话框中双击 选项,在系统弹出的“尺寸”列表中选择
选项,在系统弹出的“尺寸”列表中选择 选项;单击
选项;单击 按钮;系统返回至“Define SprueBushing”对话框。
按钮;系统返回至“Define SprueBushing”对话框。
Step3.定义放置点。在模型中选取图11.97所示的点为浇口套放置点;单击 按钮,方向如图11.98所示。
按钮,方向如图11.98所示。

图11.97 定义放置点

图11.98 定义放置方向
Step4.单击 按钮,完成浇口套的加载。
按钮,完成浇口套的加载。
Step5.修剪浇口套。在特征树中分别右击 和
和 ,在系统弹出的快捷菜单中选择
,在系统弹出的快捷菜单中选择 命令,将组件隐藏起来,结果如图11.99所示;在特征树中选取Step1加载的浇口套并右击,在系统弹出的快捷菜单中选择
命令,将组件隐藏起来,结果如图11.99所示;在特征树中选取Step1加载的浇口套并右击,在系统弹出的快捷菜单中选择 命令,系统弹出“SplitDefinition”对话框;在特征树中依次单击
命令,系统弹出“SplitDefinition”对话框;在特征树中依次单击 ,然后选取其“+”号下的
,然后选取其“+”号下的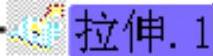 ;方向为Z轴正方向;单击
;方向为Z轴正方向;单击 按钮,结果如图11.100所示。
按钮,结果如图11.100所示。
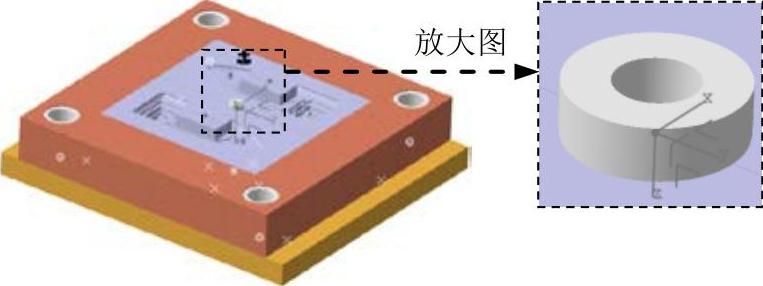
图11.99 显示结果

图11.100 浇口套修剪后
Step6.创建浇口套腔体。选择下拉菜单 命令,系统弹出“DefineDrillComponents”对话框;激活对话框
命令,系统弹出“DefineDrillComponents”对话框;激活对话框 后的文本框,选取定模座板、定模板和型腔为打孔对象;激活对话框
后的文本框,选取定模座板、定模板和型腔为打孔对象;激活对话框 后的文本框,选取浇口套为孔特征;单击
后的文本框,选取浇口套为孔特征;单击 按钮,完成腔体的创建。
按钮,完成腔体的创建。
说明:在选取型腔时,要选取两个型腔。
Stage4.创建分流道1
Step1.新建零件。选择下拉菜单 命令,在系统
命令,在系统 的提示下,在特征树中选取
的提示下,在特征树中选取 ,此时系统弹出“新零件:原点”对话框,在该对话框中单击
,此时系统弹出“新零件:原点”对话框,在该对话框中单击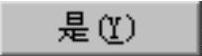 按钮,完成零部件的新建;在特征树中选择
按钮,完成零部件的新建;在特征树中选择 并右击,在系统弹出的快捷菜单中选择
并右击,在系统弹出的快捷菜单中选择 命令;系统弹出“属性”对话框,单击该对话框中的
命令;系统弹出“属性”对话框,单击该对话框中的 选项卡,然后在
选项卡,然后在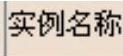 文本框中输入“fill.1”;在
文本框中输入“fill.1”;在 文本框中输入“fill”,单击
文本框中输入“fill”,单击 按钮。
按钮。
Step2.激活零件。在特征树中单击 前的“+”号,然后双击其下的
前的“+”号,然后双击其下的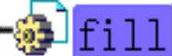 零件,完成零件的激活(“创成式外形设计”工作台);选择下拉菜单
零件,完成零件的激活(“创成式外形设计”工作台);选择下拉菜单 ,系统切换到“零件设计”工作台。
,系统切换到“零件设计”工作台。
Step3.创建图11.101所示的旋转体1。选择下拉菜单
 命令,系统弹出“定义旋转体”对话框;在“定义旋转体”对话框中单击
命令,系统弹出“定义旋转体”对话框;在“定义旋转体”对话框中单击 按钮,系统弹出“运行命令”对话框,然后选取图11.101所示的平面为草绘平面;在图型区绘制图11.102所示的截面草图(草图6),单击“退出工作台”按钮
按钮,系统弹出“运行命令”对话框,然后选取图11.101所示的平面为草绘平面;在图型区绘制图11.102所示的截面草图(草图6),单击“退出工作台”按钮 ,系统返回至“定义旋转体”对话框;选取图11.102所示的直线为旋转轴,其他参数采用系统默认设置;单击
,系统返回至“定义旋转体”对话框;选取图11.102所示的直线为旋转轴,其他参数采用系统默认设置;单击 按钮,完成旋转体1的创建。
按钮,完成旋转体1的创建。
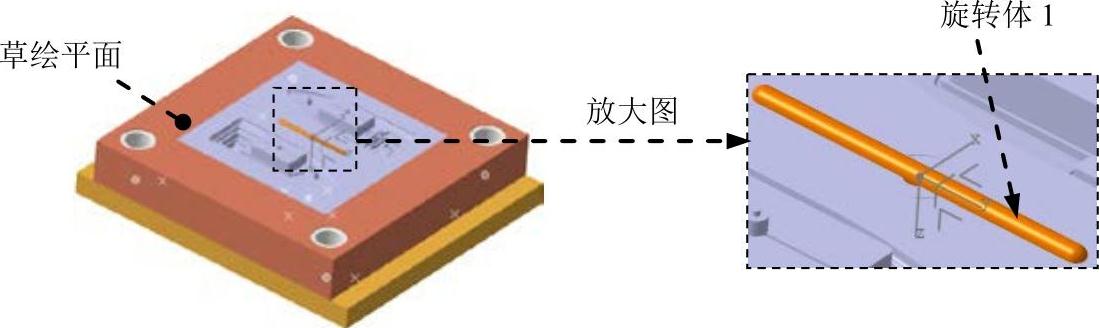
图11.101 旋转体1
Stage5.创建分流道2
Step1.创建图11.103所示的旋转体2。选择下拉菜单
 命令,系统弹出“定义旋转体”对话框;在“定义旋转体”对话框中单击
命令,系统弹出“定义旋转体”对话框;在“定义旋转体”对话框中单击 按钮,系统弹出“运行命令”对话框,然后选取图11.103所示的平面为草绘平面;在图形区绘制图11.104所示的截面草图(草图7),单击“退出工作台”按钮
按钮,系统弹出“运行命令”对话框,然后选取图11.103所示的平面为草绘平面;在图形区绘制图11.104所示的截面草图(草图7),单击“退出工作台”按钮 ,系统返回至“定义旋转体”对话框;选取图11.104所示的直线为旋转轴,其他参数采用系统默认设置;单击
,系统返回至“定义旋转体”对话框;选取图11.104所示的直线为旋转轴,其他参数采用系统默认设置;单击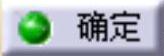 按钮,完成旋转体2的创建。
按钮,完成旋转体2的创建。
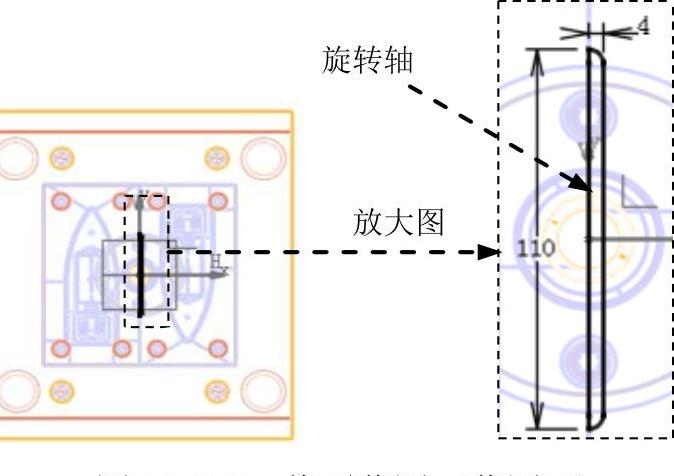
图11.102 截面草图(草图6)
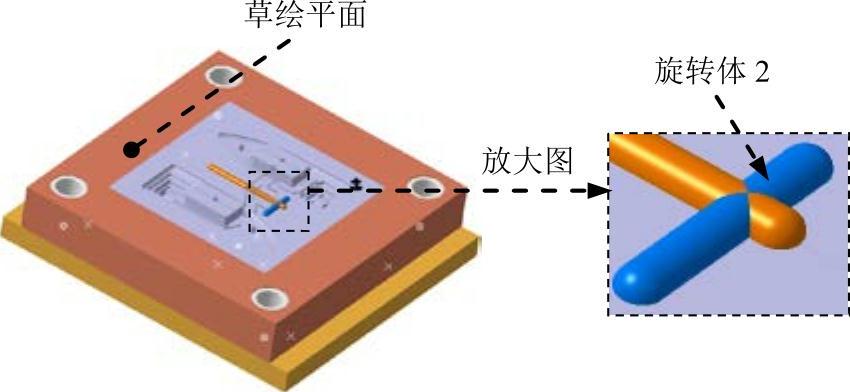
图11.103 旋转体2
Stage6.创建分流道3
创建图11.105所示的旋转体3。选择下拉菜单 命令,系统弹出“定义旋转体”对话框;单击
命令,系统弹出“定义旋转体”对话框;单击 按钮,然后选取图11.105所示的平面为草绘平面。在图形区绘制图11.106所示的截面草图(草图8),单击“退出工作台”按钮
按钮,然后选取图11.105所示的平面为草绘平面。在图形区绘制图11.106所示的截面草图(草图8),单击“退出工作台”按钮 ,选取图11.106所示的直线为旋转轴,其他参数采用系统默认设置;单击
,选取图11.106所示的直线为旋转轴,其他参数采用系统默认设置;单击 按钮,完成旋转体3的创建。
按钮,完成旋转体3的创建。
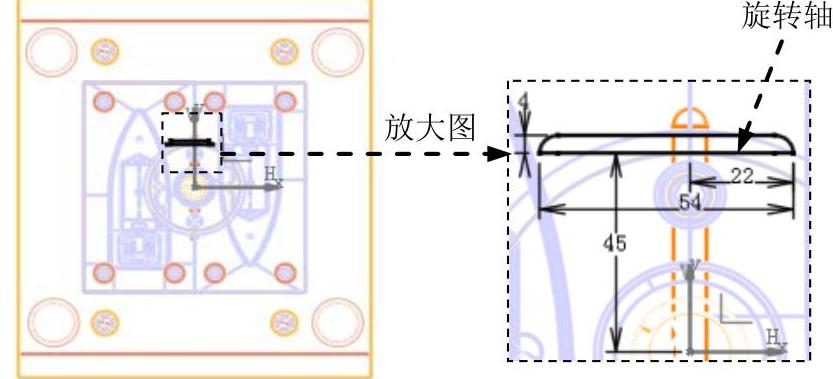
图11.104 截面草图(草图7)
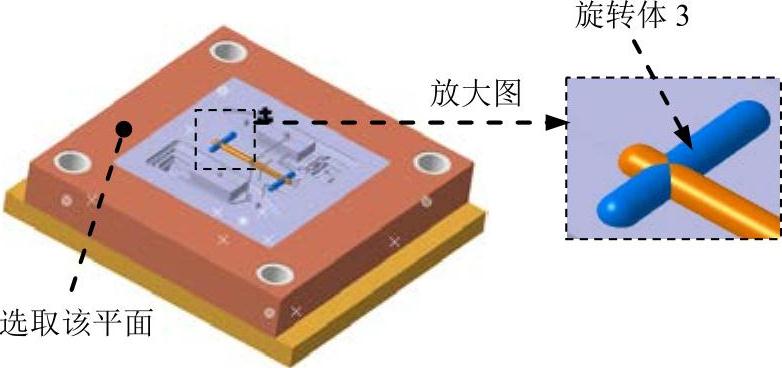
图11.105 旋转体3
Stage7.创建浇口
Step1.创建图11.107所示的特征──凸台1。选择下拉菜单
 命令,系统弹出“定义凸台”对话框。单击
命令,系统弹出“定义凸台”对话框。单击 按钮,选取“yz平面”为草绘平面,在草绘工作台中绘制图11.108所示的截面草图(草图9),单击“退出工作台”按钮
按钮,选取“yz平面”为草绘平面,在草绘工作台中绘制图11.108所示的截面草图(草图9),单击“退出工作台”按钮 ,在
,在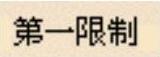 区域的
区域的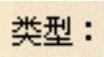 下拉列表中选择
下拉列表中选择 选项。然后选取图11.109所示的曲面1,在
选项。然后选取图11.109所示的曲面1,在 区域的
区域的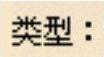 下拉列表中选择
下拉列表中选择 选项;然后选取图11.110所示的曲面2,单击
选项;然后选取图11.110所示的曲面2,单击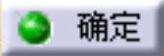 按钮,完成凸台1的创建。
按钮,完成凸台1的创建。
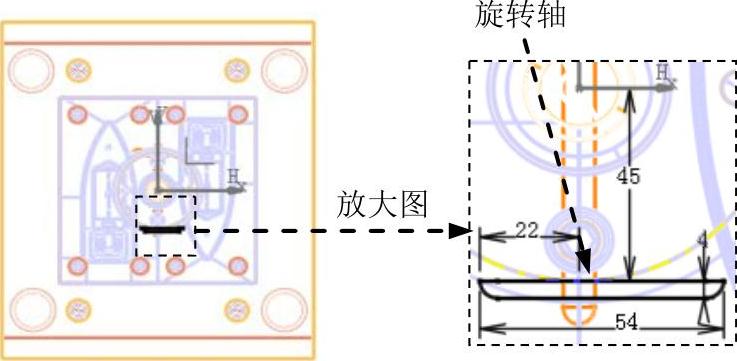
图11.106 截面草图(草图8)

图11.107 凸台1

图11.108 截面草图(草图9)
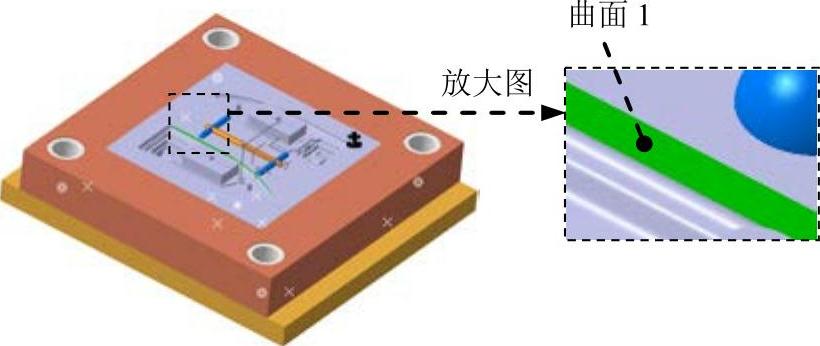
图11.109 凸台限制曲面
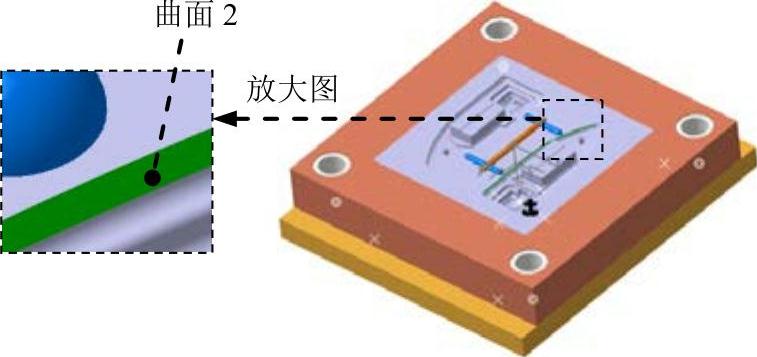
图11.110 凸台限制曲面
Step2.创建图11.111所示的特征──凸台2。参照Step1的方法和步骤,创建凸台2,结果如图11.111所示。
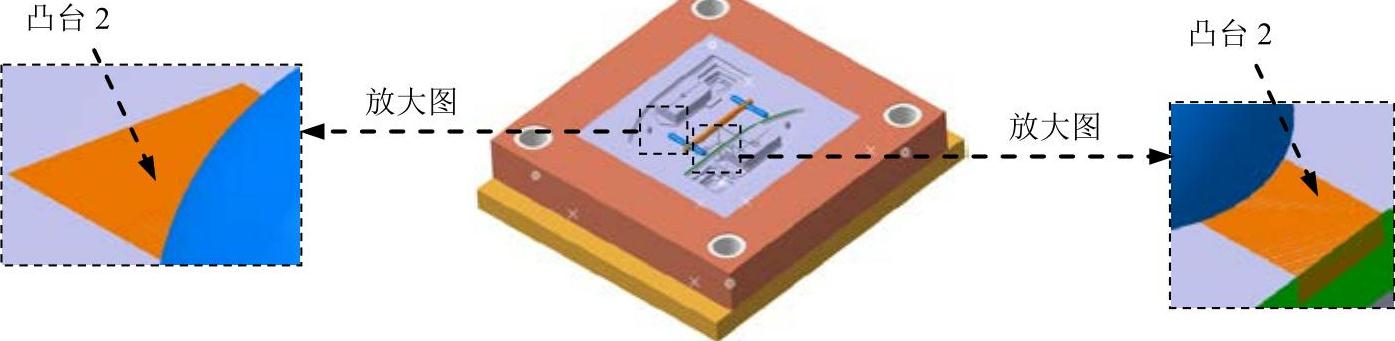
图11.111 凸台2
Step3.创建分流道和浇口腔体。在特征树中双击 ,完成产品的激活;选择下拉菜单
,完成产品的激活;选择下拉菜单 命令,系统切换到“装配设计”工作台;选择下拉菜单
命令,系统切换到“装配设计”工作台;选择下拉菜单
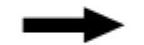


 命令,在特征树中单击
命令,在特征树中单击 前的“+”号,然后选取其“+”号下的
前的“+”号,然后选取其“+”号下的 ,此时系统弹出“定义装配特征”对话框;在该对话框的
,此时系统弹出“定义装配特征”对话框;在该对话框的 区域中单击
区域中单击 按钮,此时系统弹出“移除”对话框,在
按钮,此时系统弹出“移除”对话框,在 区域中选取除
区域中选取除 、
、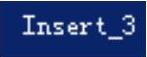 、
、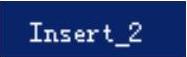 、
、 和
和 以外的所有选项,然后单击
以外的所有选项,然后单击 按钮;在“移除”对话框中单击
按钮;在“移除”对话框中单击 按钮,完成腔体的创建;在“更新”工具栏中单击“更新”按钮
按钮,完成腔体的创建;在“更新”工具栏中单击“更新”按钮 ,完成产品的更新。
,完成产品的更新。
Task17.加载拉料杆
Step1.显示组件。在特征树中右击 和
和 ,在系统弹出的快捷菜单中选择
,在系统弹出的快捷菜单中选择 命令。
命令。
Step2.激活零件。在特征树中依次单击
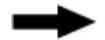
 前的“+”号,然后在其“+”号下双击
前的“+”号,然后在其“+”号下双击 ,此时系统激活该零件,并确定其在“创成式外形设计”工作台。
,此时系统激活该零件,并确定其在“创成式外形设计”工作台。
Step3.定义工作对象。在特征树中选取 “+”号下的
“+”号下的 并右击,在系统弹出的快捷菜单中选择
并右击,在系统弹出的快捷菜单中选择 命令。
命令。
Step4.创建点1(隐藏定模、浇注系统、推板和动模座板)。选择下拉菜单 命令,系统弹出“点定义”对话框;在
命令,系统弹出“点定义”对话框;在 下拉列表中选择
下拉列表中选择 选项;选取推杆固定板的下表面为点放置平面;在
选项;选取推杆固定板的下表面为点放置平面;在 文本框中输入数值0;在
文本框中输入数值0;在 文本框中输入数值0;单击
文本框中输入数值0;单击 按钮,完成点1的创建。
按钮,完成点1的创建。
Step5.激活产品。在特征树中双击 ,完成产品的激活。
,完成产品的激活。
Step6.加载拉料杆。
(1)切换工作台。选择下拉菜单 命令,系统切换到“Mold Tooling Design”工作台。
命令,系统切换到“Mold Tooling Design”工作台。
(2)选择命令。选择下拉菜单 命令(在“Ejection Components”工具条中单击“CorePin”按钮
命令(在“Ejection Components”工具条中单击“CorePin”按钮 ),系统弹出“Define Ejector”对话框。
),系统弹出“Define Ejector”对话框。
(3)定义拉料杆属性。在“Define CorePin”对话框中单击 按钮,系统弹出“目录浏览器”对话框;在此对话框中双击
按钮,系统弹出“目录浏览器”对话框;在此对话框中双击 选项,在系统弹出的“尺寸”列表中选择
选项,在系统弹出的“尺寸”列表中选择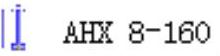 选项;单击
选项;单击 按钮;系统返回至“DefineCorePin”对话框。
按钮;系统返回至“DefineCorePin”对话框。
(4)定义放置点。在模型中选取Step4创建的点1为拉料杆放置点。
说明:若添加的拉料杆方向不对,可以通过单击对话框中的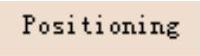 选项卡,在
选项卡,在 区域中单击“反转方向”按钮
区域中单击“反转方向”按钮 来调整方向。
来调整方向。
(5)单击 按钮,完成拉料杆的加载,结果如图11.112所示(显示推板和动模座板)。
按钮,完成拉料杆的加载,结果如图11.112所示(显示推板和动模座板)。

图11.112 加载拉料杆
Step7.创建拉料杆腔。在特征树中双击 ;选择下拉菜单
;选择下拉菜单 命令,系统弹出“Define Drill Components”对话框;激活对话框
命令,系统弹出“Define Drill Components”对话框;激活对话框 后的文本框,选取推杆固定板、动模板和两个型芯为打孔对象;激活对话框
后的文本框,选取推杆固定板、动模板和两个型芯为打孔对象;激活对话框 后的文本框,选取Step6加载的拉料杆为孔特征;单击该对话框中的
后的文本框,选取Step6加载的拉料杆为孔特征;单击该对话框中的 按钮,完成拉料杆腔的操作。
按钮,完成拉料杆腔的操作。
Step8.分割拉料杆(图11.113)。在特征树中双击Step6加载的拉料杆将其激活,然后右击,在系统弹出的快捷菜单中选择 命令,系统弹出“SplitDefinition”对话框;在特征树中依次单击
命令,系统弹出“SplitDefinition”对话框;在特征树中依次单击 “+”号下的
“+”号下的 ;单击箭头以改变方向;单击
;单击箭头以改变方向;单击 按钮;在特征树中双击
按钮;在特征树中双击 ,激活此产品,在“更新”工具栏中单击“更新”按钮
,激活此产品,在“更新”工具栏中单击“更新”按钮 ,完成产品的更新。
,完成产品的更新。
Step9.修整拉料杆。在特征树中选取 “+”号下的
“+”号下的 并右击,在系统弹出的快捷菜单中选择
并右击,在系统弹出的快捷菜单中选择 命令,此时系统切换至“创成式外形设计”工作台;选择下拉菜单
命令,此时系统切换至“创成式外形设计”工作台;选择下拉菜单 ,系统切换到“零件设计”工作台;选择下拉菜单
,系统切换到“零件设计”工作台;选择下拉菜单
 命令;单击
命令;单击 按钮,选取“yz平面”为草绘平面。绘制图11.114所示的截面草图(草图10);在对话框
按钮,选取“yz平面”为草绘平面。绘制图11.114所示的截面草图(草图10);在对话框 区域的
区域的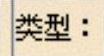 下拉列表中选择
下拉列表中选择 选项;在
选项;在 文本框中输入数值4.5;在对话框中选中
文本框中输入数值4.5;在对话框中选中 复选框;单击
复选框;单击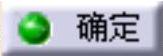 按钮,完成凹槽1(图11.115)的创建。
按钮,完成凹槽1(图11.115)的创建。
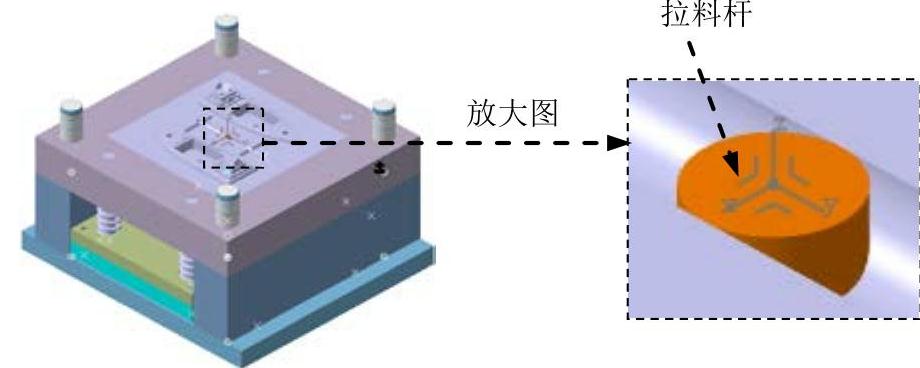
图11.113 分割拉料杆
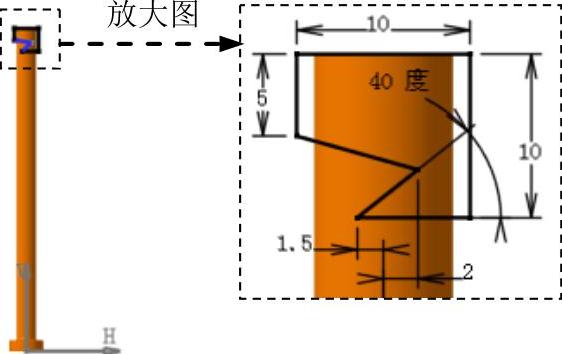
图11.114 截面草图(草图10)
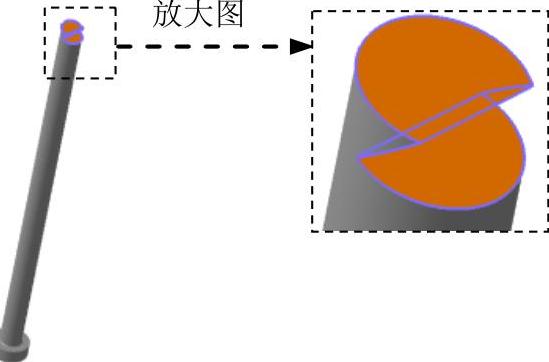
图11.115 凹槽1
Task18.创建上模冷却水道
Stage1.创建冷却水道1和2
Step1.切换窗口。选择下拉菜单 ,将视图窗口切换到总模型视图窗口。
,将视图窗口切换到总模型视图窗口。
Step2.隐藏组件。在特征树中右击 和
和 图标,在系统弹出的快捷菜单中选择
图标,在系统弹出的快捷菜单中选择 命令。
命令。
Step3.显示组件。在特征树中右击 ,在系统弹出的快捷菜单中选择
,在系统弹出的快捷菜单中选择 命令。
命令。
Step4.激活零件。在特征树中依次单击
 前的“+”号,然后双击
前的“+”号,然后双击 零件,此时系统激活该零件,并确定其在“创成式外形设计”工作台。
零件,此时系统激活该零件,并确定其在“创成式外形设计”工作台。
Step5.定义工作对象。在特征树中选取 “+”号下的
“+”号下的 并右击,在系统弹出的快捷菜单中选择
并右击,在系统弹出的快捷菜单中选择 命令。
命令。
Step6.创建图11.116所示的点1(注:本步的详细操作过程请参见随书光盘中video\ch11\reference\文件下的语音视频讲解文件“创建上模冷却水道-r01.avi”)。
Step7.创建图11.117所示的点2(注:本步的详细操作过程请参见随书光盘中video\ch11\reference\文件下的语音视频讲解文件“创建上模冷却水道-r02.avi”)。
Step8.创建图11.117所示的平面6(注:本步的详细操作过程请参见随书光盘中video\ch11\reference\文件下的语音视频讲解文件“创建上模冷却水道-r03.avi”)。
Step9.创建图11.118所示的点3和点4。参照Step6,在Step8中创建的平面6上创建点3和点4,点3的坐标为(35,75),点4的坐标为(75,75)。

图11.116 创建点1
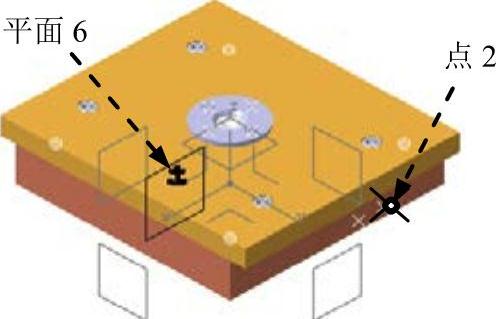
图11.117 创建点2和平面6
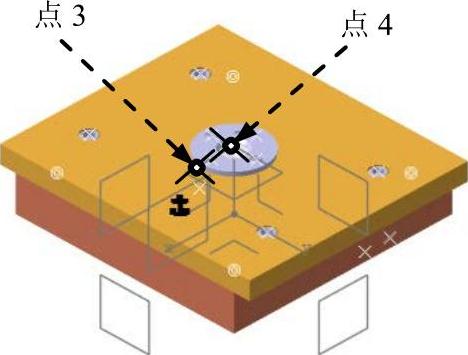
图11.118 创建点3和点4
Step10.激活产品。在特征树中依次单击
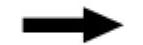
 前的“+”号,然后在其“+”号下双击
前的“+”号,然后在其“+”号下双击 ,此时系统激活该产品。
,此时系统激活该产品。
Step11.创建图11.119所示的冷却水道1。选择下拉菜单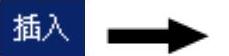

 命令(在“Injection Components”工具条中单击“Coolant”按钮
命令(在“Injection Components”工具条中单击“Coolant”按钮 );在图形中依次选取前面所创建的点1和点3为水道通过点,此时系统弹出“Coolant Channel definition”对话框;在“Coolant Channel definition”对话框
);在图形中依次选取前面所创建的点1和点3为水道通过点,此时系统弹出“Coolant Channel definition”对话框;在“Coolant Channel definition”对话框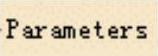 区域的
区域的 文本框中输入数值7,在
文本框中输入数值7,在 文本框中输入数值9,其他参数采用系统默认设置,单击
文本框中输入数值9,其他参数采用系统默认设置,单击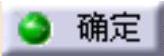 按钮;在特征树中双击
按钮;在特征树中双击 ,激活此产品,在“更新”工具栏中单击“更新”按钮
,激活此产品,在“更新”工具栏中单击“更新”按钮 ,完成产品的更新。
,完成产品的更新。
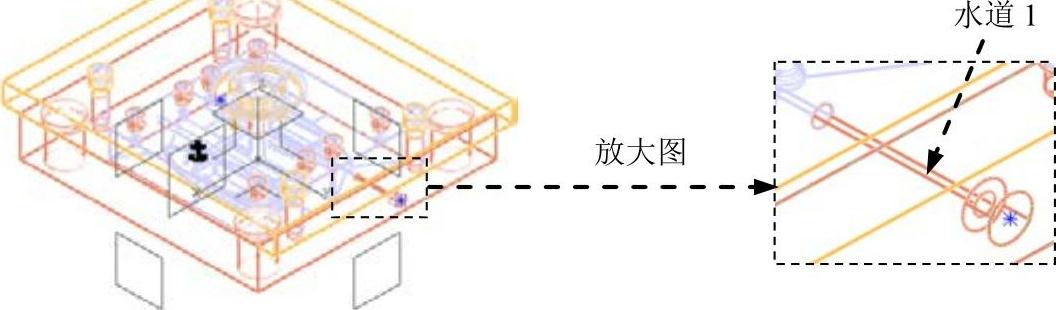
图11.119 冷却水道1
Step12.创建图11.120所示的冷却水道2。参照Step11,选取点2和点4为水道的通过点,接受系统默认的尺寸。

图11.120 冷却水道2
Stage2.创建冷却水道3和4
Step1.激活零件。在特征树中依次单击
 前的“+”号,然后双击
前的“+”号,然后双击 零件,此时系统激活该零件。
零件,此时系统激活该零件。
Step2.定义工作对象。选取 “+”号下的
“+”号下的 并右击,在系统弹出的快捷菜单中选择
并右击,在系统弹出的快捷菜单中选择 命令(隐藏前面创建的点1、点2、点3、点4和平面6)。
命令(隐藏前面创建的点1、点2、点3、点4和平面6)。
Step3.创建图11.121所示的平面27。选择下拉菜单
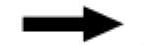


 命令,系统弹出“平面定义”对话框;在“平面定义”对话框
命令,系统弹出“平面定义”对话框;在“平面定义”对话框 区域的下拉菜单中选择
区域的下拉菜单中选择 选项;在特征树中选取“yz2”平面为参考平面;在“偏移”文本框中输入数值65;单击
选项;在特征树中选取“yz2”平面为参考平面;在“偏移”文本框中输入数值65;单击 按钮,完成平面27的创建。
按钮,完成平面27的创建。
说明:系统在创建冷却水道时,自动加载了一些平面,所以此处创建的平面为平面27。
Step4.创建图11.121所示的平面28。参照Step3,以“yz2”平面为参考平面,在“偏移”文本框中输入数值145。
Step5.创建图11.122所示的点5。选择下拉菜单


 命令,系统弹出“点定义”对话框;在
命令,系统弹出“点定义”对话框;在 下拉列表中选择
下拉列表中选择 选项;选取“平面27”为点放置平面;在
选项;选取“平面27”为点放置平面;在 文本框中输入数值-80;在
文本框中输入数值-80;在 文本框中输入数值75;单击
文本框中输入数值75;单击 按钮,完成点5的创建。
按钮,完成点5的创建。
说明:读者在创建该点时可能点的编号不是点5,但点的位置是不会错的,选取时可根据位置来定义。

图11.121 创建平面27和平面28

图11.122 创建点5和点6
Step6.创建图11.122所示的点6。
参照Step5,在Step4中创建的平面28上创建点6,点6的坐标为(-80,75)。
Step7.激活产品。在特征树中单击 前的“+”号,然后双击
前的“+”号,然后双击 ,此时系统激活该产品。
,此时系统激活该产品。
Step8.创建图11.123所示的冷却水道3。

图11.123 冷却水道3
(1)选择命令。选择下拉菜单
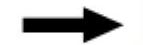

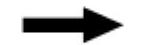
 命令。
命令。
(2)定义水道通过点。在图形中依次选取前面所创建的点5和点6为水道通过点,此时系统弹出“CoolantChanneldefintion”对话框,单击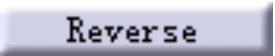 按钮。
按钮。
(3)修改尺寸。接受系统默认的尺寸;单击 按钮。
按钮。
(4)激活零件。在特征树中双击 “+”号下的
“+”号下的 ,激活该零件。
,激活该零件。
(5)定义孔特征。双击 “+”号下的
“+”号下的 ,此时系统弹出“定义孔”对话框,在对话框的
,此时系统弹出“定义孔”对话框,在对话框的 选项卡下拉列表中选择
选项卡下拉列表中选择 选项;在
选项;在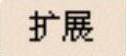 选项卡中单击
选项卡中单击 按钮,此时系统弹出“公式编辑器”对话框,单击该对话框右上角的“清除文本字段”按钮
按钮,此时系统弹出“公式编辑器”对话框,单击该对话框右上角的“清除文本字段”按钮 ,单击
,单击 按钮,在对话框的
按钮,在对话框的 文本框中输入数值80;然后单击
文本框中输入数值80;然后单击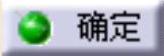 按钮;完成孔特征定义。
按钮;完成孔特征定义。
(6)更改草图基准。在特征树中单击 前的“+”号,然后选取
前的“+”号,然后选取 并右击,在系统弹出的快捷菜单中选择
并右击,在系统弹出的快捷菜单中选择 命令,在系统弹出的“警告”对话框中单击
命令,在系统弹出的“警告”对话框中单击 按钮,系统弹出“草图定位”对话框,在特征树中选择
按钮,系统弹出“草图定位”对话框,在特征树中选择 “+”号下的
“+”号下的 为草图基准;单击
为草图基准;单击 按钮;完成草图基准的更改。
按钮;完成草图基准的更改。
(7)更新产品。在特征树中双击 ,激活此产品,在“更新”工具栏中单击“更新”按钮
,激活此产品,在“更新”工具栏中单击“更新”按钮 ,完成产品的更新。
,完成产品的更新。
说明:在创建水道3后,系统会自动在模仁的另一侧创建出水道4。
Stage3.创建冷却水道5和6
Step1.激活零件。在特征树中依次单击
 前的“+”号,然后双击
前的“+”号,然后双击 零件,此时系统激活该零件。
零件,此时系统激活该零件。
Step2.定义工作对象。在特征树中选取 “+”号下的
“+”号下的 并右击,在系统弹出的快捷菜单中选择
并右击,在系统弹出的快捷菜单中选择 命令。
命令。
Step3.创建图11.124所示的点12。选择下拉菜单
 命令,系统弹出“点定义”对话框;在
命令,系统弹出“点定义”对话框;在 下拉列表中选择
下拉列表中选择 选项;选取“zx2”为点放置平面;在
选项;选取“zx2”为点放置平面;在 文本框中输入数值-35;在
文本框中输入数值-35;在 文本框中输入数值75;单击
文本框中输入数值75;单击 按钮,完成点12的创建。
按钮,完成点12的创建。
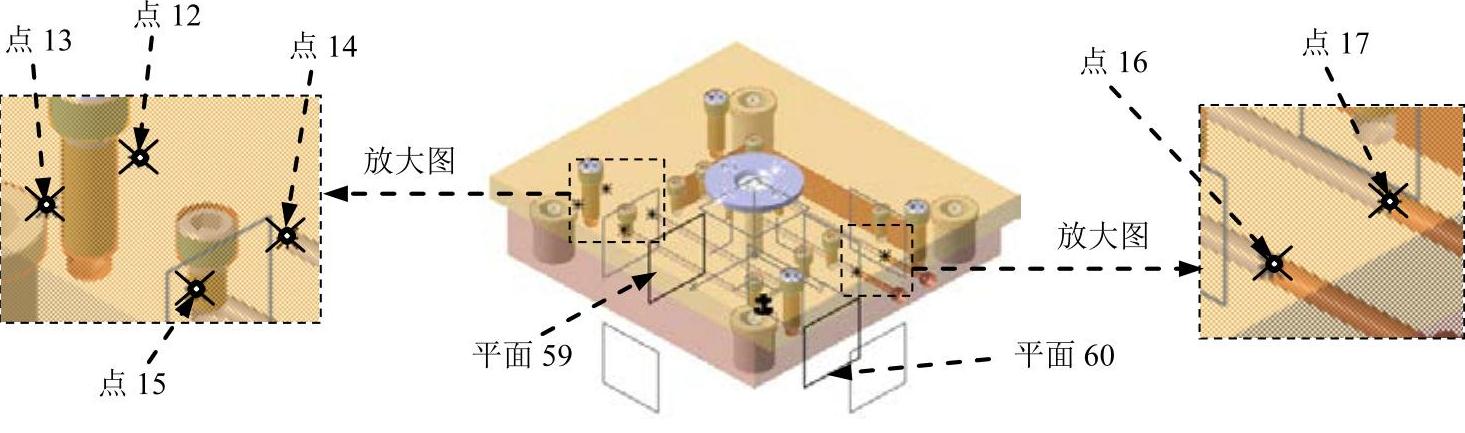
图11.124 创建点12、13、14、15、16、17、平面59和平面60
Step4.创建图11.124所示的点13。参照Step3,在“zx2”平面上创建点13,点13的坐标为(-75,75)。
Step5.创建图11.124所示的平面59。选择下拉菜单
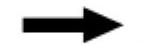


 命令,系统弹出“平面定义”对话框;在“平面定义”对话框
命令,系统弹出“平面定义”对话框;在“平面定义”对话框 区域的下拉菜单中选择
区域的下拉菜单中选择 选项;在“偏移”文本框中输入数值65;在特征树中选取“zx2平面”为为参考平面;单击
选项;在“偏移”文本框中输入数值65;在特征树中选取“zx2平面”为为参考平面;单击 按钮,完成平面59的创建。
按钮,完成平面59的创建。
Step6.创建图11.124所示的点14(注:本步的详细操作过程请参见随书光盘中video\ch11\reference\文件下的语音视频讲解文件“创建上模冷却水道-r04.avi”)。
Step7.创建图11.124所示的点15。
参照Step6,在“平面59”上创建点15,点15的坐标为(-75,75)。
Step8.创建图11.124所示的平面60。选择下拉菜单
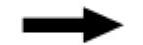


 命令,系统弹出“平面定义”对话框;在“平面定义”对话框
命令,系统弹出“平面定义”对话框;在“平面定义”对话框 区域的下拉菜单中选择
区域的下拉菜单中选择 选项;在“偏移”文本框中输入数值65;在特征树中选取“zx1平面”为参考平面,单击
选项;在“偏移”文本框中输入数值65;在特征树中选取“zx1平面”为参考平面,单击 按钮;单击
按钮;单击 按钮,完成平面60的创建。
按钮,完成平面60的创建。
Step9.创建图11.124所示的点16。选择下拉菜单
 命令,系统弹出“点定义”对话框;在
命令,系统弹出“点定义”对话框;在 下拉列表中选择
下拉列表中选择 选项;选取“平面60”为点放置平面;在
选项;选取“平面60”为点放置平面;在 文本框中输入数值35;在
文本框中输入数值35;在 文本框中输入数值75;单击
文本框中输入数值75;单击 按钮,完成点16的创建。
按钮,完成点16的创建。
Step10.创建图11.124所示的点17。参照Step9,在“平面60”上创建点17,点17的坐标为(75,75)。
Step11.激活产品。在特征树中单击 前的“+”号,然后双击其“+”号下的
前的“+”号,然后双击其“+”号下的 产品,此时系统激活该产品。
产品,此时系统激活该产品。
Step12.创建图11.125所示的冷却水道5。选择下拉菜单

 命令;在图形中依次选取前面所创建的点12和点14为水道通过点,此时系统弹出“CoolantChanneldefintion”对话框;接受系统默认的尺寸;单击
命令;在图形中依次选取前面所创建的点12和点14为水道通过点,此时系统弹出“CoolantChanneldefintion”对话框;接受系统默认的尺寸;单击 按钮;在特征树中双击
按钮;在特征树中双击 ,激活此产品,在“Tools”工具栏中单击“更新”按钮
,激活此产品,在“Tools”工具栏中单击“更新”按钮 ,完成产品的更新。
,完成产品的更新。
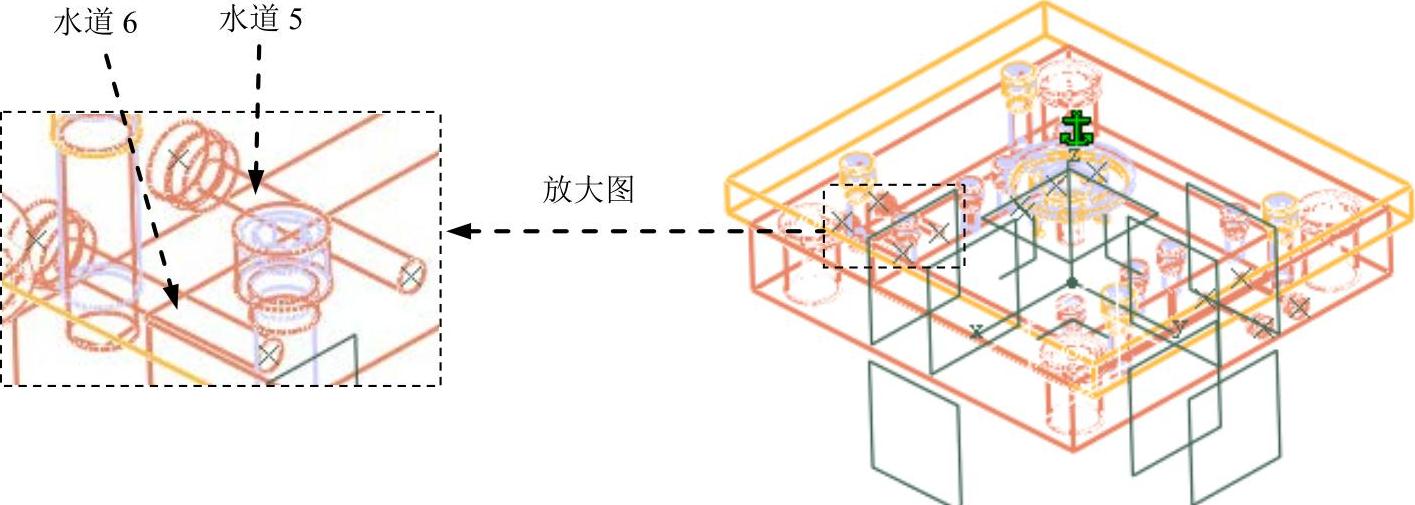
图11.125 冷却水道5和6
Step13.创建图11.125所示的冷却水道6。参照Step12,选取点13和点15为水道的通过点,接受系统默认的尺寸。
Stage4.加载上模O形圈
Step1.激活产品。在特征树中单击 前的“+”号,然后双击
前的“+”号,然后双击 ,此时系统激活该产品。
,此时系统激活该产品。
Step2.加载图11.126所示的O形圈1和2(隐藏型腔)。选择下拉菜单 命令(在“InjectionComponents”工具条中单击“O—Ring”按钮
命令(在“InjectionComponents”工具条中单击“O—Ring”按钮 ),系统弹出“DefineO—Ring”对话框;在“DefineO—Ring”对话框中单击
),系统弹出“DefineO—Ring”对话框;在“DefineO—Ring”对话框中单击 按钮,系统弹出“目录浏览器”对话框;在此对话框中双击
按钮,系统弹出“目录浏览器”对话框;在此对话框中双击 选项,在系统弹出的“尺寸”列表中选择
选项,在系统弹出的“尺寸”列表中选择 选项;单击
选项;单击 按钮;系统返回至“DefineO—Ring”对话框;选取图11.127所示的平面为放置平面,然后选取点14和点15为O形圈放置点,单击
按钮;系统返回至“DefineO—Ring”对话框;选取图11.127所示的平面为放置平面,然后选取点14和点15为O形圈放置点,单击 按钮。
按钮。
Step3.创建O形圈的腔体。选择下拉菜单 命令,系统弹出“DefineDrillComponents”对话框;激活对话框
命令,系统弹出“DefineDrillComponents”对话框;激活对话框 后的文本框,选取两个型腔为打孔对象;激活对话框
后的文本框,选取两个型腔为打孔对象;激活对话框 后的文本框,选取两个O形圈为孔特征;单击
后的文本框,选取两个O形圈为孔特征;单击 按钮,完成腔体的创建。
按钮,完成腔体的创建。

图11.126 加载O形圈1和2
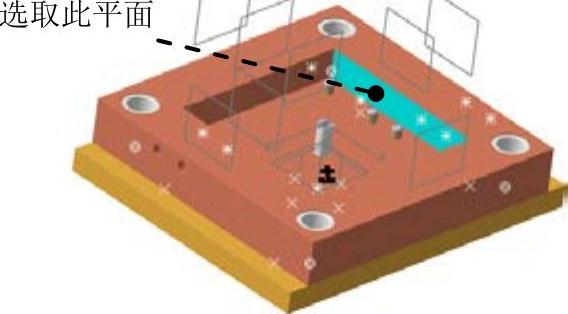
图11.127 选取放置平面
Step4.加载图11.128所示的O形圈3和4。选择下拉菜单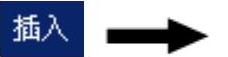
 命令(在“InjectionComponents”工具条中单击“O—Ring”按钮
命令(在“InjectionComponents”工具条中单击“O—Ring”按钮 ),系统弹出“DefineO—Ring”对话框;在“DefineO—Ring”对话框中单击
),系统弹出“DefineO—Ring”对话框;在“DefineO—Ring”对话框中单击 按钮,系统弹出“目录浏览器”对话框;在此对话框中双击
按钮,系统弹出“目录浏览器”对话框;在此对话框中双击 选项,在系统弹出的“尺寸”列表中选择
选项,在系统弹出的“尺寸”列表中选择 选项;单击
选项;单击 按钮;系统返回至“DefineO—Ring”对话框;选取图11.129所示的平面为放置平面,然后选取点16和点17为O形圈放置点。
按钮;系统返回至“DefineO—Ring”对话框;选取图11.129所示的平面为放置平面,然后选取点16和点17为O形圈放置点。

图11.128 加载O形圈3和4
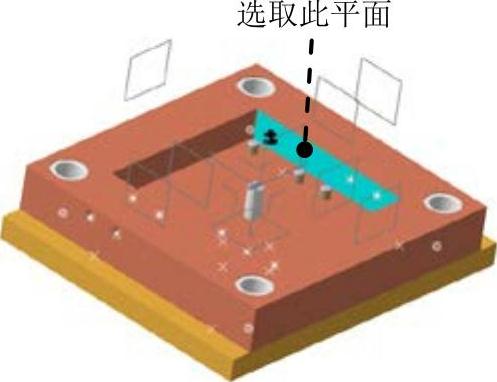
图11.129 选取放置平面
Step5.创建O形圈的腔体。选择下拉菜单 命令,系统弹出“DefineDrillComponents”对话框;激活对话框
命令,系统弹出“DefineDrillComponents”对话框;激活对话框 后的文本框,选取两个型腔为打孔对象;激活对话框
后的文本框,选取两个型腔为打孔对象;激活对话框 后的文本框,选取上一步所创建的两个O形圈为孔特征;单击
后的文本框,选取上一步所创建的两个O形圈为孔特征;单击 按钮,完成腔体的创建。
按钮,完成腔体的创建。
Stage5.加载上模水塞
Step1.激活产品(隐藏定模座板和定模板)。在特征树中双击 前“+”号下的
前“+”号下的 ,此时系统激活该产品。
,此时系统激活该产品。
Step2.加载图11.130所示的水塞1。选择下拉菜单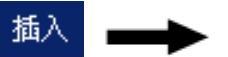
 命令(在“InjectionComponents”工具条中单击“Plug”按钮
命令(在“InjectionComponents”工具条中单击“Plug”按钮 ),系统弹出“DefinePlug”对话框;在“DefinePlug”对话框中单击
),系统弹出“DefinePlug”对话框;在“DefinePlug”对话框中单击 按钮,系统弹出“目录浏览器”对话框;在此对话框中双击
按钮,系统弹出“目录浏览器”对话框;在此对话框中双击 选项,在系统弹出的“尺寸”列表中选择
选项,在系统弹出的“尺寸”列表中选择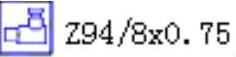 选项;单击
选项;单击 按钮;系统返回至“DefinePlug”对话框;选取图11.131所示的平面为水塞放置面,选取图11.131所示的点为水塞放置点;方向如图11.131所示;单击
按钮;系统返回至“DefinePlug”对话框;选取图11.131所示的平面为水塞放置面,选取图11.131所示的点为水塞放置点;方向如图11.131所示;单击 按钮,完成水塞1的加载。
按钮,完成水塞1的加载。
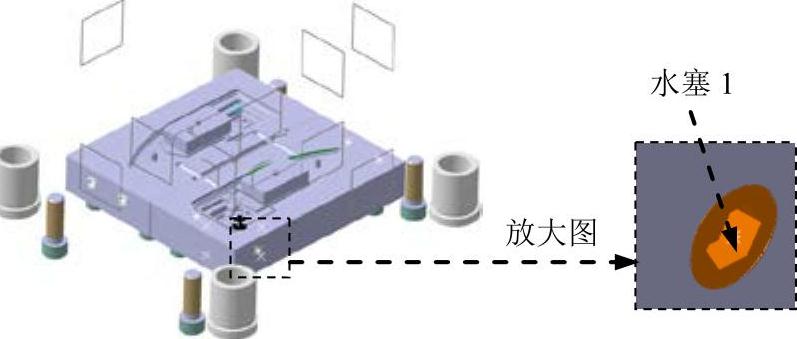
图11.130 加载水塞1
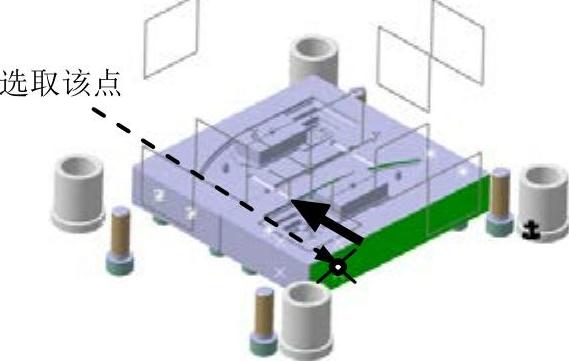
图11.131 定义放置平面和点
Stage6.加载上模水塞2
Step1.激活零件。在特征树中依次单击
 前的“+”号,然后双击
前的“+”号,然后双击 零件,此时系统激活该零件。
零件,此时系统激活该零件。
Step2.定义工作对象。在特征树中选取 前“+”号下的
前“+”号下的 并右击,在系统弹出的快捷菜单中选择
并右击,在系统弹出的快捷菜单中选择 命令。
命令。
Step3.创建图11.132所示的点22。选择下拉菜单
 命令,系统弹出“点定义”对话框;在
命令,系统弹出“点定义”对话框;在 下拉列表中选择
下拉列表中选择 选项;然后选取图11.132所示的边链;单击
选项;然后选取图11.132所示的边链;单击 按钮,完成点22的创建。
按钮,完成点22的创建。
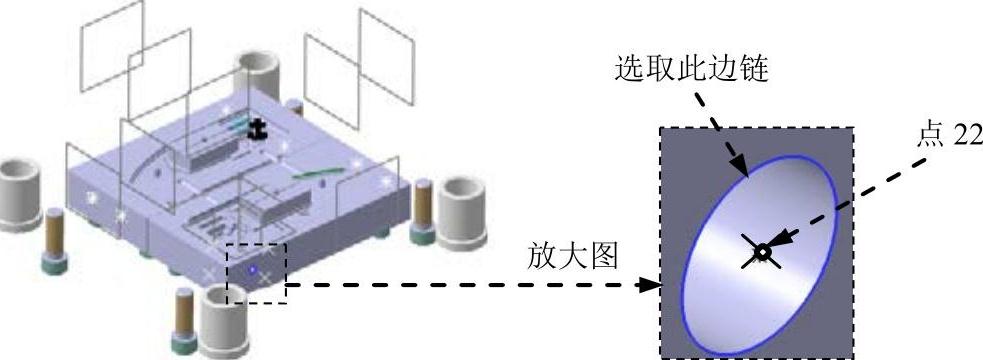
图11.132 创建点22
Step4.加载图11.133所示的水塞2。在特征树中单击 前的“+”号,然后在其“+”号下双击
前的“+”号,然后在其“+”号下双击 ,此时系统激活该产品;选择下拉菜单
,此时系统激活该产品;选择下拉菜单 命令(在“Injection Components”工具条中单击“Plug”按钮
命令(在“Injection Components”工具条中单击“Plug”按钮 ),系统弹出“DefinePlug”对话框;在“Define Plug”对话框中单击
),系统弹出“DefinePlug”对话框;在“Define Plug”对话框中单击 按钮,系统弹出“目录浏览器”对话框;在此对话框中双击
按钮,系统弹出“目录浏览器”对话框;在此对话框中双击 选项,在系统弹出的“尺寸”列表中选择
选项,在系统弹出的“尺寸”列表中选择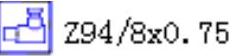 选项;单击
选项;单击 按钮;系统返回至“DefinePlug”对话框;选取图11.134所示的平面为水塞放置面,选取图11.134所示的点为水塞放置点;方向如图11.134所示;单击
按钮;系统返回至“DefinePlug”对话框;选取图11.134所示的平面为水塞放置面,选取图11.134所示的点为水塞放置点;方向如图11.134所示;单击 按钮,完成水塞的加载。
按钮,完成水塞的加载。
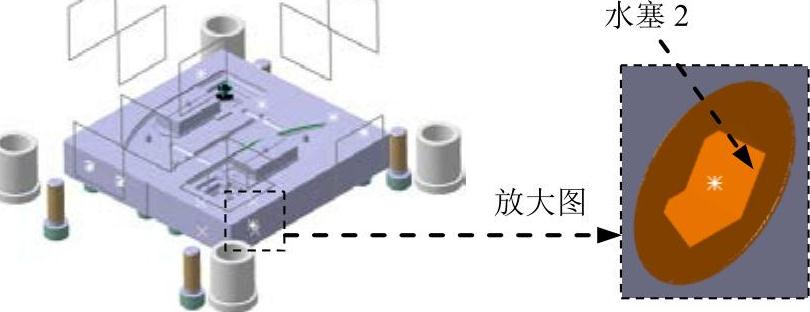
图11.133 加载水塞2

图11.134 定义放置平面和点
Stage7.加载水管接头
Step1.显示
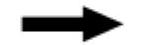

 前“+”号下的点1和点2。
前“+”号下的点1和点2。
Step2.激活产品。在特征树中双击 前“+”号下的
前“+”号下的 ,此时系统激活该产品(显示定模板)。
,此时系统激活该产品(显示定模板)。
Step3.加载图11.135所示的水管接头1和2。
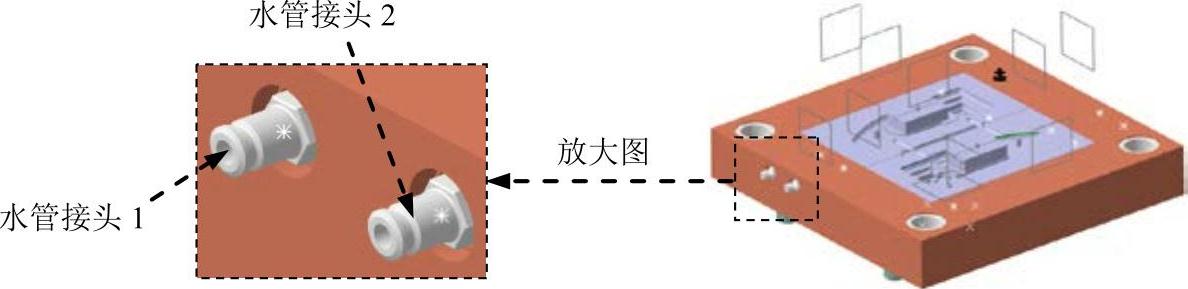
图11.135 加载水管接头1和2
(1)选择命令。选择下拉菜单 命令(在“InjectionComponents”工具条中单击“Plug”按钮
命令(在“InjectionComponents”工具条中单击“Plug”按钮 ),系统弹出“DefinePlug”对话框。
),系统弹出“DefinePlug”对话框。
(2)定义水管接头属性。在“DefinePlug”对话框中单击 按钮,系统弹出“目录浏览器”对话框;在此对话框中双击
按钮,系统弹出“目录浏览器”对话框;在此对话框中双击 选项,在系统弹出的“尺寸”列表中选择
选项,在系统弹出的“尺寸”列表中选择 选项;单击
选项;单击 按钮;系统返回至“DefinePlug”对话框。
按钮;系统返回至“DefinePlug”对话框。
(3)定义放置平面和点。选取图11.136所示的平面为水管接头的放置平面;选取图11.136所示的点1和点2为水管接头的放置点;方向如图11.136所示。
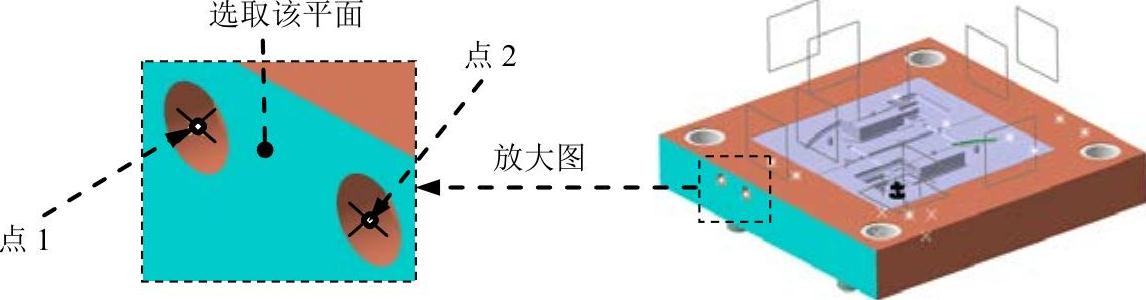
图11.136 定义放置平面和点
说明:若加载的水管接头方向不对,可以通过单击对话框中的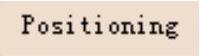 选项卡,在
选项卡,在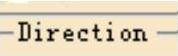 区域中单击“反转方向”按钮
区域中单击“反转方向”按钮 来调整方向。
来调整方向。
(4)单击 按钮,完成水管接头的加载。
按钮,完成水管接头的加载。
Step4.加载图11.137所示的水管接头3和4。选择下拉菜单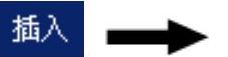
 命令(在“InjectionComponents”工具条中单击“Plug”按钮
命令(在“InjectionComponents”工具条中单击“Plug”按钮 ),系统弹出“DefinePlug”对话框;在“DefinePlug”对话框中单击
),系统弹出“DefinePlug”对话框;在“DefinePlug”对话框中单击 按钮,系统弹出“目录浏览器”对话框;在此对话框中双击
按钮,系统弹出“目录浏览器”对话框;在此对话框中双击 选项,在系统弹出的“尺寸”列表中选择
选项,在系统弹出的“尺寸”列表中选择 选项;单击
选项;单击 按钮;系统返回至“DefinePlug”对话框;选取图11.138所示的平面为水管接头的放置平面;选取图11.138所示的点12和点13为水管接头的放置点;单击
按钮;系统返回至“DefinePlug”对话框;选取图11.138所示的平面为水管接头的放置平面;选取图11.138所示的点12和点13为水管接头的放置点;单击 按钮,完成水管接头的加载。
按钮,完成水管接头的加载。
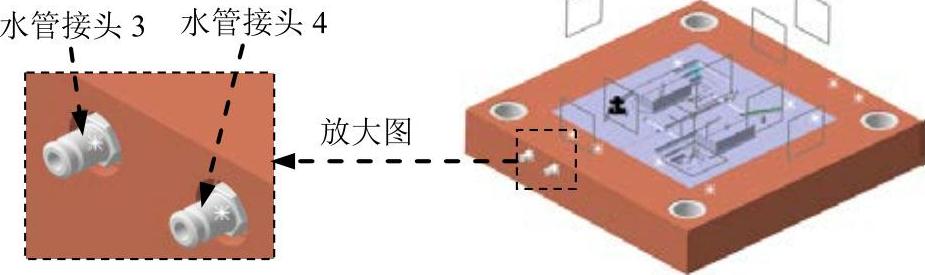
图11.137 加载水管接头3和4
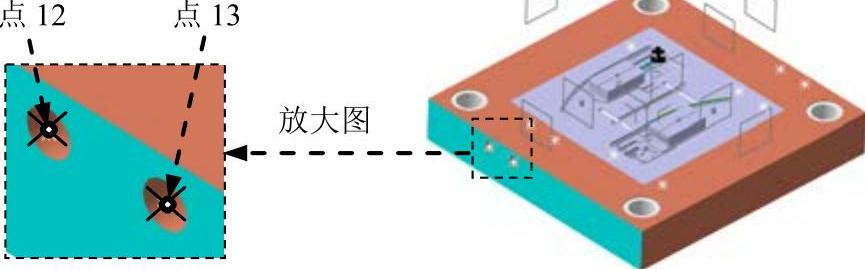
图11.138 定义放置平面和点
Task19.创建下模冷却系统
Step1.激活零件。在特征树中依次单击
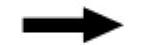


 前的“+”号,然后双击
前的“+”号,然后双击 ,此时系统激活该零件,并确定其在“创成式外形设计”工作台(隐藏上模侧组件并显示下模侧组件)。
,此时系统激活该零件,并确定其在“创成式外形设计”工作台(隐藏上模侧组件并显示下模侧组件)。
Step2.定义工作对象。在特征树中选择 “+”号下的
“+”号下的 并右击,在系统弹出的快捷菜单中选择
并右击,在系统弹出的快捷菜单中选择 命令。
命令。
Step3.创建图11.139所示的点1(注:本步的详细操作过程请参见随书光盘中video\ch11\reference\文件下的语音视频讲解文件“创建下模冷却系统-r01.avi”)。
Step4.创建图11.139所示的点2。选择下拉菜单


 命令,系统弹出“点定义”对话框;在
命令,系统弹出“点定义”对话框;在 下拉列表中选择
下拉列表中选择 选项;选取“zx1”为点放置平面;在
选项;选取“zx1”为点放置平面;在 文本框中输入数值63;在
文本框中输入数值63;在 文本框中输入数值52;单击
文本框中输入数值52;单击 按钮,完成点2的创建。
按钮,完成点2的创建。
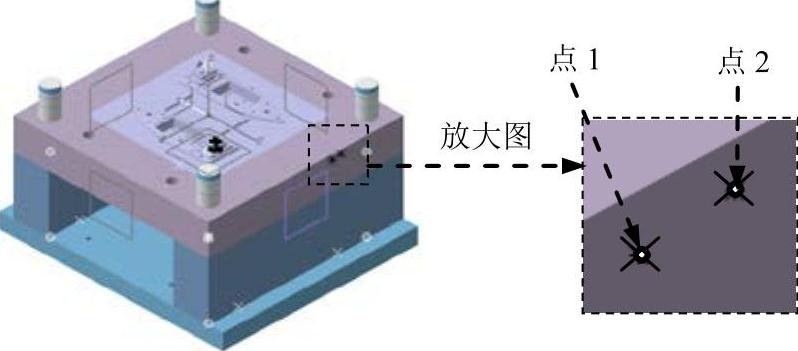
图11.139 创建点1和点2
Step5.创建图11.140所示的平面6。选择下拉菜单 命令,系统弹出“平面定义”对话框,在“平面定义”对话框
命令,系统弹出“平面定义”对话框,在“平面定义”对话框 区域的下拉菜单中选择
区域的下拉菜单中选择 选项;在“偏移”文本框中输入数值90,在特征树中选取“zx1”平面为参考平面,单击
选项;在“偏移”文本框中输入数值90,在特征树中选取“zx1”平面为参考平面,单击 按钮;再单击
按钮;再单击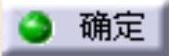 按钮,完成平面6的创建。
按钮,完成平面6的创建。
Step6.创建图11.141所示的点3和点4。参照Step4,在Step5中创建的平面6上创建点3和点4,点3的坐标为(47,52),点4的坐标为(63,52)。
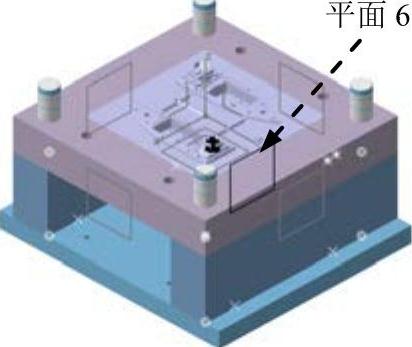
图11.140 创建平面6
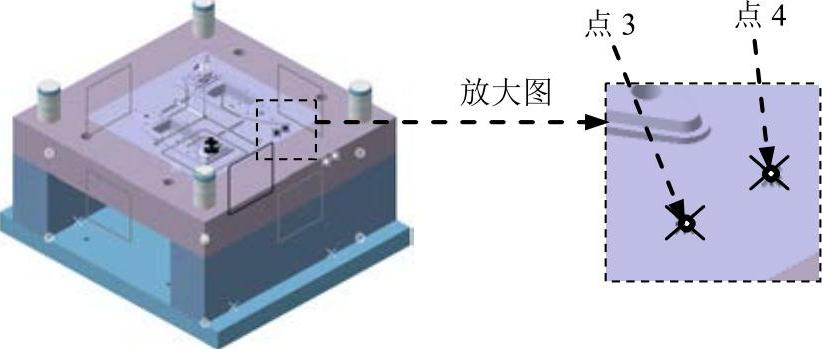
图11.141 创建点3和点4
Step7.创建图11.142所示的平面7。选择下拉菜单 命令,系统弹出“平面定义”对话框,在“平面定义”对话框
命令,系统弹出“平面定义”对话框,在“平面定义”对话框 区域的下拉菜单中选择
区域的下拉菜单中选择 选项;在“偏移”文本框中输入数值65,在特征树中选取“yz2”平面为参考平面;再单击
选项;在“偏移”文本框中输入数值65,在特征树中选取“yz2”平面为参考平面;再单击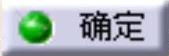 按钮,完成平面7的创建。
按钮,完成平面7的创建。
Step8.创建图11.142所示的点5。参照Step4,在Step7中创建的平面7上创建点5,点5的坐标为(90,52)。
Step9.创建图11.142所示的平面8。选择下拉菜单 命令,系统弹出“平面定义”对话框,在“平面定义”对话框
命令,系统弹出“平面定义”对话框,在“平面定义”对话框 区域的下拉菜单中选择
区域的下拉菜单中选择 选项;在“偏移”文本框中输入数值150,在特征树中选取“yz2”平面为参考平面;再单击
选项;在“偏移”文本框中输入数值150,在特征树中选取“yz2”平面为参考平面;再单击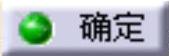 按钮,完成平面8的创建。
按钮,完成平面8的创建。
Step10.创建图11.143所示的平面9。选择下拉菜单 命令,系统弹出“平面定义”对话框,在“平面定义”对话框
命令,系统弹出“平面定义”对话框,在“平面定义”对话框 区域的下拉菜单中选择
区域的下拉菜单中选择 选项;在“偏移”文本框中输入数值65,在特征树中选取“zx1”平面为参考平面,单击
选项;在“偏移”文本框中输入数值65,在特征树中选取“zx1”平面为参考平面,单击 按钮;再单击
按钮;再单击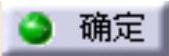 按钮,完成平面9的创建。
按钮,完成平面9的创建。
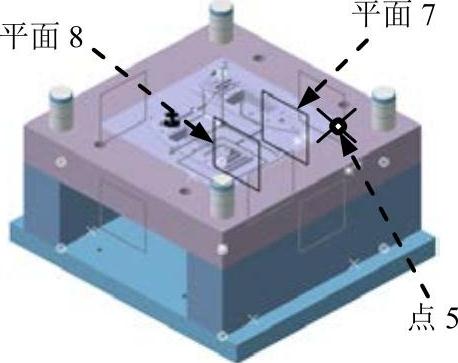
图11.142 创建平面7、点5和平面8
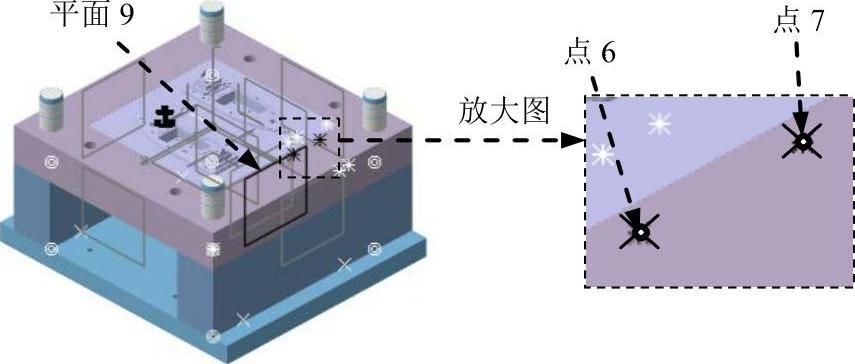
图11.143 创建平面9、点6和点7
Step11.创建图11.143所示的点6和点7。参照Step4,在Step10中创建的平面9上创建点6和点7,点6的坐标为(32,52),点7的坐标为(78,52)。
Step12.创建图11.144所示的平面10。选择下拉菜单 命令,系统弹出“平面定义”对话框,在“平面定义”对话框
命令,系统弹出“平面定义”对话框,在“平面定义”对话框 区域的下拉菜单中选择
区域的下拉菜单中选择 选项;在“偏移”文本框中输入数值265,在特征树中选取“zx1”平面为参考平面,单击
选项;在“偏移”文本框中输入数值265,在特征树中选取“zx1”平面为参考平面,单击 按钮;再单击
按钮;再单击 按钮,完成平面10的创建。
按钮,完成平面10的创建。
Step13.创建图11.144所示的点8和点9。参照Step4,在Step12中创建的平面10上创建点8和点9,点8的坐标为(32,52),点9的坐标为(78,52)。
Step14.创建图11.145所示的点10。
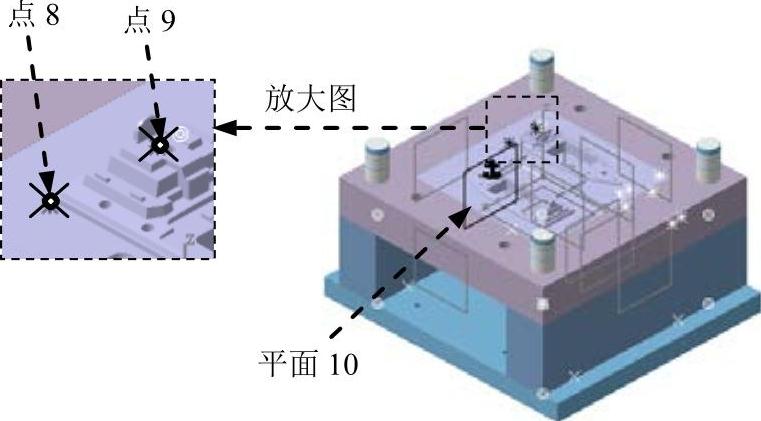
图11.144 创建平面10、点8和点9
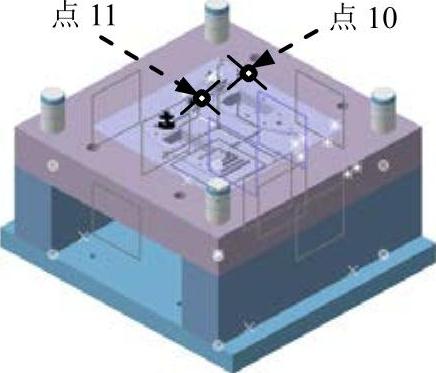
图11.145 创建点10和点11
参照Step4,在Step7中创建的平面7上创建点10,点10的坐标为(-70,52)。
Step15.创建图11.145所示的点11。参照Step4,在Step9中创建的平面8上创建点11,点11的坐标为(-70,52)。

图11.146 创建平面11、点12和点13
Step16.创建图11.146所示的平面11。选择下拉菜单 命令,系统弹出“平面定义”对话框,在“平面定义”对话框
命令,系统弹出“平面定义”对话框,在“平面定义”对话框 区域的下拉菜单中选择
区域的下拉菜单中选择 选项;在“偏移”文本框中输入数值65,在特征树中选取“zx2”平面为参考平面;单击
选项;在“偏移”文本框中输入数值65,在特征树中选取“zx2”平面为参考平面;单击 按钮,完成平面11的创建。
按钮,完成平面11的创建。
Step17.创建图11.146所示的点12和点13。参照Step4,在Step16中创建的平面11上创建点12和点13,点12的坐标为(-47,52),点13的坐标为(-63,52)。
Step18.激活产品。在特征树中依次单击
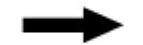
 前的“+”号,然后在其“+”号下双击
前的“+”号,然后在其“+”号下双击 ,此时系统激活该产品,并确定其在“MoldTooling Design”工作台。
,此时系统激活该产品,并确定其在“MoldTooling Design”工作台。
Step19.创建图11.147所示的冷却水道1。选择下拉菜单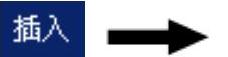

 命令(在“InjectionComponents”工具条中单击“Coolant”按钮
命令(在“InjectionComponents”工具条中单击“Coolant”按钮 );在图形中依次选取前面所创建的点1和点3为水道通过点,此时系统弹出“CoolantChanneldefinition”对话框;在“CoolantChanneldefinition”对话框
);在图形中依次选取前面所创建的点1和点3为水道通过点,此时系统弹出“CoolantChanneldefinition”对话框;在“CoolantChanneldefinition”对话框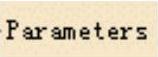 区域的
区域的 文本框中输入数值7,在
文本框中输入数值7,在 文本框中输入数值9,其他参数采用系统默认设置,单击
文本框中输入数值9,其他参数采用系统默认设置,单击 按钮;在特征树中双击
按钮;在特征树中双击 ,激活此产品,在“更新”工具栏中单击“更新”按钮
,激活此产品,在“更新”工具栏中单击“更新”按钮 ,完成产品的更新。
,完成产品的更新。

图11.147 冷却水道1
Step20.创建图11.148所示的冷却水道2。参照Step19,选取点2和点4为水道的通过点,接受系统默认的尺寸。
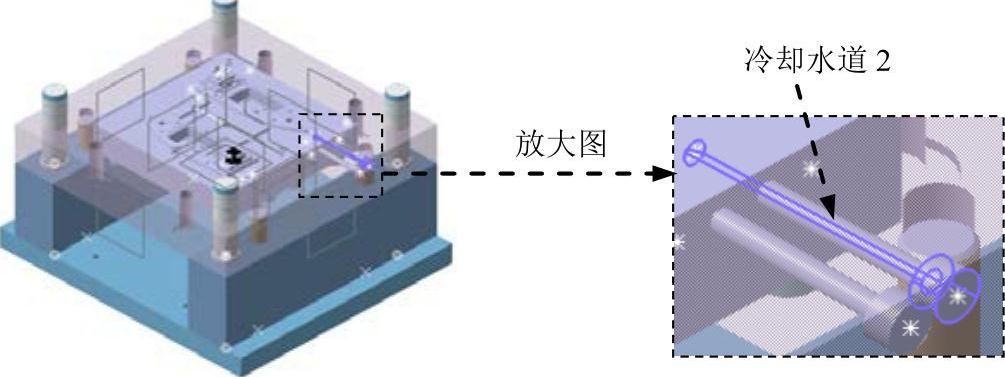
图11.148 冷却水道2
Step21.创建图11.149所示的冷却水道3。
(1)选择命令。选择下拉菜单
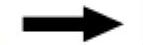

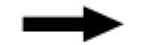
 命令。
命令。
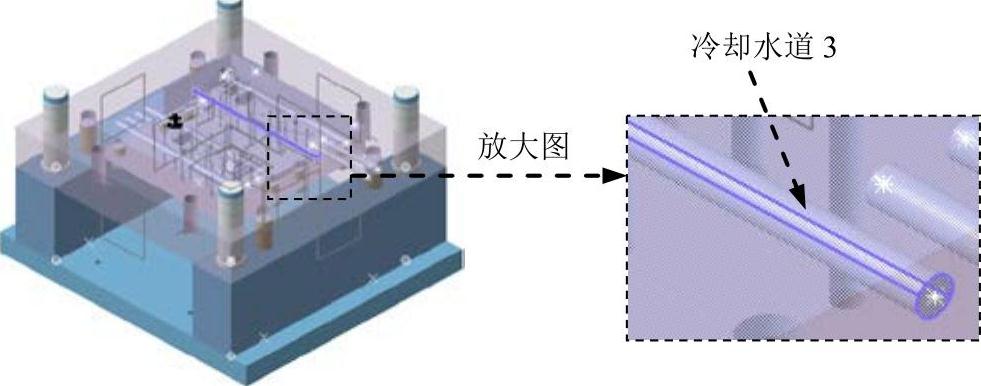
图11.149 冷却水道3
(2)定义水道通过点。在图形中依次选取前面所创建的点6和点8为水道通过点,此时系统弹出“CoolantChanneldefintion”对话框。
(3)修改尺寸。接受系统默认的尺寸;单击 按钮。
按钮。
(4)激活零件。在特征树中双击 “+”号下的
“+”号下的 ,激活该零件。
,激活该零件。
(5)定义孔特征。双击 “+”号下的
“+”号下的 ,此时系统弹出“定义孔”对话框,在对话框的
,此时系统弹出“定义孔”对话框,在对话框的 选项卡下拉列表中选择
选项卡下拉列表中选择 选项;在
选项;在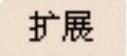 选项卡中单击
选项卡中单击 按钮,此时系统弹出“公式编辑器”对话框,单击该对话框右上角的“清除文本字段”按钮
按钮,此时系统弹出“公式编辑器”对话框,单击该对话框右上角的“清除文本字段”按钮 ,单击
,单击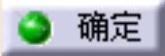 按钮,在对话框的
按钮,在对话框的 文本框中输入数值200;然后单击
文本框中输入数值200;然后单击 按钮,完成孔特征定义。
按钮,完成孔特征定义。
(6)更改草图基准。在特征树中单击 前的“+”号,然后选取
前的“+”号,然后选取 并右击,在系统弹出的快捷菜单中选择
并右击,在系统弹出的快捷菜单中选择 命令,在系统弹出的“警告”对话框中单击
命令,在系统弹出的“警告”对话框中单击 按钮,系统弹出“草图定位”对话框,在特征树中选取
按钮,系统弹出“草图定位”对话框,在特征树中选取 “+”号下的
“+”号下的 为草图基准;单击
为草图基准;单击 按钮;完成草图基准的更改。
按钮;完成草图基准的更改。
(7)更新产品。在特征树中双击 ,激活此产品,在“Tools”工具栏中单击“更新”按钮
,激活此产品,在“Tools”工具栏中单击“更新”按钮 ,完成产品的更新。
,完成产品的更新。
Step22.创建图11.150所示的冷却水道4。
(1)选择命令。选择下拉菜单
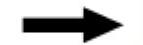

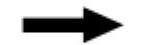
 命令。
命令。
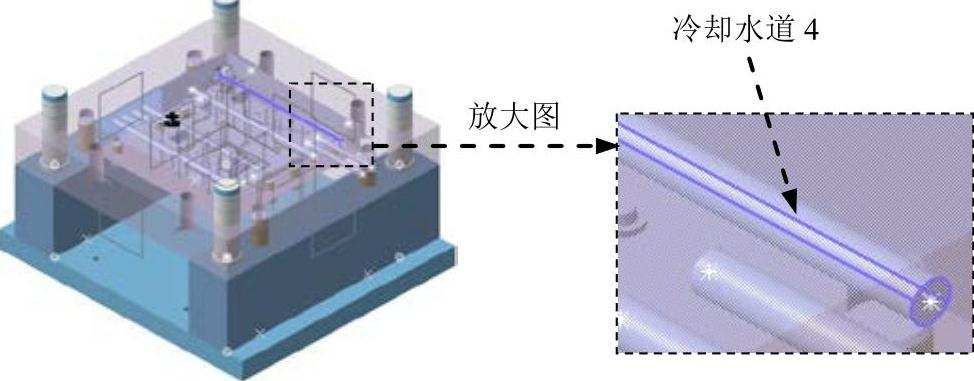
图11.150 冷却水道4
(2)定义水道通过点。在图形中依次选取前面所创建的点7和点9为水道通过点,此时系统弹出“CoolantChanneldefintion”对话框。
(3)修改尺寸。接受系统默认的尺寸;单击 按钮。
按钮。
(4)激活零件。在特征树中双击 “+”号下的
“+”号下的 ,激活该零件。
,激活该零件。
(5)定义孔特征。双击 “+”号下的
“+”号下的 ,此时系统弹出“定义孔”对话框,在对话框的
,此时系统弹出“定义孔”对话框,在对话框的 选项卡下拉列表中选择
选项卡下拉列表中选择 选项;在
选项;在 选项卡中单击
选项卡中单击 按钮,此时系统弹出“公式编辑器”对话框,单击该对话框右上角的“清除文本字段”按钮
按钮,此时系统弹出“公式编辑器”对话框,单击该对话框右上角的“清除文本字段”按钮 ,单击
,单击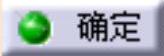 按钮,在对话框的
按钮,在对话框的 文本框中输入数值200;然后单击
文本框中输入数值200;然后单击 按钮,完成孔特征的定义。
按钮,完成孔特征的定义。
(6)更改草图基准。在特征树中单击 前的“+”号,然后选取
前的“+”号,然后选取 并右击,在系统弹出的快捷菜单中选择
并右击,在系统弹出的快捷菜单中选择 命令,在系统弹出的“警告”对话框中单击
命令,在系统弹出的“警告”对话框中单击 按钮,系统弹出“草图定位”对话框,在特征树中选取
按钮,系统弹出“草图定位”对话框,在特征树中选取 “+”号下的
“+”号下的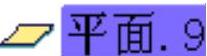 为草图基准;单击
为草图基准;单击 按钮;完成草图基准的更改。
按钮;完成草图基准的更改。
(7)更新产品。在特征树中双击 ,激活此产品,在“更新”工具栏中单击“更新”按钮
,激活此产品,在“更新”工具栏中单击“更新”按钮 ,完成产品的更新。
,完成产品的更新。
Step23.创建图11.151所示的冷却水道5。
(1)激活零件。在特征树中依次单击
 前的“+”号,然后双击
前的“+”号,然后双击 ,此时系统激活该零件。
,此时系统激活该零件。
(2)定义工作对象。在特征树中选取 “+”号下的
“+”号下的 并右击,在系统弹出的快捷菜单中选择
并右击,在系统弹出的快捷菜单中选择 命令。
命令。
(3)创建图11.152所示的点18。选择下拉菜单
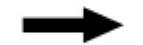

 命令,系统弹出“点定义”对话框;在
命令,系统弹出“点定义”对话框;在 下拉列表中选择
下拉列表中选择 选项;选取平面8为点放置平面;在
选项;选取平面8为点放置平面;在 文本框中输入数值90;在
文本框中输入数值90;在 文本框中输入数值52;单击
文本框中输入数值52;单击 按钮,完成点18的创建。
按钮,完成点18的创建。
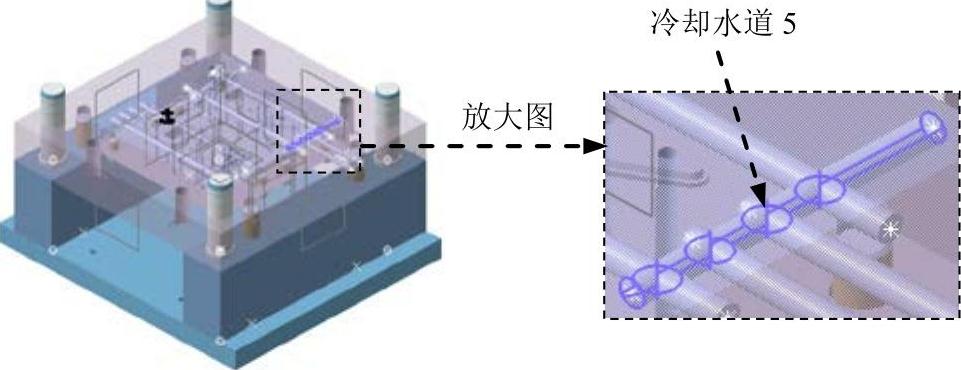
图11.151 冷却水道5
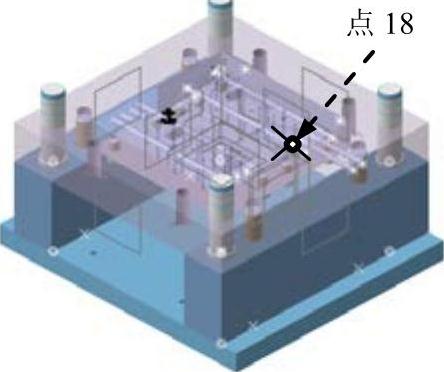
图11.152 创建点18
(4)激活产品。在特征树中单击 前的“+”号,然后在其“+”号下双击
前的“+”号,然后在其“+”号下双击 产品,此时系统激活该产品。
产品,此时系统激活该产品。
(5)选择命令。选择下拉菜单 命令。
命令。
(6)定义水道通过点。在图形中依次选取前面所创建的点5和点18为水道通过点,此时系统弹出“CoolantChanneldefintion”对话框。
(7)修改尺寸。接受系统默认的尺寸;单击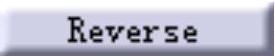 按钮,然后单击
按钮,然后单击 按钮。
按钮。
(8)激活零件。在特征树中双击 “+”号下的
“+”号下的 ,激活该零件。
,激活该零件。
(9)定义孔特征。双击 “+”号下的
“+”号下的 ,此时系统弹出“定义孔”对话框,在对话框
,此时系统弹出“定义孔”对话框,在对话框 选项卡的下拉列表中选择
选项卡的下拉列表中选择 选项;在
选项;在 选项卡中单击
选项卡中单击 按钮,此时系统弹出“公式编辑器”对话框,单击该对话框右上角的“清除文本字段”按钮
按钮,此时系统弹出“公式编辑器”对话框,单击该对话框右上角的“清除文本字段”按钮 ,单击
,单击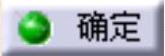 按钮,在对话框的
按钮,在对话框的 文本框中输入数值200;然后单击
文本框中输入数值200;然后单击 按钮,完成孔特征的定义。
按钮,完成孔特征的定义。
(10)更改草图基准。在特征树中单击 前的“+”号,然后选取
前的“+”号,然后选取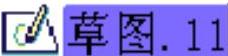 并右击,在系统弹出的快捷菜单中选择
并右击,在系统弹出的快捷菜单中选择 命令,在系统弹出的“警告”对话框中单击
命令,在系统弹出的“警告”对话框中单击 按钮,系统弹出“草图定位”对话框,在特征树中选取
按钮,系统弹出“草图定位”对话框,在特征树中选取 “+”号下的
“+”号下的 为草图基准;单击
为草图基准;单击 按钮;完成草图基准的更改。
按钮;完成草图基准的更改。
(11)更新产品。在特征树中双击 ,激活此产品,在“Tools”工具栏中单击“更新”按钮
,激活此产品,在“Tools”工具栏中单击“更新”按钮 ,完成产品的更新。
,完成产品的更新。
Step24.创建图11.153所示的冷却水道6。
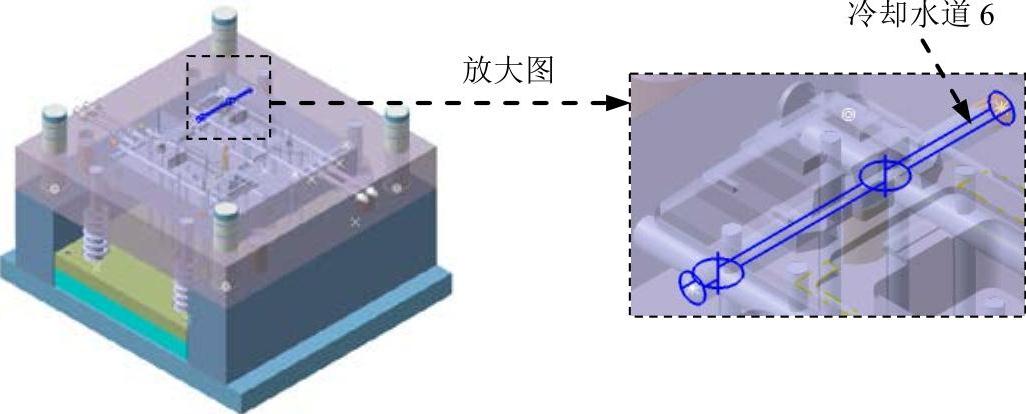
图11.153 冷却水道6
(1)激活产品。在特征树中单击 前的“+”号,然后在其“+”号下双击
前的“+”号,然后在其“+”号下双击 ,此时系统激活该产品。
,此时系统激活该产品。
(2)选择命令。选择下拉菜单
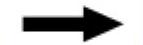

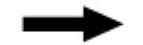
 命令。
命令。
(3)定义水道通过点。在图形中依次选取前面所创建的点10和点11为水道通过点,此时系统弹出“CoolantChanneldefintion”对话框。
(4)修改尺寸。接受系统默认的尺寸;单击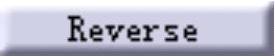 按钮,然后单击
按钮,然后单击 按钮。
按钮。
(5)激活零件。在特征树中双击 “+”号下的
“+”号下的 图标,激活该零件。
图标,激活该零件。
(6)定义孔特征。双击 前“+”号下的
前“+”号下的 图标,此时系统弹出“孔定义”对话框,在对话框
图标,此时系统弹出“孔定义”对话框,在对话框 选项卡的下拉列表中选择
选项卡的下拉列表中选择 选项;在
选项;在 选项卡中单击
选项卡中单击 按钮,此时系统弹出“公式编辑器”对话框,单击该对话框右上角的“清除文本字段”按钮
按钮,此时系统弹出“公式编辑器”对话框,单击该对话框右上角的“清除文本字段”按钮 ,单击
,单击 按钮,在对话框的
按钮,在对话框的 文本框中输入数值200;然后单击
文本框中输入数值200;然后单击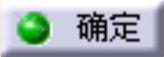 按钮,完成孔特征的定义。
按钮,完成孔特征的定义。
(7)更改草图基准。在特征树中单击 前的“+”号,然后选取
前的“+”号,然后选取 并右击,在系统弹出的快捷菜单中选择
并右击,在系统弹出的快捷菜单中选择 命令,在系统弹出的“警告”对话框中单击
命令,在系统弹出的“警告”对话框中单击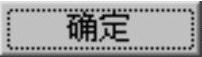 按钮,系统弹出“草图定位”对话框,在特征树中选取
按钮,系统弹出“草图定位”对话框,在特征树中选取 前“+”号下的
前“+”号下的 为草图基准;单击
为草图基准;单击 按钮;完成草图基准的更改。
按钮;完成草图基准的更改。
(8)更新产品。在特征树中双击 ,激活此产品,在“Tools”工具栏中单击“更新”按钮
,激活此产品,在“Tools”工具栏中单击“更新”按钮 ,完成产品的更新。
,完成产品的更新。
Step25.创建冷却水道7和冷却水道8。
(1)激活零件。在特征树中依次单击
 前的“+”号,然后双击
前的“+”号,然后双击 零件,此时系统激活该零件。
零件,此时系统激活该零件。
(2)定义工作对象。在特征树中选取 “+”号下的
“+”号下的 并右击,在系统弹出的快捷菜单中选择
并右击,在系统弹出的快捷菜单中选择 命令。
命令。
(3)创建图11.154所示的点23。选择下拉菜单
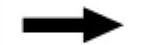

 命令,系统弹出“点定义”对话框;在
命令,系统弹出“点定义”对话框;在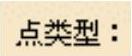 的下拉列表中选择
的下拉列表中选择 选项;选取“zx2”为点放置平面;在
选项;选取“zx2”为点放置平面;在 文本框中输入数值-47;在
文本框中输入数值-47;在 文本框中输入数值52;单击
文本框中输入数值52;单击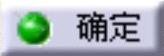 按钮,完成点23的创建。
按钮,完成点23的创建。
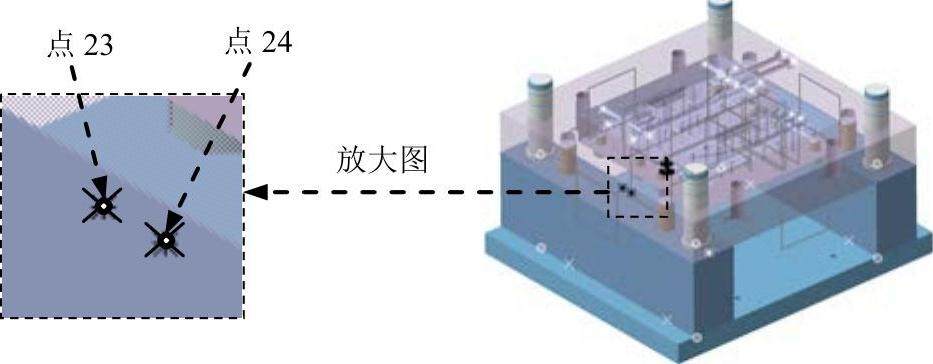
图11.154 创建点23和点24
(4)创建图11.154所示的点24。参照上一步,在“zx2”平面上创建点24,点24的坐标为(-63,52)。
(5)激活产品。在特征树中单击 前的“+”号,然后双击
前的“+”号,然后双击 ,此时系统激活该产品。
,此时系统激活该产品。
(6)选择命令。选择下拉菜单 命令。
命令。
(7)定义水道通过点。在图形中依次选取前面所创建的点12和点23为水道通过点,此时系统弹出“Coolant Channel defintion”对话框。
(8)修改尺寸。接受系统默认的尺寸,然后单击 按钮。
按钮。
(9)更新产品。在特征树中双击 ,激活此产品,在“Tools”工具栏中单击“更新”按钮
,激活此产品,在“Tools”工具栏中单击“更新”按钮 ,完成产品的更新。
,完成产品的更新。
(10)创建冷却水道8。参照前面的方法和步骤,选取点13和点24为水道的通过点,接受系统默认的尺寸,结果如图11.155所示。
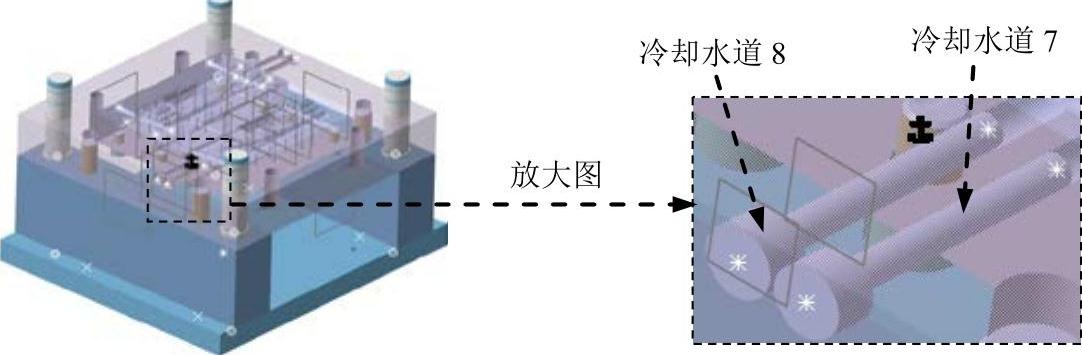
图11.155 创建冷却水道7和8
Step26.创建点25和点26。在特征树中依次单击
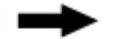
 前的“+”号,然后双击
前的“+”号,然后双击 零件,此时系统激活该零件(隐藏动模部分组件);在特征树中选取
零件,此时系统激活该零件(隐藏动模部分组件);在特征树中选取 “+”号下的
“+”号下的 并右击,在系统弹出的快捷菜单中选择
并右击,在系统弹出的快捷菜单中选择 命令;选择下拉菜单
命令;选择下拉菜单 命令,系统弹出“点定义”对话框,在
命令,系统弹出“点定义”对话框,在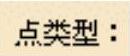 的下拉列表中选择
的下拉列表中选择 选项;选取图11.156所示的边链为点参照,单击
选项;选取图11.156所示的边链为点参照,单击 按钮,完成点25的创建;参照上述步骤创建图11.156所示的点26。
按钮,完成点25的创建;参照上述步骤创建图11.156所示的点26。
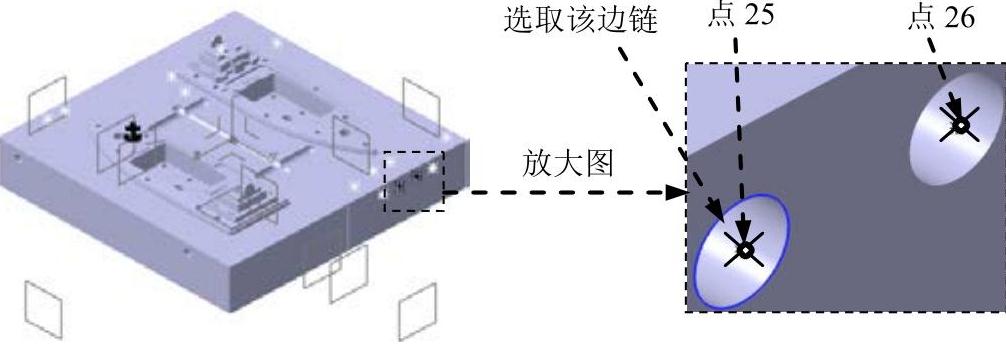
图11.156 创建点25和点26
Step27.创建点27和点28。参照步骤Step26,创建图11.157所示的点27、点28和图11.158所示的点29和点30。
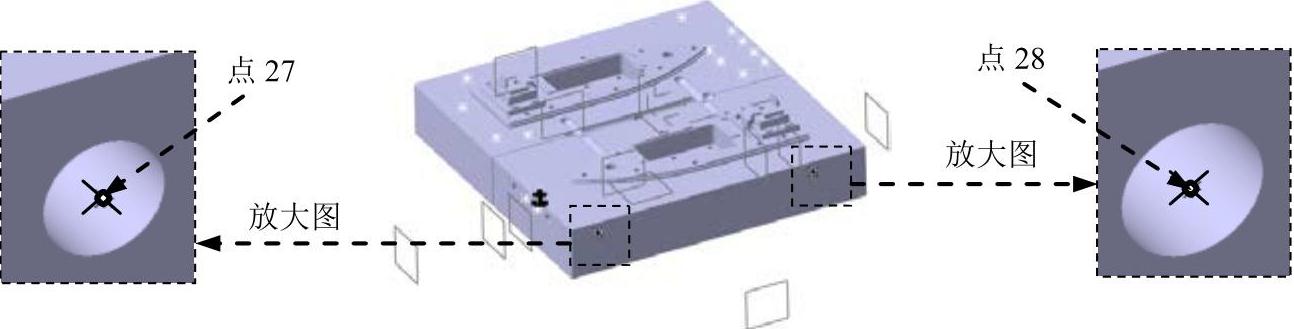
图11.157 创建点27和点28
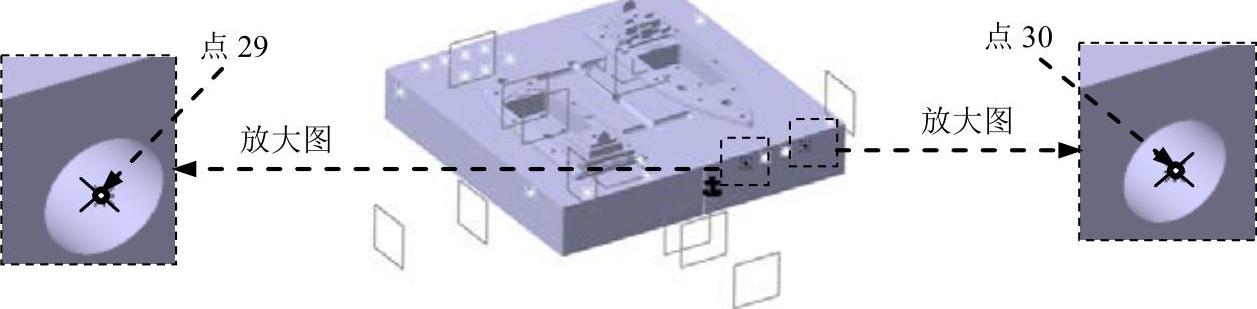
图11.158 创建点29和点30
Step28.加载下模O形圈。
(1)激活产品。在特征树中单击 前的“+”号,然后在“+”号下双击
前的“+”号,然后在“+”号下双击 ,此时系统激活该产品。
,此时系统激活该产品。
(2)加载图11.159所示的O形圈1和2(隐藏型芯并显示动模板)。选择下拉菜单 命令(在“InjectionComponents”工具条中单击“O—Ring”按钮
命令(在“InjectionComponents”工具条中单击“O—Ring”按钮 ),系统弹出“DefineO—Ring”对话框,在“DefineO—Ring”对话框中单击
),系统弹出“DefineO—Ring”对话框,在“DefineO—Ring”对话框中单击 按钮,系统弹出“目录浏览器”对话框;在此对话框中双击
按钮,系统弹出“目录浏览器”对话框;在此对话框中双击 选项,在系统弹出的“尺寸”列表中选择
选项,在系统弹出的“尺寸”列表中选择 选项;单击
选项;单击 按钮;系统返回至“DefineO—Ring”对话框,选取图11.160所示的平面为放置平面,然后选取点12和点13为O形圈放置点,单击
按钮;系统返回至“DefineO—Ring”对话框,选取图11.160所示的平面为放置平面,然后选取点12和点13为O形圈放置点,单击 按钮,完成O形圈1和O形圈2的加载。
按钮,完成O形圈1和O形圈2的加载。
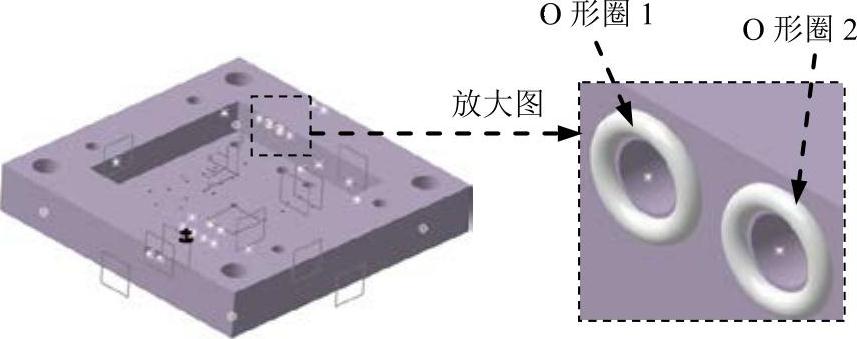
图11.159 加载O形圈1和2

图11.160 选取放置平面
(3)创建O形圈1和2的腔体。选择下拉菜单 命令,系统弹出“DefineDrillComponents”对话框,激活对话框
命令,系统弹出“DefineDrillComponents”对话框,激活对话框 后的文本框,选取两个型芯为打孔对象;激活对话框
后的文本框,选取两个型芯为打孔对象;激活对话框 后的文本框,选取两个O形圈为孔特征,单击
后的文本框,选取两个O形圈为孔特征,单击 按钮,完成腔体的创建。
按钮,完成腔体的创建。
(4)加载图11.161所示的O形圈3和4。选择下拉菜单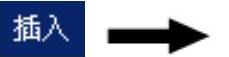
 命令(在“InjectionComponents”工具条中单击“O—Ring”按钮
命令(在“InjectionComponents”工具条中单击“O—Ring”按钮 ),系统弹出“DefineO—Ring”对话框;在“DefineO—Ring”对话框中单击
),系统弹出“DefineO—Ring”对话框;在“DefineO—Ring”对话框中单击 按钮,系统弹出“目录浏览器”对话框;在此对话框中双击
按钮,系统弹出“目录浏览器”对话框;在此对话框中双击 选项,在系统弹出的“尺寸”列表中选择
选项,在系统弹出的“尺寸”列表中选择 选项;单击
选项;单击 按钮;系统返回至“DefineO—Ring”对话框;选取图11.162所示的平面为放置平面,然后选取点25和点26为O形圈放置点;单击
按钮;系统返回至“DefineO—Ring”对话框;选取图11.162所示的平面为放置平面,然后选取点25和点26为O形圈放置点;单击 按钮,完成O形圈3和O形圈4的加载。
按钮,完成O形圈3和O形圈4的加载。

图11.161 加载O形圈3和4

图11.162 选取放置平面
Step29.加载下模水塞。
(1)加载图11.163所示的水塞1和水塞2。选择下拉菜单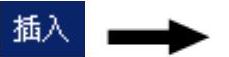
 命令(在“InjectionComponents”工具条中单击“Plug”按钮
命令(在“InjectionComponents”工具条中单击“Plug”按钮 ),系统弹出“DefinePlug”对话框,在“DefinePlug”对话框中单击
),系统弹出“DefinePlug”对话框,在“DefinePlug”对话框中单击 按钮,系统弹出“目录浏览器”对话框;在此对话框中双击
按钮,系统弹出“目录浏览器”对话框;在此对话框中双击 选项,在系统弹出的“尺寸”列表中选择
选项,在系统弹出的“尺寸”列表中选择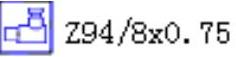 选项;单击
选项;单击 按钮;系统返回至“DefinePlug”对话框,选取图11.164所示的平面为水塞放置面,选取图11.164所示的点27和点28为水塞放置点;方向如图11.164所示,单击
按钮;系统返回至“DefinePlug”对话框,选取图11.164所示的平面为水塞放置面,选取图11.164所示的点27和点28为水塞放置点;方向如图11.164所示,单击 按钮,完成水塞1和水塞2的加载。
按钮,完成水塞1和水塞2的加载。
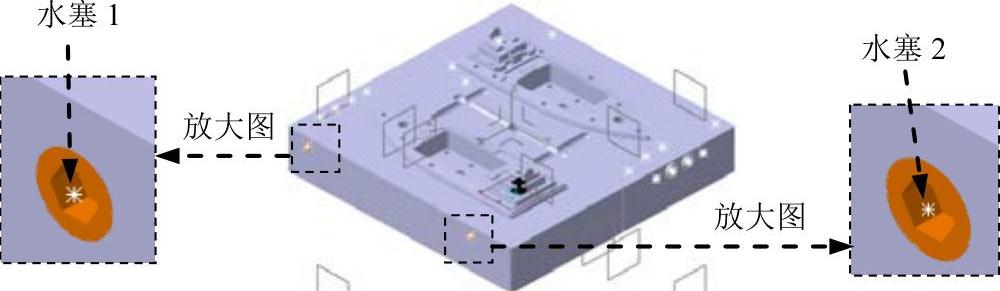
图11.163 加载水塞1和水塞2

图11.164 定义放置平面和点
(2)加载图11.165所示的水塞3和水塞4。选择下拉菜单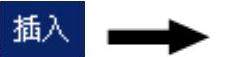
 命令(在“InjectionComponents”工具条中单击“Plug”按钮
命令(在“InjectionComponents”工具条中单击“Plug”按钮 ),系统弹出“DefinePlug”对话框,在“DefinePlug”对话框中单击
),系统弹出“DefinePlug”对话框,在“DefinePlug”对话框中单击 按钮,系统弹出“目录浏览器”对话框;在此对话框中双击
按钮,系统弹出“目录浏览器”对话框;在此对话框中双击 选项,在系统弹出的“尺寸”列表中选择
选项,在系统弹出的“尺寸”列表中选择 选项;单击
选项;单击 按钮;系统返回至“DefinePlug”对话框,选取图11.166所示的平面为水塞放置面,选取图11.166所示的点6和点7为水塞放置点;方向如图11.166所示,单击
按钮;系统返回至“DefinePlug”对话框,选取图11.166所示的平面为水塞放置面,选取图11.166所示的点6和点7为水塞放置点;方向如图11.166所示,单击 按钮,完成水塞3和水塞4的加载。
按钮,完成水塞3和水塞4的加载。

图11.165 加载水塞3和水塞4
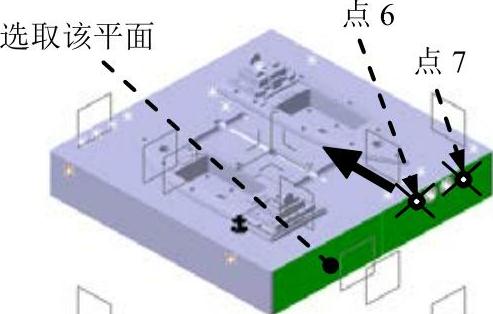
图11.166 定义放置平面和点
(3)加载图11.167所示的水塞5和水塞6。选择下拉菜单
 命令(在“InjectionComponents”工具条中单击“Plug”按钮
命令(在“InjectionComponents”工具条中单击“Plug”按钮 ),系统弹出“DefinePlug”对话框,在“DefinePlug”对话框中单击
),系统弹出“DefinePlug”对话框,在“DefinePlug”对话框中单击 按钮,系统弹出“目录浏览器”对话框;在此对话框中双击
按钮,系统弹出“目录浏览器”对话框;在此对话框中双击 选项,在系统弹出的“尺寸”列表中选择
选项,在系统弹出的“尺寸”列表中选择 选项;单击
选项;单击 按钮;系统返回至“DefinePlug”对话框,选取图11.168所示的平面为水塞放置面,选取图11.168所示的点5和点10为水塞放置点;方向如图11.168所示,单击
按钮;系统返回至“DefinePlug”对话框,选取图11.168所示的平面为水塞放置面,选取图11.168所示的点5和点10为水塞放置点;方向如图11.168所示,单击 按钮,完成水塞5和水塞6的加载。
按钮,完成水塞5和水塞6的加载。
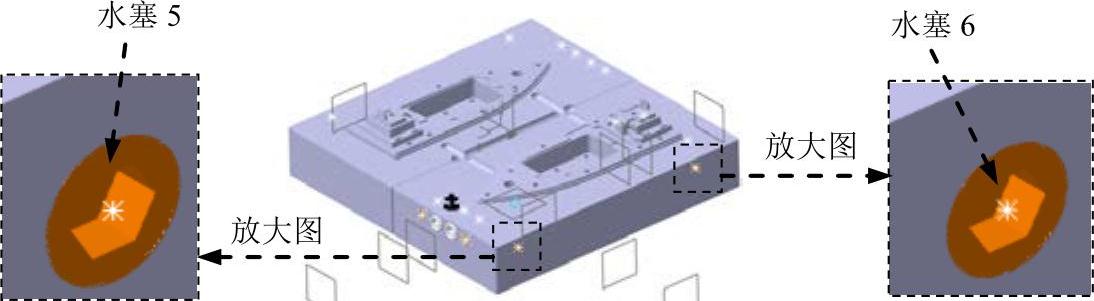
图11.167 加载水塞5和水塞6
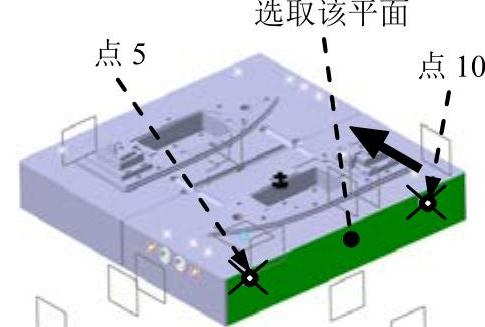
图11.168 定义放置平面和点
(4)加载图11.169所示的水塞7和水塞8。选择下拉菜单 命令(在“InjectionComponents”工具条中单击“Plug”按钮
命令(在“InjectionComponents”工具条中单击“Plug”按钮 ),系统弹出“DefinePlug”对话框,在“DefinePlug”对话框中单击
),系统弹出“DefinePlug”对话框,在“DefinePlug”对话框中单击 按钮,系统弹出“目录浏览器”对话框;在此对话框中双击
按钮,系统弹出“目录浏览器”对话框;在此对话框中双击 选项,在系统弹出的“尺寸”列表中选择
选项,在系统弹出的“尺寸”列表中选择 选项;单击
选项;单击 按钮;系统返回至“DefinePlug”对话框,选取图11.170所示的平面为水塞放置面,选取图11.170所示的点29和点30为水塞放置点;方向如图11.170所示,单击
按钮;系统返回至“DefinePlug”对话框,选取图11.170所示的平面为水塞放置面,选取图11.170所示的点29和点30为水塞放置点;方向如图11.170所示,单击 按钮,完成水塞7和水塞8的加载。
按钮,完成水塞7和水塞8的加载。
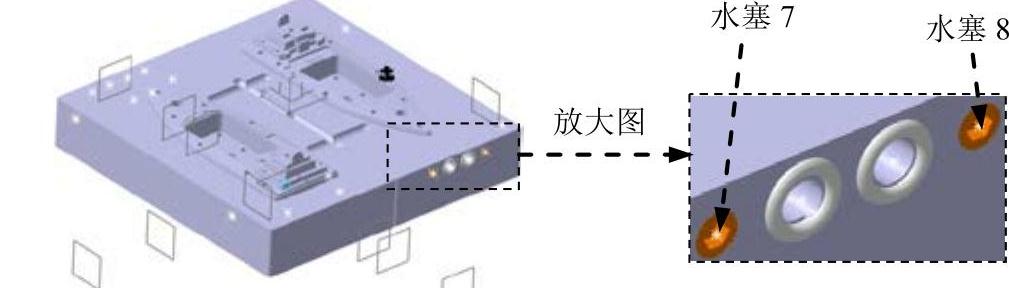
图11.169 加载水塞7和8
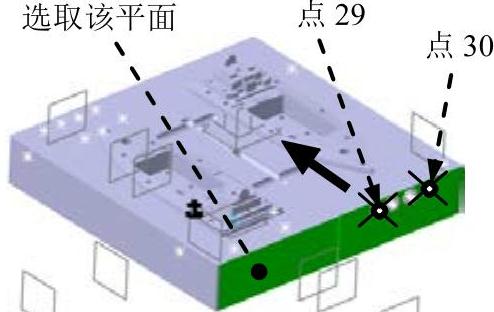
图11.170 定义放置平面和点
Step30.加载下模水管接头。
(1)加载图11.171所示的水管接头1和2(显示动模板)。选择下拉菜单 命令(在“InjectionComponents”工具条中单击“Plug”按钮
命令(在“InjectionComponents”工具条中单击“Plug”按钮 ),系统弹出“DefinePlug”对话框,在“DefinePlug”对话框中单击
),系统弹出“DefinePlug”对话框,在“DefinePlug”对话框中单击 按钮,系统弹出“目录浏览器”对话框;在此对话框中双击
按钮,系统弹出“目录浏览器”对话框;在此对话框中双击 选项,在系统弹出的“尺寸”列表中选择
选项,在系统弹出的“尺寸”列表中选择 选项;单击
选项;单击 按钮;系统返回至“DefinePlug”对话框,选取图11.172所示的平面为放置方向参照,然后选取图11.172所示的点1和点2为水管接头的放置点,单击
按钮;系统返回至“DefinePlug”对话框,选取图11.172所示的平面为放置方向参照,然后选取图11.172所示的点1和点2为水管接头的放置点,单击 按钮,完成水管接头的加载。
按钮,完成水管接头的加载。
说明:若加载的水管接头方向不对,可以通过单击对话框中的 选项卡,在
选项卡,在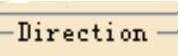 区域中单击“反转方向”按钮
区域中单击“反转方向”按钮 来调整方向。
来调整方向。
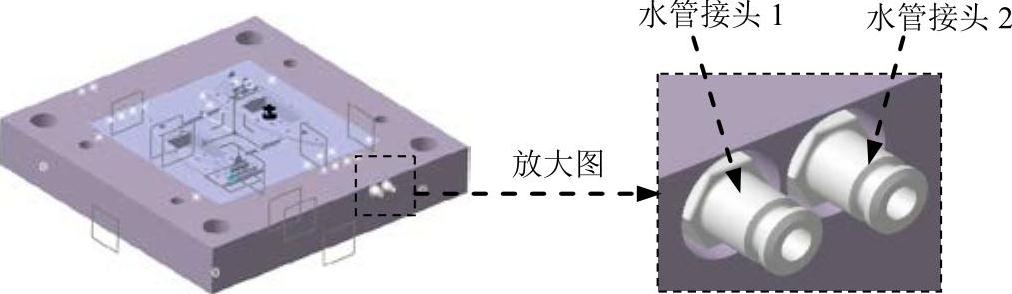
图11.171 加载水管接头1和2
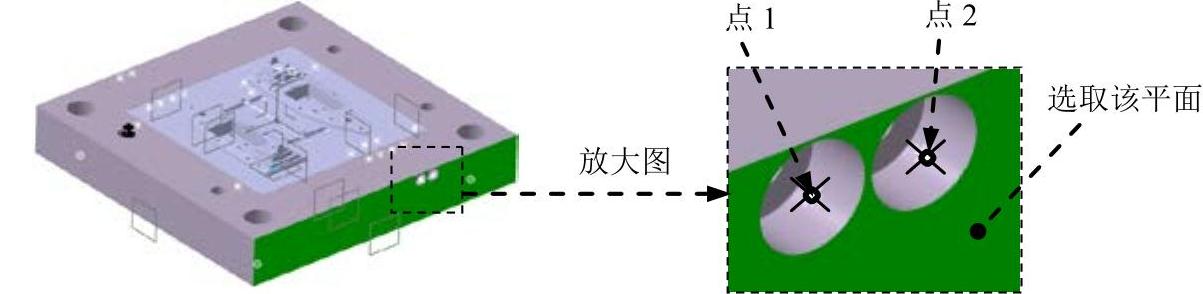
图11.172 定义放置平面和点
(2)加载图11.173所示的水管接头3和4。选择下拉菜单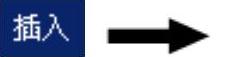
 命令(在“InjectionComponents”工具条中单击“Plug”按钮
命令(在“InjectionComponents”工具条中单击“Plug”按钮 ),系统弹出“DefinePlug”对话框,在“DefinePlug”对话框中单击
),系统弹出“DefinePlug”对话框,在“DefinePlug”对话框中单击 按钮,系统弹出“目录浏览器”对话框;在此对话框中双击
按钮,系统弹出“目录浏览器”对话框;在此对话框中双击 选项,在系统弹出的“尺寸”列表中选择
选项,在系统弹出的“尺寸”列表中选择 选项;单击
选项;单击 按钮;系统返回至“DefinePlug”对话框,选取图11.174所示的平面为放置方向参照,然后选取图11.174所示的点23和点24为水管接头的放置点;方向如图11.174所示,单击
按钮;系统返回至“DefinePlug”对话框,选取图11.174所示的平面为放置方向参照,然后选取图11.174所示的点23和点24为水管接头的放置点;方向如图11.174所示,单击 按钮,完成水管接头的加载。
按钮,完成水管接头的加载。
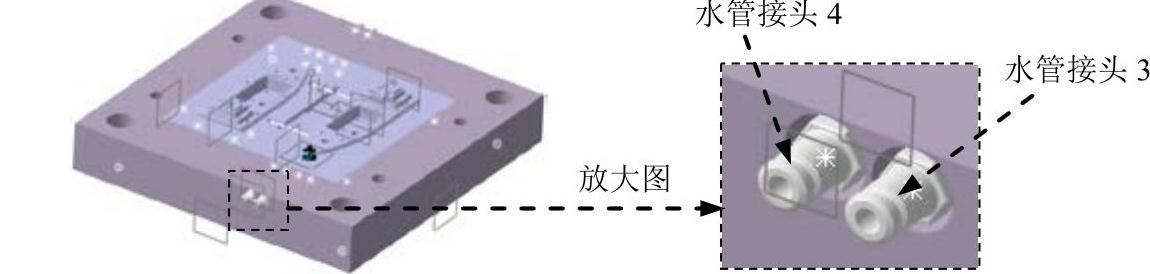
图11.173 加载水管接头3和4

图11.174 定义放置平面和点
Step31.显示隐藏的零部件。
Step32.更新产品。在特征树中双击 ,激活此产品,在“Tools”工具栏中单击“更新”按钮
,激活此产品,在“Tools”工具栏中单击“更新”按钮 ,完成产品的更新。
,完成产品的更新。
Step33.至此,模具设计已完成。选择下拉菜单 命令,在系统弹出的“保存”对话框中单击
命令,在系统弹出的“保存”对话框中单击 按钮。
按钮。
有关CATIA V5R20模具设计实例精解的文章

本实例将介绍一个带弯销内侧抽芯的模具设计,如图10.1所示,其中包括滑块、弯销和内侧抽芯的设计。通过本实例的学习,希望读者能够熟练掌握带弯销内侧抽芯的模具设计的方法和技巧。图10.1 带弯销内侧抽芯的模具设计Task1.导入模型Stage1.加载模型Step1.新建产品。新建一个Product文件,并在特征树中双击激活该产品。选择下拉菜单命令,进入到“型芯/型腔设计”工作台。......
2023-06-25

本实例将介绍一款飞机下壳的模具设计过程。该模型中有通孔,在上下开模时,此通孔的轴线方向就与开模方向垂直,这样就会形成型腔与产品模型之间的干涉,所以必须设计滑块;开模时,先将滑块由侧面移出,然后才能移动产品,使该零件顺利脱模,另外考虑到在实际生产中易于磨损的结构部件,所以在本实例中还在型腔与型芯上设计了多个镶件,从而保证在磨损后便于更换。图9.1 飞机下壳的模具设计Task1.导入模型Stage1.加载模型Step1.新建产品。......
2023-06-25

本实例将介绍一个含有破孔的模具设计过程,在该模具的分型过程中,填充破孔的技巧值得大家认真学习。在完成本实例的学习之后,希望读者能够熟练掌握带多个破孔的产品模具分模技巧。图7.1 含有破孔的模具设计Task1.导入模型Stage1.加载模型Step1.新建产品。新建一个Product文件,在特征树中双击激活该产品。选择下拉菜单命令,进入“型芯/型腔设计”工作台。......
2023-06-25

下面介绍该模具的设计过程。图11.5.1 水杯的模具设计Task1.初始化项目Step1.加载模型。图11.5.2 定义模具坐标系Step2.锁定模具坐标系。图11.5.5 选取分割面Step12.设定区域。图11.5.11 选取圆弧Stage5.创建分型面Step1.在“模具分型工具”工具栏中单击“设计分型面”按钮,系统弹出“设计分型面”对话框。在“设计分型面”对话框区域的中选择选项,方向如图11.5.13所示,在“设计分型面”对话框单击按钮,系统返回至“设计分型面”对话框。......
2023-11-20

任务描述对于给定的图6-3-1中左侧的参照模型,通过模具设计,生成右侧的分解爆炸图。步骤2选择“mmns_mfg_mold”,从而使模具设计模板为公制单位毫米牛秒,单击“确定”,进入模具设计模块。图6-3-4坐标系位置的调整四、分型面的创建步骤1鼠标左键单击分型曲面工具,进入分型面创建环境。图6-3-25创建模具元件对话框图6-3-26铸模的创建加油站:“生产铸模”的定义、作用如下所述。......
2023-06-15

本节设计一个具有凹槽的台面,将作为固定件使用。单击工具栏内的约束图标,标注并调整矩形的形状尺寸,矩形的长为200mm,高为140mm,水平线到H轴的距离为70mm,垂直线到V轴的距离为100mm。拉伸生成平板单击工具栏中凸台图标,出现对话框。生成第二个矩形草图在图形区选中台面零件的上表面,在工具栏中单击草图图标,进入工作台。单击工具栏中的退出工作台图标,重新进入零件设计工作台。在栏内输入3mm,在图形区选择上表面外侧的4个棱边。......
2023-07-01

任务描述对于图6-2-1中的参照模型的结构,创建合适的分型面,使生成的型芯型腔如图6-2-1所示。图6-2-14进入分型面创建环境图6-2-15分型面环境加油站:分型面的定义、形式、作用如下所述。图6-2-16工件的遮蔽为使产品从模腔内顺利取出,模具必须分成公母模两部分,此部分接口称为分型面。分型面的形式有水平、阶梯、斜面、垂直、曲面等多种,需要根据产品的形状结构进行设计;分型面具有分型和排气的作用。......
2023-06-15

图5-57 管壳连接拉深排样图例5-4 图5-58所示为窄凸缘筒形件,材料为08F钢,料厚为0.5mm,年产量较大,经分析采用带料连续拉深冲压较为合理。......
2023-06-26
相关推荐