注塑件上常常存在着具有“障碍体”的形体,为了顺利地成型这些具有“障碍体”的形体,一般需要采用合理的抽芯结构来解决。对于注塑件上因“障碍体”要素而要制订的抽芯结构方案,在分析过程中颇具一定的难度,难点在于“障碍体”要素的分析。凸台“障碍体”⑨和⑩,也需要分别采用抽芯机构,“障碍体”⑨和⑩抽芯后才能实现脱模。可以说“障碍体”的影响无所不在。......
2023-06-30
本实例将介绍一个带弯销内侧抽芯的模具设计,如图10.1所示,其中包括滑块、弯销和内侧抽芯的设计。通过本实例的学习,希望读者能够熟练掌握带弯销内侧抽芯的模具设计的方法和技巧。下面介绍该模具的设计过程。
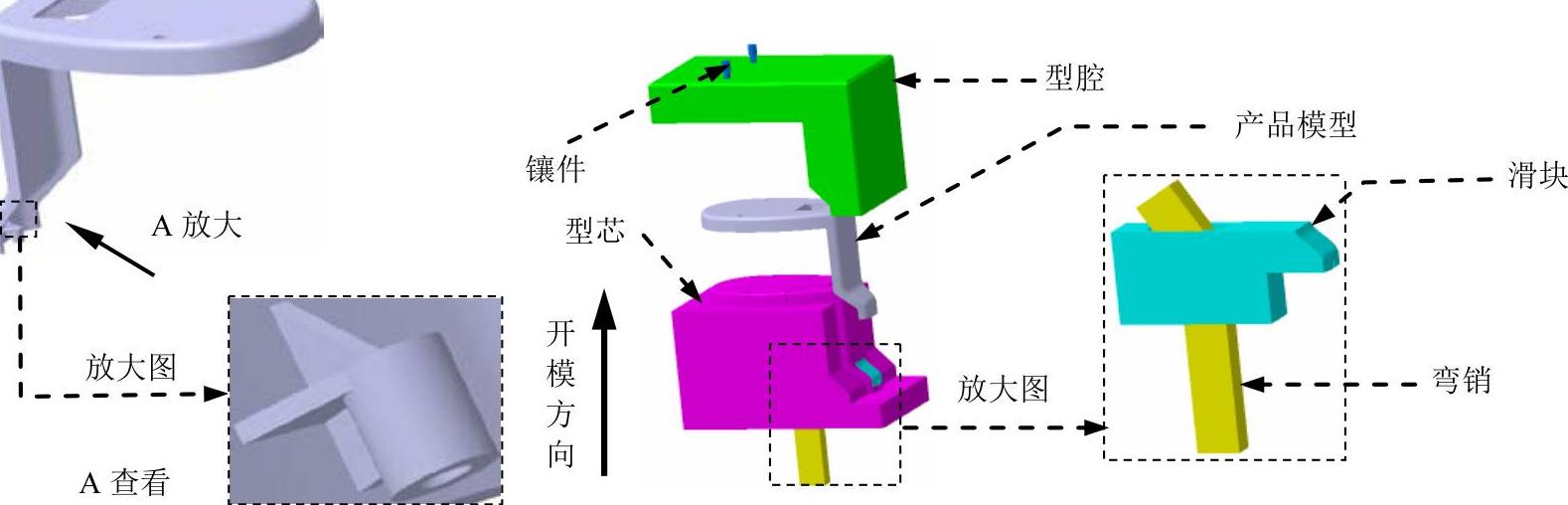
图10.1 带弯销内侧抽芯的模具设计
Task1.导入模型
Stage1.加载模型
Step1.新建产品。新建一个Product文件,并在特征树中双击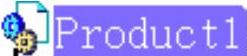 激活该产品。
激活该产品。
Step2.选择命令。选择下拉菜单 命令,进入到“型芯/型腔设计”工作台。
命令,进入到“型芯/型腔设计”工作台。
Step3.修改文件名。在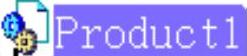 上右击,在系统弹出的快捷菜单中选择
上右击,在系统弹出的快捷菜单中选择 选项;系统弹出“属性“对话框;在
选项;系统弹出“属性“对话框;在 文本框中输入文件名“body_base_mold”;单击
文本框中输入文件名“body_base_mold”;单击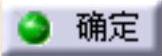 按钮,完成文件名的修改。
按钮,完成文件名的修改。
Step4.选择命令。选择下拉菜单 命令,系统弹出“ImportMoldedPart”对话框。
命令,系统弹出“ImportMoldedPart”对话框。
Step5.在“ImportMoldedPart”对话框的 区域中单击“打开”按钮
区域中单击“打开”按钮 ,此时系统弹出“选择文件”对话框,选择文件路径D:\cat20.6\work\ch10\body_base.CATPart,单击
,此时系统弹出“选择文件”对话框,选择文件路径D:\cat20.6\work\ch10\body_base.CATPart,单击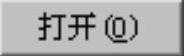 按钮。
按钮。
Step6.选择要开模的实体。在“Importbody_base.CATPart”对话框 区域
区域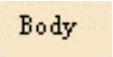 的下拉列表中选择
的下拉列表中选择 选项。
选项。
说明:在 的下拉列表中有两个
的下拉列表中有两个 选项,此例中选取任何一个都不会有影响。
选项,此例中选取任何一个都不会有影响。
Stage2.设置收缩率
Step1.设置坐标系。在“Importbody_base.CATPart”对话框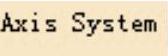 区域的下拉列表中选择
区域的下拉列表中选择 选项;分别在
选项;分别在 区域的
区域的 、
、 和
和 文本框中输入数值0、0和0。
文本框中输入数值0、0和0。
Step2.设置收缩数值。在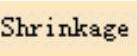 区域
区域 的文本框中输入数值1.006。
的文本框中输入数值1.006。
Step3.在“Importbody_base.CATPart”对话框中单击 按钮,完成零件几何体的收缩,结果如图10.2所示。
按钮,完成零件几何体的收缩,结果如图10.2所示。
Stage3.添加缩放后的实体
Step1.切换工作台。选择下拉菜单 命令,切换至“零件设计”工作台。
命令,切换至“零件设计”工作台。
Step2.显示特征。在特征树中依次单击
 前的“+”号,显示出
前的“+”号,显示出 。
。
Step3.定义工作对象。在特征树中右击 ,在系统弹出的快捷菜单中选择
,在系统弹出的快捷菜单中选择 命令,将其定义为工作对象。
命令,将其定义为工作对象。
Step4.创建封闭曲面。选择下拉菜单 命令,系统弹出“定义封闭曲面”对话框;在特征树中单击
命令,系统弹出“定义封闭曲面”对话框;在特征树中单击 前的“+”号,然后选择
前的“+”号,然后选择 ,在“定义封闭曲面”对话框中单击
,在“定义封闭曲面”对话框中单击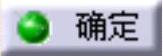 按钮。
按钮。
Step5.隐藏产品模型。在特征树中单击 前的“+”号,然后右击
前的“+”号,然后右击 ,在系统弹出的快捷菜单中选择
,在系统弹出的快捷菜单中选择 命令,将产品模型隐藏起来。
命令,将产品模型隐藏起来。
说明:这里将产品模型隐藏起来,为了便于后面的操作。
Step6.切换工作台。选择下拉菜单 命令,切换至“型芯/型腔设计”工作台。
命令,切换至“型芯/型腔设计”工作台。
Step7.定义工作对象。在特征树中右击 ,在系统弹出的快捷菜单中选择
,在系统弹出的快捷菜单中选择 命令,将其定义为工作对象。
命令,将其定义为工作对象。
Task2.定义主开模方向
Step1.选择命令。选择下拉菜单 命令,系统弹出“MainPullingDirectionDefinition”对话框。
命令,系统弹出“MainPullingDirectionDefinition”对话框。
Step2.设置坐标系。接受系统默认的坐标值。
Step3.锁定坐标系。在该对话框的 区域选中
区域选中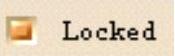 复选框。
复选框。
Step4.设置区域颜色。在图形区中选取前面加载的零件几何体,并在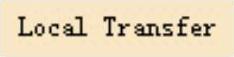 区域中选中
区域中选中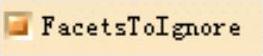 复选框,然后拖动其后的滑块,将小平面的忽略参数设置为0.45。
复选框,然后拖动其后的滑块,将小平面的忽略参数设置为0.45。
Step5.在该对话框中单击 按钮,系统计算完成后在特征树中增加了四个几何图形集,同时这四个几何图形集在零件几何体上也会显示出来,如图10.3所示。
按钮,系统计算完成后在特征树中增加了四个几何图形集,同时这四个几何图形集在零件几何体上也会显示出来,如图10.3所示。
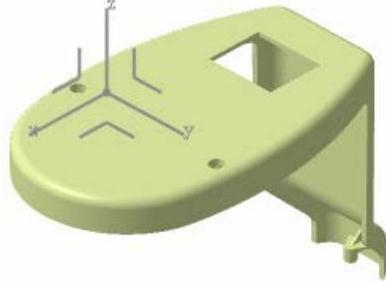
图10.2 零件几何体
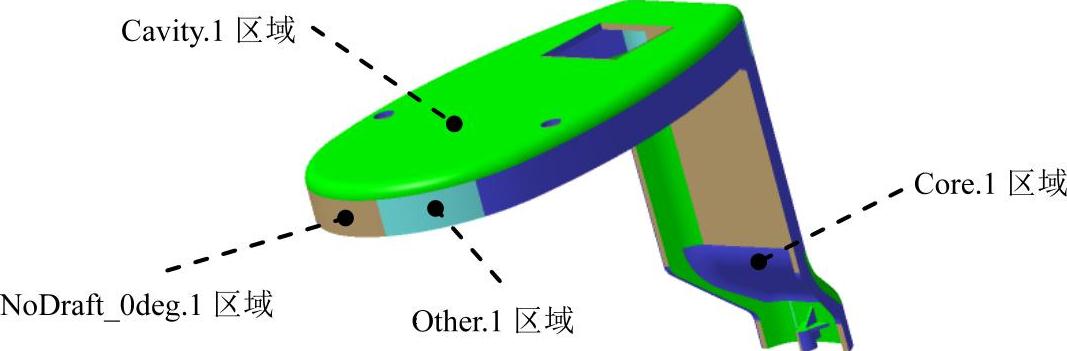
图10.3 区域颜色
Task3.移动元素
Step1.选择命令。选择下拉菜单 命令,系统弹出“TransferElement”对话框。
命令,系统弹出“TransferElement”对话框。
Step2.定义型腔区域。在该对话框的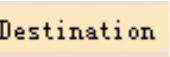 下拉列表中选择
下拉列表中选择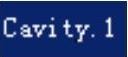 选项,在
选项,在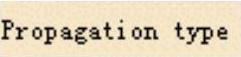 的下拉列表中选择
的下拉列表中选择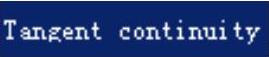 选项,然后选取图10.4所示的面,结果如图0.5所示。
选项,然后选取图10.4所示的面,结果如图0.5所示。
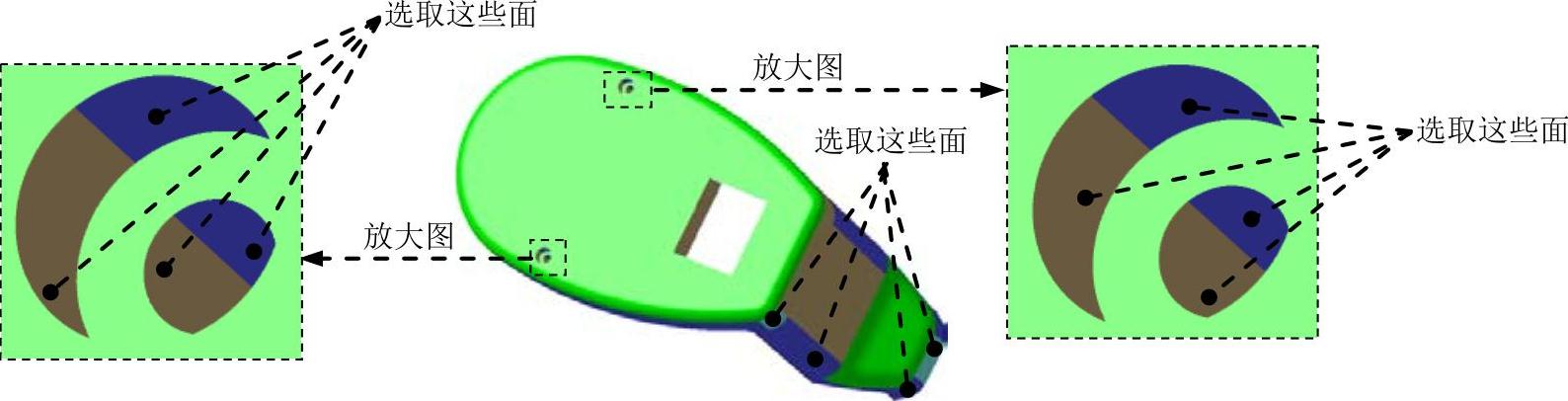
图10.4 选取面
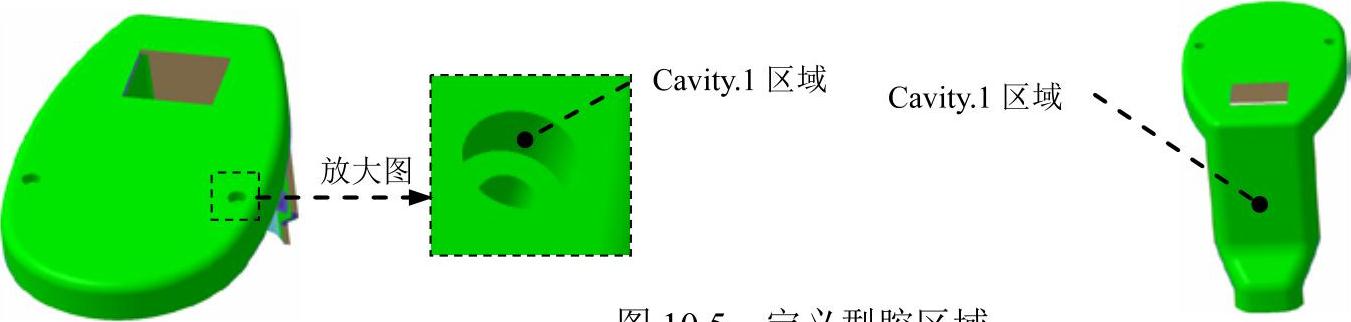
图10.5 定义型腔区域
说明:在选取型腔面时共有32个面,读者可根据录像来进行选取。
Step3.定义型芯区域。在该对话框的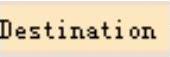 下拉列表中选择
下拉列表中选择 选项,然后选取其他所有的面,结果如图10.6b所示。
选项,然后选取其他所有的面,结果如图10.6b所示。
Step4.单击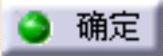 按钮,完成元素的移动。
按钮,完成元素的移动。
注意:在选取型芯面时要将模型在10.6a所示的区域处尽量放大显示,才能看到需要选取的型芯曲面,这些曲面很小,注意不要漏选。
说明:在选取型芯面时共有53个面,读者可根据录像来进行选取。
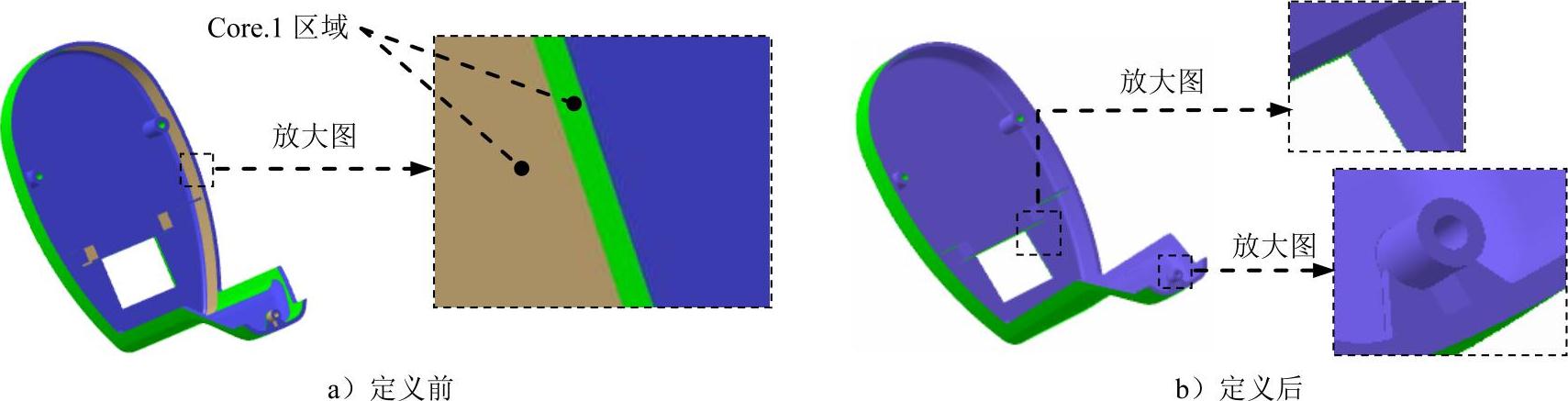
图10.6 定义型芯区域
Task4.集合曲面
Step1.集合型芯曲面。选择下拉菜单
 命令,系统弹出“AggregateSurfaces”对话框;在“AggregateSurfaces”对话框的
命令,系统弹出“AggregateSurfaces”对话框;在“AggregateSurfaces”对话框的 下拉列表中选择
下拉列表中选择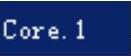 选项,此时系统会自动在
选项,此时系统会自动在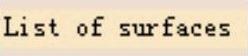 的区域显示要集合的曲面;在“AggregateSurfaces”对话框中选中
的区域显示要集合的曲面;在“AggregateSurfaces”对话框中选中 复选框,单击
复选框,单击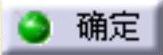 按钮,完成型芯曲面的集合。
按钮,完成型芯曲面的集合。
Step2.集合型腔曲面。选择下拉菜单
 命令,系统弹出“AggregateSurfaces”对话框;在“AggregateSurfaces”对话框的
命令,系统弹出“AggregateSurfaces”对话框;在“AggregateSurfaces”对话框的 下拉列表中选择
下拉列表中选择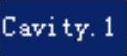 选项,此时系统会自动在
选项,此时系统会自动在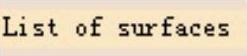 的区域显示要集合的曲面;在“AggregateSurfaces”对话框中选中
的区域显示要集合的曲面;在“AggregateSurfaces”对话框中选中 复选框,单击
复选框,单击 按钮,完成型腔曲面的集合。
按钮,完成型腔曲面的集合。
Task5.创建爆炸曲面
Step1.选择命令。选择下拉菜单 命令,系统弹出“ExplodeValue”对话框。
命令,系统弹出“ExplodeValue”对话框。
Step2.定义移动距离。在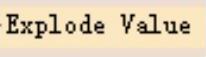 文本框中输入数值100,单击Enter键,结果如图10.7所示。
文本框中输入数值100,单击Enter键,结果如图10.7所示。

图10.7 爆炸视图
说明:此例中只有一个主方向,系统会自动选取移动方向,图10.7中的型芯与型腔完全分开,没有多余的区域,说明移动元素没有错误。
Step3.在“ExplodeValue”对话框中单击 按钮,完成爆炸曲面的创建。
按钮,完成爆炸曲面的创建。
Task6.模型修补
Step1.选择命令。选择下拉菜单 命令,系统弹出“插入几何图形集”对话框。
命令,系统弹出“插入几何图形集”对话框。
Step2.在系统弹出的对话框的 文本框中输入“Repair_surface”,接受
文本框中输入“Repair_surface”,接受 文本框中的默认
文本框中的默认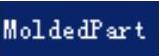 选项,然后单击
选项,然后单击 按钮。
按钮。
Step3.创建图10.8所示的填充1。选择下拉菜单 命令,系统弹出“填充曲面定义”对话框;选取图10.9所示的4条边为边界,单击
命令,系统弹出“填充曲面定义”对话框;选取图10.9所示的4条边为边界,单击 按钮,完成填充1的创建。
按钮,完成填充1的创建。
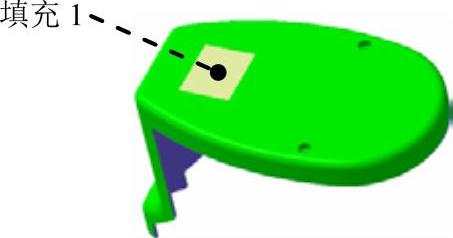
图10.8 填充1

图10.9 定义边界曲线
Step4.参照Step3,创建填充2和填充3,结果如图10.10所示。

图10.10 创建填充2、3
Task7.创建分型面
Stage1.创建PrtSrf_接合1
Step1.新建几何图形集。选择下拉菜单 命令,系统弹出“插入几何图形集”对话框;在系统弹出的对话框的
命令,系统弹出“插入几何图形集”对话框;在系统弹出的对话框的 文本框中输入“Parting_surface”,接受
文本框中输入“Parting_surface”,接受 文本框中的默认
文本框中的默认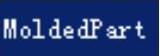 选项,然后单击
选项,然后单击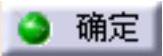 按钮。
按钮。
Step2.选择命令。选择下拉菜单 命令,系统弹出“PartingsurfaceDefinition”对话框。
命令,系统弹出“PartingsurfaceDefinition”对话框。
Step3.在图形区中选取零件模型,此时在零件模型上会显示许多边界点。
Step4.创建PrtSrf_拉伸1。在零件模型中分别选取图10.11所示的点1和点2作为拉伸边界点;在该对话框中选择 选项卡,在
选项卡,在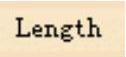 的文本框中输入数值100,在坐标系中选取Y轴,单击
的文本框中输入数值100,在坐标系中选取Y轴,单击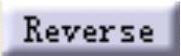 按钮,结果如图10.12所示。
按钮,结果如图10.12所示。
Step5.创建PrtSrf_拉伸2。在 的文本框中单击一下,在零件模型中分别选取图10.13所示的点3和点4作为拉伸边界点;然后在坐标系中选取X轴,结果如图10.14所示。
的文本框中单击一下,在零件模型中分别选取图10.13所示的点3和点4作为拉伸边界点;然后在坐标系中选取X轴,结果如图10.14所示。
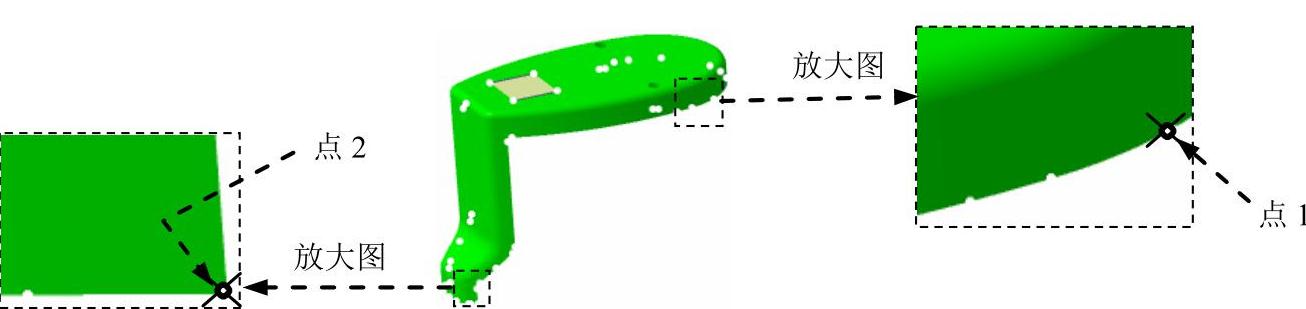
图10.11 选取点

图10.12 创建PrtSrf_拉伸1

图10.13 选取点
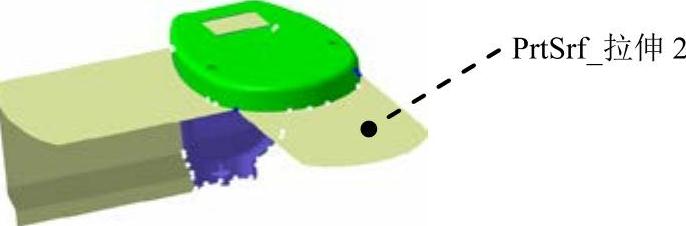
图10.14 创建PrtSrf_拉伸2
Step6.创建PrtSrf_拉伸3。在 的文本框中单击一下,在零件模型中分别选取图10.15所示的点5和点6作为拉伸边界点;然后在坐标系中选取Y轴,结果如图10.16所示。
的文本框中单击一下,在零件模型中分别选取图10.15所示的点5和点6作为拉伸边界点;然后在坐标系中选取Y轴,结果如图10.16所示。

图10.15 选取点

图10.16 创建PrtSrf_拉伸3
Step7.创建PrtSrf_拉伸4。在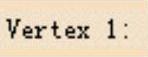 的文本框中单击一下,在零件模型中分别选取图10.17所示的点7和点8作为拉伸边界点;然后在坐标系中选取X轴,单击
的文本框中单击一下,在零件模型中分别选取图10.17所示的点7和点8作为拉伸边界点;然后在坐标系中选取X轴,单击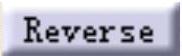 按钮,结果如图10.18所示。
按钮,结果如图10.18所示。
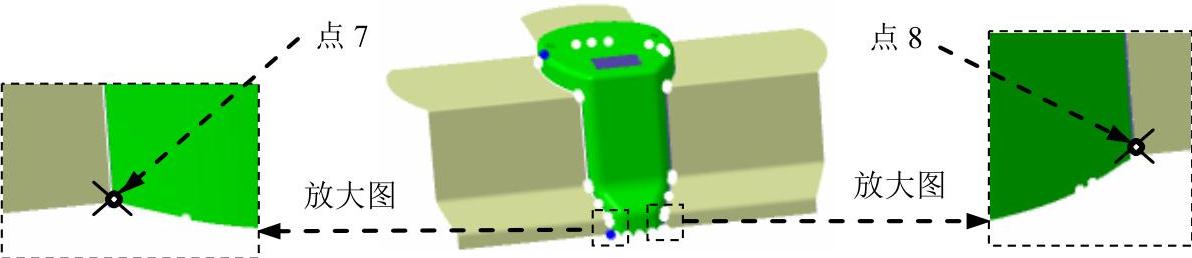
图10.17 选取点

图10.18 创建PrtSrf_拉伸4
Step8.在“PartingsurfaceDefinition”对话框中单击 按钮,完成PrtSrf_接合1的创建。
按钮,完成PrtSrf_接合1的创建。
Stage2.创建扫掠曲面1
选择下拉菜单 命令,系统弹出“扫掠曲面定义”对话框;在
命令,系统弹出“扫掠曲面定义”对话框;在 的下拉列表中选取
的下拉列表中选取 选项,在
选项,在 的下拉列表中选择
的下拉列表中选择 选项;在模型中选取图10.19所示的边界1;选取图10.19所示的边界2;在该对话框中单击
选项;在模型中选取图10.19所示的边界1;选取图10.19所示的边界2;在该对话框中单击 按钮,完成扫掠曲面1的创建,结果如图10.20所示。
按钮,完成扫掠曲面1的创建,结果如图10.20所示。
Stage3.创建扫掠曲面2、3和4
参照Stage2,创建扫掠曲面2、3和4,结果如图10.21所示。

图10.19 选取边界线

图10.20 创建扫掠曲面1

图10.21 创建扫掠曲面2、3和4
Stage4.创建接合曲面
Step1.创建型芯分型面。选择下拉菜单 命令;选择下拉菜单
命令;选择下拉菜单 命令,系统弹出“接合定义”对话框;在特征树中选取
命令,系统弹出“接合定义”对话框;在特征树中选取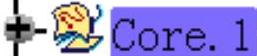 节点下的
节点下的 ;选取
;选取 节点下的
节点下的 、
、 和
和 ,选取
,选取 节点下的
节点下的 、
、 、
、 、
、 和
和 ;在该对话框中单击
;在该对话框中单击 按钮,完成型芯分型面的创建;右击
按钮,完成型芯分型面的创建;右击 ,在系统弹出的快捷菜单中选择
,在系统弹出的快捷菜单中选择 命令,然后在系统弹出的“属性”对话框中选择
命令,然后在系统弹出的“属性”对话框中选择 选项卡,在
选项卡,在 的文本框中输入文件名“Core_surface”,单击
的文本框中输入文件名“Core_surface”,单击 按钮,完成型芯分型面的重命名。
按钮,完成型芯分型面的重命名。
Step2.创建型腔分型面。选择下拉菜单 命令,系统弹出“接合定义”对话框;在特征树中选取
命令,系统弹出“接合定义”对话框;在特征树中选取 节点下的
节点下的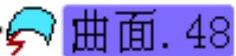 ,选取
,选取 节点下的
节点下的 、
、 和
和 ;选取
;选取 节点下的
节点下的 、
、 、
、 、
、 和
和 ;在该对话框中单击
;在该对话框中单击 按钮,完成型腔分型面的创建;右击
按钮,完成型腔分型面的创建;右击 ,在系统弹出的快捷菜单中选择
,在系统弹出的快捷菜单中选择 命令,然后在系统弹出的“属性”对话框中选择
命令,然后在系统弹出的“属性”对话框中选择 选项卡,在
选项卡,在 的文本框中输入文件名“Cavity_surface”,单击
的文本框中输入文件名“Cavity_surface”,单击 按钮,完成型腔分型面的重命名。
按钮,完成型腔分型面的重命名。
Task8.模具分型
Stage1.创建型芯
Step1.隐藏型腔分型面。在特征树中选中 ,在系统弹出的快捷菜单中选择
,在系统弹出的快捷菜单中选择 命令,将型腔分型面隐藏。
命令,将型腔分型面隐藏。
Step2.切换工作台。选择下拉菜单 命令。
命令。
Step3.激活产品。在特征树中双击 ,此时系统激活该产品。
,此时系统激活该产品。
Step4.加载工件。
(1)选择命令。选择下拉菜单 命令,系统弹出“DefineInsert”对话框。
命令,系统弹出“DefineInsert”对话框。
(2)定义放置平面和点。在特征树中选择 节点下的“xy平面”为放置平面。在型芯分型面上单击任意位置,然后在“DefineInsert”对话框的
节点下的“xy平面”为放置平面。在型芯分型面上单击任意位置,然后在“DefineInsert”对话框的 文本框中输入数值-50,在
文本框中输入数值-50,在 文本框中输入数值0,在
文本框中输入数值0,在 文本框中输入数值0。
文本框中输入数值0。
(3)定义工件类型。在“DefineInsert”对话框中单击 按钮,在系统弹出的对话框中双击
按钮,在系统弹出的对话框中双击 类型,然后在系统弹出的对话框中双击
类型,然后在系统弹出的对话框中双击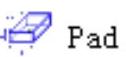 类型。
类型。
(4)选择工件参数。在“DefineInsert”对话框中选择 选项卡,然后在
选项卡,然后在 的文本框中输入数值200,在
的文本框中输入数值200,在 的文本框中输入数值120,在
的文本框中输入数值120,在 的文本框中输入数值160,在
的文本框中输入数值160,在 的文本框中输入数值0。
的文本框中输入数值0。
(5)在“DefineInsert”对话框中单击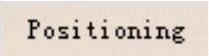 选项卡
选项卡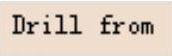 区域中的
区域中的 文本框,使其显示为
文本框,使其显示为 。
。
(6)在“DefineInsert”对话框中单击 按钮,结果如图10.22所示。
按钮,结果如图10.22所示。
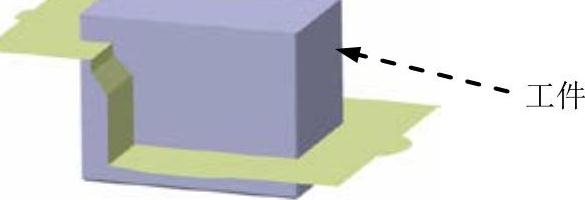
图10.22 加载工件
说明:为了便于观察,在更改型芯透明度时,用户可在特征树中依次单击
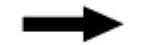
 前的“+”号,然后右击
前的“+”号,然后右击 ,在系统弹出的快捷菜单中选择
,在系统弹出的快捷菜单中选择 选项,在系统弹出的“属性”对话框中选择
选项,在系统弹出的“属性”对话框中选择 选项卡,然后在
选项卡,然后在 区域中通过移动滑块来调节型芯的透明度。
区域中通过移动滑块来调节型芯的透明度。
Step5.分割工件。在特征树中双击 ,系统激活此产品;在特征树中右击
,系统激活此产品;在特征树中右击 ,在系统弹出的快捷菜单中选择
,在系统弹出的快捷菜单中选择 命令,系统弹出“SplitDefinition”对话框;选取图10.23所示的型芯分型面,分割方向如图10.23所示,单击
命令,系统弹出“SplitDefinition”对话框;选取图10.23所示的型芯分型面,分割方向如图10.23所示,单击 按钮。
按钮。
Step6.隐藏型芯分型面。在特征树中右击 ,在系统弹出的快捷菜单中选择
,在系统弹出的快捷菜单中选择 命令,将型芯分型面隐藏,结果如图10.24所示。
命令,将型芯分型面隐藏,结果如图10.24所示。
Step7.重命名型芯。在特征树中右击 ,在系统弹出的快捷菜单中选择
,在系统弹出的快捷菜单中选择 选项;在系统弹出的“属性”对话框中选择
选项;在系统弹出的“属性”对话框中选择 选项卡,分别在
选项卡,分别在 区域的
区域的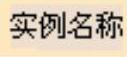 文本框和
文本框和 区域的
区域的 文本框中输入“Core_part”,单击
文本框中输入“Core_part”,单击 按钮,此时系统弹出“Warning”对话框,单击
按钮,此时系统弹出“Warning”对话框,单击 按钮,完成型芯的重命名。
按钮,完成型芯的重命名。
Stage2.创建型腔
Step1.显示型腔分型面。在特征树中右击 ,在系统弹出的快捷菜单中选择
,在系统弹出的快捷菜单中选择 命令,将型腔分型面显示出来。
命令,将型腔分型面显示出来。
Step2.隐藏型芯。在特征树中右击 ,在系统弹出的快捷菜单中选择
,在系统弹出的快捷菜单中选择 命令,将型芯隐藏起来。
命令,将型芯隐藏起来。
Step3.加载工件。
(1)选择命令。选择下拉菜单 命令,系统弹出“DefineInsert”对话框。
命令,系统弹出“DefineInsert”对话框。
(2)定义放置平面和点。在特征树中选择 节点下的“xy平面”为放置平面。在型腔分型面上单击任意位置,然后在“DefineInsert”对话框的
节点下的“xy平面”为放置平面。在型腔分型面上单击任意位置,然后在“DefineInsert”对话框的 文本框中输入数值-50,在
文本框中输入数值-50,在 文本框中输入数值0,在
文本框中输入数值0,在 文本框中输入数值0。
文本框中输入数值0。
(3)选择工件类型。接受系统默认的选项设置。
(4)定义工件参数。在“DefineInsert”对话框中选择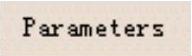 选项卡,然后在
选项卡,然后在 的文本框中输入数值200,在
的文本框中输入数值200,在 的文本框中输入数值120,在
的文本框中输入数值120,在 的文本框中输入数值160,在
的文本框中输入数值160,在 的文本框中输入数值0,其他参数接受系统默认设置。
的文本框中输入数值0,其他参数接受系统默认设置。
(5)在“DefineInsert”对话框中单击 选项卡
选项卡 区域中的
区域中的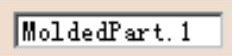 文本框,使其显示为
文本框,使其显示为 。
。
(6)在“DefineInsert”对话框中单击 按钮,结果如图10.25所示。
按钮,结果如图10.25所示。
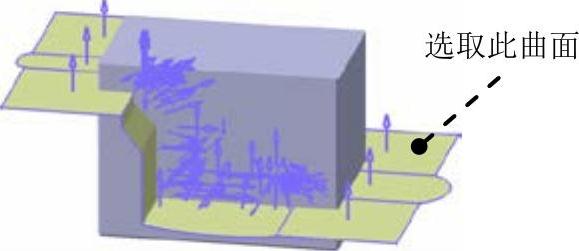
图10.23 选取型芯分型面

图10.24 隐藏型芯分型面
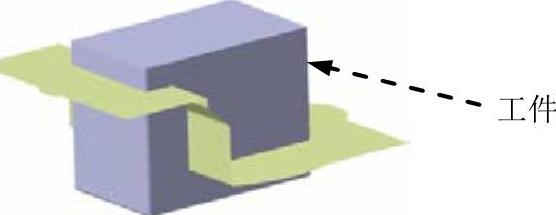
图10.25 加载工件
Step4.分割工件。在特征树中双击 ,系统激活该此产品;在特征树中右击
,系统激活该此产品;在特征树中右击 ,在系统弹出的快捷菜单中选择
,在系统弹出的快捷菜单中选择 命令,系统弹出“SplitDefinition”对话框;选取图10.26所示的型腔分型面,方向如图10.26所示,单击
命令,系统弹出“SplitDefinition”对话框;选取图10.26所示的型腔分型面,方向如图10.26所示,单击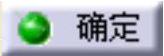 按钮。
按钮。
Step5.隐藏型腔分型面。在特征树中右击 ,在系统弹出的快捷菜单中选择
,在系统弹出的快捷菜单中选择 命令,将型腔分型面隐藏,结果如图10.27所示。
命令,将型腔分型面隐藏,结果如图10.27所示。
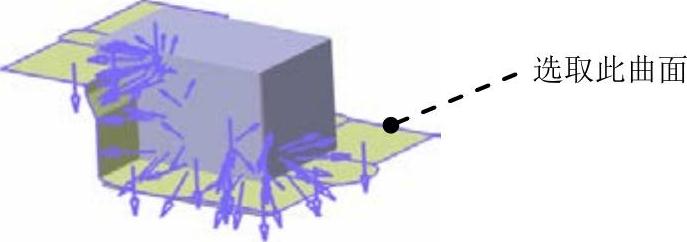
图10.26 选取型腔分型面

图10.27 隐藏型腔分型面
Step6.重命名型腔。在特征树中右击 ,在系统弹出的快捷菜单中选取
,在系统弹出的快捷菜单中选取 选项;在系统弹出的“属性”对话框中选择
选项;在系统弹出的“属性”对话框中选择 选项卡,分别在
选项卡,分别在 区域的
区域的 文本框和
文本框和 区域的
区域的 文本框中输入文件名“Cavity_part”,单击
文本框中输入文件名“Cavity_part”,单击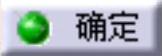 按钮,此时系统弹出“Warning”对话框,单击
按钮,此时系统弹出“Warning”对话框,单击 按钮,完成型腔的重命名。
按钮,完成型腔的重命名。
Task9.创建型腔镶件
Step1.新建模型文件。激活 ,选择下拉菜单
,选择下拉菜单 命令;系统弹出“新零件:原点”对话框;单击
命令;系统弹出“新零件:原点”对话框;单击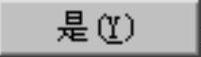 按钮完成零件的创建。
按钮完成零件的创建。
Step2.修改文件名。在 上右击,在系统弹出的快捷菜单中选择
上右击,在系统弹出的快捷菜单中选择 选项;系统弹出“属性“对话框。在
选项;系统弹出“属性“对话框。在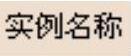 和
和 两个文本框中分别输入文件名cavity_inster;单击
两个文本框中分别输入文件名cavity_inster;单击 按钮完成文件名的修改。
按钮完成文件名的修改。
Step3.激活零件。在特征树中双击 节点下的
节点下的 选项,使其激活。
选项,使其激活。
Step4.切换工作台。选择下拉菜单 命令,切换到“零件设计”工作台。
命令,切换到“零件设计”工作台。
Step5.创建图10.28所示的特征──凸台1。
(1)选择命令。选择下拉菜单 命令,系统弹出“定义凸台”对话框。
命令,系统弹出“定义凸台”对话框。
(2)创建截面草图。在“定义凸台”对话框中单击 按钮,选取图10.29所示的面为草图平面,在草绘工作台中绘制图10.30所示的两个圆,单击“工作台”工具栏中的
按钮,选取图10.29所示的面为草图平面,在草绘工作台中绘制图10.30所示的两个圆,单击“工作台”工具栏中的 按钮,退出草绘工作台。
按钮,退出草绘工作台。
说明:可以选择下拉菜单 命令,把图中相应的边线投影到草图平面。
命令,把图中相应的边线投影到草图平面。
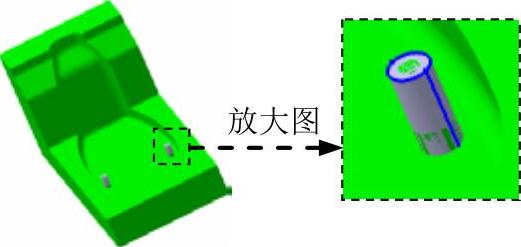
图10.28 创建凸台1
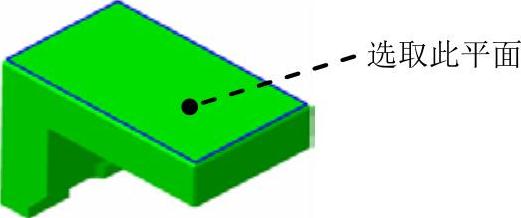
图10.29 定义草图平面
(3)定义拉伸深度属性。在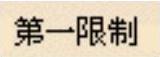 区域的
区域的 下拉列表中均选择
下拉列表中均选择 选项,选取图10.31所示的面为限制面,单击
选项,选取图10.31所示的面为限制面,单击 按钮,完成凸台1的创建。
按钮,完成凸台1的创建。
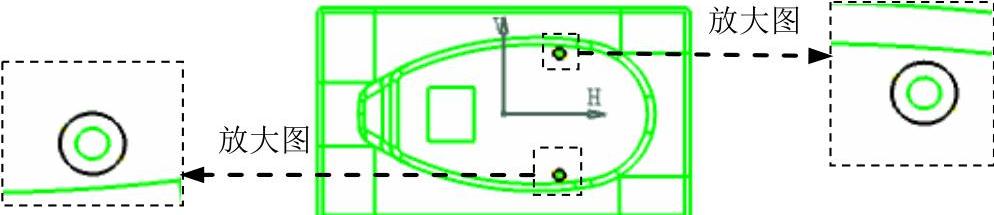
图10.30 截面草图
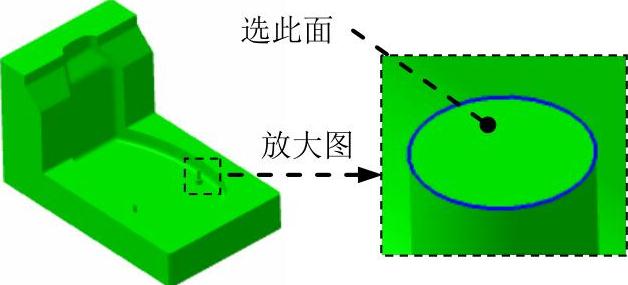
图10.31 定义限制面
Step6.创建图10.32所示的特征──凸台2。选择下拉菜单
 命令,系统弹出“定义凸台”对话框;在“定义凸台”对话框中单击
命令,系统弹出“定义凸台”对话框;在“定义凸台”对话框中单击 按钮,选取图10.29所示的面为草图平面,在草绘工作台中绘制图10.33所示的截面草图,单击“工作台”工具栏中的
按钮,选取图10.29所示的面为草图平面,在草绘工作台中绘制图10.33所示的截面草图,单击“工作台”工具栏中的 按钮,退出草绘工作台;在
按钮,退出草绘工作台;在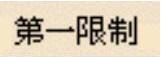 区域的
区域的 下拉列表中选择
下拉列表中选择 选项,在
选项,在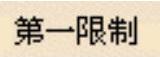 区域的
区域的 文本框中输入数值10(可通过
文本框中输入数值10(可通过 更改凸台的方向);在“定义凸台”对话框中单击
更改凸台的方向);在“定义凸台”对话框中单击 按钮,完成凸台2的创建。
按钮,完成凸台2的创建。
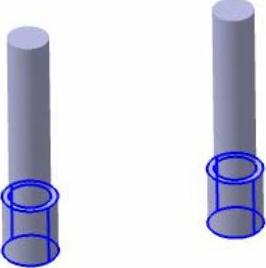
图10.32 创建凸台2
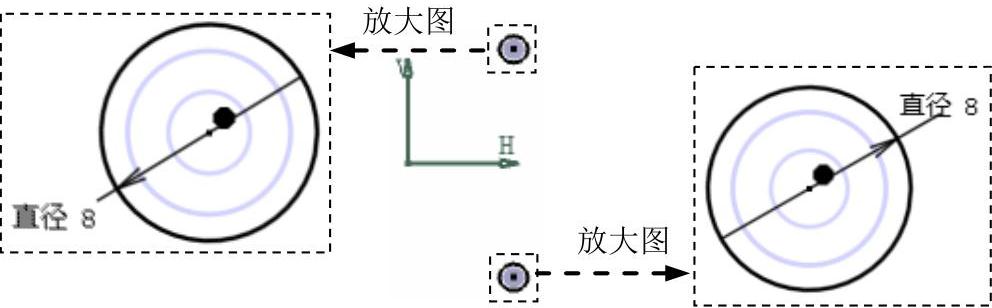
图10.33 截面草图
Step7.创建相交特征。选择下拉菜单 命令,系统弹出“相交”对话框;分别选取型腔和凸台2为相交几何体;在该对话框中单击
命令,系统弹出“相交”对话框;分别选取型腔和凸台2为相交几何体;在该对话框中单击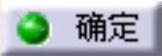 按钮,完成相交特征的创建,结果如图10.34b所示。
按钮,完成相交特征的创建,结果如图10.34b所示。
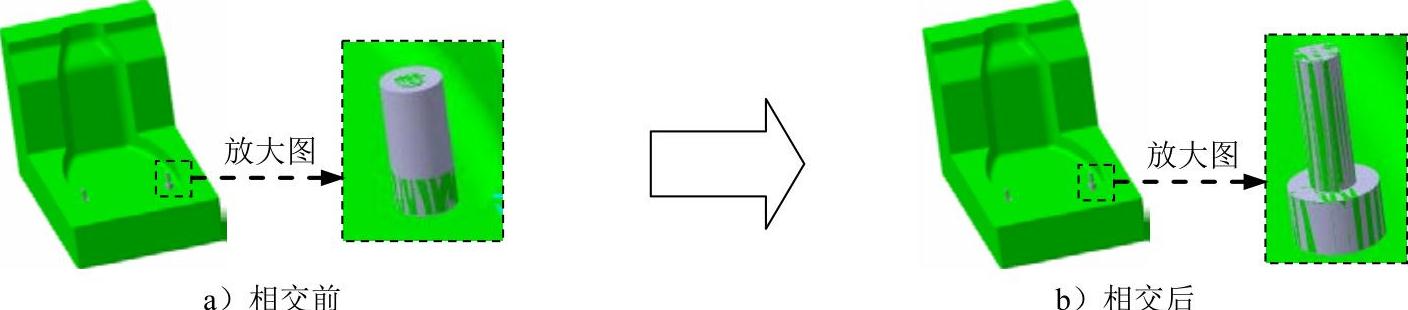
图10.34 创建相交特征
Step8.在型腔中创建镶件特征。在特征树中双击 ;选择下拉菜单
;选择下拉菜单 命令,系统切换至“装配设计”工作台;在模型中选取创建的镶件特征(相交特征);选择下拉菜单
命令,系统切换至“装配设计”工作台;在模型中选取创建的镶件特征(相交特征);选择下拉菜单 命令,系统弹出“定义装配特征”对话框;在该对话框的
命令,系统弹出“定义装配特征”对话框;在该对话框的 区域选取
区域选取 选项,然后单击
选项,然后单击 按钮,此时系统弹出“移除”对话框,在该对话框中单击
按钮,此时系统弹出“移除”对话框,在该对话框中单击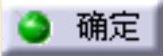 按钮,完成在型腔中镶件特征的创建。
按钮,完成在型腔中镶件特征的创建。
说明:观察结果时,可将镶件隐藏,结果如图10.35所示。

图10.35 创建镶件
Task10.创建型芯滑块
Stage1.在型芯上创建滑块
Step1.切换工作台。选择下拉菜单 命令,切换到模具设计工作台。
命令,切换到模具设计工作台。
Step2.新建模型文件。激活 ,选择下拉菜单
,选择下拉菜单 命令;系统弹出“新零件:原点”对话框;单击
命令;系统弹出“新零件:原点”对话框;单击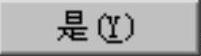 按钮,完成零件的创建。
按钮,完成零件的创建。
Step3.修改文件名。在 上右击,在系统弹出的快捷菜单中选择
上右击,在系统弹出的快捷菜单中选择 选项;系统弹出“属性“对话框。在
选项;系统弹出“属性“对话框。在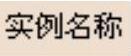 和
和 两个文本框中分别输入文件名core_slider;单击
两个文本框中分别输入文件名core_slider;单击 按钮完成文件名的修改。
按钮完成文件名的修改。
Step4.激活零件。在特征树中双击 节点下的
节点下的 选项,使其激活。
选项,使其激活。
说明:以下为了便于操作,隐藏型腔和型腔镶件,同时将型芯显示出来。
Step5.创建图10.36所示的凸台1。选择下拉菜单
 命令,系统弹出“定义凸台”对话框;在“定义凸台”对话框中单击
命令,系统弹出“定义凸台”对话框;在“定义凸台”对话框中单击 按钮,选取“zx平面”为草图平面,在草绘工作台中绘制图10.37所示的截面草图,单击“工作台”工具栏中的
按钮,选取“zx平面”为草图平面,在草绘工作台中绘制图10.37所示的截面草图,单击“工作台”工具栏中的 按钮,退出草绘工作台;在
按钮,退出草绘工作台;在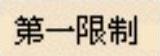 区域的
区域的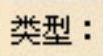 下拉列表中选择
下拉列表中选择 选项,在
选项,在 区域的
区域的 文本框中输入数值12,然后选中
文本框中输入数值12,然后选中 复选框,单击
复选框,单击 按钮,完成凸台1的创建。
按钮,完成凸台1的创建。
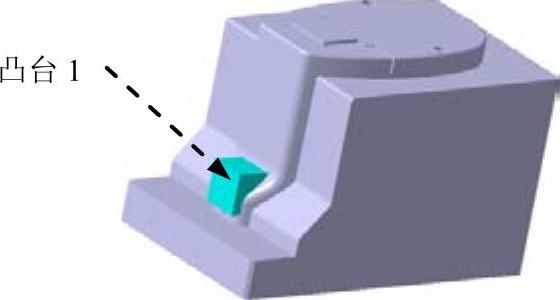
图10.36 凸台1
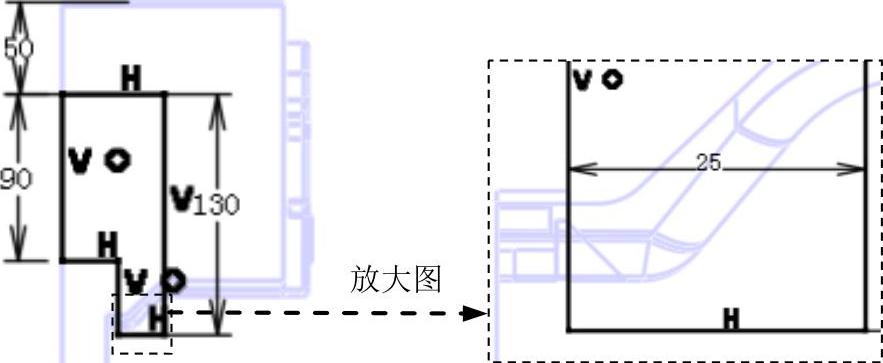
图10.37 截面草图
Step6.创建相交特征。选择下拉菜单 命令,系统弹出“相交”对话框;分别选取型芯和凸台1为相交几何体;在该对话框中单击
命令,系统弹出“相交”对话框;分别选取型芯和凸台1为相交几何体;在该对话框中单击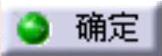 按钮,完成相交特征的创建,结果如图10.38b所示。
按钮,完成相交特征的创建,结果如图10.38b所示。

图10.38 相交
Step7.在型芯中创建滑块特征。在特征树中双击 ;选择下拉菜单
;选择下拉菜单 命令,系统切换至“装配设计”工作台;在模型中选取创建的滑块特征(相交特征);选择下拉菜单
命令,系统切换至“装配设计”工作台;在模型中选取创建的滑块特征(相交特征);选择下拉菜单 命令,系统弹出“定义装配特征”对话框;在该对话框的
命令,系统弹出“定义装配特征”对话框;在该对话框的 区域中选取
区域中选取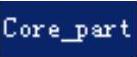 选项,然后单击
选项,然后单击 按钮,此时系统弹出“移除”对话框,在该对话框中单击
按钮,此时系统弹出“移除”对话框,在该对话框中单击 按钮,完成在型芯中滑块特征的创建,结果如图10.39所示(隐藏滑块)。
按钮,完成在型芯中滑块特征的创建,结果如图10.39所示(隐藏滑块)。
Stage2.在型芯上创建凹槽
Step1.激活零件。在特征树中双击

 ,切换到零件设计工作台。
,切换到零件设计工作台。
Step2.创建凹槽1。选择下拉菜单 命令,系统弹出“定义凹槽”对话框;在“定义凹槽”对话框中单击
命令,系统弹出“定义凹槽”对话框;在“定义凹槽”对话框中单击 按钮,选取“zx平面”为草图平面,在草绘工作台中绘制图10.40所示的截面草图,单击“工作台”工具栏中的
按钮,选取“zx平面”为草图平面,在草绘工作台中绘制图10.40所示的截面草图,单击“工作台”工具栏中的 按钮,退出草绘工作台;在
按钮,退出草绘工作台;在 区域的
区域的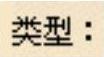 下拉列表中选择
下拉列表中选择 选项;在
选项;在 区域的
区域的 文本框中输入数值20,然后选中
文本框中输入数值20,然后选中 复选框,单击
复选框,单击 按钮,完成凹槽1的创建,结果如图10.41所示。
按钮,完成凹槽1的创建,结果如图10.41所示。

图10.39 创建滑块特征

图10.40 截面草图
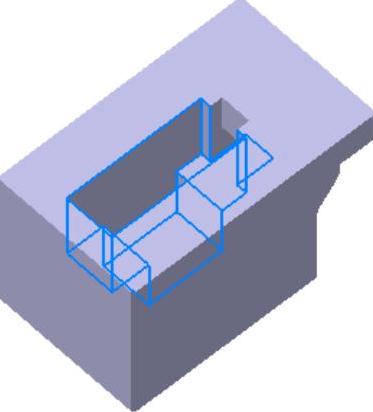
图10.41 凹槽1
Stage3.在型芯滑块上创建凹槽
Step1.激活零件。在特征树中双击 节点下的
节点下的 选项,使其激活。
选项,使其激活。
Step2.创建图10.42所示的凹槽2。选择下拉菜单
 命令,系统弹出“定义凹槽”对话框;在“定义凹槽”对话框中单击
命令,系统弹出“定义凹槽”对话框;在“定义凹槽”对话框中单击 按钮,选取“zx平面”为草图平面,在草绘工作台中绘制图10.43所示的截面草图,单击“工作台”工具栏中的
按钮,选取“zx平面”为草图平面,在草绘工作台中绘制图10.43所示的截面草图,单击“工作台”工具栏中的 按钮,退出草绘工作台;在
按钮,退出草绘工作台;在 区域的
区域的 下拉列表中选择
下拉列表中选择 选项;在
选项;在 区域的
区域的 文本框中输入数值7,然后选中
文本框中输入数值7,然后选中 复选框,单击
复选框,单击 按钮,完成凹槽2的创建。
按钮,完成凹槽2的创建。
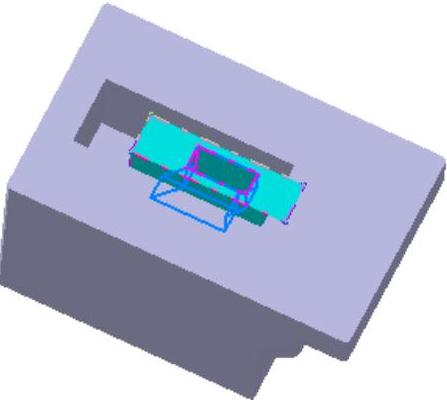
图10.42 凹槽2
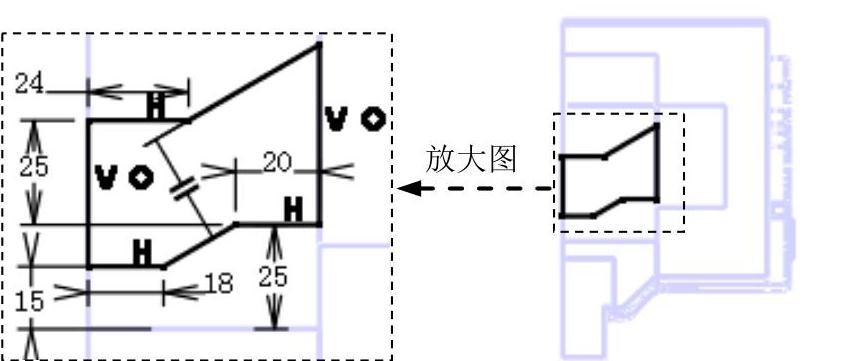
图10.43 截面草图
Step3.更新产品。在特征树中双击 选项,激活此产品,在“Tools”工具栏中单击“更新”按钮
选项,激活此产品,在“Tools”工具栏中单击“更新”按钮 ,完成产品的更新。
,完成产品的更新。
Task11.创建弯销
Step1.新建模型文件。激活 ,选择下拉菜单
,选择下拉菜单 命令;系统弹出“新零件:原点”对话框;单击
命令;系统弹出“新零件:原点”对话框;单击 按钮完成零件的创建。
按钮完成零件的创建。
Step2.修改文件名。在 上右击,在系统弹出的快捷菜单中选择
上右击,在系统弹出的快捷菜单中选择 选项;系统弹出“属性”对话框。在
选项;系统弹出“属性”对话框。在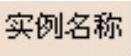 和
和 两个文本框中分别输入文件名bend_pole;单击
两个文本框中分别输入文件名bend_pole;单击 按钮完成文件名的修改。
按钮完成文件名的修改。
Step3.激活零件。在特征树中双击 节点下的
节点下的 选项,使其激活。
选项,使其激活。
Step4.创建图10.44所示的凸台1。选择下拉菜单
 命令,系统弹出“定义凸台”对话框;在“定义凸台”对话框中单击
命令,系统弹出“定义凸台”对话框;在“定义凸台”对话框中单击 按钮,选取“zx平面”为草图平面,在草绘工作台中绘制图10.45所示的截面草图,单击“工作台”工具栏中的
按钮,选取“zx平面”为草图平面,在草绘工作台中绘制图10.45所示的截面草图,单击“工作台”工具栏中的 按钮,退出草绘工作台;在
按钮,退出草绘工作台;在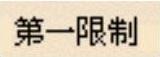 区域的
区域的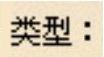 下拉列表中选择
下拉列表中选择 选项,在
选项,在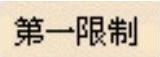 区域的
区域的 文本框中输入数值7,然后选中
文本框中输入数值7,然后选中 复选框,单击
复选框,单击 按钮,完成凸台1的创建。
按钮,完成凸台1的创建。
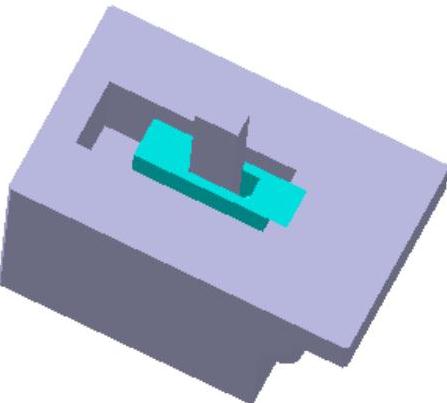
图10.44 凸台1
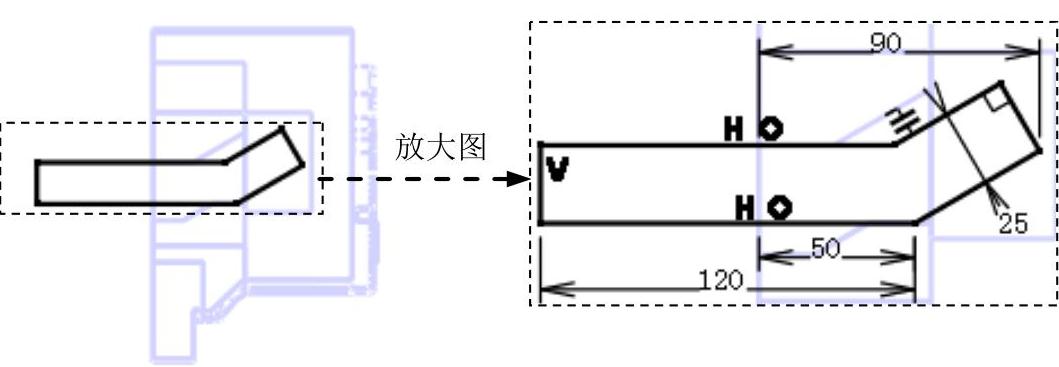
图10.45 截面草图
Task12.创建型芯镶件
Step1.新建模型文件。激活 ,选择下拉菜单
,选择下拉菜单 命令;然后单击
命令;然后单击 选项,系统弹出“新零件:原点”对话框;单击
选项,系统弹出“新零件:原点”对话框;单击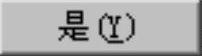 按钮完成零件的创建。
按钮完成零件的创建。
Step2.修改文件名。在 上右击,在系统弹出的快捷菜单中选择
上右击,在系统弹出的快捷菜单中选择 选项;系统弹出“属性”对话框。在
选项;系统弹出“属性”对话框。在 和
和 两个文本框中分别输入文件名core_inster;单击
两个文本框中分别输入文件名core_inster;单击 按钮完成文件名的修改。
按钮完成文件名的修改。
Step3.激活零件。在特征树中双击 节点下的
节点下的 选项,使其激活。
选项,使其激活。
说明:为了方便操作可以把型芯滑块和弯销隐藏。
Step4.创建图10.46所示的特征──凸台1。选择下拉菜单
 命令,系统弹出“定义凸台”对话框。单击
命令,系统弹出“定义凸台”对话框。单击 按钮,选取图10.47所示的面为草图平面,在草绘工作台中绘制图10.48所示的截面草图,单击“工作台”工具栏中的
按钮,选取图10.47所示的面为草图平面,在草绘工作台中绘制图10.48所示的截面草图,单击“工作台”工具栏中的 按钮,退出草绘工作台;在
按钮,退出草绘工作台;在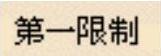 区域的
区域的 下拉列表中选择
下拉列表中选择 选项,选取图10.49所示的面为限制面,单击
选项,选取图10.49所示的面为限制面,单击 按钮,完成凸台1的创建。
按钮,完成凸台1的创建。
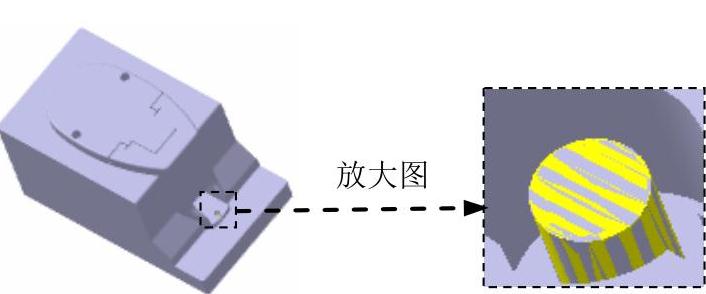
图10.46 凸台1

图10.48 截面草图
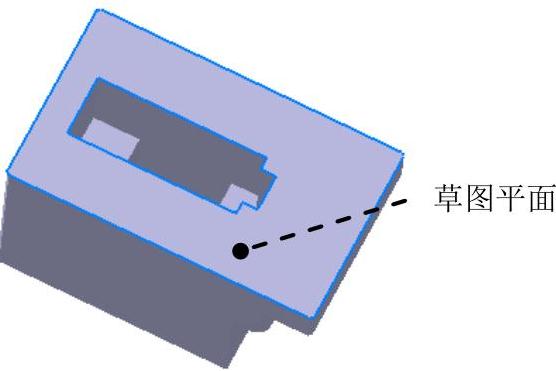
图10.47 定义草图平面
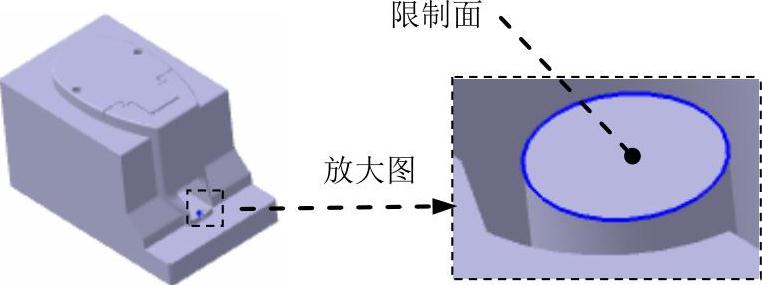
图10.49 定义限制面
Step5.创建图10.50所示的特征──凸台2。选择下拉菜单
 命令,系统弹出“定义凸台”对话框;在“定义凸台”对话框中单击
命令,系统弹出“定义凸台”对话框;在“定义凸台”对话框中单击 按钮,选取图10.47所示的面为草图平面,在草绘工作台中绘制图10.51所示的截面草图,单击“工作台”工具栏中的
按钮,选取图10.47所示的面为草图平面,在草绘工作台中绘制图10.51所示的截面草图,单击“工作台”工具栏中的 按钮,退出草绘工作台;在
按钮,退出草绘工作台;在 区域的
区域的 下拉列表中选择
下拉列表中选择 选项,在
选项,在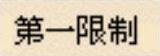 区域的
区域的 文本框中输入数值10(可通过
文本框中输入数值10(可通过 更改凸台的方向,使拉伸方向指向实体内部);在“定义凸台”对话框中单击
更改凸台的方向,使拉伸方向指向实体内部);在“定义凸台”对话框中单击 按钮,完成凸台2的创建。
按钮,完成凸台2的创建。
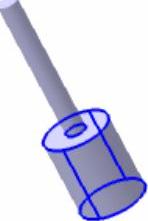
图10.50 创建凸台2
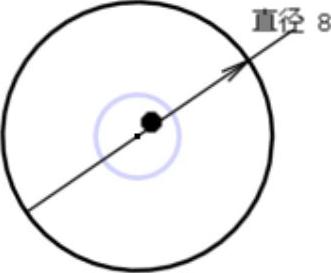
图10.51 截面草图
Step6.创建相交特征。选择下拉菜单 命令,系统弹出“相交”对话框;分别选取型芯和凸台2为相交几何体;在该对话框中单击
命令,系统弹出“相交”对话框;分别选取型芯和凸台2为相交几何体;在该对话框中单击 按钮,完成相交特征的创建。
按钮,完成相交特征的创建。
Step7.在型芯中创建镶件特征。在特征树中双击 选项;选择下拉菜单
选项;选择下拉菜单 命令,系统切换至“装配设计”工作台;在模型中选取创建的镶件特征(相交特征);选择下拉菜单
命令,系统切换至“装配设计”工作台;在模型中选取创建的镶件特征(相交特征);选择下拉菜单 命令,系统弹出“装配特征定义”对话框;在该对话框的
命令,系统弹出“装配特征定义”对话框;在该对话框的 区域选取
区域选取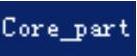 选项,然后单击
选项,然后单击 按钮,此时系统弹出“除去”对话框,在该对话框中单击
按钮,此时系统弹出“除去”对话框,在该对话框中单击 按钮,完成在型芯中镶件特征的创建。
按钮,完成在型芯中镶件特征的创建。
说明:如果此时系统已在“装配设计”工作台中,此步骤可以省略。
Task13.创建模具分解视图
Step1.显示产品模型、型腔、型腔镶件、型芯滑块和弯销。
Step2.选择命令。选择下拉菜单 命令,系统弹出“操作参数”对话框。
命令,系统弹出“操作参数”对话框。
Step3.移动型腔镶件。在“操作参数”对话框中单击 按钮,然后在图形区中沿正Z方向移动型腔,结果如图10.52所示。
按钮,然后在图形区中沿正Z方向移动型腔,结果如图10.52所示。
Step4.移动型腔。在“操作参数”对话框中单击 按钮,然后在图形区中沿正Z方向移动型腔,结果如图10.53所示。
按钮,然后在图形区中沿正Z方向移动型腔,结果如图10.53所示。
Step5.移动型芯。在“操作参数”对话框中单击 按钮,然后在图形区中沿正Z方向移动型芯,结果如图10.54所示,单击
按钮,然后在图形区中沿正Z方向移动型芯,结果如图10.54所示,单击 按钮。
按钮。
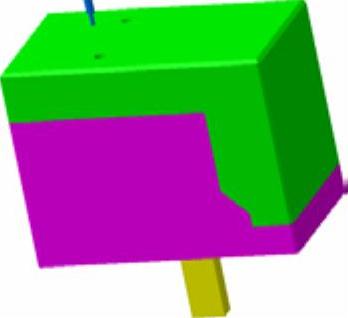
图10.52 移动型腔镶件后
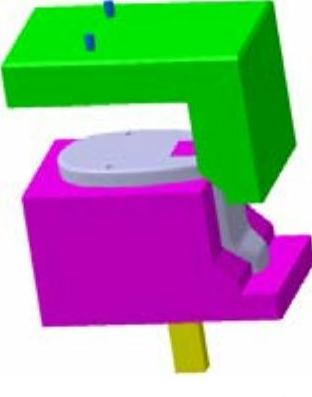
图10.53 移动型腔后

图10.54 移动型芯后
Step6.保存文件。选择下拉菜单 命令,即可保存模型。
命令,即可保存模型。
有关CATIA V5R20模具设计实例精解的文章

注塑件上常常存在着具有“障碍体”的形体,为了顺利地成型这些具有“障碍体”的形体,一般需要采用合理的抽芯结构来解决。对于注塑件上因“障碍体”要素而要制订的抽芯结构方案,在分析过程中颇具一定的难度,难点在于“障碍体”要素的分析。凸台“障碍体”⑨和⑩,也需要分别采用抽芯机构,“障碍体”⑨和⑩抽芯后才能实现脱模。可以说“障碍体”的影响无所不在。......
2023-06-30

带动侧向型芯、型腔移动的机构称为侧向分型与抽芯机构。按侧向分型与抽芯零件不同,可分为斜导柱侧向分型与抽芯机构、斜滑块侧向分型与抽芯机构。斜导柱侧向抽芯结束后,侧型芯滑块应有准确的定位,以便在合模时斜导柱能顺利地插入滑块的斜孔中使滑块复位。......
2023-06-30

本实例将介绍一款儿童玩具船的模具设计,包括模具的分型、模架的加载、添加标准件、创建浇注系统、创建冷却系统、创建顶出系统等设计过程。在完成本实例的学习后,希望读者能够熟练掌握标准模架设计的方法和技巧,并能够熟悉在模架中添加各个系统及组件的设计思路。图11.4 零部件几何体Stage3.添加缩放后的实体Step1.切换工作台。选择下拉菜单命令,系统切换至“零件设计”工作台。图11.5 添加缩放后的特征树Step4.设置区域颜色。......
2023-06-25

注塑件侧面的四个“型孔与型槽”,共采用了四处水平斜导柱滑块抽芯机构来进行成型与抽芯。倾斜角较大时则抽芯速度较快,但对滑块的压紧力小。采用图5-12b的B—B剖视图所示的变角外抽芯机构,是因为注塑件为斜向脱模,所以不可以在分型面Ⅱ—Ⅱ之间采取内抽芯机构的结构。因为采用了两个分型面,故应采用三模板结构的模架。......
2023-06-30

注塑件的斜向脱模与注塑模的垂直抽芯机构和活块抽芯构件的设计,是相互影响和相互关联的,分析它们的结构时,应相互联系和辩证地去分析,切不可将它们孤立开来。由于再度采用垂直抽芯机构抽芯,将会使模具结构过于复杂以及模具的体积过大,该模具方案选用了活块26构件成型。否则,又会成为新的“障碍体”,阻挡注塑件的斜向脱模运动。......
2023-06-30

注塑模的抽芯机构有多种结构形式,随着时间的推移和科技水平的发展,还将会出现更多种类的抽芯机构。3)按抽芯方向的不同,可分为水平抽芯机构、斜向抽芯机构和垂直抽芯机构。注塑件的“型孔与型槽”要素决定着注塑模抽芯机构及其运动的形式,具体采用哪种抽芯方案,需要根据注塑件“型孔与型槽”要素的类型、方向、位置和变形等情况而定。......
2023-06-30

下面介绍该模具在“型芯/型腔设计”工作台下进行设计的具体过程。选择下拉菜单命令,进入到“型芯/型腔设计”工作台。图5.2 零件几何体Stage3.添加缩放后的实体Step1.切换工作台。Step4.创建封闭曲面。选择下拉菜单命令,在图形区选取平面1为草图平面,在图形区绘制图5.5所示的截面草图(草图1),单击“退出工作台”按钮,退出草绘环境,完成截面草图(草图1)的创建。Stage2.创建分割区域2Step1.创建截面草图(草图2)。图5.13 选取面说明:在选取型腔......
2023-06-25
相关推荐