下面将介绍在“型芯/型腔设计”工作台下进行该模具的设计过程。选择下拉菜单命令,系统切换至“型芯和型腔设计”工作台。......
2023-06-25
方法简介:
采用“型芯/型腔设计”工作台进行此模具设计的主要思路:首先,明确此模具的开模方向;并通过分割命令来得到型芯、型腔和滑块区域面;其次,通过拉伸、填充等命令来完成型芯、型腔和滑块分型面的定义;最后,在模具设计工作台下添加工件,并通过前面创建的分型面来分割工件,得到型芯、型腔和滑块零件。
下面介绍该模具在“型芯/型腔设计”工作台下进行设计的具体过程。
Task1.导入模型
Stage1.加载模型
Step1.新建产品。新建一个Product文件,在特征树中双击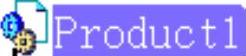 激活该产品。
激活该产品。
Step2.选择命令。选择下拉菜单 命令,进入到“型芯/型腔设计”工作台。
命令,进入到“型芯/型腔设计”工作台。
Step3.修改文件名。在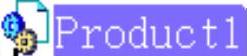 上右击,在系统弹出的快捷菜单中选择
上右击,在系统弹出的快捷菜单中选择 选项;系统弹出“属性”对话框;在
选项;系统弹出“属性”对话框;在 文本框中输入文件名“front_cover_mold”;单击
文本框中输入文件名“front_cover_mold”;单击 按钮,完成文件名的修改。
按钮,完成文件名的修改。
Step4.选择命令。选择下拉菜单 命令,系统弹出“ImportMoldedPart”对话框。
命令,系统弹出“ImportMoldedPart”对话框。
Step5.在“ImportMoldedPart”对话框 区域中单击“打开”按钮
区域中单击“打开”按钮 ,此时系统弹出“选择文件”对话框,选择文件路径D:\cat20.6\work\ch05\front_cover.CATPart,单击
,此时系统弹出“选择文件”对话框,选择文件路径D:\cat20.6\work\ch05\front_cover.CATPart,单击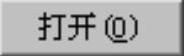 按钮。
按钮。
Step6.选取要开模的实体。在“Importfront_cover.CATPart”对话框 区域
区域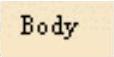 的下拉列表中选择
的下拉列表中选择 。
。
说明:在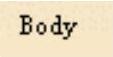 的下拉列表中有两个
的下拉列表中有两个 ,此例中选取任何一个都不会有影响。
,此例中选取任何一个都不会有影响。
Stage2.设置收缩率
Step1.设置坐标系。选取坐标类型。在“Importfront_cover.CATPart”对话框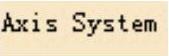 区域的下拉列表中选择
区域的下拉列表中选择 选项;分别在
选项;分别在 区域的
区域的 、
、 和
和 文本框中输入数值0、0和0。
文本框中输入数值0、0和0。
Step2.设置收缩数值。在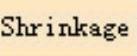 区域
区域 的文本框中输入数值1.006。
的文本框中输入数值1.006。
Step3.在“Importfront_cover.CATPart”对话框中单击 按钮,完成零件几何体的收缩率设置,结果如图5.2所示。
按钮,完成零件几何体的收缩率设置,结果如图5.2所示。

图5.2 零件几何体
Stage3.添加缩放后的实体
Step1.切换工作台。选择下拉菜单 命令,切换至“零件设计”工作台。
命令,切换至“零件设计”工作台。
Step2.显示特征。在特征树中依次单击
 前的“+”号,显示出
前的“+”号,显示出 。
。
Step3.定义工作对象。在特征树中右击 ,在系统弹出的快捷菜单中选择
,在系统弹出的快捷菜单中选择 命令,将其定义为工作对象。
命令,将其定义为工作对象。
Step4.创建封闭曲面。选择下拉菜单 命令,系统弹出“定义封闭曲面”对话框;在特征树中单击
命令,系统弹出“定义封闭曲面”对话框;在特征树中单击 前的“+”号,然后选择
前的“+”号,然后选择 ,在“定义封闭曲面”对话框中单击
,在“定义封闭曲面”对话框中单击 按钮。
按钮。
Step5.隐藏产品模型。在特征树中单击 前的“+”号,然后右击
前的“+”号,然后右击 ,在系统弹出的快捷菜单中选择
,在系统弹出的快捷菜单中选择 命令,将产品模型隐藏起来。
命令,将产品模型隐藏起来。
说明:这里将产品模型隐藏起来,为了便于后面的操作。
Step6.切换工作台。选择下拉菜单 命令,切换至“型芯/型腔设计”工作台。
命令,切换至“型芯/型腔设计”工作台。
Step7.定义工作对象。在特征树中右击 ,在系统弹出的快捷菜单中选择
,在系统弹出的快捷菜单中选择 命令,将其定义为工作对象。
命令,将其定义为工作对象。
Task2.定义主开模方向
Step1.选择命令。选择下拉菜单 命令,系统弹出“MainPullingDirectionDefinition”对话框。
命令,系统弹出“MainPullingDirectionDefinition”对话框。
Step2.设置坐标系。接受系统默认的坐标值。
Step3.锁定坐标系。在该对话框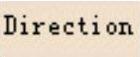 区域中选中
区域中选中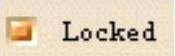 复选框。
复选框。
Step4.设置区域颜色。在图形区中选取前面加载的零件几何体。
说明:在设置区域颜色时,只需要在前面加载的零件几何体上的任意位置单击即可。
Step5.在该对话框中单击 按钮,系统计算完成后在特征树中增加了四个几何图形集,同时几何图形集在零件几何体上也会显示出来,如图5.3所示。
按钮,系统计算完成后在特征树中增加了四个几何图形集,同时几何图形集在零件几何体上也会显示出来,如图5.3所示。
说明:几何图形集上显示的不同颜色代表着不同区域。

图5.3 区域颜色
Task3.分割模型区域
Stage1.创建分割区域1
Step1.创建图5.4所示的平面1(注:本步的详细操作过程请参见随书光盘中video\ch05.01\reference\文件下的语音视频讲解文件“front_cover_mold-r01.avi”)。
Step2.创建图5.5所示的截面草图(草图1)。选择下拉菜单 命令,在图形区选取平面1为草图平面,在图形区绘制图5.5所示的截面草图(草图1),单击“退出工作台”按钮
命令,在图形区选取平面1为草图平面,在图形区绘制图5.5所示的截面草图(草图1),单击“退出工作台”按钮 ,退出草绘环境,完成截面草图(草图1)的创建。
,退出草绘环境,完成截面草图(草图1)的创建。
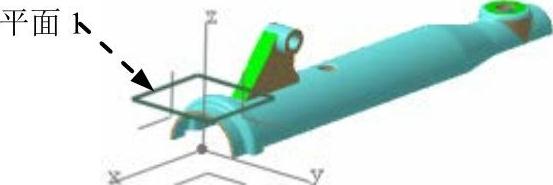
图5.4 平面1

图5.5 截面草图(草图1)
Step3.创建图5.6所示的投影曲线。选择下拉菜单
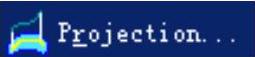 命令;系统弹出“投影定义”对话框,在
命令;系统弹出“投影定义”对话框,在 区域的下拉列表中选择
区域的下拉列表中选择 选项,选取草图1为投影曲线;选取图5.7所示的面为支持面,在
选项,选取草图1为投影曲线;选取图5.7所示的面为支持面,在 的文本框中右击,然后在系统弹出的快捷菜单中选择
的文本框中右击,然后在系统弹出的快捷菜单中选择 ,单击
,单击 按钮,完成投影曲线的创建。
按钮,完成投影曲线的创建。

图5.6 投影曲线
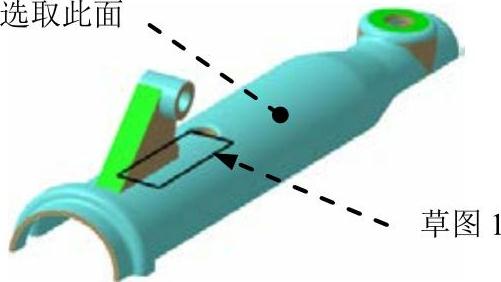
图5.7 定义投影对象和支持面
Step4.创建分割区域1。选择下拉菜单
 命令,系统弹出“SplitMoldArea”对话框;然后在
命令,系统弹出“SplitMoldArea”对话框;然后在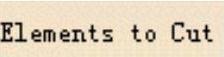 区域
区域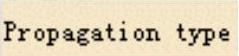 的下拉列表中选择
的下拉列表中选择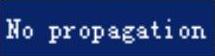 选项,选取图5.7所示的面;在该对话框的
选项,选取图5.7所示的面;在该对话框的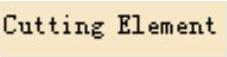 区域中单击
区域中单击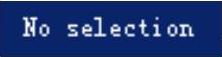 选项使其激活,然后选取投影曲线;在该对话框中单击
选项使其激活,然后选取投影曲线;在该对话框中单击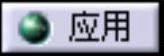 按钮,在
按钮,在 区域中右击
区域中右击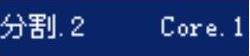 选项,然后在系统弹出的快捷菜单中选择
选项,然后在系统弹出的快捷菜单中选择 命令;在该对话框中单击
命令;在该对话框中单击 按钮,完成分割区域1的创建,结果如图5.8所示。
按钮,完成分割区域1的创建,结果如图5.8所示。
Stage2.创建分割区域2
Step1.创建截面草图(草图2)。选择下拉菜单 命令;选取图5.9所示的面为草图平面;在草绘工作台中绘制图5.10所示的截面草图(草图2);单击“退出工作台”按钮
命令;选取图5.9所示的面为草图平面;在草绘工作台中绘制图5.10所示的截面草图(草图2);单击“退出工作台”按钮 ,退出草绘工作台。
,退出草绘工作台。
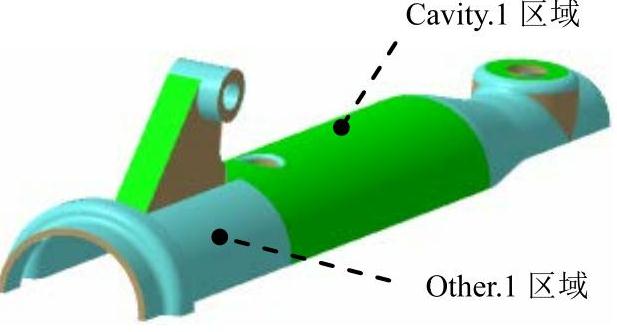
图5.8 创建分割区域1

图5.9 草图平面
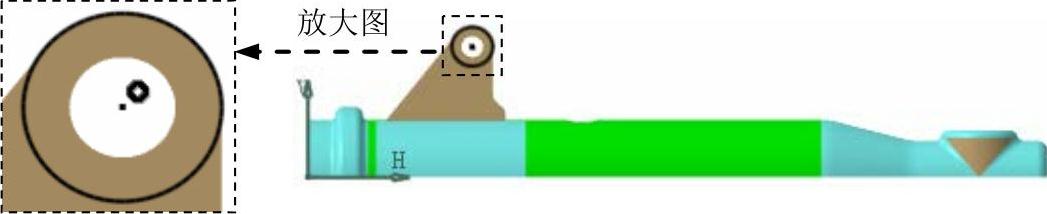
图5.10 截面草图(草图2)
Step2.创建分割区域2。选择下拉菜单
 命令,系统弹出“SplitMoldArea”对话框;选择图5.11所示的面;在该对话框的
命令,系统弹出“SplitMoldArea”对话框;选择图5.11所示的面;在该对话框的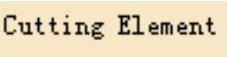 区域中单击
区域中单击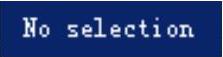 选项使其激活,然后选取图5.10所示的截面草图(草图2);在该对话框中单击
选项使其激活,然后选取图5.10所示的截面草图(草图2);在该对话框中单击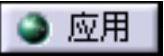 按钮,在
按钮,在 区域中右击
区域中右击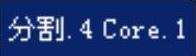 选项,然后在系统弹出的快捷菜单中选择
选项,然后在系统弹出的快捷菜单中选择 命令;在该对话框中单击
命令;在该对话框中单击 按钮,完成分割区域2的创建,结果如图5.12所示。
按钮,完成分割区域2的创建,结果如图5.12所示。
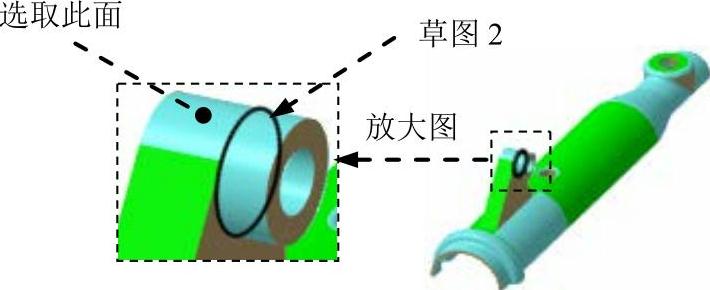
图5.11 定义分割对象
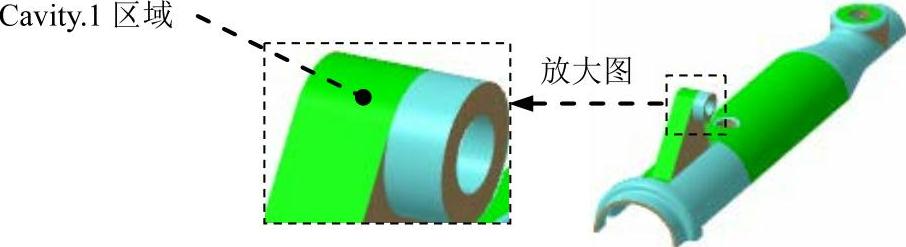
图5.12 创建分割区域2
Task4.移动元素
Step1.选择命令。选择下拉菜单 命令,系统弹出“TransferElement”对话框。
命令,系统弹出“TransferElement”对话框。
Step2.定义型腔区域。在该对话框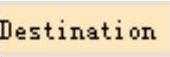 的下拉列表中选择
的下拉列表中选择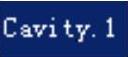 选项,然后选取图5.13所示的面,结果如图5.14所示。
选项,然后选取图5.13所示的面,结果如图5.14所示。
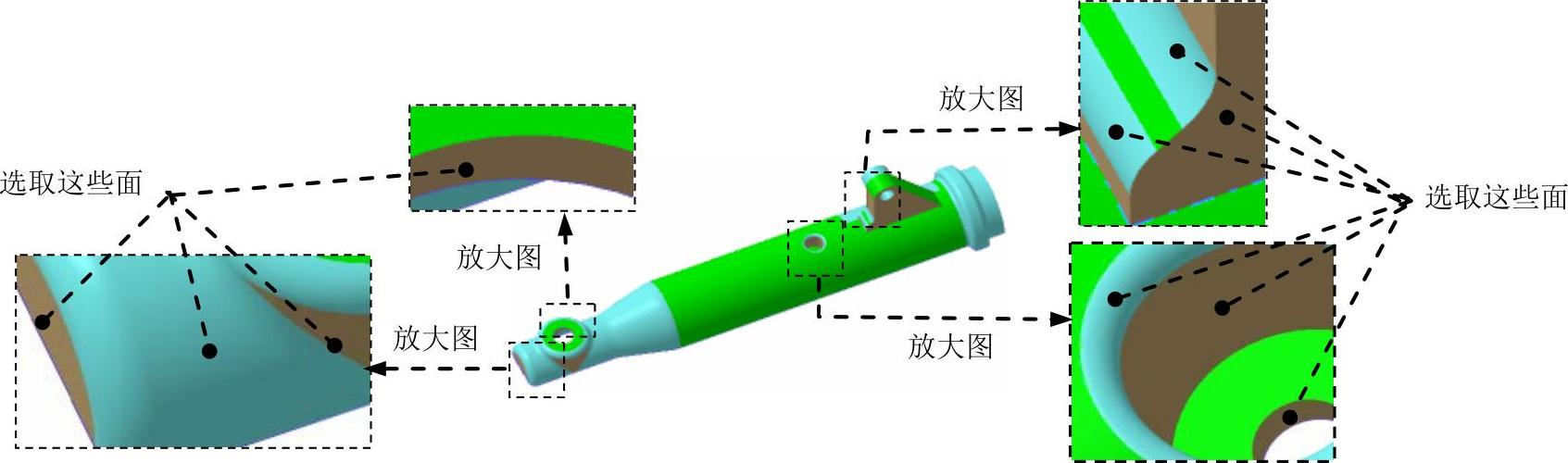
图5.13 选取面
说明:在选取型腔面时共有39个面,读者可根据录像进行选取。
Step3.定义型芯区域。在该对话框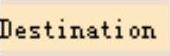 的下拉列表中选择
的下拉列表中选择 选项,然后选取图5.15所示的面,结果如图5.16所示。
选项,然后选取图5.15所示的面,结果如图5.16所示。
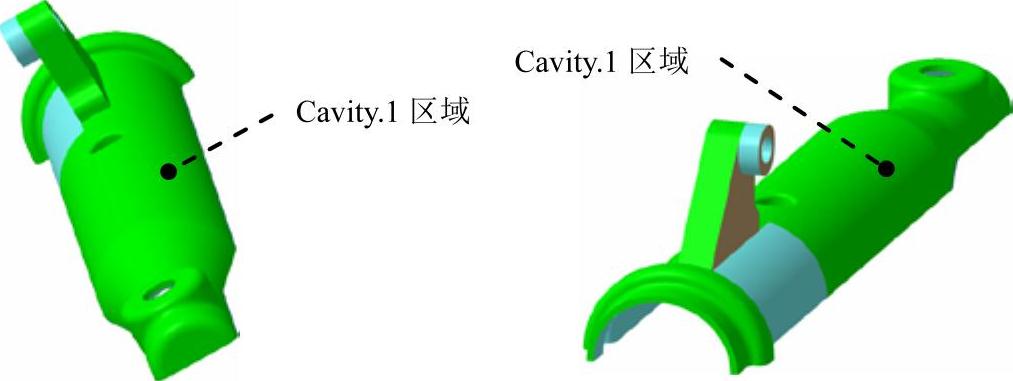
图5.14 定义型腔区域
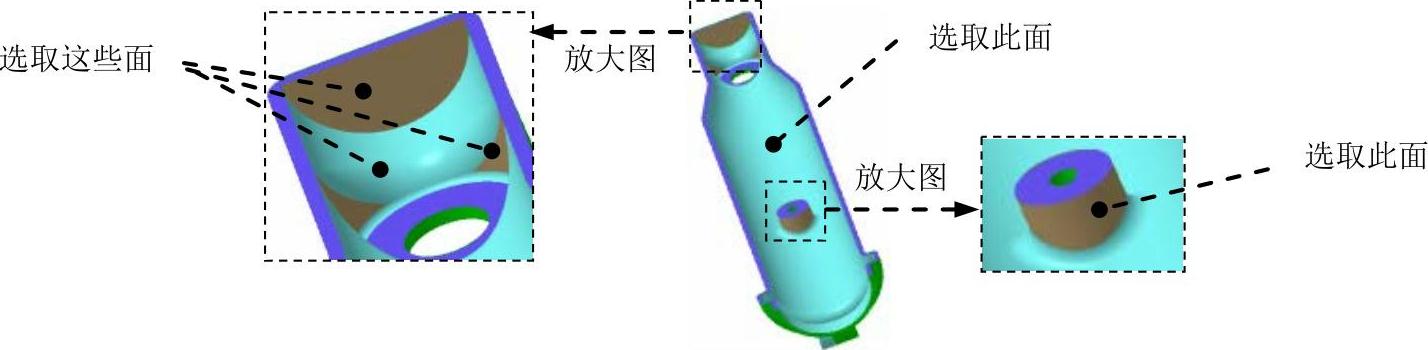
图5.15 选取面
说明:在选取型腔面时共有29个面,读者可根据录像进行选取。
Step4.定义Other区域。在该对话框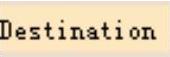 的下拉列表中选择
的下拉列表中选择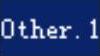 选项,然后选取图5.17所示的两个面,单击
选项,然后选取图5.17所示的两个面,单击 按钮。
按钮。
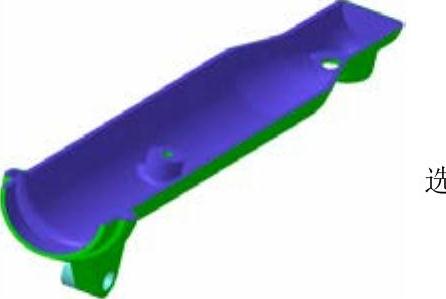
图5.16 定义型芯区域
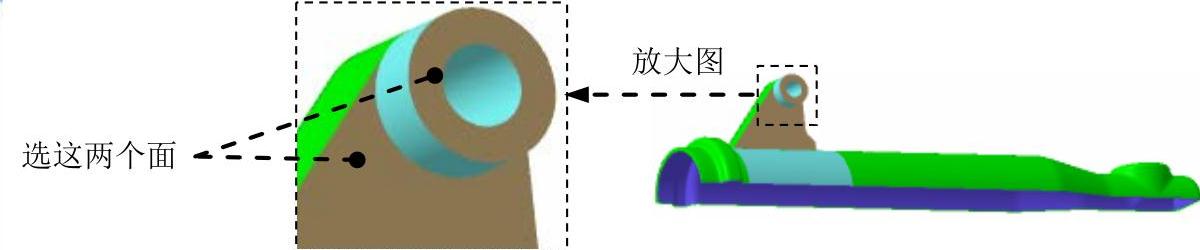
图5.17 选取面
Task5.定义滑块开模方向
Step1.选择命令。选择下拉菜单 命令,系统弹出“SlideLifterPullingDirectionDefinition”对话框。
命令,系统弹出“SlideLifterPullingDirectionDefinition”对话框。
Step2.定义罗盘方向。将图形区右上角的罗盘拖至图5.18所示的位置。
Step3.定义对话框参数。在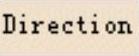 区域
区域 、
、 和
和 的文本框中接受系统默认的参数数值0、1和0,然后选中
的文本框中接受系统默认的参数数值0、1和0,然后选中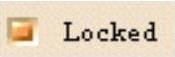 复选框;在模型上选取所有的Other曲面,在
复选框;在模型上选取所有的Other曲面,在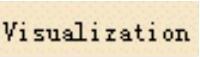 区域中选中
区域中选中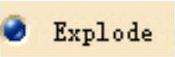 单选项,然后在下面的文本框中输入数值100,单击
单选项,然后在下面的文本框中输入数值100,单击 按钮,结果如图5.19所示,然后选中
按钮,结果如图5.19所示,然后选中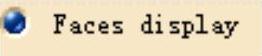 单选项。
单选项。
Step4.在该对话框中单击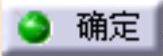 按钮,同时在特征树的轴系统下会显示出创建的滑块坐标系。
按钮,同时在特征树的轴系统下会显示出创建的滑块坐标系。
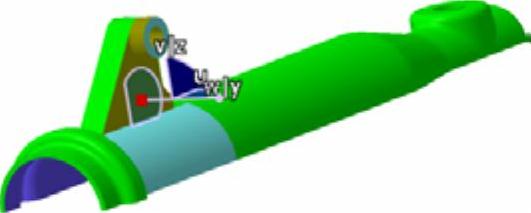
图5.18 定义罗盘方向
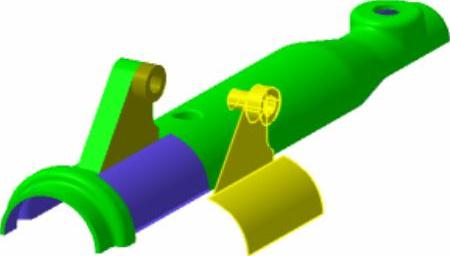
图5.19 分解区域
Task6.集合曲面
Step1.集合型芯曲面。选择下拉菜单
 命令,系统弹出“Aggregate Surfaces”对话框;在“Aggregate Surfaces”对话框
命令,系统弹出“Aggregate Surfaces”对话框;在“Aggregate Surfaces”对话框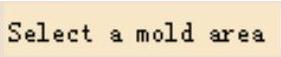 的下拉列表中选择
的下拉列表中选择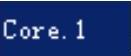 选项,此时系统会自动在
选项,此时系统会自动在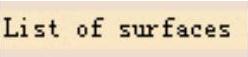 的区域中显示要集合的曲面;在“Aggregate Surfaces”对话框中选中
的区域中显示要集合的曲面;在“Aggregate Surfaces”对话框中选中 复选框,单击
复选框,单击 按钮,完成型芯曲面的集合,在特征树中显示的结果如图5.20b所示。
按钮,完成型芯曲面的集合,在特征树中显示的结果如图5.20b所示。
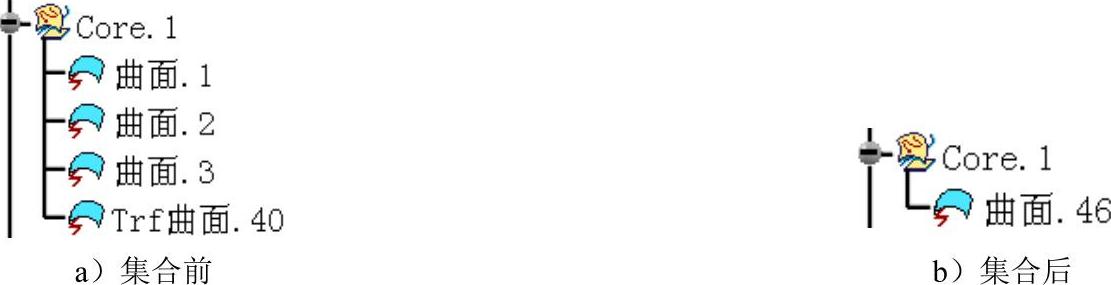
图5.20 集合型芯曲面后
Step2.集合型腔曲面。选择下拉菜单
 命令,系统弹出“Aggregate Surfaces”对话框;在“Aggregate Surfaces”对话框
命令,系统弹出“Aggregate Surfaces”对话框;在“Aggregate Surfaces”对话框 的下拉列表中选择
的下拉列表中选择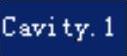 选项,此时系统会自动在
选项,此时系统会自动在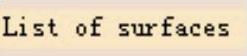 的区域中显示要集合的曲面;在“Aggregate Surfaces”对话框中选中
的区域中显示要集合的曲面;在“Aggregate Surfaces”对话框中选中 复选框,单击
复选框,单击 按钮,完成型腔曲面的集合,在特征树中显示的结果如图5.21b所示。
按钮,完成型腔曲面的集合,在特征树中显示的结果如图5.21b所示。
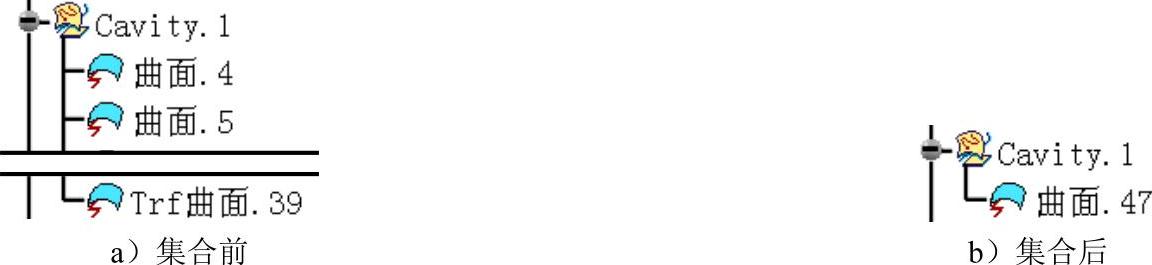
图5.21 集合型腔曲面
Step3.集合Slider/Lifter曲面。选择下拉菜单
 命令,系统弹出“Aggregate Surfaces”对话框;在“Aggregate Surfaces”对话框
命令,系统弹出“Aggregate Surfaces”对话框;在“Aggregate Surfaces”对话框 的下拉列表中选择
的下拉列表中选择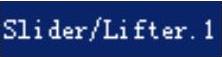 选项,此时系统会自动在
选项,此时系统会自动在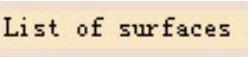 的区域中显示要集合的曲面;在“Aggregate Surfaces”对话框中选中
的区域中显示要集合的曲面;在“Aggregate Surfaces”对话框中选中 复选框,单击
复选框,单击 按钮,完成Slider/Lifter曲面的集合,在特征树中显示的结果如图5.22b所示。
按钮,完成Slider/Lifter曲面的集合,在特征树中显示的结果如图5.22b所示。

图5.22 集合slider/lifter曲面
Task7.创建爆炸曲面
Step1.选择命令。选择下拉菜单 命令,系统弹出“Explode Value”对话框。
命令,系统弹出“Explode Value”对话框。
Step2.定义移动距离。在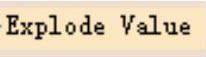 文本框中输入数值100,单击Enter键,结果如图5.23所示。
文本框中输入数值100,单击Enter键,结果如图5.23所示。

图5.23 爆炸视图
说明:此例中有两个开模方向,一个是主开模方向,另一个是滑块开模方向,系统会自动选取移动方向。图5.23中的型芯、型腔和滑块完全分开,没有多余的区域,说明移动元素没有错误。
Step3.在“Explode Value”对话框中单击 按钮,完成爆炸曲面的创建。
按钮,完成爆炸曲面的创建。
Task8.模型修补
Step1.选择命令。选择下拉菜单 命令,系统弹出“插入几何图形集”对话框。
命令,系统弹出“插入几何图形集”对话框。
Step2.在系统弹出的对话框的 文本框中输入“Repair_surface”,接受
文本框中输入“Repair_surface”,接受 文本框中的默认
文本框中的默认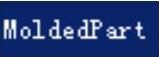 选项,然后单击
选项,然后单击 按钮。
按钮。
Step3.创建图5.24所示的填充1。选择下拉菜单 命令,系统弹出“填充曲面定义”对话框;选取图5.25所示的边界1为填充边界线,单击
命令,系统弹出“填充曲面定义”对话框;选取图5.25所示的边界1为填充边界线,单击 按钮,完成填充1的创建。
按钮,完成填充1的创建。
说明:选取的边界线由两条圆弧组成,两条圆弧都要选取。
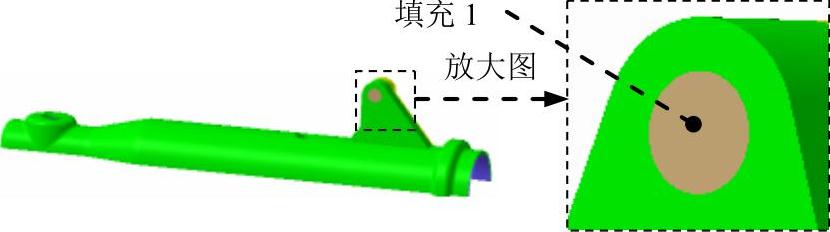
图5.24 填充1
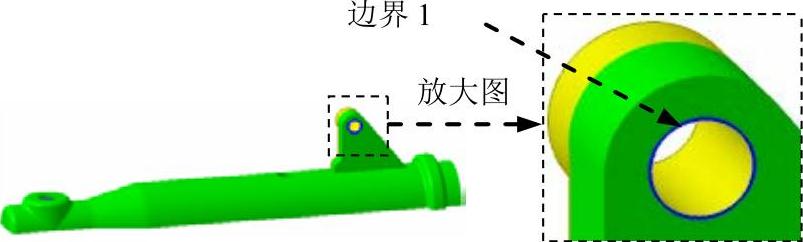
图5.25 定义边界曲线
Step4.参照Step3,创建填充2和填充3,结果如图5.26所示。

图5.26 填充2、3
Task9.创建分型面
Stage1.创建滑块分型面
Step1.选择命令。选择下拉菜单 命令,系统弹出“插入几何图形集”对话框。
命令,系统弹出“插入几何图形集”对话框。
Step2.在系统弹出的对话框的 文本框中输入“Parting_surface”,接受
文本框中输入“Parting_surface”,接受 文本框中的默认
文本框中的默认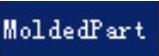 选项,然后单击
选项,然后单击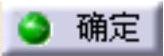 按钮。
按钮。
Step3.创建图5.27所示的平面2。选择下拉菜单 命令,系统弹出“平面定义”对话框;在“平面定义”对话框的
命令,系统弹出“平面定义”对话框;在“平面定义”对话框的 下拉列表中选择
下拉列表中选择 选项;在
选项;在 文本框处右击,在系统弹出的快捷菜单中选择
文本框处右击,在系统弹出的快捷菜单中选择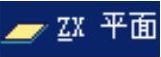 选项,在
选项,在 文本框中输入数值100;单击
文本框中输入数值100;单击 按钮,完成平面2的创建。
按钮,完成平面2的创建。
Step4.创建图5.28所示的草图3。选择下拉菜单 命令;在图形区选取平面2为草图平面;在图形区绘制图5.28所示的截面草图(草图3),单击“退出工作台”按钮
命令;在图形区选取平面2为草图平面;在图形区绘制图5.28所示的截面草图(草图3),单击“退出工作台”按钮 ,退出草绘环境,完成草图3的创建。
,退出草绘环境,完成草图3的创建。
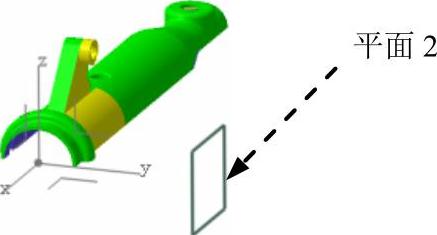
图5.27 平面2
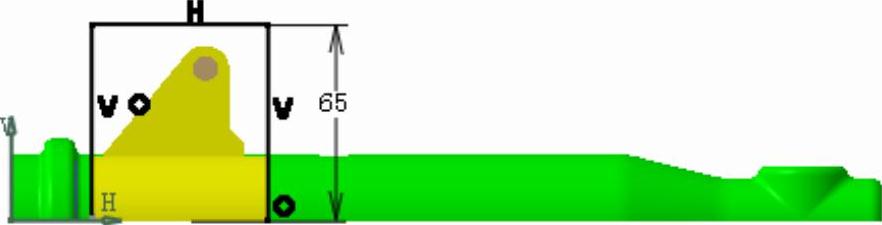
图5.28 草图3
注意:草图3的底部是开放的。
Step5.创建图5.29所示的拉伸1。选择下拉菜单
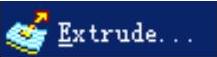 命令,系统弹出“拉伸曲面定义”对话框;在图形区选取草图3为拉伸轮廓;在
命令,系统弹出“拉伸曲面定义”对话框;在图形区选取草图3为拉伸轮廓;在 区域的下拉列表中的
区域的下拉列表中的 区域下的
区域下的 文本框中选择
文本框中选择 选项,然后选取图5.30所示的点为限制元素;单击
选项,然后选取图5.30所示的点为限制元素;单击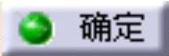 按钮,完成拉伸1的创建。
按钮,完成拉伸1的创建。

图5.29 创建拉伸1
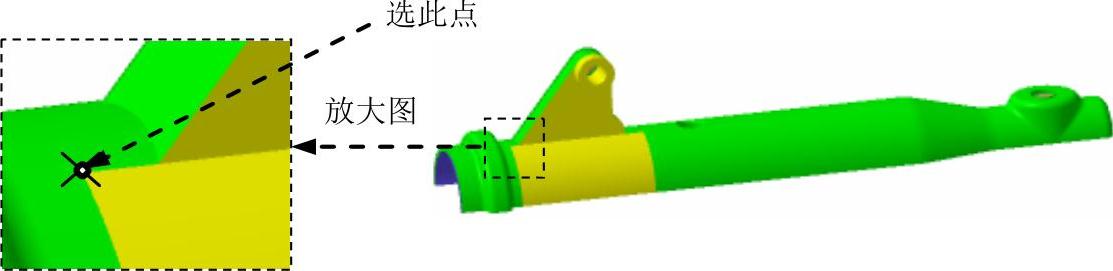
图5.30 选取限制点
Step6.创建图5.31所示的拉伸2。
(1)选择命令。选择下拉菜单 命令,系统弹出“拉伸曲面定义”对话框。
命令,系统弹出“拉伸曲面定义”对话框。
(2)选取拉伸轮廓。在图形区选取图5.32所示的边为拉伸轮廓。
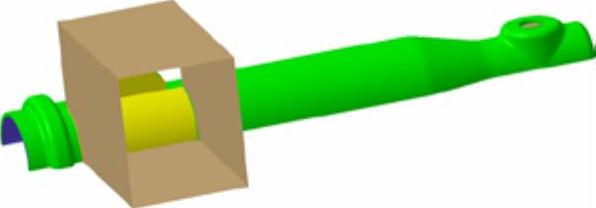
图5.31 创建拉伸2
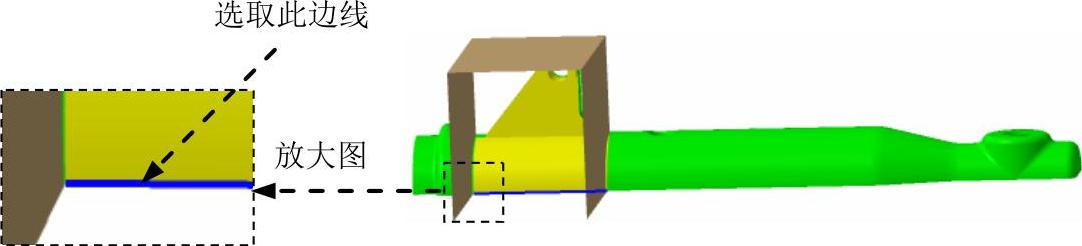
图5.32 选取边线
说明:选取图5.32所示的边时,可以将所有曲线隐藏。
(3)设置对话框参数。在 区域的下拉列表中的
区域的下拉列表中的 区域下的
区域下的 文本框中选择
文本框中选择 选项,然后选取平面2为限制元素。
选项,然后选取平面2为限制元素。
(4)定义拉伸方向。在 的文本框中右击,在系统弹出的快捷菜单中选择
的文本框中右击,在系统弹出的快捷菜单中选择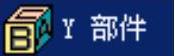 。
。
(5)单击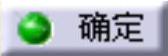 按钮,完成拉伸2的创建。
按钮,完成拉伸2的创建。
Step7.创建图5.33b所示的分割1(隐藏项目1)。
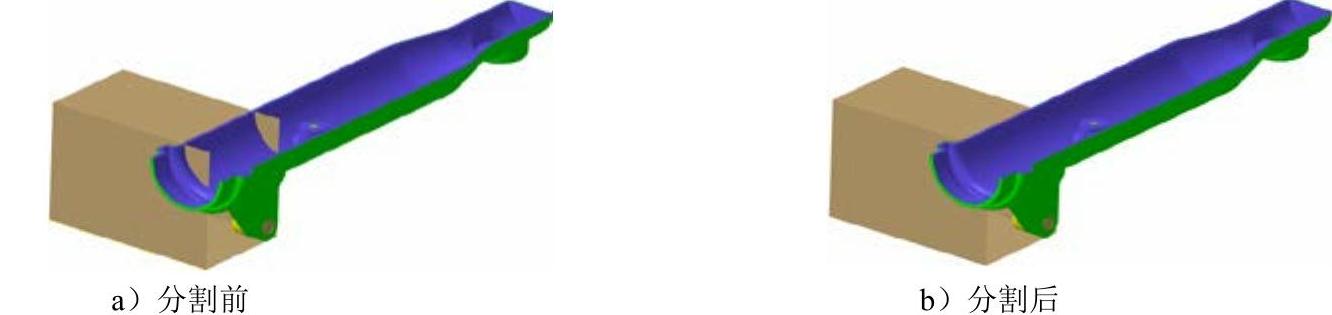
图5.33 分割1
(1)选择命令。选择下拉菜单 命令,系统弹出“分割定义”对话框。
命令,系统弹出“分割定义”对话框。
(2)选择元素。在图形区选取拉伸1为要切除的元素,选取图5.34和图5.35所示的两条边线为切除元素(可以通过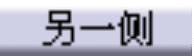 按钮更改切除方向)。
按钮更改切除方向)。
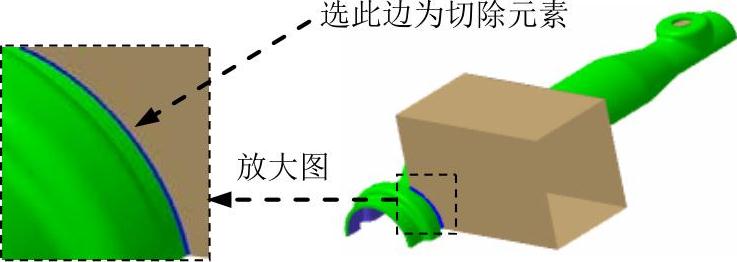
图5.34 定义分割元素1

图5.35 定义分割元素2
(3)单击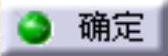 按钮,完成分割1的创建。
按钮,完成分割1的创建。
Step8.创建图5.36所示的填充4(隐藏草图2)。选择下拉菜单
 命令,系统弹出“填充曲面定义”对话框;选取图5.37所示的边链为填充边界(把型腔曲面隐藏便于选取边链),单击
命令,系统弹出“填充曲面定义”对话框;选取图5.37所示的边链为填充边界(把型腔曲面隐藏便于选取边链),单击 按钮,完成填充4的创建。
按钮,完成填充4的创建。
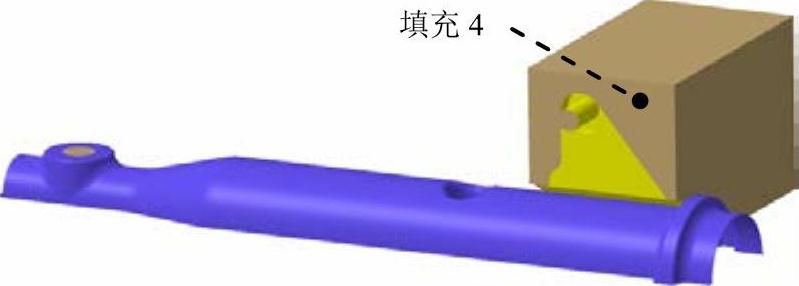
图5.36 填充4
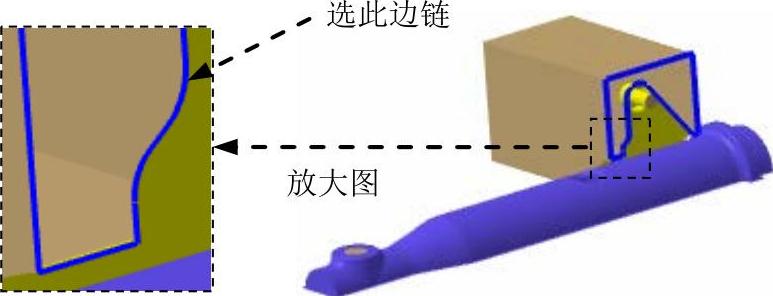
图5.37 定义填充边界
Stage2.创建主分型面
Step1.创建边界1。选择下拉菜单 命令,系统弹出“边界定义”对话框;在模型中选取图5.38所示的边线;在模型中分别选取图5.38所示的点1和点2为限制点;在该对话框中单击
命令,系统弹出“边界定义”对话框;在模型中选取图5.38所示的边线;在模型中分别选取图5.38所示的点1和点2为限制点;在该对话框中单击 按钮,结果如图5.39所示。
按钮,结果如图5.39所示。
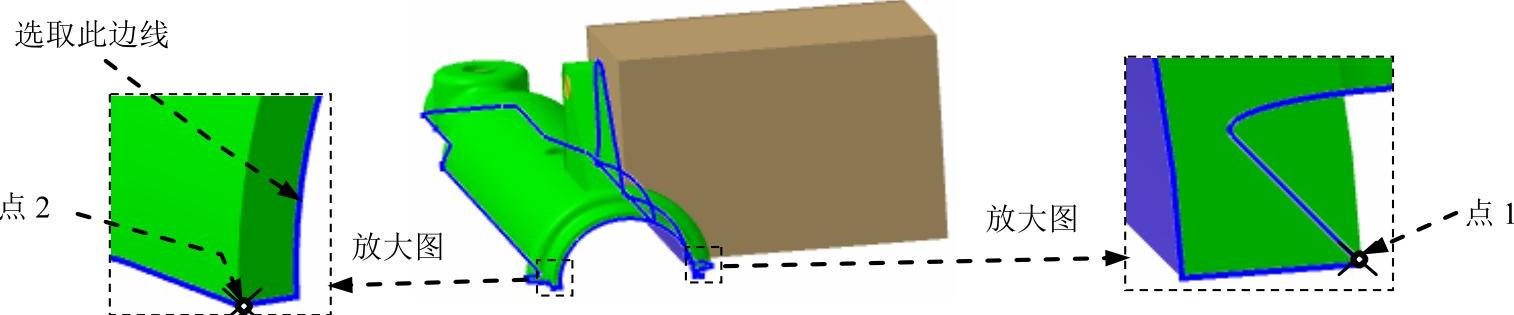
图5.38 选取边界线和限制点

图5.39 创建边界1
Step2.创建图5.40所示的拉伸3。选择下拉菜单
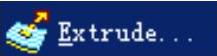 命令,系统弹出“拉伸曲面定义”对话框;在图形区选取边界1为拉伸轮廓,选取坐标轴X轴为参考方向;在
命令,系统弹出“拉伸曲面定义”对话框;在图形区选取边界1为拉伸轮廓,选取坐标轴X轴为参考方向;在 区域的下拉列表中的
区域的下拉列表中的 区域下的
区域下的 文本框中选择
文本框中选择 选项,并在其下的
选项,并在其下的 文本框中输入数值100;单击
文本框中输入数值100;单击 按钮,完成拉伸3的创建。
按钮,完成拉伸3的创建。
Step3.创建图5.41所示的草图4。选择下拉菜单 命令;在图形区选取图5.42所示的面为草图平面;在图形区绘制图5.41所示的截面草图(草图4),单击“退出工作台”按钮
命令;在图形区选取图5.42所示的面为草图平面;在图形区绘制图5.41所示的截面草图(草图4),单击“退出工作台”按钮 ,退出草绘环境,完成草图4的创建。
,退出草绘环境,完成草图4的创建。
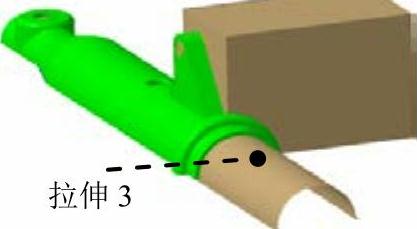
图5.40 创建拉伸3

图5.41 草图4
Step4.创建图5.43所示的填充5。选择下拉菜单 命令,系统弹出“填充曲面定义”对话框;选取草图4为填充边界,单击
命令,系统弹出“填充曲面定义”对话框;选取草图4为填充边界,单击 按钮,完成填充5的创建。
按钮,完成填充5的创建。
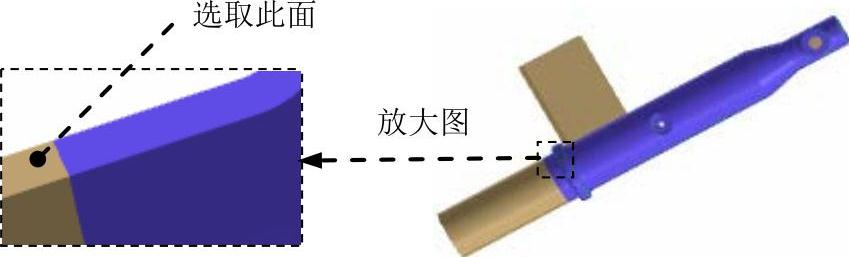
图5.42 草图平面

图5.43 填充5
Step5.创建图5.44所示的草图5(注:本步的详细操作过程请参见随书光盘中video\ch05.01\reference\文件下的语音视频讲解文件“front_cover_mold-r02.avi”)。
Step6.创建图5.45所示的填充6。选择下拉菜单 命令,系统弹出“填充曲面定义”对话框;选取草图5为填充边界,单击
命令,系统弹出“填充曲面定义”对话框;选取草图5为填充边界,单击 按钮,完成填充6的创建。
按钮,完成填充6的创建。

图5.44 草图5
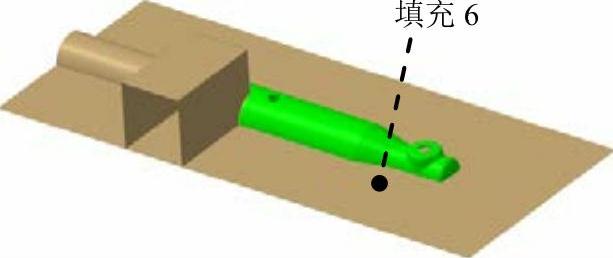
图5.45 填充6
Stage3.创建接合曲面
Step1.创建型芯分型面。选择下拉菜单 命令,系统弹出“接合定义”对话框;在特征树中选取
命令,系统弹出“接合定义”对话框;在特征树中选取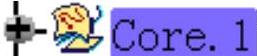 节点下的
节点下的 ;选取
;选取 节点下的
节点下的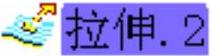 、
、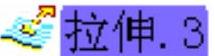 、
、 和
和 ;选取
;选取 节点下的
节点下的 和
和 ;在该对话框中单击
;在该对话框中单击 按钮,完成型芯分型面的创建;右击
按钮,完成型芯分型面的创建;右击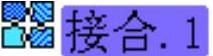 ,在系统弹出的快捷菜单中选择
,在系统弹出的快捷菜单中选择 命令,然后在系统弹出的“属性”对话框中选择
命令,然后在系统弹出的“属性”对话框中选择 选项卡,在
选项卡,在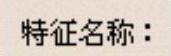 文本框中输入文件名“Core_surface”,单击
文本框中输入文件名“Core_surface”,单击 按钮,完成型芯分型面的重命名。
按钮,完成型芯分型面的重命名。
Step2.创建型腔分型面。选择下拉菜单 命令,系统弹出“接合定义”对话框;在特征树中选取
命令,系统弹出“接合定义”对话框;在特征树中选取 节点下的
节点下的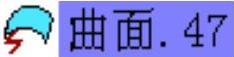 ,选取
,选取 节点下的
节点下的 、
、 、
、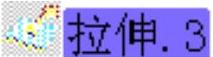 、
、 和
和 ;选取
;选取 节点下的
节点下的 、
、 和
和 ;在该对话框中单击
;在该对话框中单击 按钮,完成型腔分型面的创建;右击
按钮,完成型腔分型面的创建;右击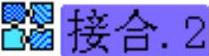 ,在系统弹出的快捷菜单中选择
,在系统弹出的快捷菜单中选择 命令,然后在系统弹出的“属性”对话框中选择
命令,然后在系统弹出的“属性”对话框中选择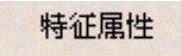 选项卡,在
选项卡,在 文本框中输入文件名“Cavity_surface”,单击
文本框中输入文件名“Cavity_surface”,单击 按钮,完成型腔分型面的重命名。
按钮,完成型腔分型面的重命名。
Step3.创建滑块分型面。选择下拉菜单 命令,系统弹出“接合定义”对话框;在特征树中选取
命令,系统弹出“接合定义”对话框;在特征树中选取 节点下的
节点下的 ,选取
,选取 节点下的
节点下的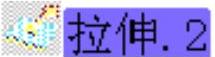 、
、 和
和 ;选取
;选取 节点下的
节点下的 ;在该对话框中单击
;在该对话框中单击 按钮,完成滑块分型面的创建;右击
按钮,完成滑块分型面的创建;右击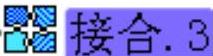 ,在系统弹出的快捷菜单中选择
,在系统弹出的快捷菜单中选择 命令,然后在系统弹出的“属性”对话框中选择
命令,然后在系统弹出的“属性”对话框中选择 选项卡,在
选项卡,在 文本框中输入文件名“Slide_Surface”,单击
文本框中输入文件名“Slide_Surface”,单击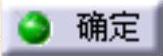 按钮,完成滑块分型面的重命名。
按钮,完成滑块分型面的重命名。
Task10.模具分型
Stage1.创建型芯
Step1.隐藏型腔分型面和滑块分型面。在特征树中选中 和
和 并右击,在系统弹出的快捷菜单中选择
并右击,在系统弹出的快捷菜单中选择 命令,将型腔分型面和滑块分型面隐藏,同时将草图、平面和轴系统隐藏。
命令,将型腔分型面和滑块分型面隐藏,同时将草图、平面和轴系统隐藏。
Step2.切换工作台。选择下拉菜单 命令。
命令。
Step3.激活产品。在特征树中双击 ,此时系统激活该产品。
,此时系统激活该产品。
Step4.加载工件。
(1)选择命令。选择下拉菜单 命令,系统弹出“DefineInsert”对话框。
命令,系统弹出“DefineInsert”对话框。
(2)定义放置平面和点。在特征树中选择 节点下的“xy平面”为放置平面。在型芯分型面上单击任意位置,然后在“DefineInsert”对话框的
节点下的“xy平面”为放置平面。在型芯分型面上单击任意位置,然后在“DefineInsert”对话框的 文本框中输入数值-140,在
文本框中输入数值-140,在 文本框中输入数值0,在
文本框中输入数值0,在 文本框中输入数值90。
文本框中输入数值90。
(3)选择工件类型。在“DefineInsert”对话框中单击 按钮,在系统弹出的对话框中双击
按钮,在系统弹出的对话框中双击 类型,然后在系统弹出的对话框中双击
类型,然后在系统弹出的对话框中双击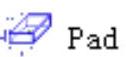 类型。
类型。
(4)定义工件参数。在“DefineInsert”对话框中选择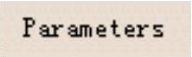 选项卡,然后在
选项卡,然后在 的文本框中输入数值350,在
的文本框中输入数值350,在 的文本框中输入数值120,在
的文本框中输入数值120,在 的文本框中输入数值140,在
的文本框中输入数值140,在 的文本框中输入数值0,其他参数接受系统默认设置。
的文本框中输入数值0,其他参数接受系统默认设置。
(5)在“DefineInsert”对话框中单击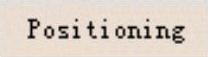 选项卡
选项卡 区域中的
区域中的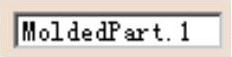 文本框,使其显示为
文本框,使其显示为 。
。
(6)在“DefineInsert”对话框中单击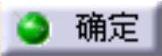 按钮,结果如图5.46所示。
按钮,结果如图5.46所示。
Step5.分割工件。在特征树中双击 ,系统激活此产品;在特征树中右击
,系统激活此产品;在特征树中右击 ,在系统弹出的快捷菜单中选择
,在系统弹出的快捷菜单中选择 命令,系统弹出“SplitDefinition”对话框;选取图5.47所示的型芯分型面,分割方向如图5.47所示,单击
命令,系统弹出“SplitDefinition”对话框;选取图5.47所示的型芯分型面,分割方向如图5.47所示,单击 按钮。
按钮。
Step6.隐藏型芯分型面。在特征树中右击 ,在系统弹出的快捷菜单中选择
,在系统弹出的快捷菜单中选择 命令,将型芯分型面隐藏,结果如图5.48所示。
命令,将型芯分型面隐藏,结果如图5.48所示。
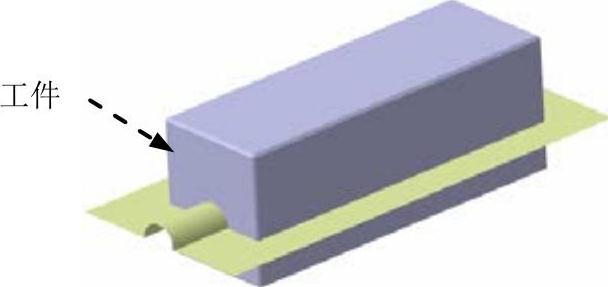
图5.46 加载工件
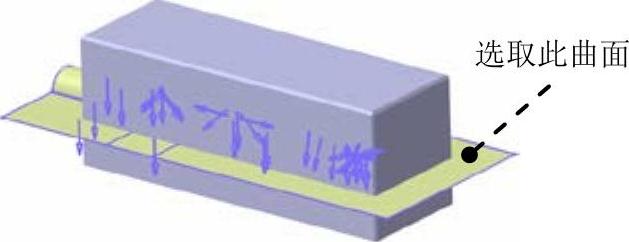
图5.47 选取特征

图5.48 型芯特征
说明:为了便于观察,在更改型芯透明度时,用户可在特征树中依次单击
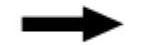
 前的“+”号,然后右击
前的“+”号,然后右击 ,在系统弹出的快捷菜单中选择
,在系统弹出的快捷菜单中选择 选项,在系统弹出的“属性”对话框中选择
选项,在系统弹出的“属性”对话框中选择 选项卡,然后在
选项卡,然后在 区域中通过移动滑块来调节型芯的透明度。
区域中通过移动滑块来调节型芯的透明度。
Step7.重命名型芯。在特征树中右击 ,在系统弹出的快捷菜单中选择
,在系统弹出的快捷菜单中选择 选项;在系统弹出的“属性”对话框中选择
选项;在系统弹出的“属性”对话框中选择 选项卡,分别在
选项卡,分别在 区域
区域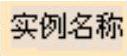 的文本框和
的文本框和 区域
区域 的文本框中输入“Core_part”,单击
的文本框中输入“Core_part”,单击 按钮,此时系统弹出“Warning”对话框,单击
按钮,此时系统弹出“Warning”对话框,单击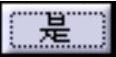 按钮,完成型芯的重命名。
按钮,完成型芯的重命名。
Stage2.创建型腔
Step1.显示型腔分型面。在特征树中右击 ,在系统弹出的快捷菜单中选择
,在系统弹出的快捷菜单中选择 命令,将型腔分型面显示出来。
命令,将型腔分型面显示出来。
Step2.隐藏型芯。在特征树中右击 ,在系统弹出的快捷菜单中选择
,在系统弹出的快捷菜单中选择 命令,将型芯隐藏起来。
命令,将型芯隐藏起来。
Step3.加载工件。
(1)选择命令。选择下拉菜单 命令,系统弹出“DefineInsert”对话框。
命令,系统弹出“DefineInsert”对话框。
(2)定义放置平面和点。在特征树中选取 节点下的“xy平面”为放置平面。在型腔分型面上单击任意位置,然后在“DefineInsert”对话框
节点下的“xy平面”为放置平面。在型腔分型面上单击任意位置,然后在“DefineInsert”对话框 文本框中输入数值-140,在
文本框中输入数值-140,在 文本框中输入数值0,在
文本框中输入数值0,在 文本框中输入数值90。
文本框中输入数值90。
(3)选择工件类型。接受系统默认的参数选项设置。
(4)定义工件参数。在“DefineInsert”对话框中选择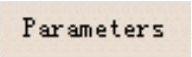 选项卡,然后在
选项卡,然后在 的文本框中输入数值350,在
的文本框中输入数值350,在 的文本框中输入数值120,在
的文本框中输入数值120,在 的文本框中输入数值140,在
的文本框中输入数值140,在 的文本框中输入数值0,其他参数接受系统默认设置。
的文本框中输入数值0,其他参数接受系统默认设置。
(5)在“DefineInsert”对话框中单击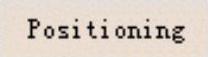 选项卡
选项卡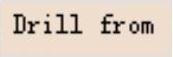 区域中的
区域中的 文本框,使其显示为
文本框,使其显示为 。
。
(6)在“DefineInsert”对话框中单击 按钮,结果如图5.49所示。
按钮,结果如图5.49所示。
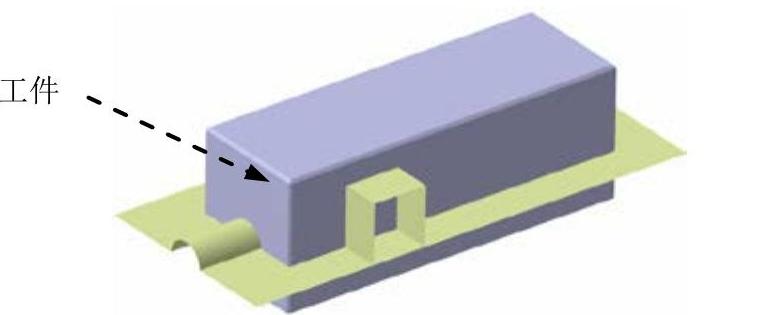
图5.49 加载工件
Step4.分割工件。在特征树中双击 ,系统激活该产品;在特征树中右击
,系统激活该产品;在特征树中右击 ,在系统弹出的快捷菜单中选择
,在系统弹出的快捷菜单中选择 命令,系统弹出“SplitDefinition”对话框;选取图5.50所示的型腔分型面,分割方向如图5.50所示,单击
命令,系统弹出“SplitDefinition”对话框;选取图5.50所示的型腔分型面,分割方向如图5.50所示,单击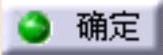 按钮。
按钮。
Step5.隐藏型腔分型面。在特征树中右击 ,在系统弹出的快捷菜单中选择
,在系统弹出的快捷菜单中选择 命令,将型腔分型面隐藏,结果如图5.51所示。
命令,将型腔分型面隐藏,结果如图5.51所示。
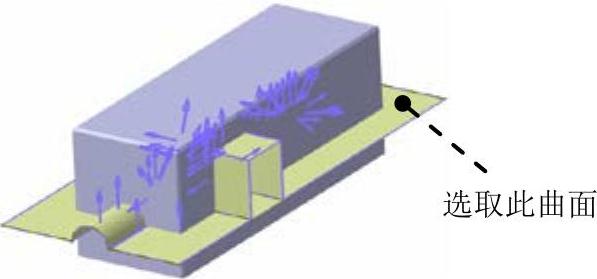
图5.50 选取特征
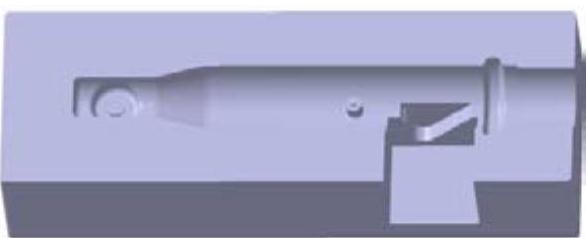
图5.51 型腔特征
Step6.重命名型腔。在特征树中右击 ,在系统弹出的快捷菜单中选取
,在系统弹出的快捷菜单中选取 选项;在系统弹出的“属性”对话框中选择
选项;在系统弹出的“属性”对话框中选择 选项卡,分别在
选项卡,分别在 区域
区域 的文本框和
的文本框和 区域
区域 的文本框中输入文件名“Cavity_part”,单击
的文本框中输入文件名“Cavity_part”,单击 按钮,此时系统弹出“Warning”对话框,单击
按钮,此时系统弹出“Warning”对话框,单击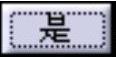 按钮,完成型腔的重命名。
按钮,完成型腔的重命名。
Stage3.创建滑块
Step1.显示滑块分型面。在特征树中右击 ,在系统弹出的快捷菜单中选择
,在系统弹出的快捷菜单中选择 命令,将滑块分型面显示出来。
命令,将滑块分型面显示出来。
Step2.隐藏型腔。在特征树中右击 ,在系统弹出的快捷菜单中选择
,在系统弹出的快捷菜单中选择 命令,将型腔隐藏起来。
命令,将型腔隐藏起来。
Step3.加载工件。
(1)选择命令。选择下拉菜单 命令,系统弹出“DefineInsert”对话框。
命令,系统弹出“DefineInsert”对话框。
(2)定义放置平面和点。在特征树中选择 节点下的“xy平面”为放置平面。在滑块分型面上单击任意位置,然后在“DefineInsert”对话框的
节点下的“xy平面”为放置平面。在滑块分型面上单击任意位置,然后在“DefineInsert”对话框的 文本框中输入数值-140,在
文本框中输入数值-140,在 文本框中输入数值0,在
文本框中输入数值0,在 文本框中输入数值90。
文本框中输入数值90。
(3)选择工件类型。接受系统默认的选项设置。
(4)定义工件参数。在“DefineInsert”对话框中选择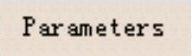 选项卡,然后在
选项卡,然后在 的文本框中输入数值350,在
的文本框中输入数值350,在 的文本框中输入数值120,在
的文本框中输入数值120,在 的文本框中输入数值140,在
的文本框中输入数值140,在 的文本框中输入数值0,其他参数接受系统默认设置。
的文本框中输入数值0,其他参数接受系统默认设置。
(5)在“DefineInsert”对话框中单击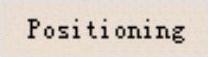 选项卡
选项卡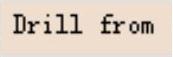 区域中的
区域中的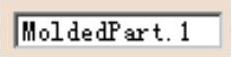 文本框,使其显示为
文本框,使其显示为 。
。
(6)在“DefineInsert”对话框中单击 按钮,结果如图5.52所示。
按钮,结果如图5.52所示。
Step4.分割工件。在特征树中双击 ,系统激活该产品;在特征树中右击
,系统激活该产品;在特征树中右击 ,在系统弹出的快捷菜单中选择
,在系统弹出的快捷菜单中选择 命令,系统弹出“SplitDefinition”对话框;选取图5.53所示的滑块分型面,分割方向如图5.53所示(朝向滑块分型面内部),单击
命令,系统弹出“SplitDefinition”对话框;选取图5.53所示的滑块分型面,分割方向如图5.53所示(朝向滑块分型面内部),单击 按钮。
按钮。
Step5.隐藏滑块分型面。在特征树中右击 ,在系统弹出的快捷菜单中选择
,在系统弹出的快捷菜单中选择 命令,将滑块分型面隐藏,结果如图5.54所示。
命令,将滑块分型面隐藏,结果如图5.54所示。
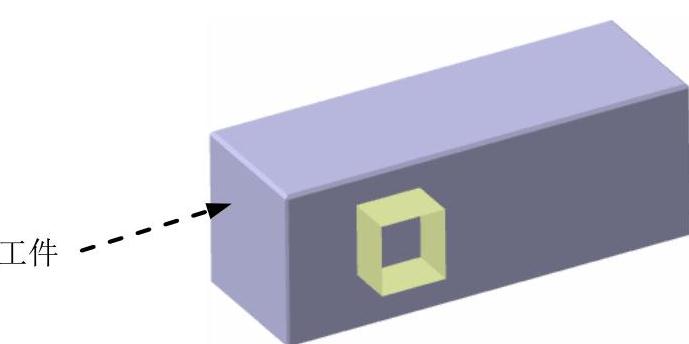
图5.52 加载工件

图5.53 选取特征
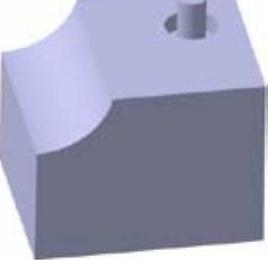
图5.54 滑块特征
Step6.重命名滑块。在特征树中右击 ,在系统弹出的快捷菜单中选择
,在系统弹出的快捷菜单中选择 选项;在系统弹出的“属性”对话框中选择
选项;在系统弹出的“属性”对话框中选择 选项卡,分别在
选项卡,分别在 区域
区域 的文本框和
的文本框和 区域
区域 的文本框中输入文件名“Slide_part”,单击
的文本框中输入文件名“Slide_part”,单击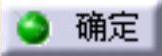 按钮,此时系统弹出“Warning”对话框,单击
按钮,此时系统弹出“Warning”对话框,单击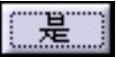 按钮,完成滑块的重命名。
按钮,完成滑块的重命名。
Task11.创建模具分解视图
Step1.显示型芯和型腔。在特征树中选取 和
和 并右击,在系统弹出的快捷菜单中选择
并右击,在系统弹出的快捷菜单中选择 命令,显示型芯和型腔。
命令,显示型芯和型腔。
Step2.切换工作台。选择下拉菜单 命令。
命令。
Step3.显示产品模型。在特征树中右击 ,在系统弹出的快捷菜单中选择
,在系统弹出的快捷菜单中选择 命令,显示产品模型。
命令,显示产品模型。
Step4.选择命令。选择下拉菜单 命令,系统弹出“操作参数”对话框。
命令,系统弹出“操作参数”对话框。
Step5.移动滑块。在“操作参数”对话框中单击 按钮,然后在模具中沿Y方向移动滑块,结果如图5.55所示。
按钮,然后在模具中沿Y方向移动滑块,结果如图5.55所示。
Step6.移动型腔。在模具中沿Z方向移动产品型腔,结果如图5.56所示。
Step7.移动型芯。在模具中沿-Z方向移动型芯,结果如图5.57所示,单击 按钮。
按钮。
Step8.保存文件。选择下拉菜单 命令,即可保存模型。
命令,即可保存模型。
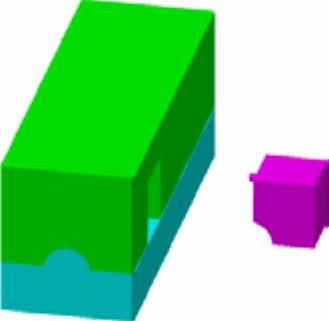
图5.55 移动滑块后
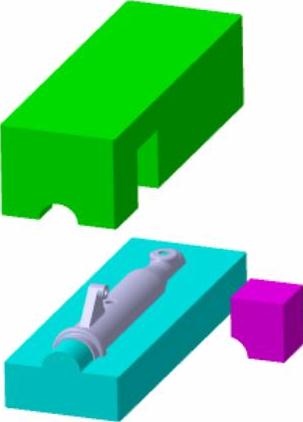
图5.56 移动型腔后
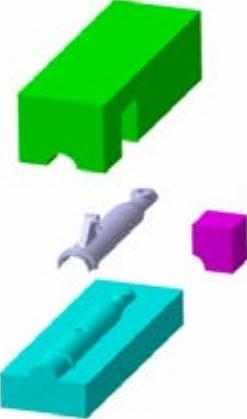
图5.57 移动型芯后
有关CATIA V5R20模具设计实例精解的文章

下面介绍该模具在型芯/型腔工作台下进行设计的具体过程。Task1.导入模型Stage1.加载模型Step1.新建产品。新建一个Product文件,在特征树中双击激活该产品。选择下拉菜单命令,进入到“型芯/型腔设计”工作台。......
2023-06-25

下面将介绍在“零件设计”工作台下进行该模具的设计过程。打开D:\cat20.6\work\ch02\fancy_soap_box.CATPart文件,单击按钮,进入“零件设计”工作台。Task3.创建工件在CATIAV5中,常常使用“凸台”命令来创建模具工件。Step2.创建工件特征。Step2.创建多重提取10。......
2023-06-25

下面将介绍在零件设计工作台下进行该模具设计的过程。Step3.创建模具坐标系。Step2.创建工件特征。Step2.创建截面草图(草图3)。......
2023-06-25

下面将介绍在“零件设计”工作台下进行该模具的设计过程。打开D:\cat20.6\work\ch01\toy_basket.CATPart文件,单击按钮,进入“零件设计”工作台。......
2023-06-25

完成注塑件形体“六要素”的分析,注塑模结构方案的可行性分析与论证,模具最佳优化方案的分析与论证,对注塑件可能产生缺陷的预期分析之后,还需对注塑件的结构设计和使用的聚合物进行一番论证。综合上述的情况之后,才能最后确定注塑模的结构方案。正式对注塑模进行设计或造型。注塑模的型腔和型芯以及总图的设计,可以直接使用CAD软件进行二维图的设计,也可以先使用三维软件对注塑模进行造型,再实现三维造型向二维图的转换。......
2023-06-30
相关推荐