下面将介绍在“零件设计”工作台下进行该模具的设计过程。打开D:\cat20.6\work\ch01\toy_basket.CATPart文件,单击按钮,进入“零件设计”工作台。......
2023-06-25
方法简介:
采用与“在零件设计工作台下进行模具设计与创建方法一”大致相同的基本思路,不同点在于创建分型面时需要进行面的抽取,只创建一个分型面即可,另外在面的拆分上略有不同;但在创建型芯和型腔工件时,相比在“型芯/型腔设计”工作台下要容易掌握,也便于操作。
下面将介绍在零件设计工作台下进行该模具设计的过程。
Task1.加载模型
Step1.打开文件。打开D:\cat20.6\work\ch03\disbin_cover.CATPart文件,进入“零件设计”工作台。
说明:在打开模型文件后,如果图形窗口不是“零件设计”工作台,此时可以通过选择下拉菜单 命令,将工作台切换至“零件设计”工作台。
命令,将工作台切换至“零件设计”工作台。
Step2.定义模具名称。在特征树中选取 并右击,在系统弹出的快捷菜单中选择
并右击,在系统弹出的快捷菜单中选择 命令,此时系统弹出“属性”对话框;在该对话框中选择
命令,此时系统弹出“属性”对话框;在该对话框中选择 选项卡,在
选项卡,在 文本框中输入文件名“disbin_cover_mold”,单击
文本框中输入文件名“disbin_cover_mold”,单击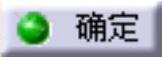 按钮,完成模具名称的定义。
按钮,完成模具名称的定义。
Step3.创建模具坐标系。选择下拉菜单 命令,系统弹出“轴系定义”对话框;在该对话框中单击
命令,系统弹出“轴系定义”对话框;在该对话框中单击 按钮,完成模具坐标系的创建,结果如图4.48所示。
按钮,完成模具坐标系的创建,结果如图4.48所示。
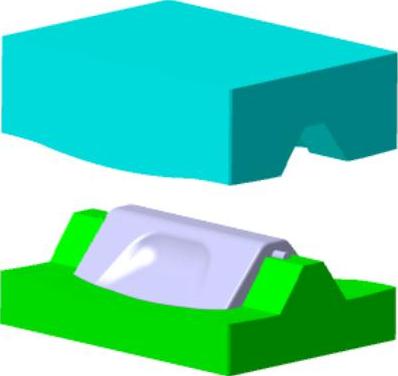
图4.46 移动型腔后
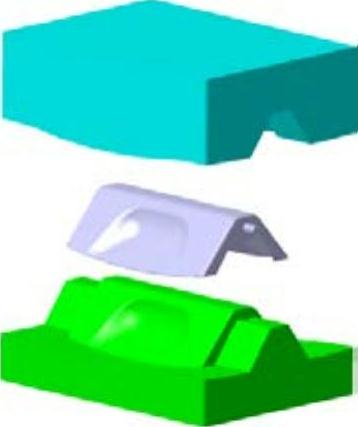
图4.47 移动型芯后
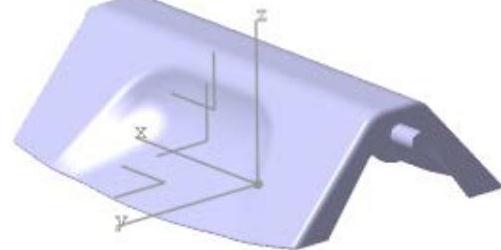
图4.48 创建模具坐标系
Step4.创建模具几何体。在特征树中右击 ,在系统弹出的快捷菜单中选择
,在系统弹出的快捷菜单中选择 命令;在特征树中选取
命令;在特征树中选取 并右击,在系统弹出的快捷菜单中选择
并右击,在系统弹出的快捷菜单中选择 命令,此时系统弹出“特殊粘贴”对话框;在该对话框中选取
命令,此时系统弹出“特殊粘贴”对话框;在该对话框中选取 选项,然后单击
选项,然后单击 按钮;在特征树中选取
按钮;在特征树中选取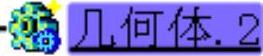 并右击,在系统弹出的快捷菜单中选择
并右击,在系统弹出的快捷菜单中选择 命令;在系统弹出的“属性”对话框中选择
命令;在系统弹出的“属性”对话框中选择 选项卡,然后在
选项卡,然后在 文本框中输入文件名“disbin_cover_parting”;单击
文本框中输入文件名“disbin_cover_parting”;单击 按钮。
按钮。
Step5.隐藏零件几何体。在特征树中选取 并右击,在系统弹出的快捷菜单中选择
并右击,在系统弹出的快捷菜单中选择 命令。
命令。
Task2.设置收缩率
Step1.选择命令。选择下拉菜单 命令,系统弹出“缩放定义”对话框。
命令,系统弹出“缩放定义”对话框。
Step2.定义参考点。在“缩放定义”对话框中单击 区域的文本框并右击,在系统弹出的快捷菜单中选择
区域的文本框并右击,在系统弹出的快捷菜单中选择 命令,系统弹出“点定义”对话框,接受系统默认的设置,在此对话框中单击
命令,系统弹出“点定义”对话框,接受系统默认的设置,在此对话框中单击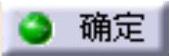 按钮。
按钮。
Step3.定义缩放比例。在“缩放定义”对话框的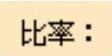 文本框中输入数值1.006,单击
文本框中输入数值1.006,单击 按钮。
按钮。
Task3.创建工件
Step1.插入几何体。选择下拉菜单
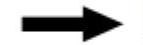
 命令,在特征树中增加
命令,在特征树中增加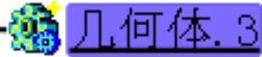 选项;在特征树中右击
选项;在特征树中右击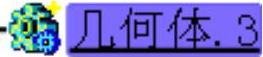 ,在系统弹出的快捷菜单中选择
,在系统弹出的快捷菜单中选择 命令,系统弹出“属性”对话框,单击该对话框中的
命令,系统弹出“属性”对话框,单击该对话框中的 选项卡,然后在
选项卡,然后在 文本框中输入文件名“disbin_cover_wp”,单击
文本框中输入文件名“disbin_cover_wp”,单击 按钮,完成名称的更改。
按钮,完成名称的更改。
Step2.创建工件特征。选择下拉菜单 命令,系统弹出“定义凸台”对话框;单击
命令,系统弹出“定义凸台”对话框;单击 按钮,系统弹出“运行命令”对话框,然后选取“xy平面”为草图平面;在图形区绘制图4.49所示的截面草图(草图1),单击“退出工作台”按钮
按钮,系统弹出“运行命令”对话框,然后选取“xy平面”为草图平面;在图形区绘制图4.49所示的截面草图(草图1),单击“退出工作台”按钮 ,系统返回至“定义凸台”对话框;在“定义凸台”对话框
,系统返回至“定义凸台”对话框;在“定义凸台”对话框 区域的
区域的 文本框中输入数值120;单击
文本框中输入数值120;单击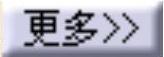 按钮,在
按钮,在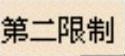 文本框中输入长度值40.0;其他参数采用系统默认设置;单击
文本框中输入长度值40.0;其他参数采用系统默认设置;单击 按钮,完成图4.50所示的工件特征的创建。
按钮,完成图4.50所示的工件特征的创建。
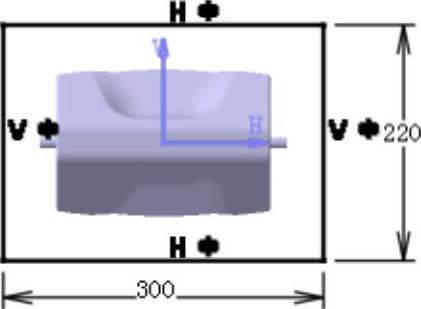
图4.49 截面草图(草图1)
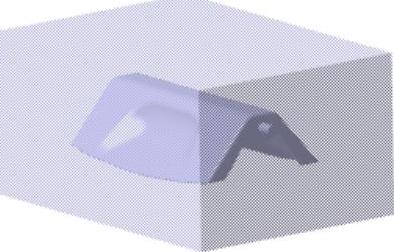
图4.50 工件特征
Task4.创建分型线
Stage1.创建反射线1
Step1.隐藏工件。在特征树中右击 ,在系统弹出的快捷菜单中选择
,在系统弹出的快捷菜单中选择 命令。
命令。
Step2.插入几何图形集。选择下拉菜单 命令,系统弹出“插入几何图形集”对话框;在系统弹出的“插入几何图形集”对话框的
命令,系统弹出“插入几何图形集”对话框;在系统弹出的“插入几何图形集”对话框的 文本框中输入文件名“parting_line”,然后单击
文本框中输入文件名“parting_line”,然后单击 按钮。
按钮。
Step3.创建提取特征。选择下拉菜单 命令,切换到“创成式外形设计”工作台;选择下拉菜单
命令,切换到“创成式外形设计”工作台;选择下拉菜单
 命令,系统弹出“提取定义”对话框;选取图4.51所示区域的任意曲面,然后单击
命令,系统弹出“提取定义”对话框;选取图4.51所示区域的任意曲面,然后单击 按钮,选取图4.51所示区域的其他面(共11个),单击
按钮,选取图4.51所示区域的其他面(共11个),单击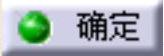 按钮,完成提取特征的创建。
按钮,完成提取特征的创建。

图4.51 选取提取面
Step4.创建接合2。选择下拉菜单 命令,系统弹出“接合定义”对话框;在特征树
命令,系统弹出“接合定义”对话框;在特征树 节点下依次选取
节点下依次选取 至
至 选项,接受系统默认的合并距离值(即公差值);单击
选项,接受系统默认的合并距离值(即公差值);单击 按钮,完成接合2的创建。
按钮,完成接合2的创建。
Step5.选择命令。选择下拉菜单 命令,系统弹出“反射线定义”对话框。
命令,系统弹出“反射线定义”对话框。
Step6.定义反射属性。在该对话框的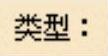 区域中选中
区域中选中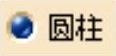 单选项;在特征树中选取
单选项;在特征树中选取 节点下的
节点下的 ;在该对话框的
;在该对话框的 区域中右击
区域中右击 选项,在系统弹出的快捷菜单中选择
选项,在系统弹出的快捷菜单中选择 命令;在该对话框的
命令;在该对话框的 文本框中输入数值90,在
文本框中输入数值90,在 区域中选中
区域中选中 单选项。
单选项。
Step7.在该对话框中单击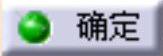 按钮,结果如图4.52所示。
按钮,结果如图4.52所示。
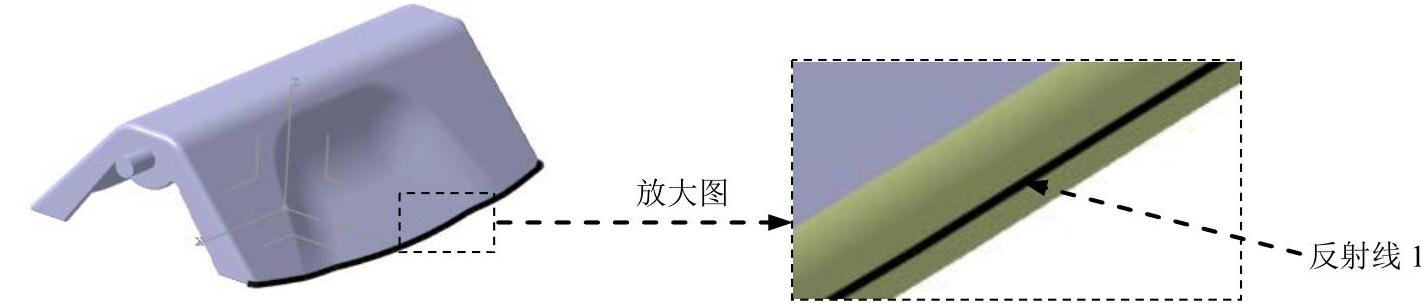
图4.52 创建反射线1
Stage2.创建反射线2
参照Stage1中的Step3、Step4、Step5、Step6和Step7创建反射线2,结果如图4.53所示。
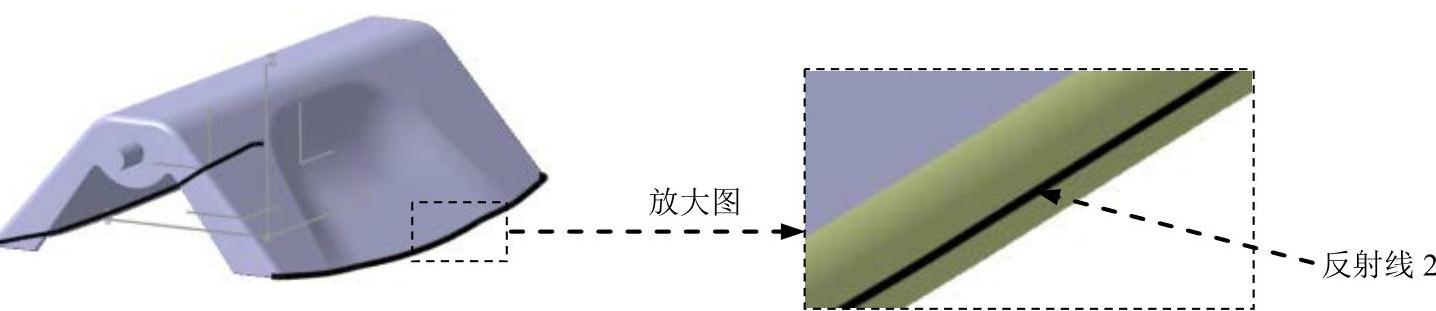
图4.53 创建反射线2
Stage3.定义分型线
Step1.创建截面草图(草图2)(注:本步的详细操作过程请参见随书光盘中video\ch04\reference\文件下的语音视频讲解文件“创建分型线-r01.avi”)。
Step2.创建截面草图(草图3)。选择下拉菜单 命令,选取图4.54所示的面为草图平面;在草绘工作台中绘制图4.55所示的截面草图(草图3);单击“退出工作台”按钮
命令,选取图4.54所示的面为草图平面;在草绘工作台中绘制图4.55所示的截面草图(草图3);单击“退出工作台”按钮 ,退出草绘工作台。
,退出草绘工作台。
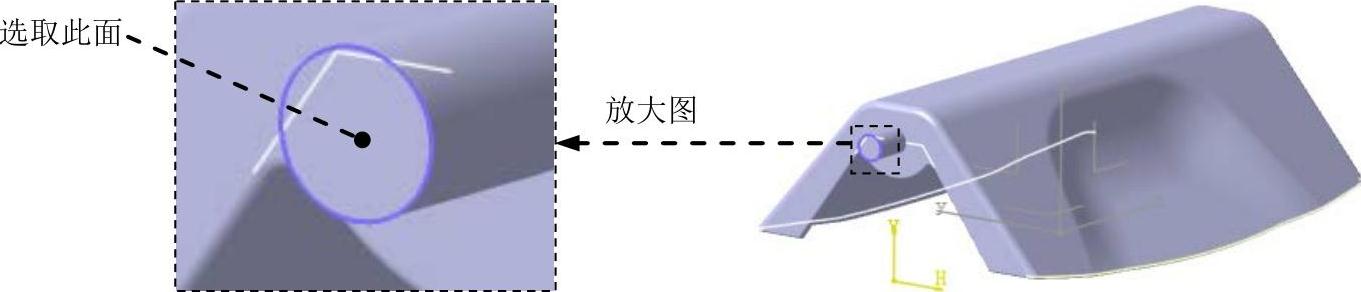
图4.54 定义草图平面
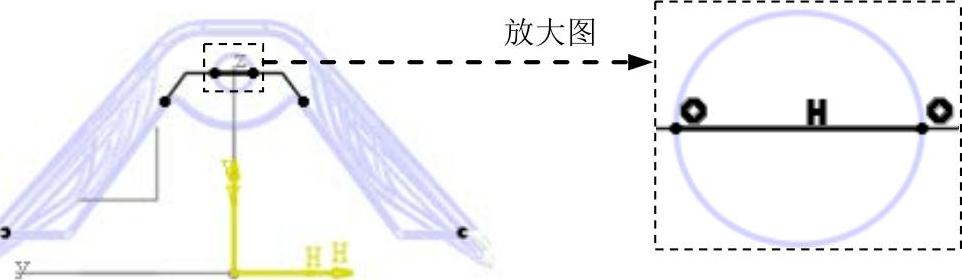
图4.55 截面草图(草图3)
Step3.创建对称草图。按住Ctrl键,在特征树中选取 节点下的
节点下的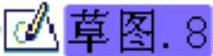 和
和 ;选择下拉菜单
;选择下拉菜单 命令,系统弹出“对称定义”对话框;选取“yz平面”为参考平面,在该对话框中单击
命令,系统弹出“对称定义”对话框;选取“yz平面”为参考平面,在该对话框中单击 按钮,此时系统弹出“多重结果管理”对话框;在该对话框中选中
按钮,此时系统弹出“多重结果管理”对话框;在该对话框中选中 单选项,单击
单选项,单击 按钮。
按钮。
Step4.创建直线3。选择下拉菜单 命令,系统弹出“直线定义”对话框;选取图4.56所示的点1和点2,在该对话框中单击
命令,系统弹出“直线定义”对话框;选取图4.56所示的点1和点2,在该对话框中单击 按钮,结果如图4.57所示。
按钮,结果如图4.57所示。
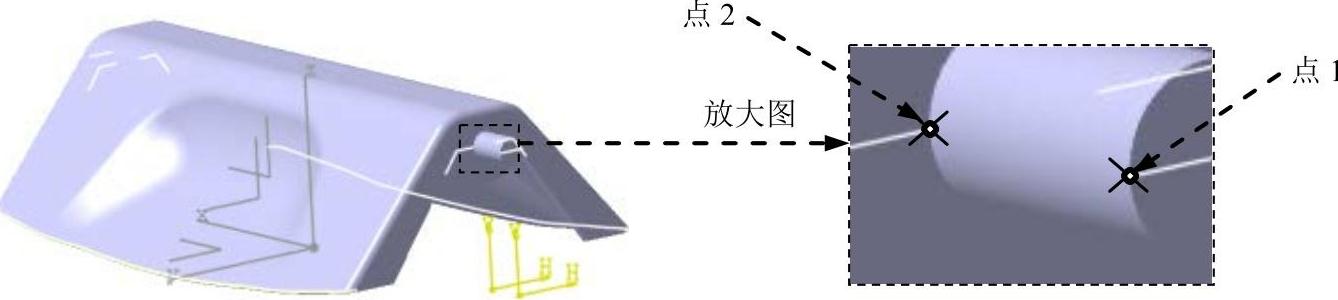
图4.56 选取点
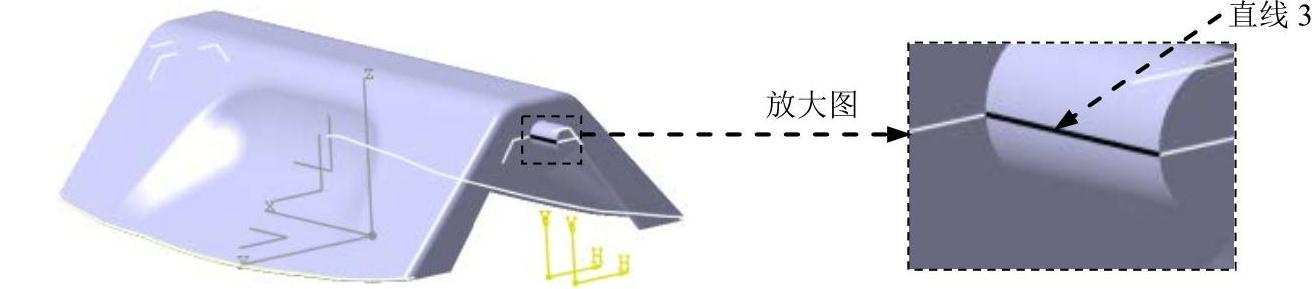
图4.57 创建直线3
Step5.创建直线4。参照Step4,在零件圆柱的另一侧创建直线4,结果如图4.58所示。
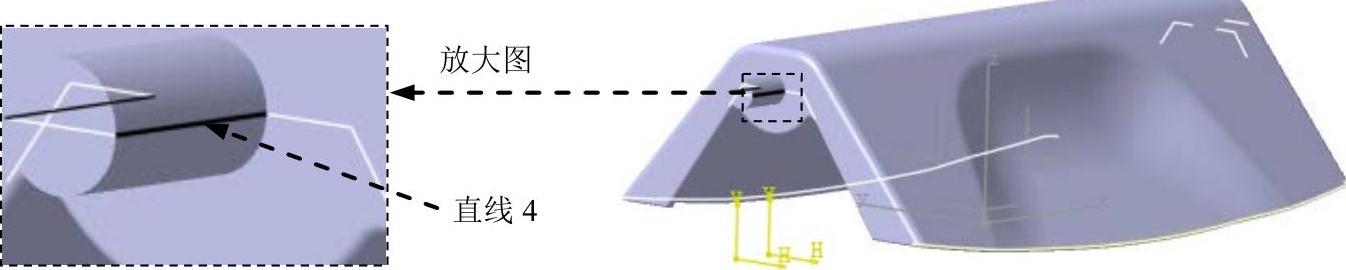
图4.58 创建直线4
Step6.创建对称直线。按住Ctrl键,在特征树中选取 节点下的
节点下的 和
和 ;选择下拉菜单
;选择下拉菜单 命令,系统弹出“对称定义”对话框;选取“yz平面”为参考平面,在该对话框中单击
命令,系统弹出“对称定义”对话框;选取“yz平面”为参考平面,在该对话框中单击 按钮。
按钮。
Step7.创建接合4。选择下拉菜单 命令,系统弹出“接合定义”对话框;在特征树
命令,系统弹出“接合定义”对话框;在特征树 节点下选取
节点下选取 、
、 、
、 和
和 ,接受系统默认的合并距离值(即公差值);单击
,接受系统默认的合并距离值(即公差值);单击 按钮,完成接合4的创建。
按钮,完成接合4的创建。
Step8.创建接合5。选择下拉菜单 命令,系统弹出“接合定义”对话框;在特征树
命令,系统弹出“接合定义”对话框;在特征树 节点下选取
节点下选取 和
和 ,接受系统默认的合并距离值(即公差值);单击
,接受系统默认的合并距离值(即公差值);单击 按钮,完成接合5的创建。
按钮,完成接合5的创建。
Task5.创建分型面
Step1.插入几何图形集。选择下拉菜单 命令,系统弹出“插入几何图形集”对话框;在系统弹出的“插入几何图形集”对话框的
命令,系统弹出“插入几何图形集”对话框;在系统弹出的“插入几何图形集”对话框的 文本框中输入文件名“parting_surface”,然后单击
文本框中输入文件名“parting_surface”,然后单击 按钮。
按钮。
Step2.隐藏曲线。选择下拉菜单 命令。
命令。
Step3.创建多重提取2。选择下拉菜单 命令,系统弹出“多重提取定义”对话框;在
命令,系统弹出“多重提取定义”对话框;在 区域的下拉列表中选择
区域的下拉列表中选择 选项;选取图4.59所示的面为多重提取对象(共79个面);单击
选项;选取图4.59所示的面为多重提取对象(共79个面);单击 按钮,完成多重提取2的创建。
按钮,完成多重提取2的创建。

图4.59 定义多重提取对象
说明:为了便于选取,可将分型线隐藏,读者可参照录像来快速选取。
Step4.创建接合6。选择下拉菜单 命令,系统弹出“接合定义”对话框;在特征树
命令,系统弹出“接合定义”对话框;在特征树 节点下选取
节点下选取 和
和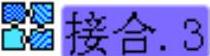 ,在特征树
,在特征树 节点下选取
节点下选取 ,接受系统默认的合并距离值(即公差值);单击
,接受系统默认的合并距离值(即公差值);单击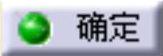 按钮,完成接合6的创建。
按钮,完成接合6的创建。
Step5.创建分割曲面。选择下拉菜单 命令,系统弹出“分割定义”对话框;在特征树
命令,系统弹出“分割定义”对话框;在特征树 节点下选取
节点下选取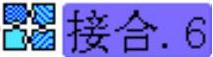 ;在特征树
;在特征树 节点下选取
节点下选取 ,单击
,单击 按钮;然后选取
按钮;然后选取 ,单击
,单击 按钮;然后选取
按钮;然后选取 ;然后选取
;然后选取 ,单击
,单击 按钮;单击
按钮;单击 按钮,完成分割曲面的创建。
按钮,完成分割曲面的创建。
Step6.隐藏产品模型。在特征树中右击 ,在系统弹出的快捷菜单中选择
,在系统弹出的快捷菜单中选择 命令,将产品模型隐藏起来。
命令,将产品模型隐藏起来。
Step7.创建拉伸曲面1。
(1)创建边界1。选择下拉菜单 命令,系统弹出“边界定义”对话框,在模型中选取图4.60所示的边线为边界线,在模型中分别选取图4.60所示的点1和点2,在该对话框中单击
命令,系统弹出“边界定义”对话框,在模型中选取图4.60所示的边线为边界线,在模型中分别选取图4.60所示的点1和点2,在该对话框中单击 按钮,结果如图4.61所示。
按钮,结果如图4.61所示。
说明:在选取限制点后,若显示的结果不是图4.61所示的结果,可单击限制点的方向箭头来改变方向。

(2)创建图4.62所示的拉伸1。选择下拉菜单 命令,系统弹出“拉伸曲面定义”对话框,在特征树中选取
命令,系统弹出“拉伸曲面定义”对话框,在特征树中选取 为拉伸轮廓,在该对话框的
为拉伸轮廓,在该对话框的 区域中右击
区域中右击 选项,在系统弹出的快捷菜单中选择
选项,在系统弹出的快捷菜单中选择 命令,然后单击
命令,然后单击 按钮,在
按钮,在 区域的
区域的 下拉列表中选择
下拉列表中选择 选项,然后在
选项,然后在 文本框中输入数值100,单击
文本框中输入数值100,单击 按钮,完成拉伸1的创建。
按钮,完成拉伸1的创建。
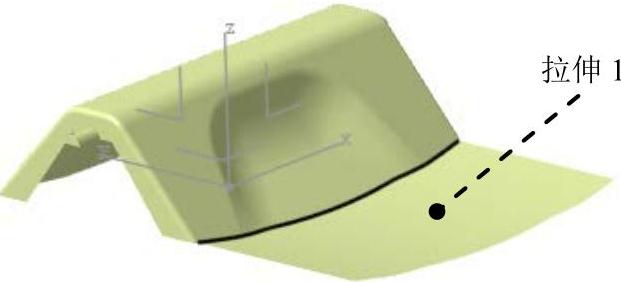
图4.62 创建拉伸1
Step8.创建拉伸曲面2。
(1)创建边界2。选择下拉菜单 命令,系统弹出“边界定义”对话框,在模型中选取图4.63所示的边线为边界线,在模型中分别选取图4.63所示的点1和点2,在该对话框中单击
命令,系统弹出“边界定义”对话框,在模型中选取图4.63所示的边线为边界线,在模型中分别选取图4.63所示的点1和点2,在该对话框中单击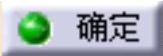 按钮,结果如图4.64所示。
按钮,结果如图4.64所示。
说明:在选取限制点后,若显示的结果不是图4.64所示的结果,可单击限制点的方向箭头来改变方向。

图4.63 选取边界线和限制点
(2)创建图4.65所示的拉伸2。选图择下拉选菜取单 命令,
命令,
系统弹出“拉伸曲面定义”对话框,在特征树中选取 为拉伸轮廓,在该对话框的
为拉伸轮廓,在该对话框的 区域中右击
区域中右击 选项,在系统弹出的快捷菜单中选择
选项,在系统弹出的快捷菜单中选择 命令,然后单击
命令,然后单击 按钮,在
按钮,在 区域的
区域的 下拉列表中选择
下拉列表中选择 选项,然后在
选项,然后在 文本框中输入数值100,单击
文本框中输入数值100,单击 按钮,完成拉伸2的创建。
按钮,完成拉伸2的创建。

图4.64 创建边界2
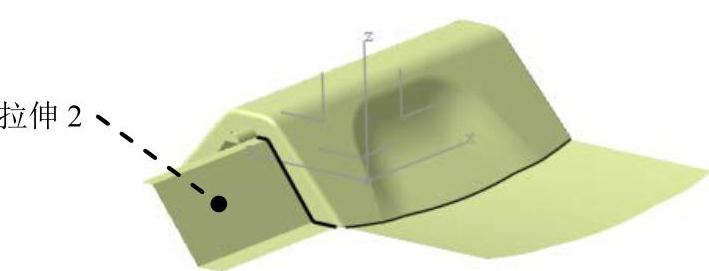
图4.65 创建拉伸2
Step9.创建图4.66所示的拉伸曲面3。选择下拉菜单 命令,系统弹出“拉伸曲面定义”对话框;选取图4.67所示的边线为拉伸轮廓,在该对话框的
命令,系统弹出“拉伸曲面定义”对话框;选取图4.67所示的边线为拉伸轮廓,在该对话框的 区域中右击
区域中右击 选项,在系统弹出的快捷菜单中选择
选项,在系统弹出的快捷菜单中选择 命令,然后单击
命令,然后单击 按钮;在
按钮;在 区域的
区域的 下拉列表中选择
下拉列表中选择 选项,然后在
选项,然后在 文本框中输入数值100;单击
文本框中输入数值100;单击 按钮,完成拉伸3的创建。
按钮,完成拉伸3的创建。

图4.66 创建拉伸3
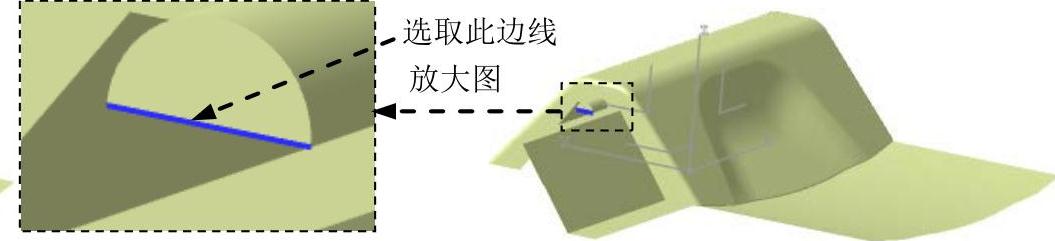
图4.67 选取边界线
Step10.创建多截面曲面2。
(1)创建图4.68所示的连接1。选择下拉菜单 命令,系统弹出“连接曲线定义”对话框,在
命令,系统弹出“连接曲线定义”对话框,在 区域的下拉列表中选取
区域的下拉列表中选取 选项,在该对话框
选项,在该对话框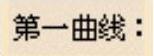 区域
区域 的文本框中单击
的文本框中单击 文本框使其激活,选取图4.69所示的点1,然后在
文本框使其激活,选取图4.69所示的点1,然后在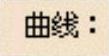 的文本框中单击
的文本框中单击 文本框使其激活,选取图4.69所示的曲线1;在该对话框
文本框使其激活,选取图4.69所示的曲线1;在该对话框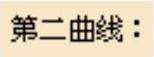 区域
区域 的文本框中单击
的文本框中单击 文本框使其激活,然后选取图4.69所示的点2,然后在
文本框使其激活,然后选取图4.69所示的点2,然后在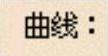 的文本框中单击
的文本框中单击 文本框使其激活,选取图4.69所示的曲线2,在该对话框中单击
文本框使其激活,选取图4.69所示的曲线2,在该对话框中单击 按钮,完成连接1的创建。
按钮,完成连接1的创建。
(2)创建图4.70所示的多截面曲面2。选择下拉菜单
 命令,系统弹出“多截面曲面定义”对话框,依次选取图4.71所示的曲线1和曲线2为多截面曲线,在
命令,系统弹出“多截面曲面定义”对话框,依次选取图4.71所示的曲线1和曲线2为多截面曲线,在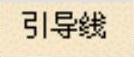 选项卡的区域中单击使其激活,然后选取图4.71所示的曲线3和曲线4为引导线,在该对话框中单击
选项卡的区域中单击使其激活,然后选取图4.71所示的曲线3和曲线4为引导线,在该对话框中单击 按钮,完成多截面曲面1的创建。
按钮,完成多截面曲面1的创建。
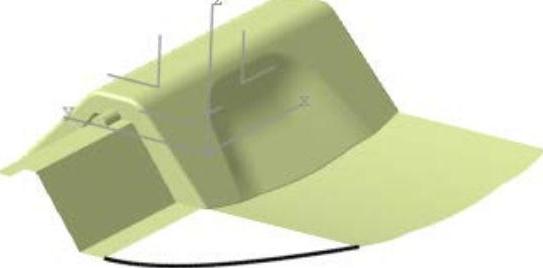
图4.68 连接1
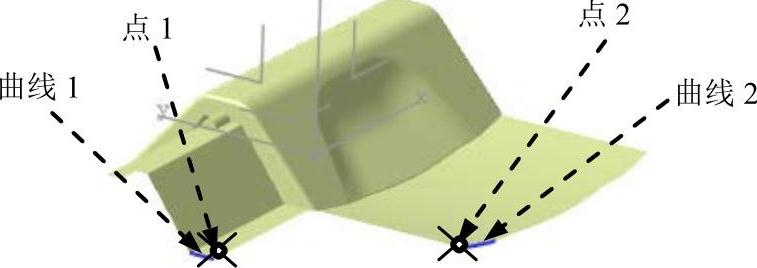
图4.69 选取连接对象
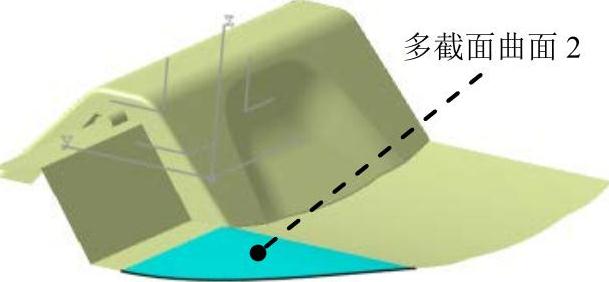
图4.70 多截面曲面2

图4.71 定义多截面曲面曲线和引导线
Step11.对称曲面1。按住Ctrl键,在特征树中选取 节点下的
节点下的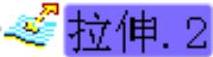 、
、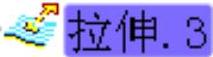 和
和 ;选择下拉菜单
;选择下拉菜单
 命令,系统弹出“对称定义”对话框;选取“yz平面”为参考平面,在该对话框中单击
命令,系统弹出“对称定义”对话框;选取“yz平面”为参考平面,在该对话框中单击 按钮,结果如图4.72所示。
按钮,结果如图4.72所示。
Step12.对称曲面2。在特征树中选取 节点下的
节点下的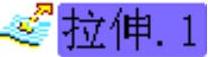 、
、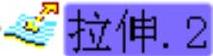 和
和 ;在特征树中选取
;在特征树中选取 节点下的
节点下的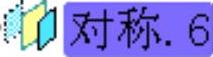 和
和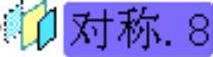 ;按住Ctrl键,选择下拉菜单
;按住Ctrl键,选择下拉菜单 命令,系统弹出“对称定义”对话框;选取“zx平面”为参考平面,在该对话框中单击
命令,系统弹出“对称定义”对话框;选取“zx平面”为参考平面,在该对话框中单击 按钮,结果如图4.73所示。
按钮,结果如图4.73所示。
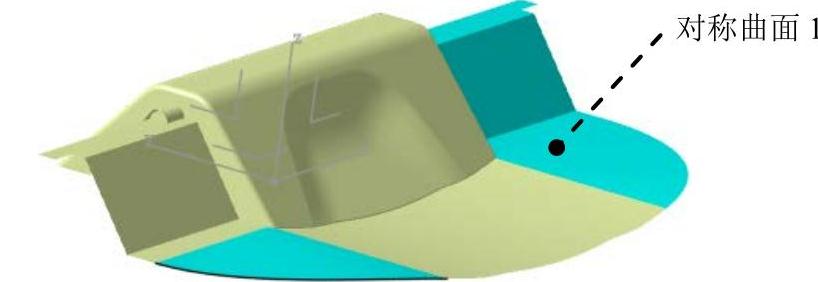
图4.72 对称曲面1
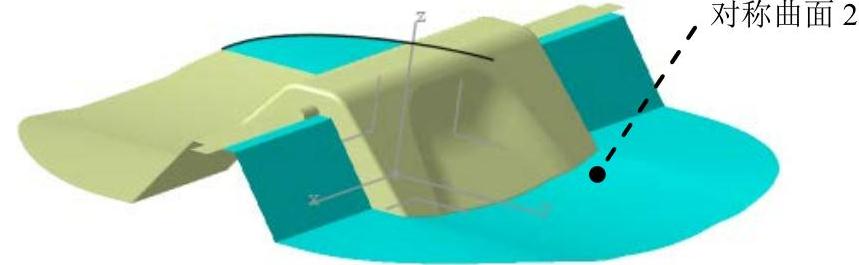
图4.73 对称曲面2
Step13.创建接合7(隐藏连接1)。选择下拉菜单 命令,系统弹出“接合定义”对话框;在特征树
命令,系统弹出“接合定义”对话框;在特征树 节点下选取
节点下选取 、
、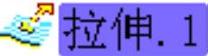 、
、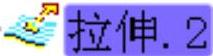 、
、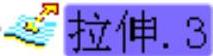 、
、 、
、 和
和 ,接受系统默认的合并距离值(即公差值);单击
,接受系统默认的合并距离值(即公差值);单击 按钮,完成接合7的创建。
按钮,完成接合7的创建。
Task6.创建模具型芯和型腔
Step1.显示几何体。按住Ctrl键,在特征树中选取 和
和 并右击,在系统弹出的快捷菜单中选择
并右击,在系统弹出的快捷菜单中选择 命令。
命令。
Step2.切换工作台。选择下拉菜单 命令,系统切换至“零件设计”工作台。
命令,系统切换至“零件设计”工作台。
Step3.创建移除1。在特征树中右击 ,在系统弹出的快捷菜单中选择
,在系统弹出的快捷菜单中选择 选项;在特征树中右击
选项;在特征树中右击 ,在系统弹出的快捷菜单中选择
,在系统弹出的快捷菜单中选择 命令,系统弹出“移除”对话框;单击
命令,系统弹出“移除”对话框;单击 按钮,完成移除1的创建。
按钮,完成移除1的创建。
Step4.更改几何体名称。在特征树中右击 ,在系统弹出的快捷菜单中选择
,在系统弹出的快捷菜单中选择 命令;系统弹出“属性”对话框,单击该对话框中的
命令;系统弹出“属性”对话框,单击该对话框中的 选项卡,然后在
选项卡,然后在 文本框中输入文件名“cavity_part”;单击
文本框中输入文件名“cavity_part”;单击 按钮。
按钮。
Step5.复制几何特征。在特征树中右击 ,在系统弹出的快捷菜单中选择
,在系统弹出的快捷菜单中选择 命令;在特征树中右击
命令;在特征树中右击 ,在系统弹出的快捷菜单中选择
,在系统弹出的快捷菜单中选择 命令。
命令。
Step6.更改几何体的名称。在特征树中右击 (复制的几何体),在系统弹出的快捷菜单中选择
(复制的几何体),在系统弹出的快捷菜单中选择 命令;系统弹出“属性”对话框,单击该对话框中的
命令;系统弹出“属性”对话框,单击该对话框中的 选项卡,然后在
选项卡,然后在 文本框中输入文件名“core_part”;单击
文本框中输入文件名“core_part”;单击 按钮。
按钮。
Step7.创建图4.74所示的型腔。在特征树中右击 ,在系统弹出的快捷菜单中选择
,在系统弹出的快捷菜单中选择 选项;选择下拉菜单
选项;选择下拉菜单
 命令,系统弹出“分割定义”对话框;选取图4.75所示的曲面(接合7)为分割元素,单击图4.75所示的箭头;单击
命令,系统弹出“分割定义”对话框;选取图4.75所示的曲面(接合7)为分割元素,单击图4.75所示的箭头;单击 按钮,完成型腔的创建。
按钮,完成型腔的创建。
说明:
●该曲面为 节点下的
节点下的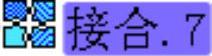 。
。
●隐藏 几何体和
几何体和 几何集即可观察到型腔。
几何集即可观察到型腔。
Step8.创建图4.76所示的型芯。在特征树中单击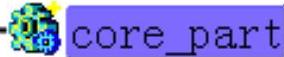 并右击,在系统弹出的快捷菜单中选择
并右击,在系统弹出的快捷菜单中选择 命令;选择下拉菜单
命令;选择下拉菜单
 命令,系统弹出“分割定义”对话框;选取图4.77所示的曲面(接合7)为分割元素;单击
命令,系统弹出“分割定义”对话框;选取图4.77所示的曲面(接合7)为分割元素;单击 按钮,完成型芯的创建。
按钮,完成型芯的创建。

图4.74 型腔
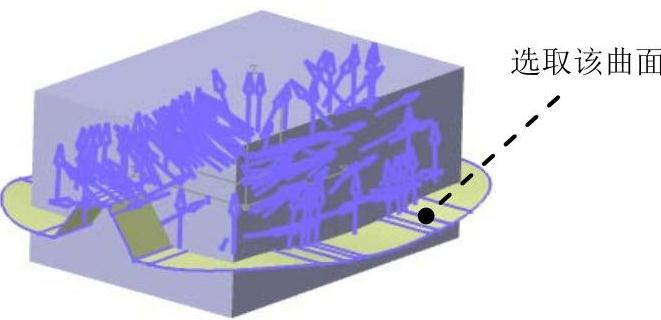
图4.75 定义分割元素

图4.76 型芯
说明:此步为了方便观察分割后特征,可以隐藏 几何体和
几何体和 几何集即可观察到型芯。
几何集即可观察到型芯。
Step9.显示disbin_cover_parting。在特征树中的 节点下右击
节点下右击 ,在系统弹出的快捷菜单中选择
,在系统弹出的快捷菜单中选择 命令;在特征树中右击
命令;在特征树中右击 ,在系统弹出的快捷菜单中选择
,在系统弹出的快捷菜单中选择 命令;隐藏parting_surface。在特征树中选取
命令;隐藏parting_surface。在特征树中选取 并右击,在系统弹出的快捷菜单中选择
并右击,在系统弹出的快捷菜单中选择 命令。
命令。
Task7.创建模具分解视图
Stage1.移动型腔
Step1.定义工作对象。在特征树中右击 ,在系统弹出的快捷菜单中选择
,在系统弹出的快捷菜单中选择 命令。
命令。
Step2.创建图4.78所示的型腔移动。选择下拉菜单
 命令,此时系统弹出“问题”对话框;在“问题”对话框中单击
命令,此时系统弹出“问题”对话框;在“问题”对话框中单击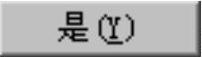 按钮;此时系统弹出“平移定义”对话框;在
按钮;此时系统弹出“平移定义”对话框;在 区域的下拉列表中选择
区域的下拉列表中选择 选项;在
选项;在 区域的文本框中输入数值100;选取图4.79所示的边线为平移方向参照;单击
区域的文本框中输入数值100;选取图4.79所示的边线为平移方向参照;单击 按钮,完成型腔的移动。
按钮,完成型腔的移动。
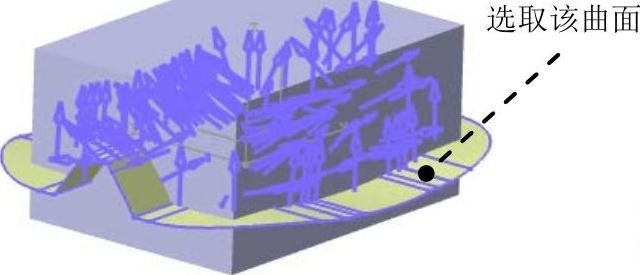
图4.77 定义分割元素
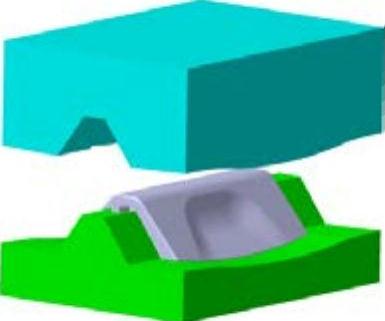
图4.78 移动型腔后
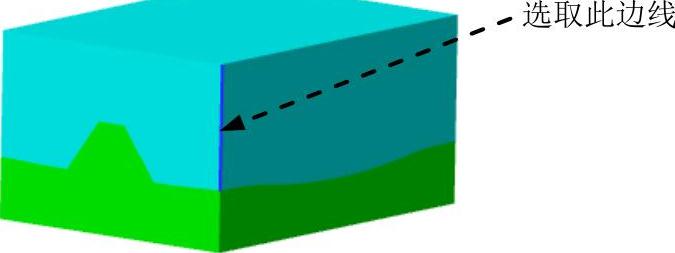
图4.79 定义平移方向参照
Stage2.移动型芯
Step1.定义工作对象。在特征树中单击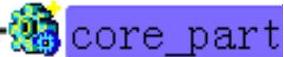 并右击,在系统弹出的快捷菜单中选择
并右击,在系统弹出的快捷菜单中选择 命令。
命令。
Step2.创建图4.80所示的型芯移动。选择下拉菜单
 命令,此时系统弹出“问题”对话框;在“问题”对话框中单击
命令,此时系统弹出“问题”对话框;在“问题”对话框中单击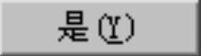 按钮;此时系统弹出“平移定义”对话框;在
按钮;此时系统弹出“平移定义”对话框;在 区域的下拉列表中选择
区域的下拉列表中选择 选项;在
选项;在 区域的文本框中输入数值-100;选取图4.81所示的边线为平移方向参照;单击
区域的文本框中输入数值-100;选取图4.81所示的边线为平移方向参照;单击 按钮,完成型芯的移动。
按钮,完成型芯的移动。
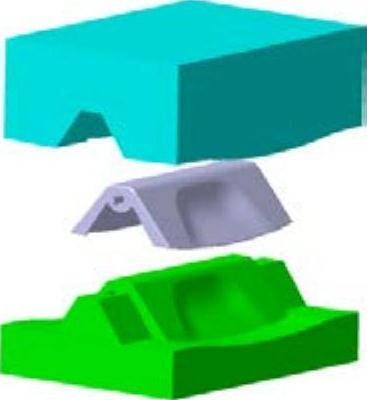
图4.80 移动型芯后
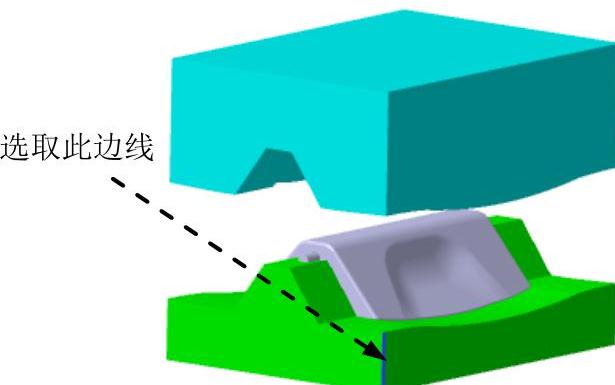
图4.81 定义平移方向参照
Step3.保存文件。选择下拉菜单 命令,即可保存模型。
命令,即可保存模型。
有关CATIA V5R20模具设计实例精解的文章

下面将介绍在“零件设计”工作台下进行该模具的设计过程。打开D:\cat20.6\work\ch01\toy_basket.CATPart文件,单击按钮,进入“零件设计”工作台。......
2023-06-25

下面将介绍在“零件设计”工作台下进行该模具的设计过程。打开D:\cat20.6\work\ch02\fancy_soap_box.CATPart文件,单击按钮,进入“零件设计”工作台。Task3.创建工件在CATIAV5中,常常使用“凸台”命令来创建模具工件。Step2.创建工件特征。Step2.创建多重提取10。......
2023-06-25

下面介绍该模具在“型芯/型腔设计”工作台下进行设计的具体过程。选择下拉菜单命令,进入到“型芯/型腔设计”工作台。图5.2 零件几何体Stage3.添加缩放后的实体Step1.切换工作台。Step4.创建封闭曲面。选择下拉菜单命令,在图形区选取平面1为草图平面,在图形区绘制图5.5所示的截面草图(草图1),单击“退出工作台”按钮,退出草绘环境,完成截面草图(草图1)的创建。Stage2.创建分割区域2Step1.创建截面草图(草图2)。图5.13 选取面说明:在选取型腔......
2023-06-25

下面介绍该模具在型芯/型腔工作台下进行设计的具体过程。Task1.导入模型Stage1.加载模型Step1.新建产品。新建一个Product文件,在特征树中双击激活该产品。选择下拉菜单命令,进入到“型芯/型腔设计”工作台。......
2023-06-25

本节设置的滑块是一个运动件,后面步骤中这个零件在固定件上滑动。进入零件设计工作台在桌面上双击CATIA的图标进入CATIA软件,或者从菜单选择CATIA,运行该软件。单击工具栏中的退出工作台图标,重新进入工作台。图1-1 一条折线拉伸生成实体单击工具栏中的凸台图标,出现对话框。单击对话框内的按钮,生成滑块零件。左边模型树上零件的名称更改为“滑块”。......
2023-07-01
相关推荐