下面将介绍在“零件设计”工作台下进行该模具的设计过程。打开D:\cat20.6\work\ch01\toy_basket.CATPart文件,单击按钮,进入“零件设计”工作台。......
2023-06-25
方法简介:
采用在“零件设计”工作台下进行模具设计,在创建分型面时需要进行面的抽取,只创建一个分型面即可;但在创建型芯和型腔工件时,相比在型芯/型腔设计工作台下要容易掌握,也便于操作。
下面将介绍在“零件设计”工作台下进行该模具设计的过程。
Task1.加载模型
Step1.打开文件。打开D:\cat20.6\work\ch03\oil_shell.CATPart文件,进入“零件设计”工作台。
说明:在打开模型文件后,如果图形窗口不是在“零件设计”工作台,此时可以通过选择下拉菜单 命令,将工作台切换至“零件设计”工作台。
命令,将工作台切换至“零件设计”工作台。
Step2.定义模具名称。在特征树中选取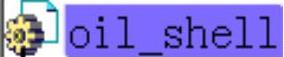 并右击,在系统弹出的快捷菜单中选择
并右击,在系统弹出的快捷菜单中选择 命令,此时系统弹出“属性”对话框;在该对话框中选择
命令,此时系统弹出“属性”对话框;在该对话框中选择 选项卡,在
选项卡,在 文本框中输入文件名“oil_shell_mold”,单击
文本框中输入文件名“oil_shell_mold”,单击 按钮,完成模具名称的定义。
按钮,完成模具名称的定义。
Step3.创建模具坐标系。选择下拉菜单 命令,系统弹出“轴系定义”对话框;在该对话框中单击
命令,系统弹出“轴系定义”对话框;在该对话框中单击 按钮,完成模具坐标系的创建,结果如图3.35所示。
按钮,完成模具坐标系的创建,结果如图3.35所示。
Step4.创建模具几何体。在特征树中右击 ,在系统弹出的快捷菜单中选择
,在系统弹出的快捷菜单中选择 命令;在特征树中选取
命令;在特征树中选取 并右击,在系统弹出的快捷菜单中选择
并右击,在系统弹出的快捷菜单中选择 命令,此时系统弹出“选择性粘贴”对话框;在该对话框中选取
命令,此时系统弹出“选择性粘贴”对话框;在该对话框中选取 选项,然后单击
选项,然后单击 按钮;在特征树中选取
按钮;在特征树中选取 并右击,在系统弹出的快捷菜单中选择
并右击,在系统弹出的快捷菜单中选择 命令;在系统弹出的“属性”对话框中选择
命令;在系统弹出的“属性”对话框中选择 选项卡,然后在
选项卡,然后在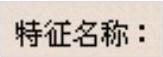 文本框中输入文件名“oil_shell_parting”;单击
文本框中输入文件名“oil_shell_parting”;单击 按钮。
按钮。
Step5.隐藏零件几何体。在特征树中选取 并右击,在系统弹出的快捷菜单中选择
并右击,在系统弹出的快捷菜单中选择 命令。
命令。
Task2.设置收缩率
Step1.选择命令。选择下拉菜单 命令,系统弹出“缩放定义”对话框。
命令,系统弹出“缩放定义”对话框。
Step2.定义参考点。在“缩放定义”对话框中单击 区域的文本框并右击,在系统弹出的快捷菜单中选择
区域的文本框并右击,在系统弹出的快捷菜单中选择 命令,系统弹出“点定义”对话框,在
命令,系统弹出“点定义”对话框,在 的下拉列表中选择
的下拉列表中选择 选项,在此对话框中单击
选项,在此对话框中单击 按钮。
按钮。
Step3.定义缩放比例。在“缩放定义”对话框的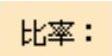 文本框中输入数值1.006,单击
文本框中输入数值1.006,单击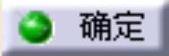 按钮。
按钮。
Task3.创建工件
Step1.插入几何体。选择下拉菜单
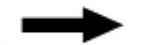
 命令,在特征树中增加
命令,在特征树中增加 选项;在特征树中右击
选项;在特征树中右击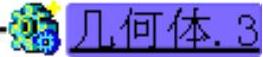 ,在系统弹出的快捷菜单中选择
,在系统弹出的快捷菜单中选择 命令,系统弹出“属性”对话框,单击该对话框中的
命令,系统弹出“属性”对话框,单击该对话框中的 选项卡,然后在
选项卡,然后在 文本框中输入文件名“oil_shell_wp”,单击
文本框中输入文件名“oil_shell_wp”,单击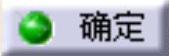 按钮,完成名称的更改。
按钮,完成名称的更改。
Step2.创建工件特征。选择下拉菜单 命令,系统弹出“定义凸台”对话框;在“定义凸台”对话框中单击
命令,系统弹出“定义凸台”对话框;在“定义凸台”对话框中单击 按钮,系统弹出“运行命令”对话框,然后选取“xy平面”为草图平面;在图形区绘制图3.36所示的截面草图,单击“退出工作台”按钮
按钮,系统弹出“运行命令”对话框,然后选取“xy平面”为草图平面;在图形区绘制图3.36所示的截面草图,单击“退出工作台”按钮 ,系统返回至“定义凸台”对话框;在“定义凸台”对话框
,系统返回至“定义凸台”对话框;在“定义凸台”对话框 区域的
区域的 文本框中输入数值50;单击
文本框中输入数值50;单击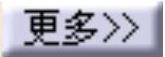 按钮,在
按钮,在 文本框中输入长度值50;其他参数采用系统默认设置;单击
文本框中输入长度值50;其他参数采用系统默认设置;单击 按钮,完成图3.37所示的工件特征的创建。
按钮,完成图3.37所示的工件特征的创建。
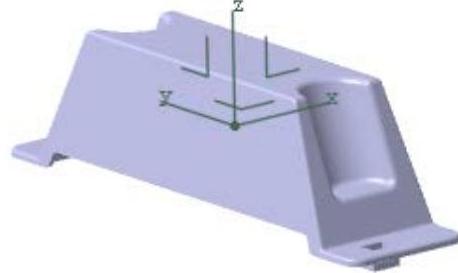
图3.35 创建模具坐标系
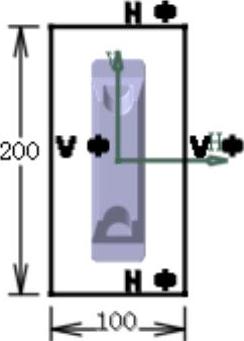
图3.36 截面草图
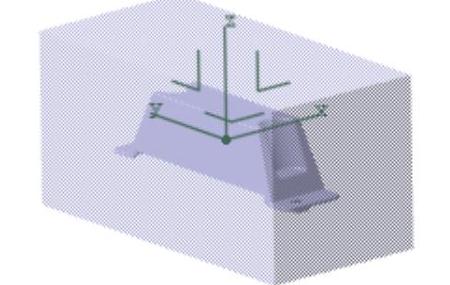
图3.37 工件特征
说明:为了便于观察,用户可在特征树中右击 ,在系统弹出的快捷菜单中选择
,在系统弹出的快捷菜单中选择 选项,在系统弹出的“属性”对话框中选择
选项,在系统弹出的“属性”对话框中选择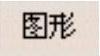 选项卡,然后在
选项卡,然后在 区域中通过移动滑块来调节工件的透明度。
区域中通过移动滑块来调节工件的透明度。
Task4.模型修补
Stage1.创建提取区域1
Step1.隐藏工件。在特征树中右击 ,在系统弹出的快捷菜单中选择
,在系统弹出的快捷菜单中选择 命令。
命令。
Step2.插入几何图形集。选择下拉菜单 命令,系统弹出“插入几何图形集”对话框;在系统弹出的“插入几何图形集”对话框的
命令,系统弹出“插入几何图形集”对话框;在系统弹出的“插入几何图形集”对话框的 文本框中输入文件名“Repair_surface”,然后单击
文本框中输入文件名“Repair_surface”,然后单击 按钮。
按钮。
Step3.定义提取特征。选择下拉菜单 命令,切换到“创成式外形设计”工作台;选择下拉菜单
命令,切换到“创成式外形设计”工作台;选择下拉菜单
 命令,系统弹出“多重提取定义”对话框;选取图3.38所示的面(共5个),单击
命令,系统弹出“多重提取定义”对话框;选取图3.38所示的面(共5个),单击 按钮,完成提取特征的创建。
按钮,完成提取特征的创建。

图3.38 选取提取面
Stage2.创建多截面曲面
Step1.创建边界1。选择下拉菜单 命令,系统弹出“边界定义”对话框;在模型中选取图3.39所示的边线为边界线;在模型中分别选取图3.39所示的点1和点2;在该对话框中单击
命令,系统弹出“边界定义”对话框;在模型中选取图3.39所示的边线为边界线;在模型中分别选取图3.39所示的点1和点2;在该对话框中单击 按钮,结果如图3.40所示。
按钮,结果如图3.40所示。

图3.39 选取边界线和限制点
说明:在选取限制点后,若显示的不是所需的结果,可单击限制点的方向箭头来改变方向。
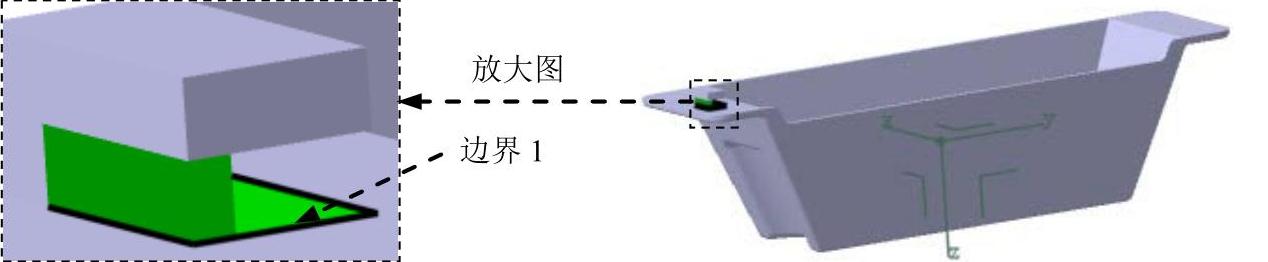
图3.40 创建边界1
Step2.创建边界2。选择下拉菜单 命令,系统弹出“边界定义”对话框;在模型中选取图3.41所示的边线为边界线;在模型中分别选取图3.41所示的点3和点4;在该对话框中单击
命令,系统弹出“边界定义”对话框;在模型中选取图3.41所示的边线为边界线;在模型中分别选取图3.41所示的点3和点4;在该对话框中单击 按钮,结果如图3.42所示。
按钮,结果如图3.42所示。

图3.41 选取边界线和限制点

图3.42 创建边界2
说明:在选取限制点后,若显示的不是所需的结果,可单击限制点的方向箭头来改变方向。
Step3.创建多截面曲面。选择下拉菜单 命令,系统弹出“多截面曲面定义”对话框;依次选取Step1和Step2中创建的边界1和边界2作为多截面曲线;在
命令,系统弹出“多截面曲面定义”对话框;依次选取Step1和Step2中创建的边界1和边界2作为多截面曲线;在 选项卡的区域中单击一次使其激活,然后选取图3.43所示的引导线1和引导线2;在该对话框中单击
选项卡的区域中单击一次使其激活,然后选取图3.43所示的引导线1和引导线2;在该对话框中单击 按钮,结果如图3.44所示。
按钮,结果如图3.44所示。

图3.43 选取引导线
Task5.创建分型面
Step1.插入几何图形集。选择下拉菜单 命令,系统弹出“插入几何图形集”对话框;在系统弹出的“插入几何图形集”对话框
命令,系统弹出“插入几何图形集”对话框;在系统弹出的“插入几何图形集”对话框 文本框中输入文件名“parting_surface”,然后单击
文本框中输入文件名“parting_surface”,然后单击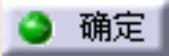 按钮。
按钮。

图3.44 创建多截面曲面
Step2.隐藏曲线。选择下拉菜单 命令。
命令。
Step3.创建多重提取2。选择下拉菜单 命令,系统弹出“多重提取定义”对话框;在
命令,系统弹出“多重提取定义”对话框;在 区域的下拉列表中选择
区域的下拉列表中选择 选项;选取图3.45所示的面为多重提取对象;单击
选项;选取图3.45所示的面为多重提取对象;单击 按钮,完成多重提取2的创建。
按钮,完成多重提取2的创建。
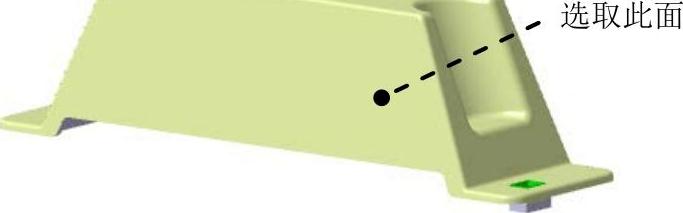
图3.45 定义多重提取对象
Step4.创建边界3。选择下拉菜单 命令,系统弹出“边界定义”对话框;在模型中选取图3.46所示的边线为边界线;在模型中分别选取图3.46所示的点1和点2;在该对话框中单击
命令,系统弹出“边界定义”对话框;在模型中选取图3.46所示的边线为边界线;在模型中分别选取图3.46所示的点1和点2;在该对话框中单击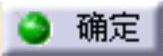 按钮,结果如图3.47所示。
按钮,结果如图3.47所示。

图3.46 选取边界线和限制点

图3.47 创建边界3
方向说。明:在选取限制点后,若显示的不是所需的结果,可单击限制点的方向箭头来改变
Step5.创建扫掠曲面1。
(1)选择命令。选择下拉菜单 命令,系统弹出“扫掠曲面定义”对话框。
命令,系统弹出“扫掠曲面定义”对话框。
(2)选择轮廓类型。在该对话框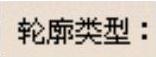 区域中单击“直线”按钮
区域中单击“直线”按钮 。
。
(3)选择子类型。在该对话框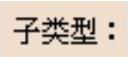 的下拉列表中选择
的下拉列表中选择 选项。
选项。
(4)选取引导曲线1:在模型中选取Step4中创建的边界3。
(5)选取参考曲面:在特征树中选取“xy平面”。
(6)定义扫掠长度。在该对话框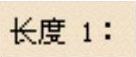 区域文本框中输入数值50,然后单击图3.48所示的箭头方向。
区域文本框中输入数值50,然后单击图3.48所示的箭头方向。
(7)在该对话框中单击 按钮,完成扫掠曲面1的创建,结果如图3.49所示。
按钮,完成扫掠曲面1的创建,结果如图3.49所示。
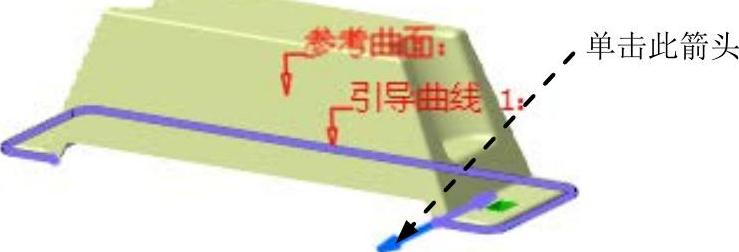
图3.48 定义方向
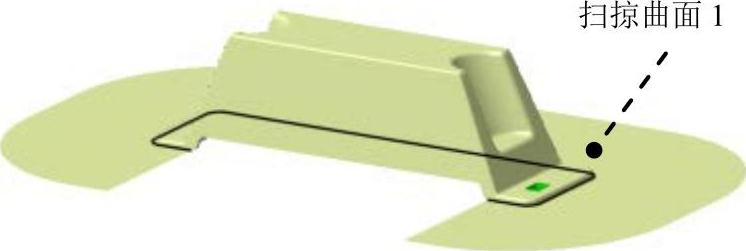
图3.49 创建扫掠曲面1
Step6.创建边界4。参照Step4,选取图3.46所示的边界线和限制点,创建图3.50所示的边界4。
Step7.创建图3.51所示的曲面拉伸1。选择下拉菜单 命令,系统弹出“拉伸曲面定义”对话框;在特征树中选取
命令,系统弹出“拉伸曲面定义”对话框;在特征树中选取 为拉伸轮廓,在该对话框
为拉伸轮廓,在该对话框 的区域中右击
的区域中右击 选项,在系统弹出的快捷菜单中选择
选项,在系统弹出的快捷菜单中选择 命令,然后单击
命令,然后单击 按钮;在
按钮;在 区域的
区域的 下拉列表中选择
下拉列表中选择 选项,然后在
选项,然后在 文本框中输入数值50;单击
文本框中输入数值50;单击 按钮,完成曲面拉伸1的创建。
按钮,完成曲面拉伸1的创建。
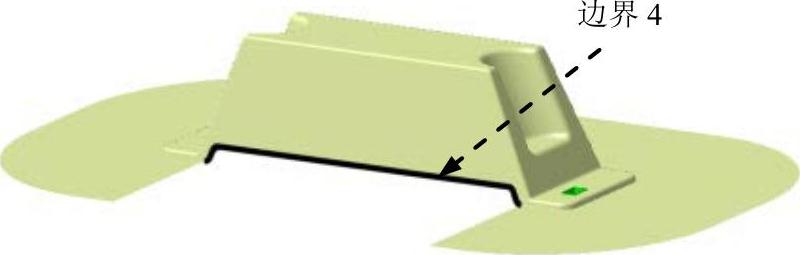
图3.50 创建边界4
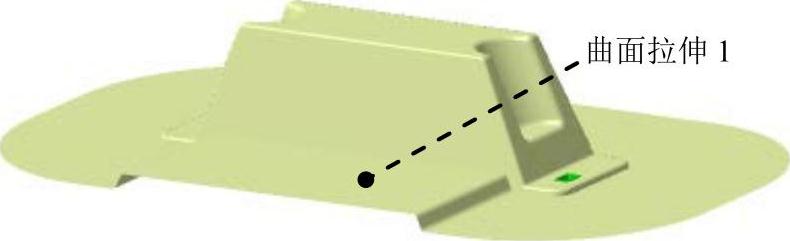
图3.51 创建曲面拉伸1
Step8.创建接合1(隐藏边界线)。选择下拉菜单 命令,系统弹出“接合定义”对话框;在特征树
命令,系统弹出“接合定义”对话框;在特征树 节点下选取
节点下选取 和
和 ;在特征树
;在特征树 节点下选取
节点下选取 、
、 和
和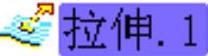 ,接受系统默认的合并距离值(即公差值);单击
,接受系统默认的合并距离值(即公差值);单击 按钮,完成接合1的创建。
按钮,完成接合1的创建。
Task6.创建模具型芯和型腔
Step1.显示几何体。在特征树中选取 并右击,在系统弹出的快捷菜单中选择
并右击,在系统弹出的快捷菜单中选择 命令。
命令。
Step2.切换工作台。选择下拉菜单 命令,系统切换至“零件设计”工作台。
命令,系统切换至“零件设计”工作台。
Step3.创建移除1。在特征树中右击 ,在系统弹出的快捷菜单中选择
,在系统弹出的快捷菜单中选择 选项;在特征树中右击
选项;在特征树中右击 ,在系统弹出的快捷菜单中选择
,在系统弹出的快捷菜单中选择 命令,系统弹出“移除”对话框;单击
命令,系统弹出“移除”对话框;单击 按钮,完成移除1的创建。
按钮,完成移除1的创建。
Step4.更改几何体名称。在特征树中右击 ,在系统弹出的快捷菜单中选择
,在系统弹出的快捷菜单中选择 命令;系统弹出“属性”对话框,单击该对话框中的
命令;系统弹出“属性”对话框,单击该对话框中的 选项卡,然后在
选项卡,然后在 中输入文件名“cavity_part”;单击
中输入文件名“cavity_part”;单击 按钮。
按钮。
Step5.复制几何特征。在特征树中右击 ,在系统弹出的快捷菜单中选择
,在系统弹出的快捷菜单中选择 命令;在特征树中右击
命令;在特征树中右击 ,在系统弹出的快捷菜单中选择
,在系统弹出的快捷菜单中选择 命令。
命令。
Step6.更改几何体的名称。在特征树中右击 (复制的几何体),在系统弹出的快捷菜单中选择
(复制的几何体),在系统弹出的快捷菜单中选择 命令;系统弹出“属性”对话框,单击该对话框中的
命令;系统弹出“属性”对话框,单击该对话框中的 选项卡,然后在
选项卡,然后在 文本框中输入文件名“core_part”;单击
文本框中输入文件名“core_part”;单击 按钮。
按钮。
Step7.创建图3.52所示的型腔。在特征树中右击 ,在系统弹出的快捷菜单中选择
,在系统弹出的快捷菜单中选择 选项;选择下拉菜单
选项;选择下拉菜单
 命令,系统弹出“分割定义”对话框;选取图3.53所示的曲面(接合1)为分割元素,单击图3.53所示的箭头方向;单击
命令,系统弹出“分割定义”对话框;选取图3.53所示的曲面(接合1)为分割元素,单击图3.53所示的箭头方向;单击 按钮,完成型腔的创建。
按钮,完成型腔的创建。
说明:
●该曲面为 节点下的
节点下的 。
。
●隐藏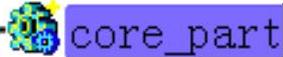 几何体和
几何体和 几何集即可观察到型腔。
几何集即可观察到型腔。
Step8.创建图3.54所示的型芯。在特征树中单击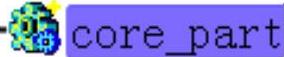 并右击,在系统弹出的快捷菜单中选择
并右击,在系统弹出的快捷菜单中选择 命令;选择下拉菜单
命令;选择下拉菜单
 命令,系统弹出“分割定义”对话框;选取图3.55所示的曲面(接合1)为分割元素;单击
命令,系统弹出“分割定义”对话框;选取图3.55所示的曲面(接合1)为分割元素;单击 按钮,完成型芯的创建。
按钮,完成型芯的创建。
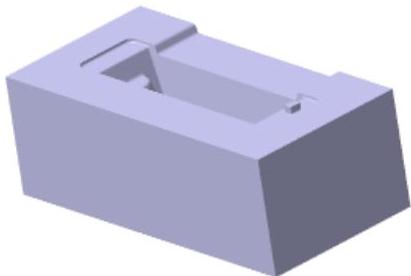
图3.52 型腔
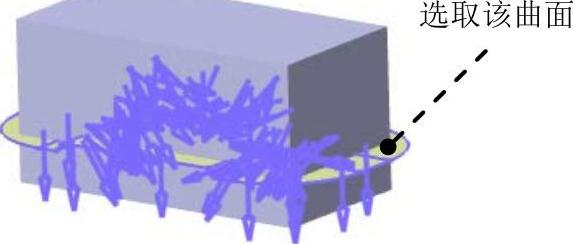
图3.53 定义分割元素
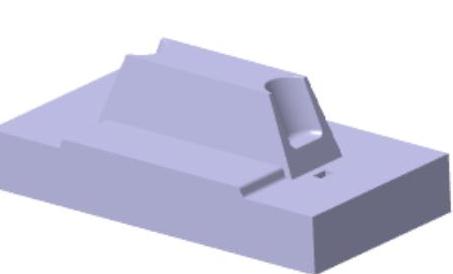
图3.54 型芯
说明:此步为了方便观察分割后特征,可以隐藏 几何体和
几何体和 几何集即可观察到型芯。
几何集即可观察到型芯。
Step9.显示oil_shell_parting。在特征树 节点下右击
节点下右击 ,在系统弹出的快捷菜单中选择
,在系统弹出的快捷菜单中选择 命令;在特征树中右击
命令;在特征树中右击 ,在系统弹出的快捷菜单中选择
,在系统弹出的快捷菜单中选择 命令;隐藏parting_surface。在特征树中选取
命令;隐藏parting_surface。在特征树中选取 并右击,在系统弹出的快捷菜单中选择
并右击,在系统弹出的快捷菜单中选择 命令。
命令。
Task7.创建模具分解视图
Stage1.移动型腔
Step1.定义工作对象。在特征树中右击 ,在系统弹出的快捷菜单中选择
,在系统弹出的快捷菜单中选择 命令。
命令。
Step2.创建图3.56所示的型腔移动。选择下拉菜单
 命令,此时系统弹出“问题”对话框;在“问题”对话框中单击
命令,此时系统弹出“问题”对话框;在“问题”对话框中单击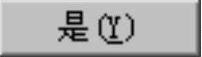 按钮;此时系统弹出“平移定义”对话框;在
按钮;此时系统弹出“平移定义”对话框;在 区域的下拉列表中选择
区域的下拉列表中选择 选项;在
选项;在 区域的文本框中输入数值80;选取图3.57所示的边线为平移方向参照;单击
区域的文本框中输入数值80;选取图3.57所示的边线为平移方向参照;单击 按钮,完成型腔的移动。
按钮,完成型腔的移动。

图3.55 定义分割元素
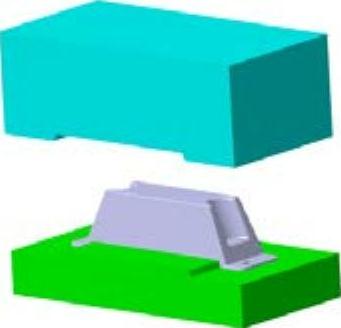
图3.56 移动型腔后
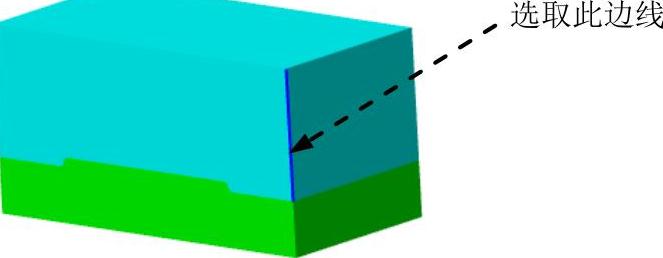
图3.57 定义平移方向参照
Stage2.移动型芯
Step1.定义工作对象。在特征树中单击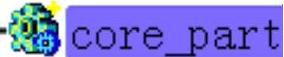 并右击,在系统弹出的快捷菜单中选择
并右击,在系统弹出的快捷菜单中选择 命令。
命令。
Step2.创建图3.58所示的型芯移动。选择下拉菜单
 命令,此时系统弹出“问题”对话框;在“问题”对话框中单击
命令,此时系统弹出“问题”对话框;在“问题”对话框中单击 按钮;此时系统弹出“平移定义”对话框;在
按钮;此时系统弹出“平移定义”对话框;在 区域的下拉列表中选择
区域的下拉列表中选择 选项;在
选项;在 区域的文本框中输入数值-80;选取图3.59所示的边线为平移方向参照;单击
区域的文本框中输入数值-80;选取图3.59所示的边线为平移方向参照;单击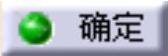 按钮,完成型芯的移动。
按钮,完成型芯的移动。
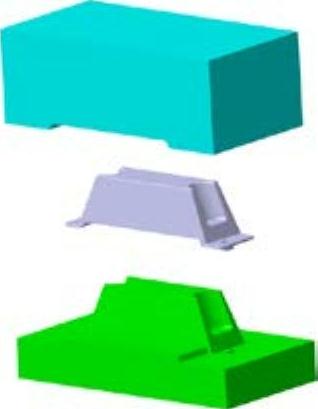
图3.58 移动型芯后
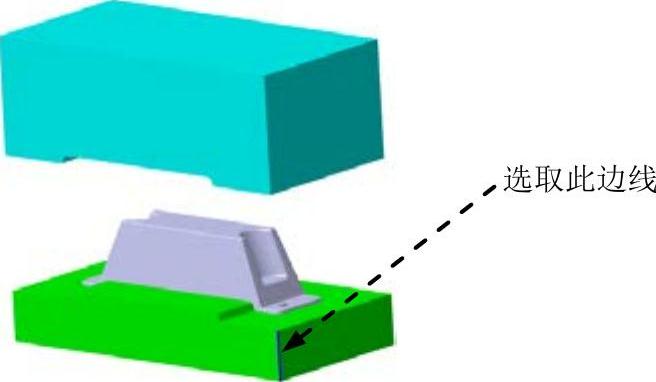
图3.59 定义平移方向参照
Step3.保存文件。选择下拉菜单 命令,即可保存模型。
命令,即可保存模型。
有关CATIA V5R20模具设计实例精解的文章

下面将介绍在“零件设计”工作台下进行该模具的设计过程。打开D:\cat20.6\work\ch01\toy_basket.CATPart文件,单击按钮,进入“零件设计”工作台。......
2023-06-25

下面将介绍在零件设计工作台下进行该模具设计的过程。Step3.创建模具坐标系。Step2.创建工件特征。Step2.创建截面草图(草图3)。......
2023-06-25

下面将介绍在“零件设计”工作台下进行该模具的设计过程。打开D:\cat20.6\work\ch02\fancy_soap_box.CATPart文件,单击按钮,进入“零件设计”工作台。Task3.创建工件在CATIAV5中,常常使用“凸台”命令来创建模具工件。Step2.创建工件特征。Step2.创建多重提取10。......
2023-06-25

下面介绍该模具在型芯/型腔工作台下进行设计的具体过程。Task1.导入模型Stage1.加载模型Step1.新建产品。新建一个Product文件,在特征树中双击激活该产品。选择下拉菜单命令,进入到“型芯/型腔设计”工作台。......
2023-06-25

下面介绍该模具在“型芯/型腔设计”工作台下进行设计的具体过程。选择下拉菜单命令,进入到“型芯/型腔设计”工作台。图5.2 零件几何体Stage3.添加缩放后的实体Step1.切换工作台。Step4.创建封闭曲面。选择下拉菜单命令,在图形区选取平面1为草图平面,在图形区绘制图5.5所示的截面草图(草图1),单击“退出工作台”按钮,退出草绘环境,完成截面草图(草图1)的创建。Stage2.创建分割区域2Step1.创建截面草图(草图2)。图5.13 选取面说明:在选取型腔......
2023-06-25

Step4.创建图15.2.3所示的零件特征——组合投影。选择下拉菜单命令,选取基准平面YZ为草图平面,进入草图环境,绘制图15.2.5所示的草图3;绘制完成后,单击按钮,完成草图3的创建。选择下拉菜单命令,系统弹出“基准平面”对话框;在区域的下拉列表中选择选项,在绘图区选取图15.2.8所示的两条直线为参照;单击按钮,完成基准平面1的创建。图15.2.9 基准平面2图15.2.9 基准平面2图15.2.10 定义参照线图15.2.10 定义参照线Step10.创建图15.2.11所示的草图5。......
2023-06-22
相关推荐