下面将介绍在“型芯/型腔设计”工作台下进行该模具的设计过程。选择下拉菜单命令,系统切换至“型芯和型腔设计”工作台。......
2023-06-25
方法简介:
采用“型芯/型腔设计”工作台下进行模具设计的主要思路:首先,判断模具坐标系在产品模型上的位置,并锁定坐标系;其次,通过“移动元素”命令来定义型芯/型腔区域面;再次,通过“填充”、“拉伸”和“扫掠”等命令来完成对产品模型破孔的修补和分型的设计;最后,完成模具的型芯和型腔的创建。
下面将介绍在“型芯/型腔设计”工作台下进行该模具的设计过程。
Task1.导入模型
Stage1.加载模型
Step1.新建产品。新建一个Product文件,在特征树中双击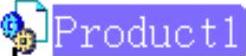 激活该产品。
激活该产品。
Step2.选择命令。选择下拉菜单 命令,系统切换至“型芯/型腔设计”工作台。
命令,系统切换至“型芯/型腔设计”工作台。
Step3.修改文件名。右击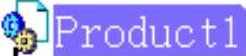 ,在系统弹出的快捷菜单中选择
,在系统弹出的快捷菜单中选择 命令;系统弹出“属性”对话框;在
命令;系统弹出“属性”对话框;在 文本框中输入文件名“toy_basket_mold”;单击
文本框中输入文件名“toy_basket_mold”;单击 按钮,完成文件名的修改。
按钮,完成文件名的修改。
Step4. 选择命令。选择下拉菜单 命令,系统弹出“Import Molded Part”对话框。
命令,系统弹出“Import Molded Part”对话框。
Step5.在“Import Molded Part”对话框 区域中单击“打开”按钮
区域中单击“打开”按钮 ,此时系统弹出“选择文件”对话框,选择文件路径:D:\cat20.6\work\ch01\toy_basket.CATPart,单击
,此时系统弹出“选择文件”对话框,选择文件路径:D:\cat20.6\work\ch01\toy_basket.CATPart,单击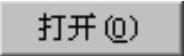 按钮。
按钮。
Step6.选择要开模的实体。接受系统默认设置。
Stage2.设置收缩率
Step1.设置坐标系。接受系统默认设置。
Step2.设置收缩数值。在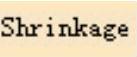 区域
区域 的文本框中输入数值1.006。
的文本框中输入数值1.006。
Step3.在“Import toy_basket.CATPart”对话框中单击 按钮,完成零件几何体的收缩率设置,结果如图1.2所示。
按钮,完成零件几何体的收缩率设置,结果如图1.2所示。

图1.2 零件几何体
Stage3.添加缩放后的实体
Step1.切换工作台。选择下拉菜单 命令,系统切换至“零件设计”工作台。
命令,系统切换至“零件设计”工作台。
Step2.显示特征。在特征树中依次单击
 前的“+”号,显示出
前的“+”号,显示出 。
。
Step3.定义工作对象。在特征树中右击 ,在系统弹出的快捷菜单中选择
,在系统弹出的快捷菜单中选择 命令,将其定义为工作对象。
命令,将其定义为工作对象。
Step4.创建封闭曲面。选择下拉菜单
 命令,系统弹出图1.3所示的“定义封闭曲面”对话框;在特征树中单击
命令,系统弹出图1.3所示的“定义封闭曲面”对话框;在特征树中单击 前的“+”号,然后选择
前的“+”号,然后选择 ,在“定义封闭曲面”对话框中单击
,在“定义封闭曲面”对话框中单击 按钮,特征树变化结果如图1.4所示。
按钮,特征树变化结果如图1.4所示。
Step5.隐藏产品模型。在特征树中单击 前的“+”号,然后右击
前的“+”号,然后右击 ,在系统弹出的快捷菜单中选择
,在系统弹出的快捷菜单中选择 命令,将产品模型隐藏起来。
命令,将产品模型隐藏起来。
说明:这里将产品模型隐藏起来,为了便于以下的操作。
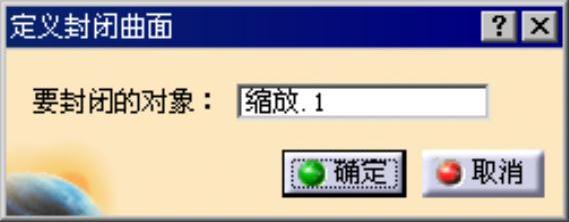
图1.3 “定义封闭曲面”对话框

图1.4 添加缩放后的实体
Step6.切换工作台。选择下拉菜单 命令,系统切换至“型芯/型腔设计”工作台。
命令,系统切换至“型芯/型腔设计”工作台。
Step7.定义工作对象。在特征树中右击 ,在系统弹出的快捷菜单中选择
,在系统弹出的快捷菜单中选择 命令,将其定义为工作对象。
命令,将其定义为工作对象。
Task2.定义主开模方向
Step1.选择命令。选择下拉菜单 命令,系统弹出“MainPullingDirectionDefinition”对话框。
命令,系统弹出“MainPullingDirectionDefinition”对话框。
Step2.设置坐标系。在该对话框 区域的
区域的 、
、 和
和 文本框中分别输入数值0、-1和0。
文本框中分别输入数值0、-1和0。
Step3.锁定开模方向。在该对话框的 区域中选中
区域中选中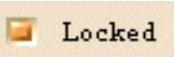 复选框。
复选框。
Step4.设置区域颜色。在图形区中选取前面加载的零件几何体,并在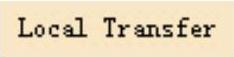 区域中选中
区域中选中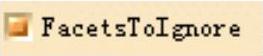 复选框,将其值调整到0.20。
复选框,将其值调整到0.20。
说明:在设置区域颜色时,只需要在前面加载的零件几何体上的任意位置单击一下即可。
Step5.在该对话框中单击 按钮,此时特征树中增加了三个几何图形集,同时这三个几何图形集将在零件几何体上显示出来,结果如图1.5所示。
按钮,此时特征树中增加了三个几何图形集,同时这三个几何图形集将在零件几何体上显示出来,结果如图1.5所示。
Step6.定义主坐标系。在特征树中双击 “+”号下的
“+”号下的 ,系统弹出“轴系定义”对话框,在此对话框中选中
,系统弹出“轴系定义”对话框,在此对话框中选中 复选框,然后单击
复选框,然后单击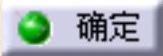 按钮。
按钮。
Task3.移动元素
Step1.选择命令。选择下拉菜单 命令,系统弹出“Transfer Element”对话框。
命令,系统弹出“Transfer Element”对话框。
Step2.定义型腔区域。在该对话框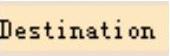 的下拉列表中选择
的下拉列表中选择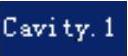 选项;在
选项;在 的下拉列表中选择
的下拉列表中选择 选项,然后选取图1.6所示的区域,总共21个面,结果如图1.7所示。
选项,然后选取图1.6所示的区域,总共21个面,结果如图1.7所示。
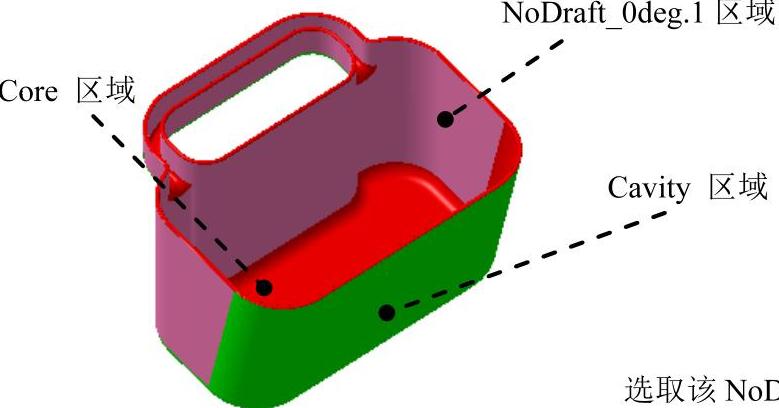
图1.5 区域颜色

图1.6 定义型腔区域
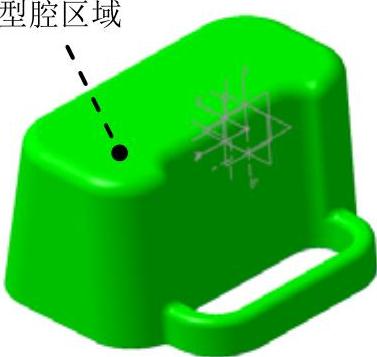
图1.7 型腔区域
Step3.定义型芯区域。在该对话框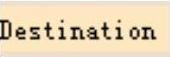 的下拉列表中选择
的下拉列表中选择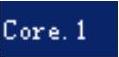 选项,然后选取图1.8所示的区域,总共21个面,结果如图1.9所示。
选项,然后选取图1.8所示的区域,总共21个面,结果如图1.9所示。
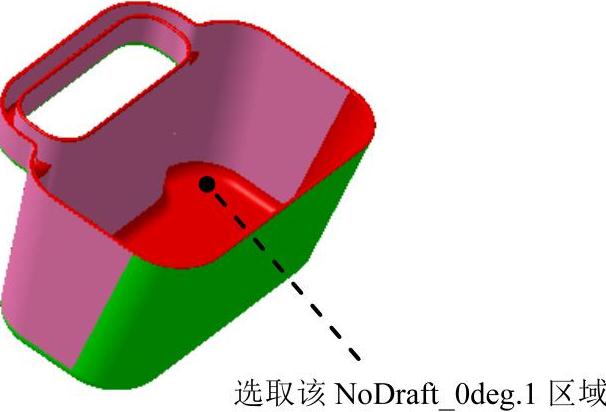
图1.8 定义型芯区域
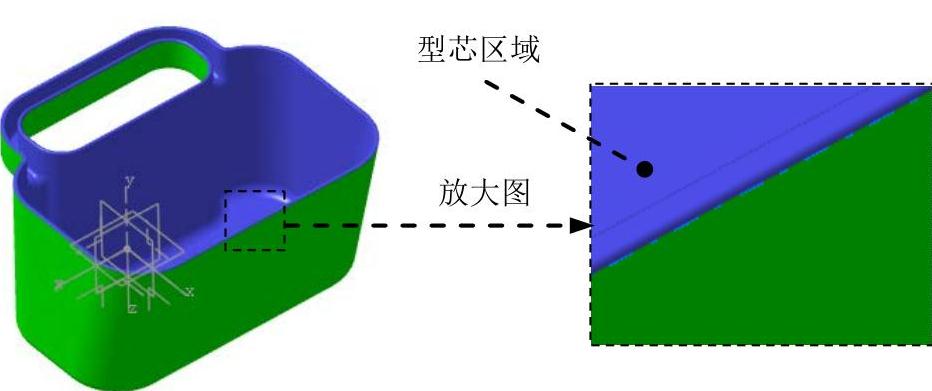
图1.9 型芯区域
说明:
●用户在定义区域面时,可以灵活地运用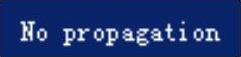 选项、
选项、 选项和
选项和 选项来快速地完成定义。
选项来快速地完成定义。
●读者在选取面的时候,可根据录像来进行选取。
Step4.在“Transfer Element”对话框中单击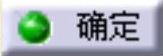 按钮,完成元素的移动。
按钮,完成元素的移动。
Task4.创建爆炸视图
Step1.隐藏轴系统和平面。选择下拉菜单
 命令,再次选择下拉菜单
命令,再次选择下拉菜单

 命令。
命令。
Step2.选择命令。选择下拉菜单 命令,系统弹出图1.10所示的“Explode Value”对话框。
命令,系统弹出图1.10所示的“Explode Value”对话框。
Step3.定义移动距离。在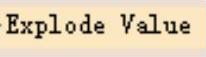 文本框中输入数值100,单击Enter键,结果如图1.11所示。
文本框中输入数值100,单击Enter键,结果如图1.11所示。
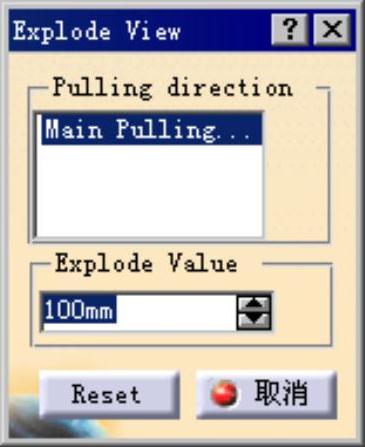
图1.10 “Explode Value”对话框
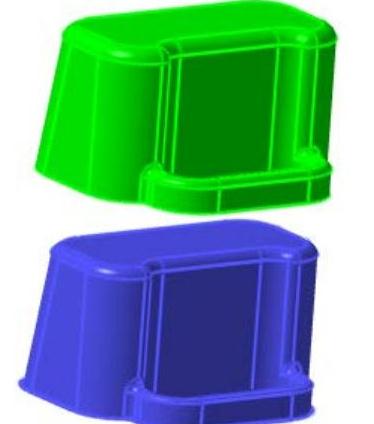
图1.11 爆炸视图
Step4.在“Explode Value”对话框中单击 按钮,完成爆炸视图的创建。
按钮,完成爆炸视图的创建。
Task5.集合曲面
Step1.集合型芯曲面。选择下拉菜单
 命令,系统弹出图1.12所示的“Aggregate Surfaces”对话框;在“Aggregate Surfaces”对话框
命令,系统弹出图1.12所示的“Aggregate Surfaces”对话框;在“Aggregate Surfaces”对话框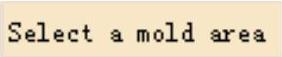 的下拉列表中选择
的下拉列表中选择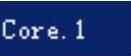 选项,此时系统会自动在
选项,此时系统会自动在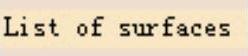 区域中显示要集合的曲面;在“Aggregate Surfaces”对话框中选中
区域中显示要集合的曲面;在“Aggregate Surfaces”对话框中选中 复选框,单击
复选框,单击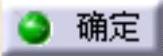 按钮,完成型芯曲面的集合,此时特征树显示结果如图1.13b所示。
按钮,完成型芯曲面的集合,此时特征树显示结果如图1.13b所示。
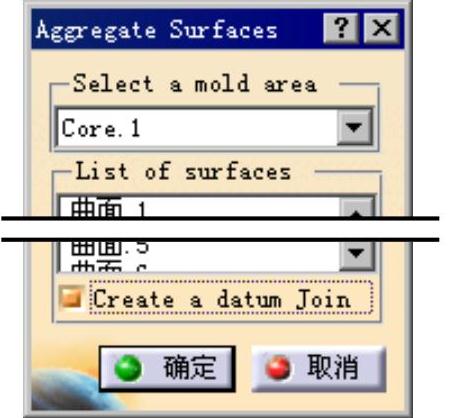
图1.12 “Aggregate Surfaces”对话框
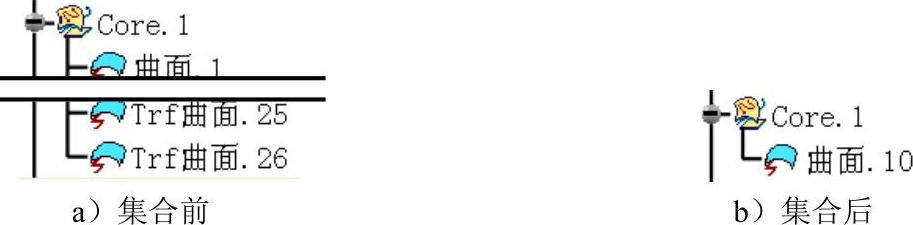
图1.13 集合型芯曲面
Step2.集合型腔曲面。选择下拉菜单
 命令,系统弹出“Aggregate Surfaces”对话框;在“Aggregate Surfaces”对话框
命令,系统弹出“Aggregate Surfaces”对话框;在“Aggregate Surfaces”对话框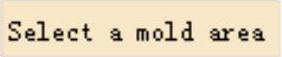 的下拉列表中选择
的下拉列表中选择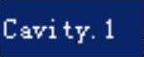 选项,此时系统会自动在
选项,此时系统会自动在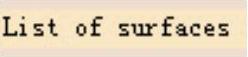 区域中显示要集合的曲面;在“Aggregate Surfaces”对话框中选中
区域中显示要集合的曲面;在“Aggregate Surfaces”对话框中选中 复选框,单击
复选框,单击 按钮,完成型腔曲面的集合,此时特征树显示结果如图1.14b所示。
按钮,完成型腔曲面的集合,此时特征树显示结果如图1.14b所示。
Task6.模型修补
Step1.新建几何图形集。选择下拉菜单 命令,系统弹出图1.15所示的“插入几何图形集”对话框;在系统弹出的对话框
命令,系统弹出图1.15所示的“插入几何图形集”对话框;在系统弹出的对话框 文本框中输入“repair_surface”,接受
文本框中输入“repair_surface”,接受 文本框中的默认选项
文本框中的默认选项 ,然后单击
,然后单击 按钮。
按钮。
Step2.创建图1.16所示的边界1。选择下拉菜单
 命令,系统弹出“边界定义”对话框;在“边界定义”对话框
命令,系统弹出“边界定义”对话框;在“边界定义”对话框 区域的下拉列表中选择
区域的下拉列表中选择 选项,如图1.17所示;选取图1.18所示的曲线为曲面边线;单击
选项,如图1.17所示;选取图1.18所示的曲线为曲面边线;单击 按钮,完成边界1的创建。
按钮,完成边界1的创建。
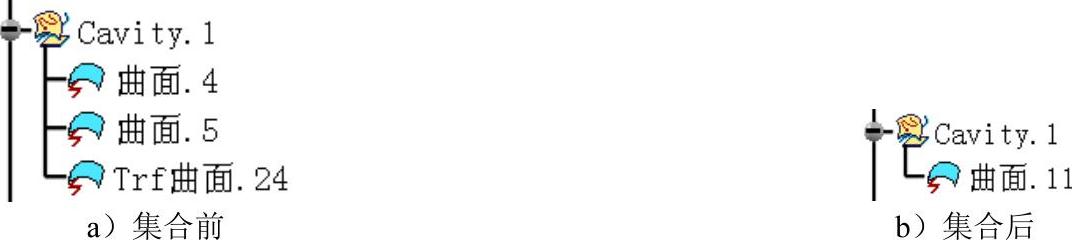
图1.14 集合型腔曲面
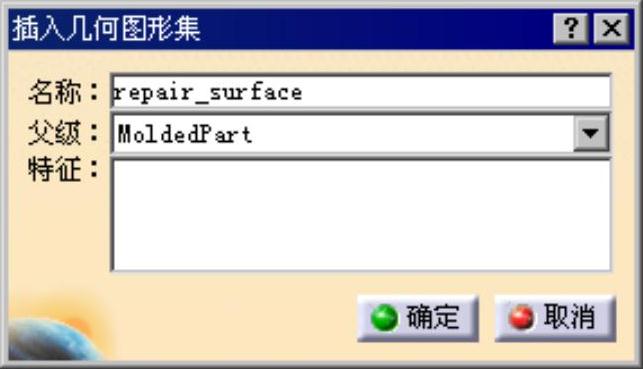
图1.15 “插入几何图形集”对话框
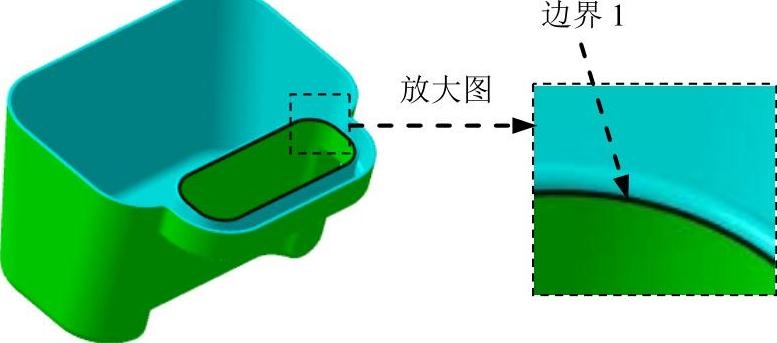
图1.16 边界1
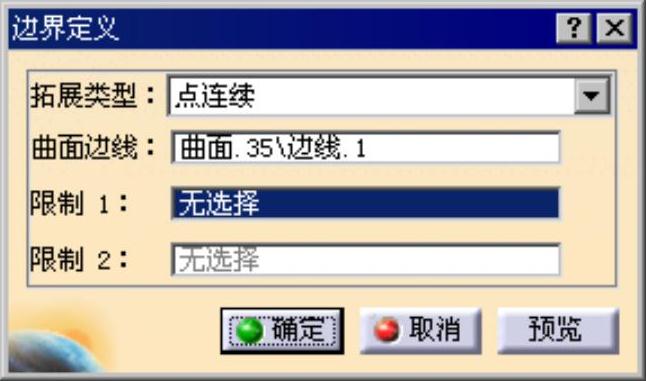
图1.17 “边界定义”对话框

图1.18 定义曲面边线
Step3. 创建图1.19所示的填充1。选择下拉菜单 命令,系统弹出“填充曲面定义”对话框;选取图1.20所示的边界1为边界曲线,单 击
命令,系统弹出“填充曲面定义”对话框;选取图1.20所示的边界1为边界曲线,单 击 按钮,完成填充1的创建。
按钮,完成填充1的创建。
Task7.创建分型面
Stage1.新建几何图形集
Step1.选择命令。选择下拉菜单 命令,系统弹出图1.21所示的“插入几何图形集”对话框。
命令,系统弹出图1.21所示的“插入几何图形集”对话框。
Step2.在系统弹出的对话框 文本框中输入文件名“parting_surface”,接 受
文本框中输入文件名“parting_surface”,接 受 文本框中的默认选项
文本框中的默认选项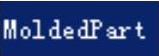 ,然后单击
,然后单击 按钮。
按钮。

图1.19 填充1

图1.20 定义边界曲线
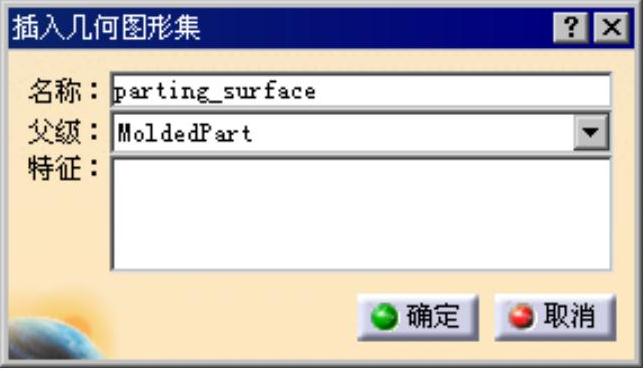
图1.21 “插入几何图形集”对话框
Stage2.创建型芯分型面
Step1.显示主开模方向特征。在特征树中双击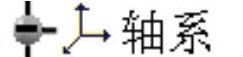 ,并右击“+”号下的
,并右击“+”号下的 ,在系统弹出的快捷菜单中选择
,在系统弹出的快捷菜单中选择 选项。
选项。
Step2.选择命令。选择下拉菜单 命令,系统弹出“Parting surface Definition”对话框。
命令,系统弹出“Parting surface Definition”对话框。
Step3.在图形区中选取前面定义好的型腔面,此时型腔面上会显示许多边界点。
说明:在选取型腔面时,只需要选取型腔面上的任意位置即可。
Step4.创建PrtSrf_接合1。在型腔面中分别选取图1.22所示的点1和点2作为拉伸边界点;在该对话框中选择 选项卡,在
选项卡,在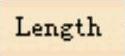 的文本框中输入数值150,在坐标系中选取Y轴,结果如图1.23所示;在
的文本框中输入数值150,在坐标系中选取Y轴,结果如图1.23所示;在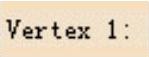 的文本框中单击一下,在型腔面中分别选取图1.24所示的点3和点4作为拉伸边界点;在坐标系中选取X轴,结果如图1.25所示。
的文本框中单击一下,在型腔面中分别选取图1.24所示的点3和点4作为拉伸边界点;在坐标系中选取X轴,结果如图1.25所示。
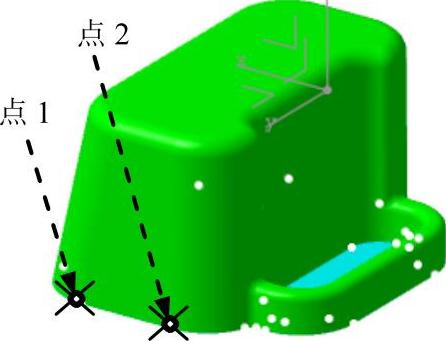
图1.22 选取点

图1.23 PrtSrf_拉伸1
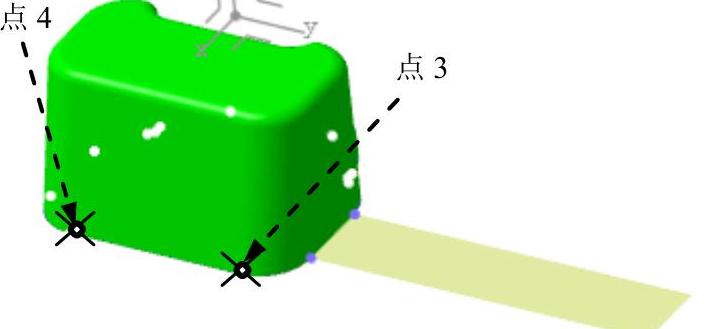
图1.24 选取点
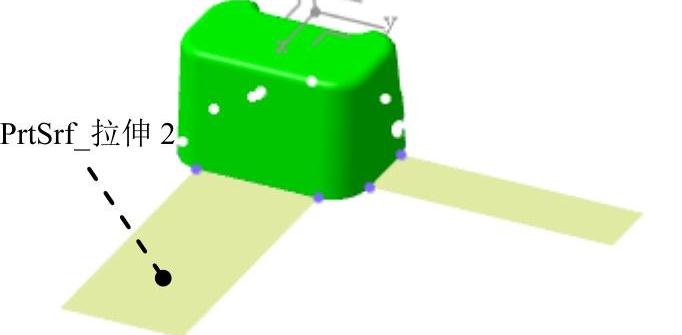
图1.25 PrtSrf_拉伸2
注意:在定义拉伸方向和长度时,要先输入拉伸长度,再选择拉伸方向。
Step5.创建PrtSrf_拉伸3。在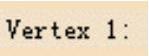 的文本框中单击,在型腔面中分别选取图1.26所示的点5和点6作为拉伸边界点;在坐标系中选取Y轴,然后单击
的文本框中单击,在型腔面中分别选取图1.26所示的点5和点6作为拉伸边界点;在坐标系中选取Y轴,然后单击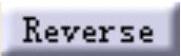 按钮,结果如图1.27所示。
按钮,结果如图1.27所示。
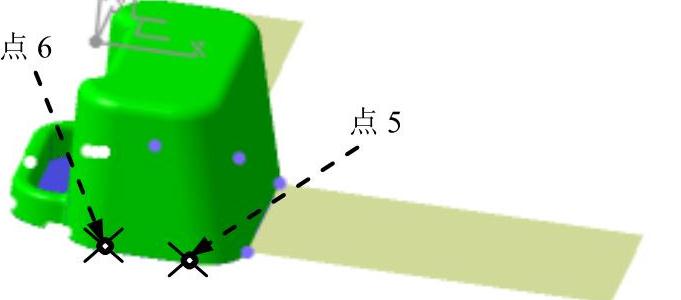
图1.26 选取点
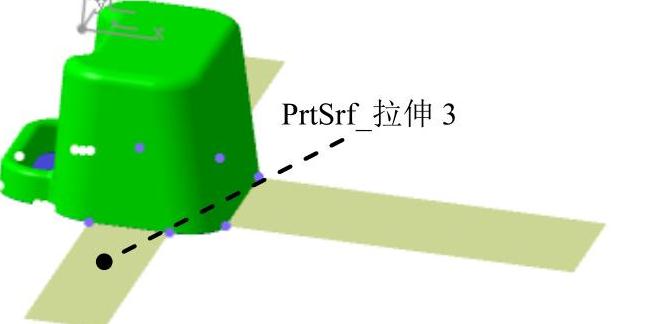
图1.27 PrtSrf拉伸3
Step6.创建PrtSrf_拉伸4。在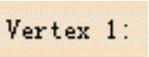 的文本框中单击,在型腔面中分别选取图1.28所示的点7和点8作为拉伸边界点;在坐标系中选取Y轴,然后单击
的文本框中单击,在型腔面中分别选取图1.28所示的点7和点8作为拉伸边界点;在坐标系中选取Y轴,然后单击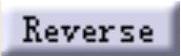 按钮,结果如图1.29所示。
按钮,结果如图1.29所示。
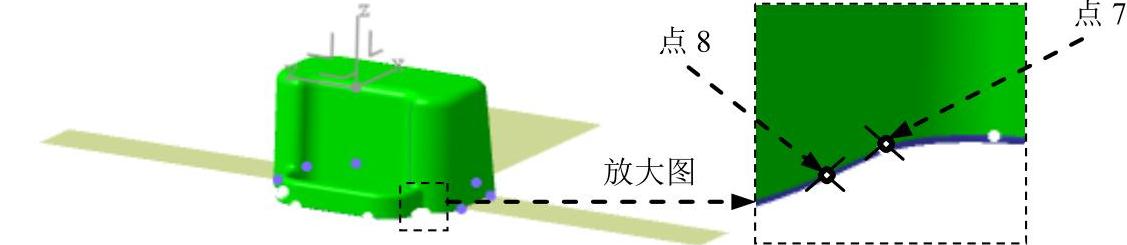
图1.28 选取点

图1.29 PrtSrf拉伸4
Step7.创建PrtSrf_拉伸5。在 的文本框中单击,在型腔面中分别选取图1.30所示的点9和点10作为拉伸边界点;在坐标系中选取X轴,然后单击
的文本框中单击,在型腔面中分别选取图1.30所示的点9和点10作为拉伸边界点;在坐标系中选取X轴,然后单击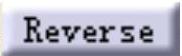 按钮,结果如图1.31所示。
按钮,结果如图1.31所示。

图1.30 选取点
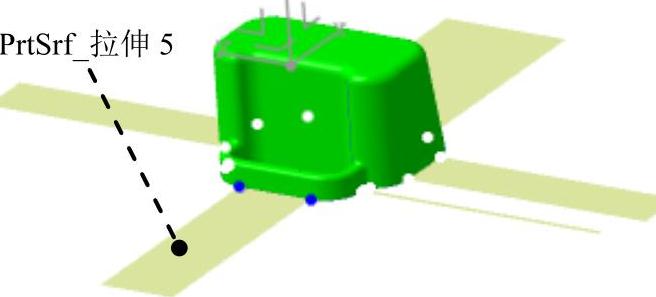
图1.31 PrtSrf_拉伸5
Step8.创建PrtSrf_拉伸6。在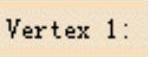 的文本框中单击,在型腔面中分别选取图1.32所
的文本框中单击,在型腔面中分别选取图1.32所
示的点11和点12作为拉伸边界点;然后在坐标系中选取Y轴,结果如图1.33所示。

图1.32 选取点
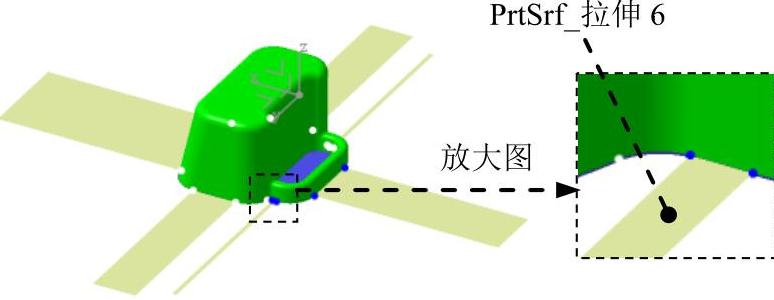
图1.33 PrtSrf_拉伸6
Step9.在“Parting surface Definition”对话框中单击 按钮,完成PrtSrf_接合1的创建。
按钮,完成PrtSrf_接合1的创建。
Step10.创建接合2。选择下拉菜单 命令,系统弹出“接合定义”对话框;选取图1.34所示的边界线1和边界线2,接受系统默认的合并距离值(即公差值);单击
命令,系统弹出“接合定义”对话框;选取图1.34所示的边界线1和边界线2,接受系统默认的合并距离值(即公差值);单击 按钮,完成接合2的创建。
按钮,完成接合2的创建。

图1.34 选取接合对象
Step11.创建扫掠1。选择下拉菜单 命令,系统弹出“扫掠曲面定义”对话框;在“扫掠曲面定义”对话框中,单击
命令,系统弹出“扫掠曲面定义”对话框;在“扫掠曲面定义”对话框中,单击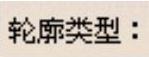 区域下的
区域下的 选项;在模型中选取Step10中创建的接合2为轮廓曲线;选取图1.35所示的边界线3为引导曲线;在该对话框中单击
选项;在模型中选取Step10中创建的接合2为轮廓曲线;选取图1.35所示的边界线3为引导曲线;在该对话框中单击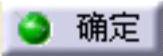 按钮,完成扫掠1的创建,结果如图1.36所示。
按钮,完成扫掠1的创建,结果如图1.36所示。
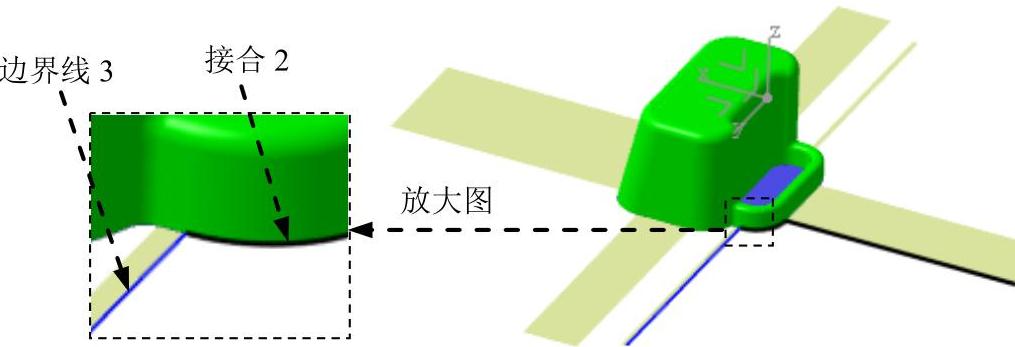
图1.35 选取轮廓曲线和引导曲线

图1.36 扫掠1
Step12.创建扫掠2、3和4。参照Step10和Step11,创建扫掠2、3和4(含创建接合3、4、5),结果如图1.37所示。
Step13.创建接合6。选择下拉菜单 命令,系统弹出“接合定义”对话框;选取图1.38所示的边界线4和边界线5,接受系统默认的合并距离值(即公差值);单击
命令,系统弹出“接合定义”对话框;选取图1.38所示的边界线4和边界线5,接受系统默认的合并距离值(即公差值);单击 按钮,完成接合6的创建。
按钮,完成接合6的创建。
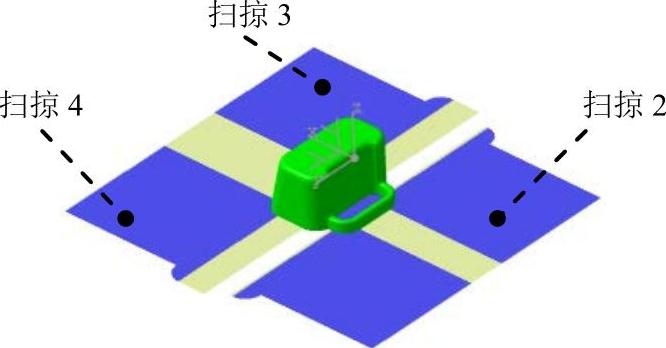
图1.37 扫掠2、3和4
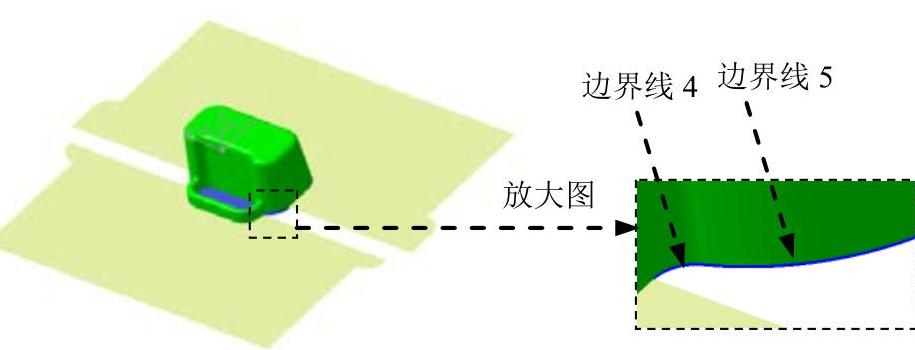
图1.38 选取接合对象
Step14.创建图1.39所示的多截面曲面1。选择下拉菜单
 命令,系统弹出“多截面曲面定义”对话框;依次选取图1.40所示的曲线1和曲线2为多截面曲线;在
命令,系统弹出“多截面曲面定义”对话框;依次选取图1.40所示的曲线1和曲线2为多截面曲线;在 选项卡的区域中单击使其激活,然后选取上一步所创建的接合6为引导线;在该对话框中单击
选项卡的区域中单击使其激活,然后选取上一步所创建的接合6为引导线;在该对话框中单击 按钮,完成多截面曲面1的创建。
按钮,完成多截面曲面1的创建。
说明:在选取的曲线中要保证方向的一致性。
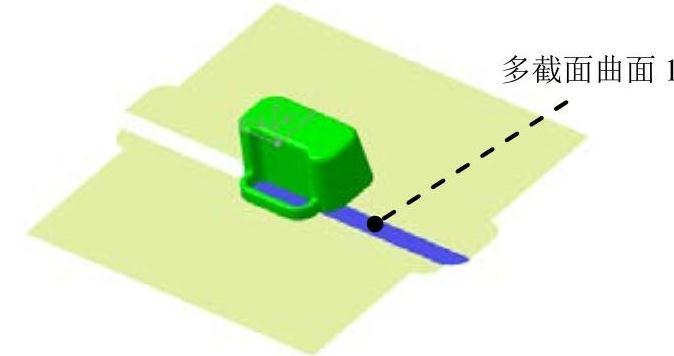
图1.39 多截面曲面1
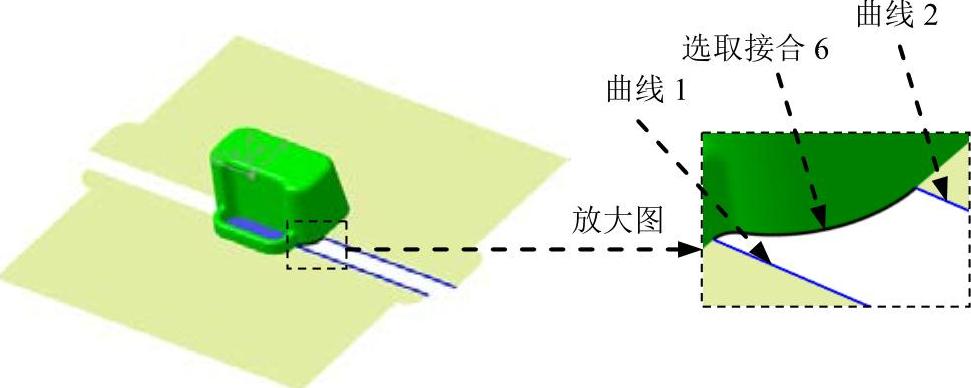
图1.40 定义截面曲线和引导线
Step15.创建图1.41所示的多截面曲面2。参照Step13和Step14,创建多截面曲面2(含创建接合7)。

图1.41 多截面曲面2
Step16.创建接合8。选择下拉菜单 命令,系统弹出“接合定义”对话框;在特征树中单击
命令,系统弹出“接合定义”对话框;在特征树中单击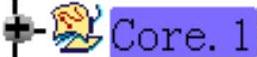 的“+”号,选取
的“+”号,选取 ;然后单击
;然后单击 的“+”号,选取
的“+”号,选取 ,然后单击
,然后单击 的“+”号,选取
的“+”号,选取 、
、 、
、 、
、 、
、 、
、 和
和 ;在该对话框中单击
;在该对话框中单击 按钮,完成接合8的创建;在特征树中右击
按钮,完成接合8的创建;在特征树中右击 ,在系统弹出的快捷菜单中选择
,在系统弹出的快捷菜单中选择 命令,然后在系统弹出的“属性”对话框中选择
命令,然后在系统弹出的“属性”对话框中选择 选项卡,在
选项卡,在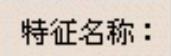 文本框中输入“Core_surface”,单击
文本框中输入“Core_surface”,单击 按钮,完成型芯分型面的重命名。
按钮,完成型芯分型面的重命名。
Stage3.创建型腔分型面
Step1.隐藏型芯分型面。在特征树中右击 ,在系统弹出的快捷菜单中选择
,在系统弹出的快捷菜单中选择 命令。
命令。
Step2.显示特征。按住Ctrl键,在特征树中选取 、
、 、
、 、
、 、
、 、
、 、
、 和
和 并右击,在系统弹出的快捷菜单中选择
并右击,在系统弹出的快捷菜单中选择 命令。
命令。
Step3.创建接合9。选择下拉菜单 命令,系统弹出“接合定义”对话框;在特征树中单击
命令,系统弹出“接合定义”对话框;在特征树中单击 前的“+”号,选取
前的“+”号,选取 ;然后单击
;然后单击 前的“+”号,选取
前的“+”号,选取 ,再单击
,再单击 的“+”号,选取
的“+”号,选取 、
、 、
、 、
、 、
、 、
、 和
和 ;在该对话框中单击
;在该对话框中单击 按钮,完成接合9的创建;在特征树中右击
按钮,完成接合9的创建;在特征树中右击 ,在系统弹出的快捷菜单中选择
,在系统弹出的快捷菜单中选择 命令,然后在系统弹出的“属性”对话框中选择
命令,然后在系统弹出的“属性”对话框中选择 选项卡,在
选项卡,在 文本框中输入“Cavity_Surface”,单击
文本框中输入“Cavity_Surface”,单击 按钮,完成型腔分型面的重命名。
按钮,完成型腔分型面的重命名。
Task8.模具分型
Stage1.创建型芯
Step1.切换工作台。选择下拉菜单 命令。
命令。
Step2.激活产品。在特征树中双击 。
。
Step3.显示特征。按住Ctrl键,在特征树中选取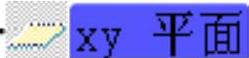 、
、 、
、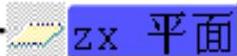 和
和 并右击,在系统弹出的快捷菜单中选择
并右击,在系统弹出的快捷菜单中选择 命令。
命令。
Step4.隐藏特征。按住Ctrl键,在特征树中选取 和
和 并右击,在系统弹出的快捷菜单中选择
并右击,在系统弹出的快捷菜单中选择 命令。
命令。
Step5.加载工件。
(1)选择命令。选择下拉菜单 命令,系统弹出“Define Insert”对话框(一)。
命令,系统弹出“Define Insert”对话框(一)。
(2)定义放置平面和点。在特征树中选取“zx平面”为放置平面。在型芯分型面上单击任意位置,然后在“Define Insert”对话框 文本框中输入数值30,在
文本框中输入数值30,在 文本框中输入数值-10,在
文本框中输入数值-10,在 文本框中输入数值0。
文本框中输入数值0。
(3)定义工件类型。在“Define Insert”对话框中单击 按钮,在系统弹出的对话框中双击
按钮,在系统弹出的对话框中双击 选项,然后在系统弹出的对话框中双击
选项,然后在系统弹出的对话框中双击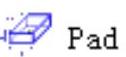 选项。
选项。
(4)定义工件参数。在“Define Insert”对话框中选择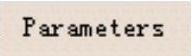 选项卡,然后在
选项卡,然后在 的文本框中输入数值160,在
的文本框中输入数值160,在 的文本框中输入数值180,在
的文本框中输入数值180,在 的文本框中输入数值120,在
的文本框中输入数值120,在 的文本框中输入数值0,其他参数接受系统默认设置,如图1.42所示。
的文本框中输入数值0,其他参数接受系统默认设置,如图1.42所示。
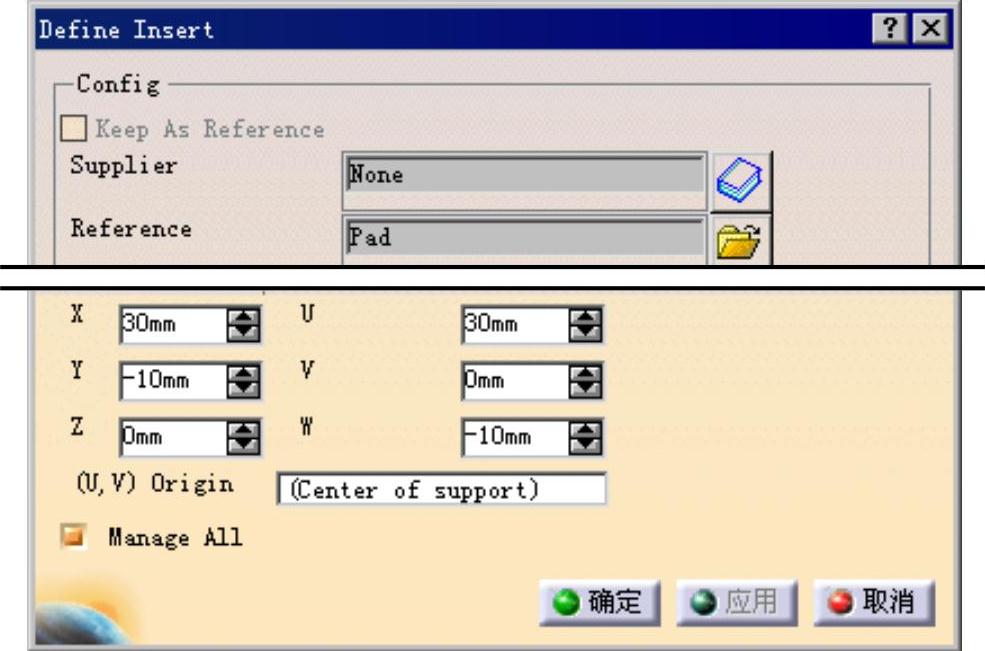
图1.42 Define Insert”对话框(一)
(5)在“Define Insert”对话框中单击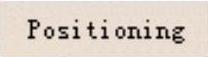 选项卡中的
选项卡中的 按钮。
按钮。
说明:单击“Define Insert”对话框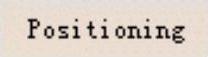 选项卡中的
选项卡中的 按钮可以改变工件的方向。
按钮可以改变工件的方向。
(6)在“Define Insert”对话框中单击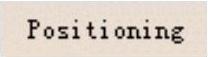 选项卡
选项卡 区域中的
区域中的 文本框,使其显示为
文本框,使其显示为 ,如图1.43所示。
,如图1.43所示。
(7)在“Define Insert”对话框中单击 按钮,结果如图1.44所示。
按钮,结果如图1.44所示。
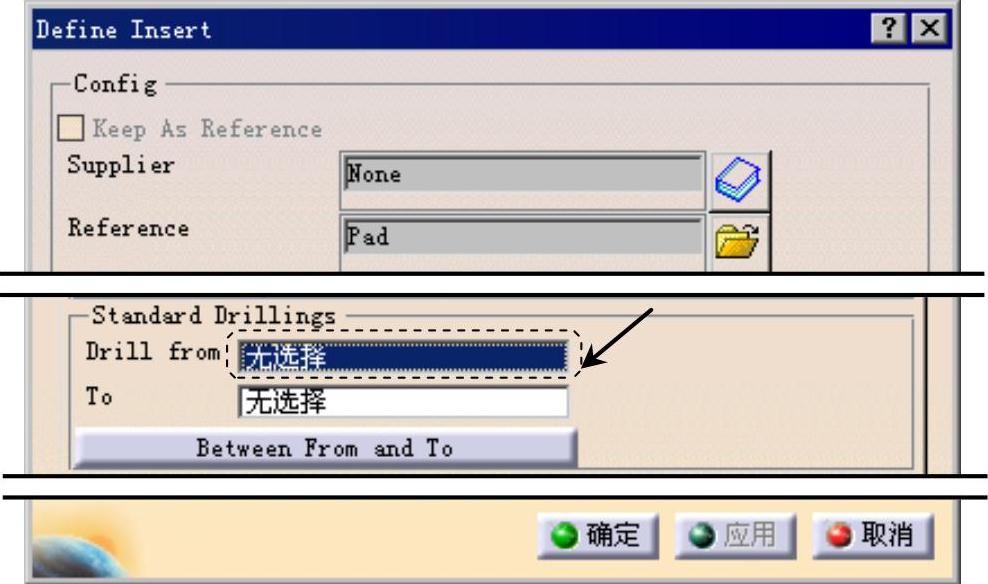
图1.43 “Define Insert”对话框(二)
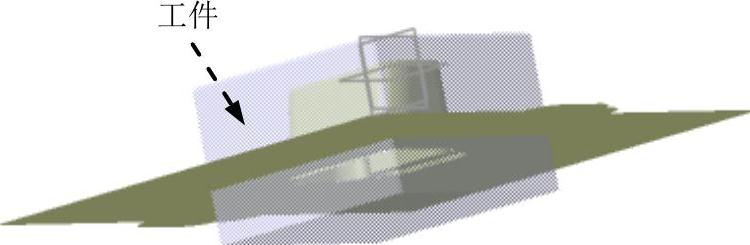
图1.44 加载工件
说明:为了便于观察工件,用户可在特征树中依次单击
 的“+”号,然后在其“+”号下右击
的“+”号,然后在其“+”号下右击 ,在系统弹出的快捷菜单中选择
,在系统弹出的快捷菜单中选择 选项,在系统弹出的“属性”对话框中选择
选项,在系统弹出的“属性”对话框中选择 选项卡,然后在
选项卡,然后在 区域中通过移动滑块来调节工件的透明度。
区域中通过移动滑块来调节工件的透明度。
Step6.分割工件。在特征树中双击 ;在特征树中右击
;在特征树中右击 ,在系统弹出的快捷菜单中选择
,在系统弹出的快捷菜单中选择 命令,系统弹出图1.45所示的“Split Definition”对话框;选取图1.46所示的型芯分型面,单击
命令,系统弹出图1.45所示的“Split Definition”对话框;选取图1.46所示的型芯分型面,单击 按钮。
按钮。
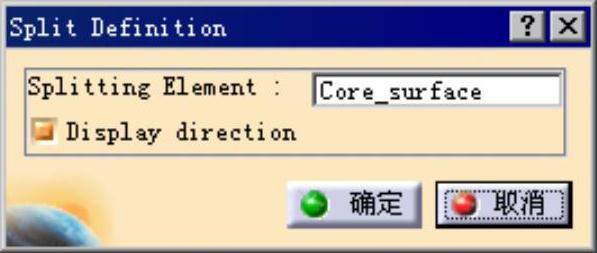
图1.45 “Split Definition”对话框

图1.46 定义分割曲面
Step7.隐藏型芯分型面。在特征树中右击 ,在系统弹出的快捷菜单中选择
,在系统弹出的快捷菜单中选择 命令,将型芯分型面隐藏,结果如图1.47所示。
命令,将型芯分型面隐藏,结果如图1.47所示。
Step8.重命名型芯。在特征树中右击 ,在系统弹出的快捷菜单中选择
,在系统弹出的快捷菜单中选择 选项;在系统弹出的“属性”对话框中选择
选项;在系统弹出的“属性”对话框中选择 选项卡,分别在
选项卡,分别在 区域的
区域的 文本框和
文本框和 区域的
区域的 文本框中输入文件名“Core_part”,单击
文本框中输入文件名“Core_part”,单击 按钮,此时系统弹出图1.48所示的“Warning”对话框,单击
按钮,此时系统弹出图1.48所示的“Warning”对话框,单击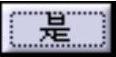 按钮,完成型芯的重命名。
按钮,完成型芯的重命名。
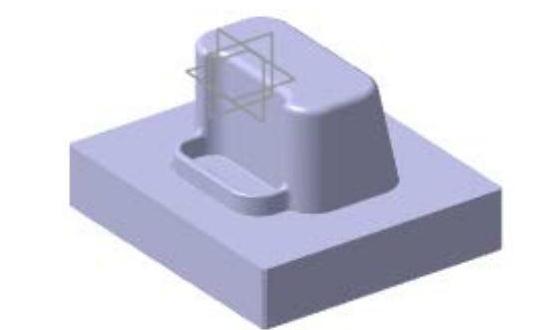
图1.47 型芯

图1.48 “warning”对话框
Stage2.创建型腔
Step1.显示型腔分型面。在特征树中右击 ,在系统弹出的快捷菜单中选择
,在系统弹出的快捷菜单中选择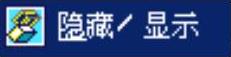 命令,将型腔分型面显示出来。
命令,将型腔分型面显示出来。
Step2.隐藏型芯。在特征树中右击 ,在系统弹出的快捷菜单中选择
,在系统弹出的快捷菜单中选择 命令,将型芯隐藏起来。
命令,将型芯隐藏起来。
Step3.加载工件。选择下拉菜单 命令,系统弹出“Define Insert”对话框;在特征树中选取“zx平面”为放置平面。在型腔分型面上单击任意位置,然后在“Define Insert”对话框
命令,系统弹出“Define Insert”对话框;在特征树中选取“zx平面”为放置平面。在型腔分型面上单击任意位置,然后在“Define Insert”对话框 文本框中输入数值30,在
文本框中输入数值30,在 文本框中输入数值80,在
文本框中输入数值80,在 文本框中输入数值0,其他参数参照型芯参数;接受系统默认选项设置;在“Define Insert”对话框中选择
文本框中输入数值0,其他参数参照型芯参数;接受系统默认选项设置;在“Define Insert”对话框中选择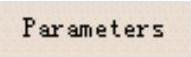 选项卡,然后在
选项卡,然后在 的文本框中输入数值160,在
的文本框中输入数值160,在 的文本框中输入数值180,在
的文本框中输入数值180,在 的文本框中输入数值120,在
的文本框中输入数值120,在 的文本框中输入数值0,其他参数接受系统默认设置;在“Define Insert”对话框中单击
的文本框中输入数值0,其他参数接受系统默认设置;在“Define Insert”对话框中单击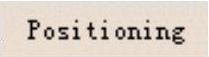 选项卡
选项卡 区域中的
区域中的 文本框,使其显示为
文本框,使其显示为 ;在“Define Insert”对话框中单击
;在“Define Insert”对话框中单击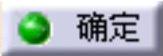 按钮,结果如图1.49所示。
按钮,结果如图1.49所示。
说明:调整型腔工件透明度的操作步骤与显示型芯工件的步骤相似,在特征树中依次单击 的“+”号,然后在其“+”号下右击
的“+”号,然后在其“+”号下右击 ,在系统弹出的快捷菜单中选择
,在系统弹出的快捷菜单中选择 选项,在系统弹出的“属性”对话框中选择
选项,在系统弹出的“属性”对话框中选择 选项卡,然后在
选项卡,然后在 区域中通过移动滑块来调节型腔工件的透明度。
区域中通过移动滑块来调节型腔工件的透明度。
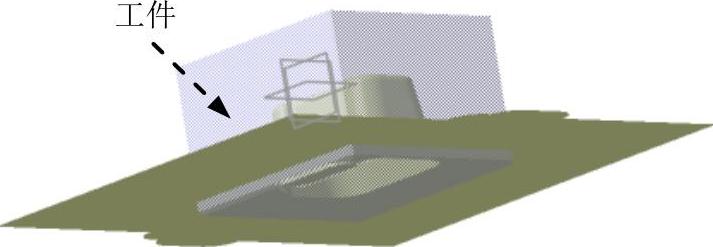
图1.49 加载工件
Step4. 分割工件。在特征树中双击 ;在特征树中右击
;在特征树中右击 ,在系统弹出的快捷菜单中选择
,在系统弹出的快捷菜单中选择
 命令,系统弹出“Split Definition”对话框;选取图1.50所示的型腔分型面,单击
命令,系统弹出“Split Definition”对话框;选取图1.50所示的型腔分型面,单击 按钮。
按钮。
Step5.隐藏型腔分型面。在特征树中右击 ,在系统弹出的快捷菜单中选择
,在系统弹出的快捷菜单中选择 命令,将型腔分型面隐藏,结果如图1.51所示。
命令,将型腔分型面隐藏,结果如图1.51所示。
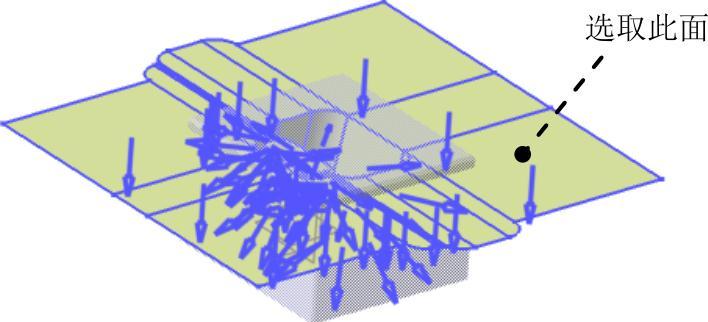
图1.50 定义分割曲面
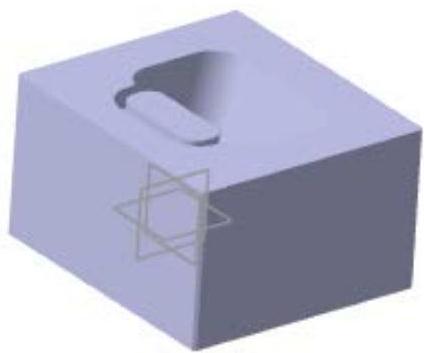
图1.51 型腔
Step6. 重命名型腔。在特征树中右击 ,在系统弹出的快捷菜单中选择
,在系统弹出的快捷菜单中选择 选项;在系统弹出的“属性”对话框中选择
选项;在系统弹出的“属性”对话框中选择 选项卡,分别在
选项卡,分别在 区域的
区域的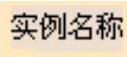 文本框和
文本框和 区域的
区域的 文本框中输入文件名“Cavity_part”,单 击
文本框中输入文件名“Cavity_part”,单 击 按钮,此时系统弹出“Warning”对话框,单击
按钮,此时系统弹出“Warning”对话框,单击 按钮,完成型腔的重命名。
按钮,完成型腔的重命名。
Task9.创建模具分解视图
Step1.显示型芯。在特征树中选取 并右击,在系统弹出的快捷菜单中选择
并右击,在系统弹出的快捷菜单中选择 命令,将型芯显示,同时将基准平面和边界线隐藏起来。
命令,将型芯显示,同时将基准平面和边界线隐藏起来。
Step2.切换工作台。选择下拉菜单 命令。
命令。
Step3.显示产品模型。在特征树中右击 ,在系统弹出的快捷菜单中选择
,在系统弹出的快捷菜单中选择 命令,将产品模型显示。
命令,将产品模型显示。
Step4.选择命令。选择下拉菜单 命令,系统弹出图1.52所示的“操作参数”对话框。
命令,系统弹出图1.52所示的“操作参数”对话框。
Step5.移动型腔。在“操作参数”对话框中单击 按钮,然后在图形区选取Z轴(坐标系Main Pulling Direction.1中),在此方向上拖动型腔,结果如图1.53所示。
按钮,然后在图形区选取Z轴(坐标系Main Pulling Direction.1中),在此方向上拖动型腔,结果如图1.53所示。
Step6.移动型芯。在“操作参数”对话框中单击 按钮,然后在图形区选取Z轴(坐标系Main Pulling Direction.1中),在此方向上拖动型芯,结果如图1.54所示,单击
按钮,然后在图形区选取Z轴(坐标系Main Pulling Direction.1中),在此方向上拖动型芯,结果如图1.54所示,单击 按钮。
按钮。
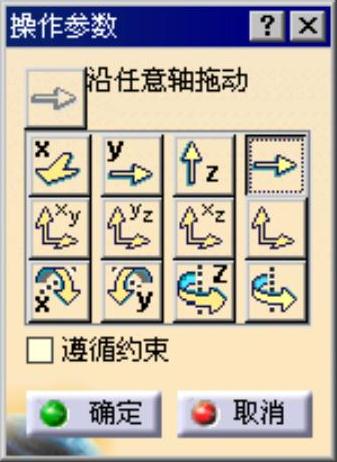
图1.52 “操作参数”对话框
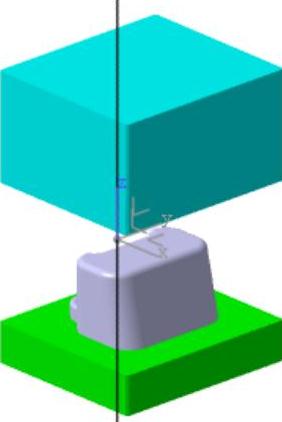
图1.53 移动型腔后
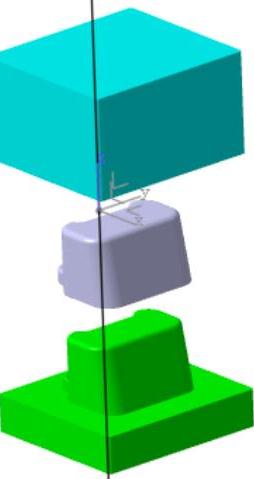
图1.54 移动型芯后
Step7.保存文件。选择下拉菜单 命令,即可保存模型。
命令,即可保存模型。
有关CATIA V5R20模具设计实例精解的文章

下面介绍该模具在“型芯/型腔设计”工作台下进行设计的具体过程。选择下拉菜单命令,进入到“型芯/型腔设计”工作台。图5.2 零件几何体Stage3.添加缩放后的实体Step1.切换工作台。Step4.创建封闭曲面。选择下拉菜单命令,在图形区选取平面1为草图平面,在图形区绘制图5.5所示的截面草图(草图1),单击“退出工作台”按钮,退出草绘环境,完成截面草图(草图1)的创建。Stage2.创建分割区域2Step1.创建截面草图(草图2)。图5.13 选取面说明:在选取型腔......
2023-06-25

下面介绍该模具在型芯/型腔工作台下进行设计的具体过程。Task1.导入模型Stage1.加载模型Step1.新建产品。新建一个Product文件,在特征树中双击激活该产品。选择下拉菜单命令,进入到“型芯/型腔设计”工作台。......
2023-06-25

下面将介绍在“零件设计”工作台下进行该模具的设计过程。打开D:\cat20.6\work\ch01\toy_basket.CATPart文件,单击按钮,进入“零件设计”工作台。......
2023-06-25

下面将介绍在“零件设计”工作台下进行该模具的设计过程。打开D:\cat20.6\work\ch02\fancy_soap_box.CATPart文件,单击按钮,进入“零件设计”工作台。Task3.创建工件在CATIAV5中,常常使用“凸台”命令来创建模具工件。Step2.创建工件特征。Step2.创建多重提取10。......
2023-06-25

下面将介绍在零件设计工作台下进行该模具设计的过程。Step3.创建模具坐标系。Step2.创建工件特征。Step2.创建截面草图(草图3)。......
2023-06-25

完成注塑件形体“六要素”的分析,注塑模结构方案的可行性分析与论证,模具最佳优化方案的分析与论证,对注塑件可能产生缺陷的预期分析之后,还需对注塑件的结构设计和使用的聚合物进行一番论证。综合上述的情况之后,才能最后确定注塑模的结构方案。正式对注塑模进行设计或造型。注塑模的型腔和型芯以及总图的设计,可以直接使用CAD软件进行二维图的设计,也可以先使用三维软件对注塑模进行造型,再实现三维造型向二维图的转换。......
2023-06-30
相关推荐