图6-69创建视图的工具栏1.基础视图基础视图是不受任何约束的独立视图。利用“投影视图”命令可以创建多个视图,所创建视图与基础视图对齐,符合投影关系,并且继承基础视图的比例和显示方式。图6-77局部剖视图图6-78半剖视图4.断面图Inventor创建断面图的方法不太好理解,下面打开轴零件的三轴模型介绍创建断面图的方法。......
2023-06-28
范例概述
本范例介绍了创建装配体工程图视图的过程。该工程图中包括了装配体的全剖视图、半剖视图和局部放大视图。本范例的工程图视图如图4.8.15所示。
Step1.新建一个工程图文件。
(1)选择命令。选择下拉菜单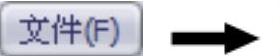
 命令,系统弹出“新建SolidWorks文件”对话框。
命令,系统弹出“新建SolidWorks文件”对话框。
(2)在“新建SolidWorks文件”对话框中选择“gb_a3”工程图模板,单击 按钮,进入工程图环境,且在图形区左侧显示“模型视图”对话框(一)。
按钮,进入工程图环境,且在图形区左侧显示“模型视图”对话框(一)。
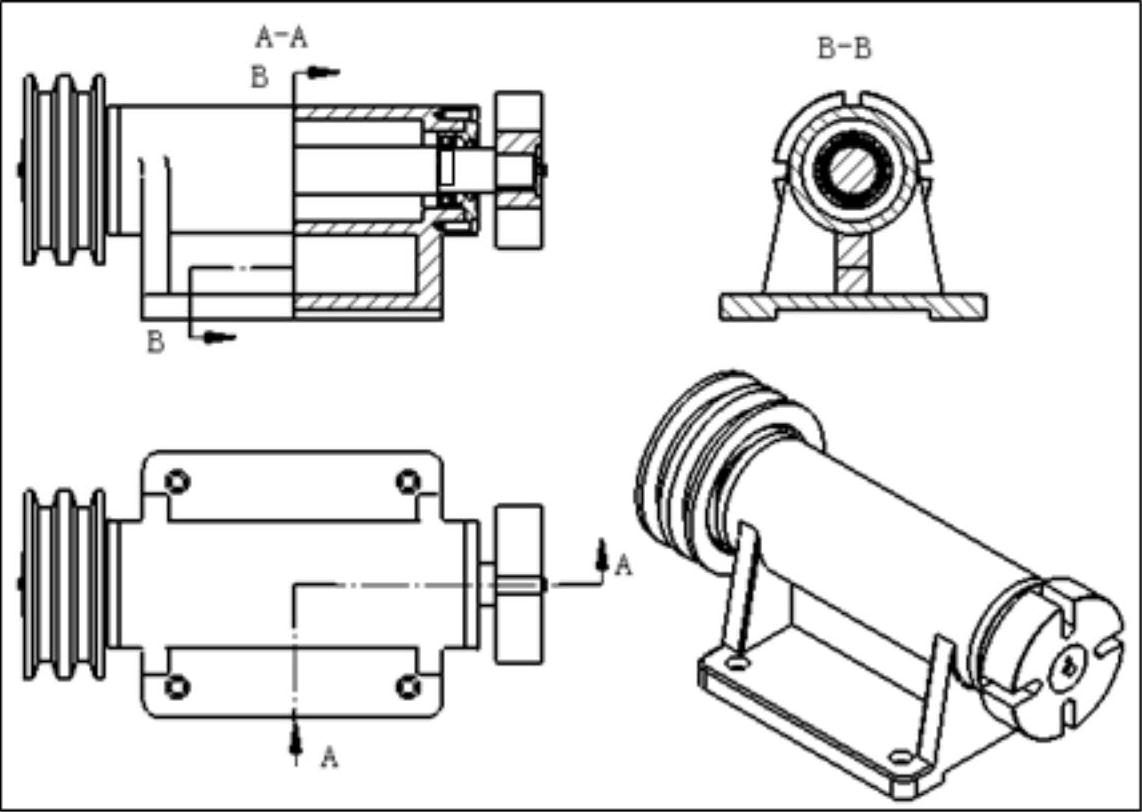
图4.8.15 创建装配体工程图视图
Step2.选择零件模型。在“模型视图”对话框中单击 区域中的
区域中的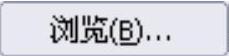 按钮,在系统弹出“打开”对话框的“查找范围”下拉列表中选择目录D:\sw13.5\work\ch04\ch04.08\ch04.08.04,然后选择零件模型“ex04.SLDASM”,单击
按钮,在系统弹出“打开”对话框的“查找范围”下拉列表中选择目录D:\sw13.5\work\ch04\ch04.08\ch04.08.04,然后选择零件模型“ex04.SLDASM”,单击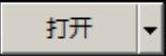 按钮,系统弹出“模型视图”对话框(二)。
按钮,系统弹出“模型视图”对话框(二)。
Step3.放置视图。在“模型视图”对话框(二)的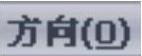 区域中单击“上视”按钮
区域中单击“上视”按钮 ,选中
,选中 复选框,在
复选框,在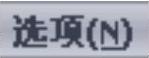 区域中取消选中
区域中取消选中 复选框;在
复选框;在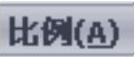 区域中选中
区域中选中 单选项,在其下方的列表框中选择
单选项,在其下方的列表框中选择 选项,在图形区合适的位置单击放置图4.8.16所示的视图。
选项,在图形区合适的位置单击放置图4.8.16所示的视图。
Step4.隐藏切边。在图形区右击刚创建的视图,在弹出的快捷菜单中选择
 命令,取消切边的显示,结果如图4.8.17所示。
命令,取消切边的显示,结果如图4.8.17所示。
Step5.创建半剖视图。
(1)绘制剖切线。利用草图绘制工具绘制图4.8.18所示的两条直线作为剖切线;这两条直线分别位于视图水平和竖直的中心线上。
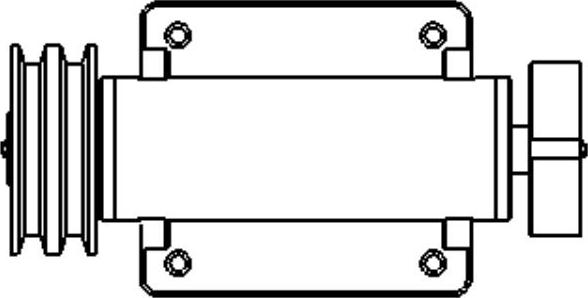
图4.8.16 放置视图

图4.8.17 隐藏切线
(2)选择命令。选择下拉菜单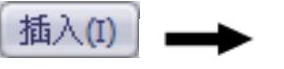
 命令,系统弹出“剖面视图”对话框。在该对话框中选择
命令,系统弹出“剖面视图”对话框。在该对话框中选择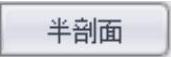 选项卡,在
选项卡,在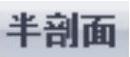 区域单击
区域单击 按钮,然后选取图4.8.18所示的点,此时系统弹出“剖面视图”对话框。
按钮,然后选取图4.8.18所示的点,此时系统弹出“剖面视图”对话框。
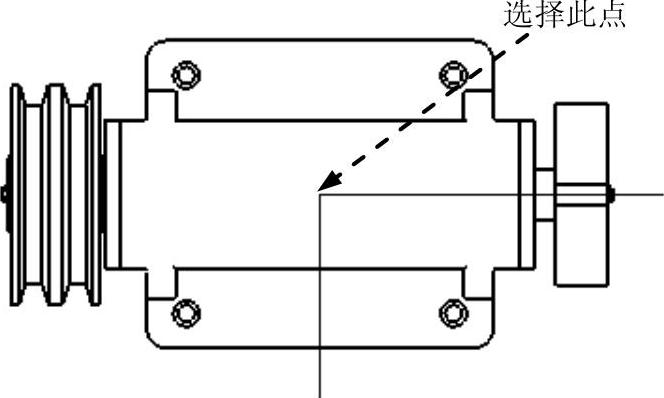
图4.8.18 定义剖切点
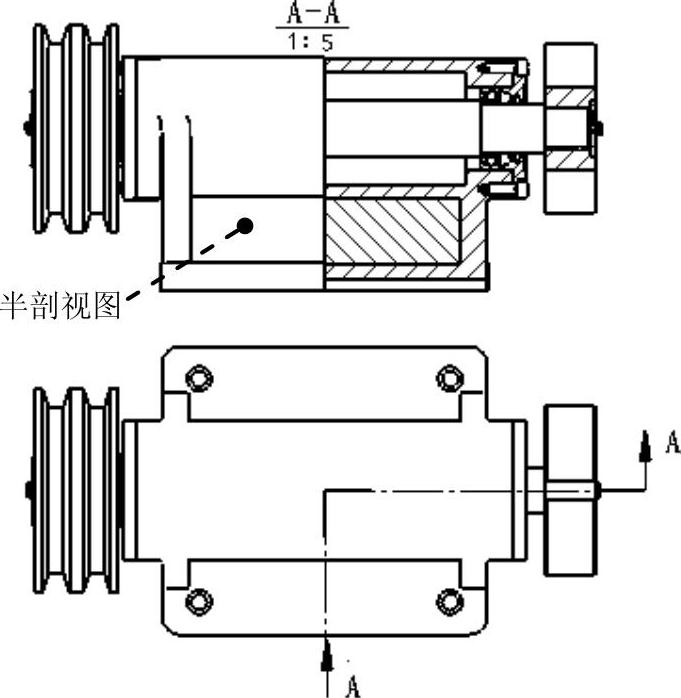
图4.8.19 创建半剖视图
(3)选取不剖切的零部件。在设计树中依次展开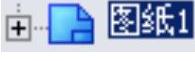 、
、 和
和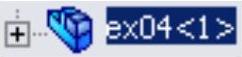 ,然后依次选取零件
,然后依次选取零件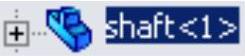 、
、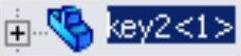 、
、 和
和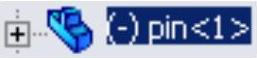 ,展开
,展开 ,选取
,选取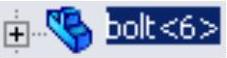 和
和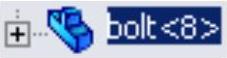 ,然后在对话框中选中
,然后在对话框中选中 复选框,单击
复选框,单击 按钮。
按钮。
(4)放置视图。在“剖面视图”对话框的 文本框中输入视图标号“A”,在父视图的上方放置剖视图,最后单击
文本框中输入视图标号“A”,在父视图的上方放置剖视图,最后单击 按钮,结果如图4.8.19所示。
按钮,结果如图4.8.19所示。
Step6.修改剖面线。在半剖视图中选择图4.8.20a所示的剖面线区域,系统弹出“区域剖面线/填充”对话框,在该对话框中取消选中 复选框,在
复选框,在 下拉列表中选择
下拉列表中选择 选项,然后选中
选项,然后选中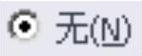 单选项,单击
单选项,单击 按钮,完成剖面线的修改,单击“重建模型”按钮
按钮,完成剖面线的修改,单击“重建模型”按钮 ,结果如图4.8.20b所示。
,结果如图4.8.20b所示。
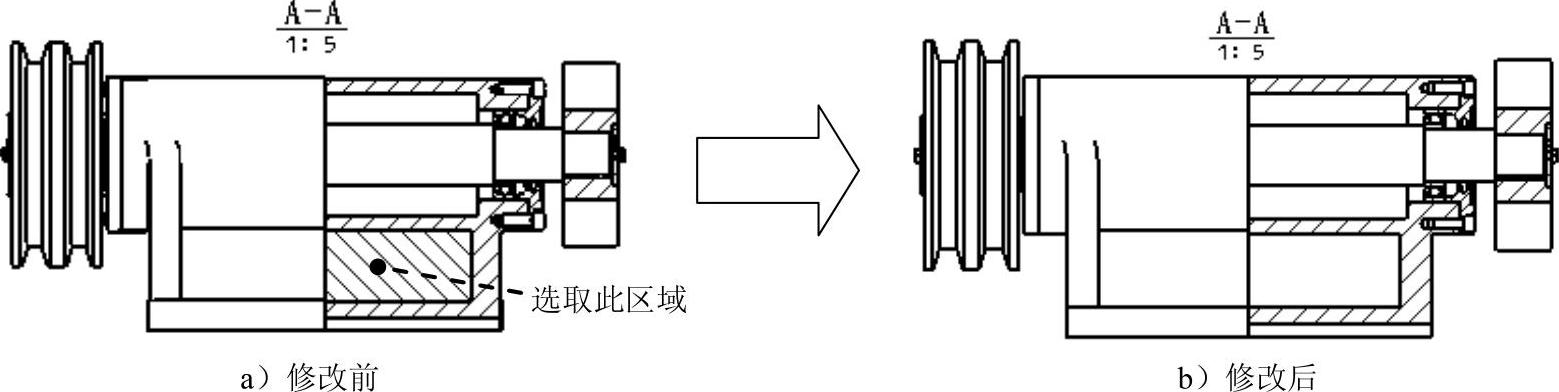
图4.8.20 修改剖面线
Step7.创建阶梯剖视图。
(1)绘制剖切线。利用草图绘制工具绘制图4.8.21a所示的三条直线作为剖切线,并添加尺寸约束。
(2)隐藏尺寸约束。选择下拉菜单 命令,在图形区选取图4.8.21a所示的尺寸,然后按Esc键,完成尺寸的隐藏,结果如图4.8.21b所示。
命令,在图形区选取图4.8.21a所示的尺寸,然后按Esc键,完成尺寸的隐藏,结果如图4.8.21b所示。
(3)选择命令。选择下拉菜单 命令,此时系统弹出“剖面视图”对话框。在
命令,此时系统弹出“剖面视图”对话框。在 区域单击
区域单击 按钮,取消选中
按钮,取消选中 复选框。然后选取图4.8.21b所示的点1,在系统弹出的快捷菜单中单击
复选框。然后选取图4.8.21b所示的点1,在系统弹出的快捷菜单中单击 按钮,在图4.8.21b所示的点2和点3处单击,单击
按钮,在图4.8.21b所示的点2和点3处单击,单击 按钮。
按钮。
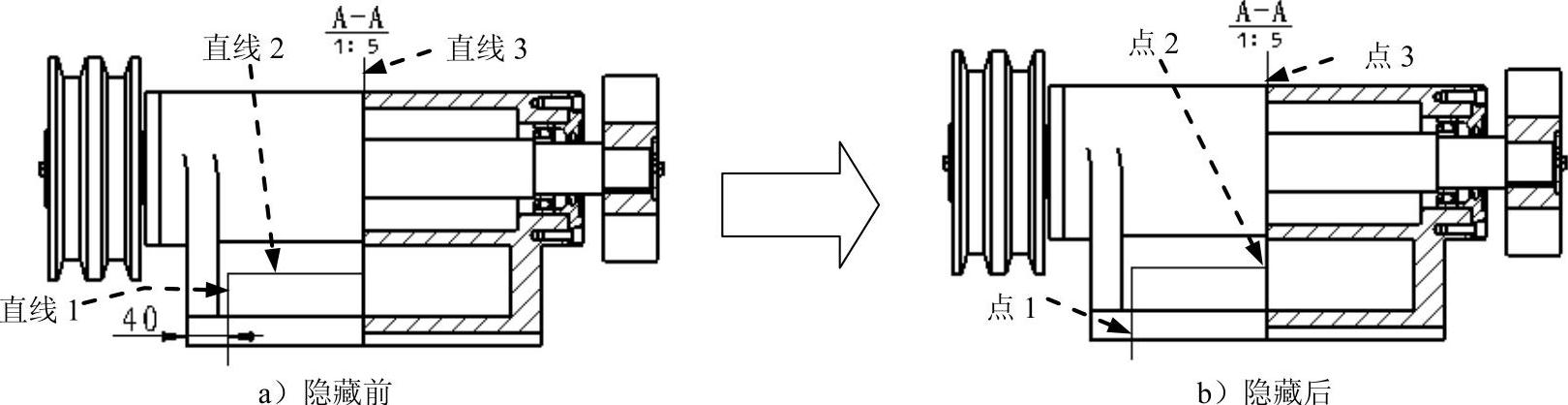
图4.8.21 隐藏尺寸约束
(4)在对话框中选中 复选框,其他参数采用系统默认设置值,单击
复选框,其他参数采用系统默认设置值,单击 按钮。
按钮。
(5)放置视图。在“剖面视图”对话框的 文本框中输入视图标号“B”,单击
文本框中输入视图标号“B”,单击 按钮,在父视图的右侧放置剖视图,结果如图4.8.22所示。
按钮,在父视图的右侧放置剖视图,结果如图4.8.22所示。

图4.8.22 创建阶梯剖视图
Step8.创建等轴测视图。
(1)选择下拉菜单
 命令,系统弹出“模型视图”对话框(一)。
命令,系统弹出“模型视图”对话框(一)。
(2)在“模型视图”对话框(一)双击 区域中的零件名称
区域中的零件名称 ,然后在“模型视图”对话框(二)的
,然后在“模型视图”对话框(二)的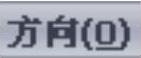 区域中单击“等轴测”按钮
区域中单击“等轴测”按钮 ,在
,在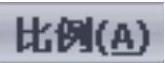 区域中选中
区域中选中 单选项,并在其下的下拉列表中选择
单选项,并在其下的下拉列表中选择 选项,在文本框中输入比例值1:5,在阶梯剖视图的下方放置等轴测视图,结果如图4.8.15所示。
选项,在文本框中输入比例值1:5,在阶梯剖视图的下方放置等轴测视图,结果如图4.8.15所示。
Step9.至此,装配体的工程图视图创建完成,选择下拉菜单 命令,采用系统默认的文件名称,保存文件。
命令,采用系统默认的文件名称,保存文件。

图6-69创建视图的工具栏1.基础视图基础视图是不受任何约束的独立视图。利用“投影视图”命令可以创建多个视图,所创建视图与基础视图对齐,符合投影关系,并且继承基础视图的比例和显示方式。图6-77局部剖视图图6-78半剖视图4.断面图Inventor创建断面图的方法不太好理解,下面打开轴零件的三轴模型介绍创建断面图的方法。......
2023-06-28

下面通过一个范例介绍如何创建圆角边。图9-42 创建好全部圆角边打开“圆角边.dwg”文件,该文件中存在着图9-41所示的实体模型。使用“三维建模”工作空间,切换至功能区的“实体”选项卡,从“实体编辑”面板中单击“圆角边”按钮,接着根据命令行提示进行以下操作。按
2023-06-20

无论装配体多大,总有一些最佳操作方法可使用户能够建立高效和快速的装配体。当装配体发生改变时,关联特征和它们的子特征必须重建。设计团队的成员可在同一时间操作不同的子装配体。子装配体可在独立的窗口中打开,与主装配体相比更小、更简单。把多数的配合置于子装配体中可以加快顶层装配体的计算速度。由零件组成的子装配体更易用于其他装配体。图4-28 子装配体细分图4-29 使用零部件阵列8)使用配置。......
2023-11-26

任务描述创建“模块二”中“任务一”工件的三视图,如图5-1-1所示。图5-1-1积木三视图任务实施一、新建进入工程图模块工程图模块是Pro/E的独立模块,其进入方式和零件模块的进入方式相似,具体操作方法如下所述。在对话框的“文本”中输入对应的文本内容为“三视图”。......
2023-06-15

Cinema 4D为用户提供了完善的视图显示效果,用于帮助用户在工作中进行准确而高效的操作。切换视图显示的功能集中于视图菜单的“显示”和“选项”2个菜单中。图2-38 线框和等参线显示效果对比方形:该模式以边界框模式显示对象。图2-40 骨架显示效果选项菜单中与视图显示相关的命令还有背面忽略、显示标签、纹理和透显。......
2023-11-21

但是目前由零件三维模型直接生成零件的工程图不完全符合国家标准,必须根据前面所介绍的国家标准进行修改,主要有四个基本步骤:设置工程图、创建视图、标注和打印工程图。图8-68工程图环境文本样式的设置。图8-74引用来自模型或工程图的特性参数图8-75拨叉模型2.创建零件工程图下面以拨叉为例来介绍零件工程图的创建方法。......
2023-06-28

创建视图是通过CREATE VIEW语句实现的。当视图指定为TEMPTABLE时,将在创建视图的同时创建相应的TEMPORARY表。如果为视图指定了UNDEFINED算法,当查询指示其结果和视图结果是一对一关系时,MySQL将选择TEMPTABLE。DEFINER子句确定在视图执行时将检查哪个用户账户的权限来确定是否有适当的权限执行这个视图。......
2023-10-29

图2-4给出了石墨烯化学势μc为不同值时,单环吸波器的吸收曲线图,其中点线、点划线和实线分别代表μc=0.4 eV、0.7 eV和1.0 eV时的结果,结构的其他参数保持不变。图8-52 偏移图形图2-5 TM模式下单环吸波器在8 THz处y Oz截面的电场z分量分布图图2-6给出了圆环内半径R 1=0.6μm、1.0μm和1.4μm时单环吸波器的吸收曲线。可见随着R 1的增大,吸收峰的幅值、带宽都得到了较大的提升。图8-53 修剪并删除图形......
2023-06-22
相关推荐