图5-1 复制粘贴工具命令的出处在默认情况下,特征或几何将被复制到剪贴板中,并且可连同其参考、设置和尺寸一起进行粘贴。图5-13 设置旋转变换参考及参数6)在“移动(复制)”选项卡中单击(完成)按钮,完成选择性粘贴操作,得到的模型效果如图5-14所示。图5-14 选择性粘贴的效果复制与选择性粘贴1)选择“拉伸3”特征。图5-15 “选择性粘贴”对话框图5-16 “草绘编辑”对话框6)在......
2023-11-08
读者可以在图纸内部、图纸间或两个工程图文件间进行复制和粘贴视图。下面分别说明其一般操作步骤。
1.在同一图纸内部复制视图
在同一图纸内部复制视图的操作步骤如下:
Step1.打开工程图文件D:\sw13.5\work\ch04\ch04.03\ch04.03.03\01\copying_views_01.SLDDRW。
Step2.复制视图。在图形区选取图4.3.5a所示的左视图,然后选择下拉菜单 命令,完成视图的复制。
命令,完成视图的复制。
说明:在选取视图时,如果选中视图中的某个零部件,在进行复制时,系统会弹出“SolidWorks”警告对话框,在该对话框中单击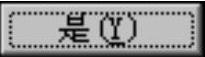 按钮,可完成复制。
按钮,可完成复制。
Step3.粘贴视图。通过在图4.3.5a所示的位置单击来选择一点,然后选择下拉菜单 命令,完成视图的粘贴,结果如图4.3.5b所示。
命令,完成视图的粘贴,结果如图4.3.5b所示。
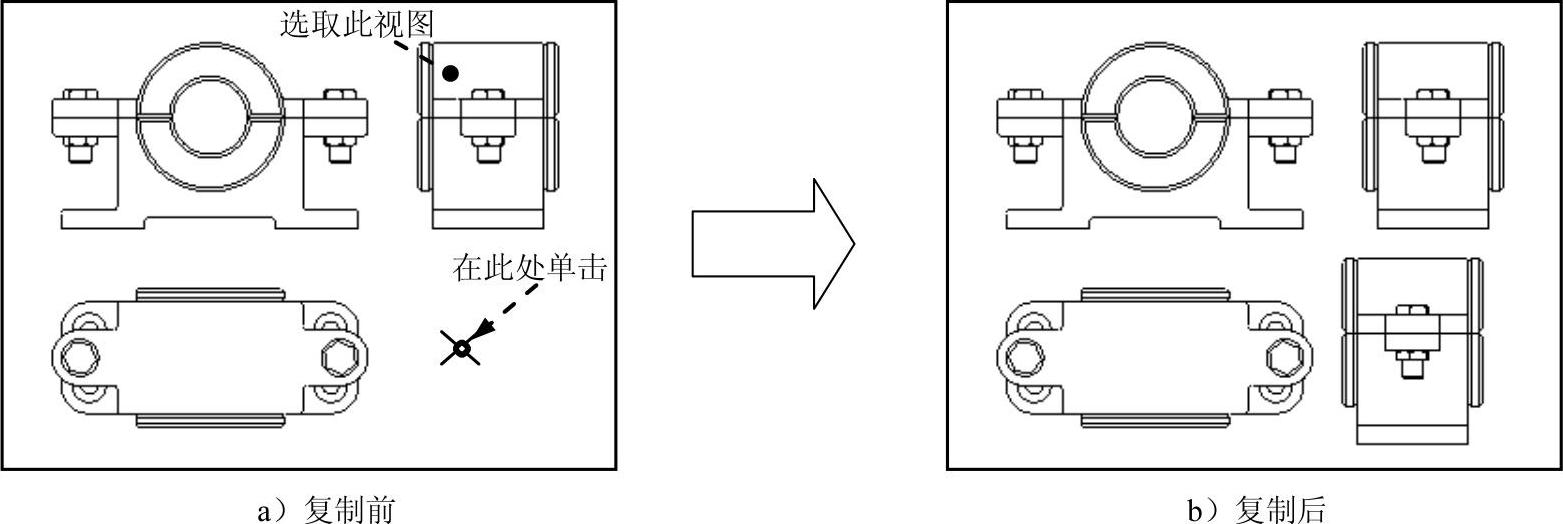
图4.3.5 在图纸内部复制视图
2.在同一文件不同图纸间复制视图
在同一工程图文件的不同图纸间复制视图的操作步骤如下:
Step1.打开工程图文件D:\sw13.5\work\ch04\ch04.03\ch04.03.03\02\copying_views_02.SLDDRW。
Step2.复制视图。在设计树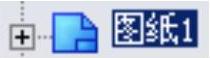 中选择
中选择 ,然后按住Ctrl键,将其拖动至
,然后按住Ctrl键,将其拖动至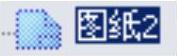 的下方,当鼠标指针变成
的下方,当鼠标指针变成 时,松开鼠标左键,此时已将
时,松开鼠标左键,此时已将 复制到
复制到 中,单击“重建模型”按钮
中,单击“重建模型”按钮 ,设计树如图4.3.6b所示。
,设计树如图4.3.6b所示。
说明:复制完成后,右击设计树中的 ,在弹出的快捷菜单中选择
,在弹出的快捷菜单中选择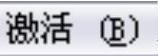 命令,可打开图纸2,查看复制结果。
命令,可打开图纸2,查看复制结果。
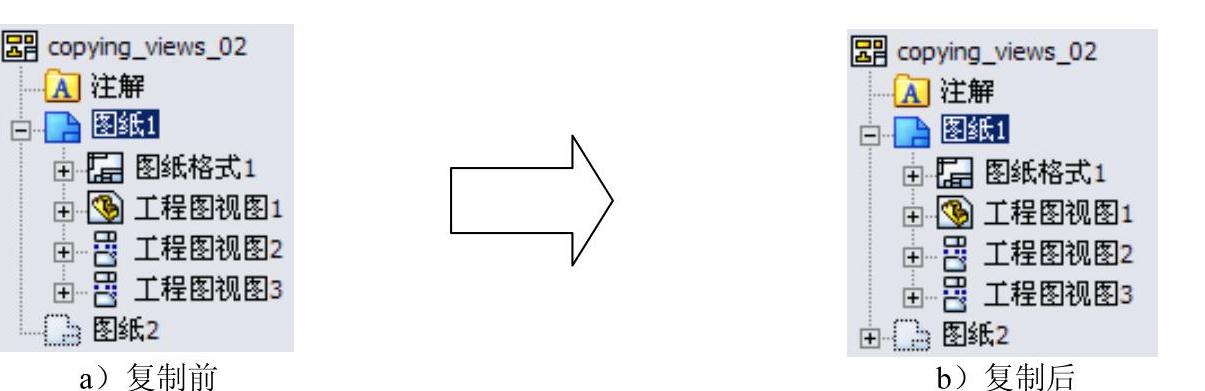
图4.3.6 在同一文件不同图纸间复制视图
说明:
● 除以上方法外,还可以使用快捷键Ctrl+C复制视图,然后切换到另一张图纸中,利用Ctrl+V粘贴视图;另外,利用 下拉菜单中的
下拉菜单中的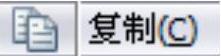 和
和 命令,也可达到同样的效果。
命令,也可达到同样的效果。
● 在设计树中拖动视图时,如果没有按住Ctrl键,该视图在当前图纸中将被删除。
3.在两个工程图文件之间复制视图
在两个工程图文件之间复制视图的方法:先打开两个工程图文件,再在一个工程图文件中复制视图,然后切换到另一张工程图中,粘贴视图。使用复制和粘贴命令时,可以利用快捷键,也可以使用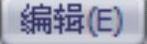 下拉菜单中的
下拉菜单中的 和
和 命令。
命令。

图5-1 复制粘贴工具命令的出处在默认情况下,特征或几何将被复制到剪贴板中,并且可连同其参考、设置和尺寸一起进行粘贴。图5-13 设置旋转变换参考及参数6)在“移动(复制)”选项卡中单击(完成)按钮,完成选择性粘贴操作,得到的模型效果如图5-14所示。图5-14 选择性粘贴的效果复制与选择性粘贴1)选择“拉伸3”特征。图5-15 “选择性粘贴”对话框图5-16 “草绘编辑”对话框6)在......
2023-11-08

图5-27 指定当前图层图5-27 指定当前图层在功能区“默认”选项卡的“绘图”面板中单击“直线”按钮。绘制方法是单击“直线”按钮,在相应中点处开始绘制对中符号线,然后将其线宽更改为0.5或更大,在本例中,将对中符号线的线宽更改为0.5,绘制结果如图5-32所示。为复制或微缩摄影时便于定位,可在各边长的中点处用特定粗实线分别画出对中符号,其长度是从纸边开始直至伸入图框内约5mm。......
2023-06-20

对左视图区域的左下方轴线进行修剪,得到抱箍板的大致轮廓。图9-74左视图定位线2. 绘制左视图将“实体”层置为当前层,执行画多段线命令通过捕捉端点及交点画出架板的外轮廓线。将图9-78所示的抱箍板的左半部分镜像复制,得到左视图的右半部分。将主视图上部的表示螺孔的两条虚线复制到左视图的合适位置。......
2023-06-21

按图9-69所示尺寸绘制构造线。最后执行修剪命令得到表示架板与抱箍板连接斜面的小矩形,并用“solid”图案填充这个小矩形。镜像复制出主视图的右半部分,如图9-72所示。图9-71主视图的左半部分图9-71主视图的左半部分图9-72耐张铁帽主视图图9-72耐张铁帽主视图......
2023-06-21

复制平面图上的电缆沟形状至剖视图的合适位置,并参照第步画盖板操作中生成虚线方法,生成电缆沟与外墙皮交界处的虚线,如图9-105所示。补充绘制剖视图中的配筋,要用到画直线命令、移动命令及矩形阵列命令,此处不再赘述,效果参见图9-106中剖视图中的6个“+”图形。对平面图及剖视图进行标注后,图形绘制完毕。......
2023-06-21

在进行一些渲染设置时,需要提前设置模型的透视图。Step2.选择下拉菜单命令,系统弹出“透视图”对话框,如图7.3.1所示。图7.3.1 “透视图”对话框Step3.在栏中选取以下方法之一来移动视图。使用缩放功能可获得较好的模型透视图。......
2023-06-20
相关推荐