进入零件设计工作台操作参见1.1。绘制矩形和圆草图选中左边模型树中。单击工具栏内的图标,标注并调整圆的直径尺寸为10mm,圆心在V轴上,到H轴的距离为15mm,如图21-1所示。图21-1 矩形和圆草图拉伸生成圆柱体单击工具栏中图标,出现对话框。在区下拉列表框内选择默认的,在栏内填上厚度20mm。单击按钮,先看一下立体图效果。......
2023-07-01
 创建基准面6。单击“特征”面板中的“基准面”图标按钮
创建基准面6。单击“特征”面板中的“基准面”图标按钮 ,系统弹出“基准面”属性管理器;选择FeatureManager设计树中的“前视基准面”选项作为第一参考,在
,系统弹出“基准面”属性管理器;选择FeatureManager设计树中的“前视基准面”选项作为第一参考,在 “偏移距离”文本框中输入450mm,单击“确定”图标按钮
“偏移距离”文本框中输入450mm,单击“确定”图标按钮 ,完成基准面6的创建,如图9-62所示。
,完成基准面6的创建,如图9-62所示。
 设置基准面。在FeatureManager设计树中选择“基准面6”选项,然后单击“视图(前导)”工具栏中的“正视于”图标按钮
设置基准面。在FeatureManager设计树中选择“基准面6”选项,然后单击“视图(前导)”工具栏中的“正视于”图标按钮 ,将该基准面转为正视方向。
,将该基准面转为正视方向。
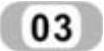 绘制曲面放样7的草图。单击“草图”面板中的“样条曲线”图标按钮
绘制曲面放样7的草图。单击“草图”面板中的“样条曲线”图标按钮 和“中心线”图标按钮
和“中心线”图标按钮 ,绘制如图9-63所示的草图并标注尺寸,然后退出草图绘制状态。将视图以合适的方向显示,如图9-64所示。
,绘制如图9-63所示的草图并标注尺寸,然后退出草图绘制状态。将视图以合适的方向显示,如图9-64所示。
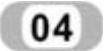 创建曲面放样7。单击“曲面”工具栏中的“放样曲面”图标按钮
创建曲面放样7。单击“曲面”工具栏中的“放样曲面”图标按钮 ,系统弹出“曲面-放样”属性管理器;在“轮廓”选项框中,依次选择图9-64中的边线1和草图3,单击“确定”图标按钮
,系统弹出“曲面-放样”属性管理器;在“轮廓”选项框中,依次选择图9-64中的边线1和草图3,单击“确定”图标按钮 ,生成的放样曲面如图9-65所示。
,生成的放样曲面如图9-65所示。

图9-62 创建基准面6
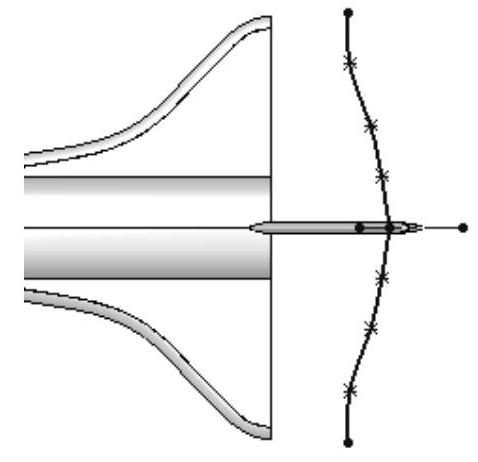
图9-63 绘制曲面放样7的草图

图9-64 设置视图方向7
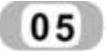 创建曲面放样8。重复上面步骤,将图9-64中的边线2和草图3进行曲面放样,效果如图9-66所示。
创建曲面放样8。重复上面步骤,将图9-64中的边线2和草图3进行曲面放样,效果如图9-66所示。
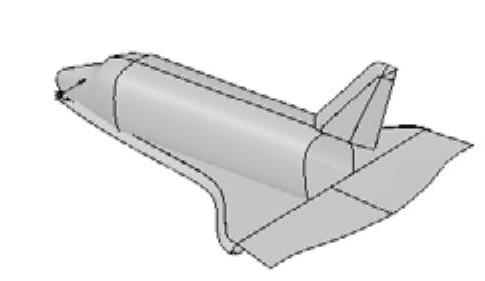
图9-65 曲面放样7
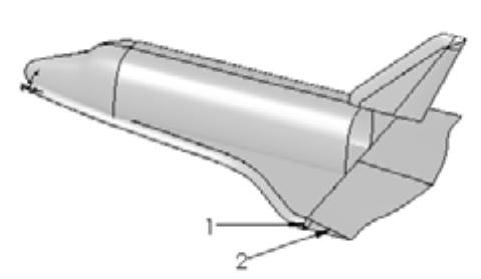
图9-66 曲面放样8
有关SolidWorks 2013中文版曲面造型从入门到精通的文章

进入零件设计工作台操作参见1.1。绘制矩形和圆草图选中左边模型树中。单击工具栏内的图标,标注并调整圆的直径尺寸为10mm,圆心在V轴上,到H轴的距离为15mm,如图21-1所示。图21-1 矩形和圆草图拉伸生成圆柱体单击工具栏中图标,出现对话框。在区下拉列表框内选择默认的,在栏内填上厚度20mm。单击按钮,先看一下立体图效果。......
2023-07-01

在Creo环境中,用户可以根据自己的习惯自定义方便快捷的曲面设计屏幕,例如,在屏幕界面工具栏中添加常用工具。图1-1 对话框图1-2 对话框2)执行→命令,弹出对话框,单击以显示所有命令,或在任意选项卡上右击,在弹出的快捷菜单中选择,出现如图1-3所示内容。图1-3对话框3)在对话框的列表中选择需要插入的选项。7)单击对话框中的按钮,完成屏幕定制。......
2023-06-19

放样根据轮廓选择的顺序而生成,对于每个轮廓,都需要选择想要放样路径经过的点。“垂直于轮廓”:放样在起始和终止处与轮廓的草图基准面垂直。3.“引导线”选项组设置放样引导线,从而使轮廓截面依照引导线的方向进行放样。6.“选项”选项组控制放样的显示形式。......
2023-06-24

在“图案填充创建”上下文选项卡的“图案”面板中单击“ANSI31”按钮。图2-31 拾取点以定义填充区域值得注意的是,如果没有开启功能区,在当前命令行的“输入命令”提示下输入“HATCH”并按
2023-06-20

单击标准工具栏上的“新建”图标按钮→“零件”→“确定”。图2-81 对角面草图图2-82 草图5图2-83 草图6图2-84 放样切除菜单调用图单击浮动菜单“插入”→从弹出菜单中选择→“切除”→“放样”,如图2-84所示,此时弹出切除-放样属性管理器,在轮廓中选择草图2、草图3、草图4,在引导线中选择草图5、草图6,如图2-85所示,单击“确定”图标按钮,这样得到如图2-86所示的几何体。......
2023-11-21

为明信片创建一个包含两个画板的文档,每一个画板都具有稍后会组合的内容。选择“文件”>“新建”,创建一个未命名的新文档。在“新建文档”对话框中,选择对话框顶部的“打印”类别。在“新建文档”对话框右侧的“预置详细信息”部分的底部,可以看到更多设置。单击更多设置将显示更多的文档创建设置。......
2023-11-20

定义球体单击创建自新零件的体图标,打开体对话框。在此工作台上,所有罗盘放到零件上时,方向都是相对于整个装配产品的方向。在罗盘的右上角右击,在弹出的快捷菜单中选择自动捕捉选定的对象,如图24-2所示。图24-3 用于指南针操作的参数对话框在模型树下面,双击,激活实体几何工作台。图24-4 在快捷菜单中选择编辑图24-5 选择 创建完整球面图标单击全部适应图标。图24-6 曲线草图单击开始几何线框和曲面几何,进入线框和曲面几何工作台。......
2023-07-01
相关推荐