国家标准对基准制规定了两种:基孔制和基轴制。在此情况下无论采用基孔制还是基轴制都难以达到使用要求。图3-21 活塞销配合基准制的选用a)采用基孔制 b)采用基轴制图3-22 非基准制的混合配合......
2023-06-26
灯罩模型如图3-38所示,由杯体和边沿部分组成。绘制该模型的命令主要有旋转曲面、延展曲面和圆角曲面等。

图3-38 灯罩模型
 启动软件。执行“开始”→“所有程序”→“SolidWorks 2013”菜单命令,或者单击桌面图标
启动软件。执行“开始”→“所有程序”→“SolidWorks 2013”菜单命令,或者单击桌面图标 ,启动SolidWorks 2013。
,启动SolidWorks 2013。
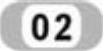 创建零件文件。执行“文件”→“新建”菜单命令,或者单击“快速”工具栏中的“新建”图标按钮
创建零件文件。执行“文件”→“新建”菜单命令,或者单击“快速”工具栏中的“新建”图标按钮 ,此时系统弹出“新建SolidWorks文件”对话框,在其中选择“零件”图标按钮
,此时系统弹出“新建SolidWorks文件”对话框,在其中选择“零件”图标按钮 ,然后单击“确定”按钮,创建一个新的零件文件。
,然后单击“确定”按钮,创建一个新的零件文件。
 保存文件。执行“文件”→“保存”菜单命令,或者单击“快速”工具栏中的“保存”图标按钮
保存文件。执行“文件”→“保存”菜单命令,或者单击“快速”工具栏中的“保存”图标按钮 ,此时系统弹出“另存为”对话框。在“文件名”一栏中输入“灯罩”,然后单击“保存”按钮,创建一个文件名为“灯罩”的零件文件。
,此时系统弹出“另存为”对话框。在“文件名”一栏中输入“灯罩”,然后单击“保存”按钮,创建一个文件名为“灯罩”的零件文件。
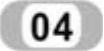 创建基准面。执行“插入”→“参考几何体”→“基准面”菜单命令,或者单击“特征”面板中的“基准面”图标按钮
创建基准面。执行“插入”→“参考几何体”→“基准面”菜单命令,或者单击“特征”面板中的“基准面”图标按钮 ,弹出如图3-39所示的“基准面”属性管理器。选择“前视基准面”为参考面,在
,弹出如图3-39所示的“基准面”属性管理器。选择“前视基准面”为参考面,在 中输入偏移距离为20mm,单击“确定”图标按钮
中输入偏移距离为20mm,单击“确定”图标按钮 ,完成基准面1的创建。重复“基准面”命令,分别创建距离前视基准面为40mm、60mm和70mm的基准面,如图3-40所示。
,完成基准面1的创建。重复“基准面”命令,分别创建距离前视基准面为40mm、60mm和70mm的基准面,如图3-40所示。
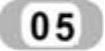 设置基准面。在左侧FeatureManager设计树中用鼠标选择“前视基准面”,然后单击“视图(前导)”工具栏中的“正视于”图标按钮
设置基准面。在左侧FeatureManager设计树中用鼠标选择“前视基准面”,然后单击“视图(前导)”工具栏中的“正视于”图标按钮 ,将该基准面作为绘制图形的基准面。
,将该基准面作为绘制图形的基准面。
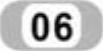 绘制草图。
绘制草图。
 执行“工具”→“草图绘制实体”→“中心线”菜单命令,或者单击“草图”面板中的“中心线”图标按钮
执行“工具”→“草图绘制实体”→“中心线”菜单命令,或者单击“草图”面板中的“中心线”图标按钮 ,绘制一条水平中心线,单击“草图”工具栏中的“直线”图标按钮
,绘制一条水平中心线,单击“草图”工具栏中的“直线”图标按钮 ,绘制如图3-41所示的草图并标注尺寸。
,绘制如图3-41所示的草图并标注尺寸。
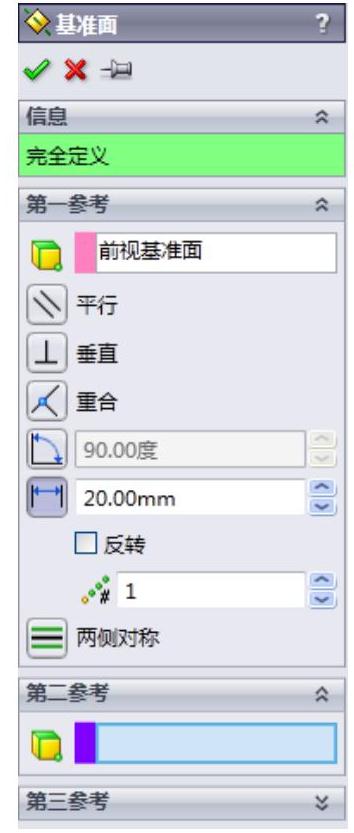
图3-39 “基准面”属性管理器
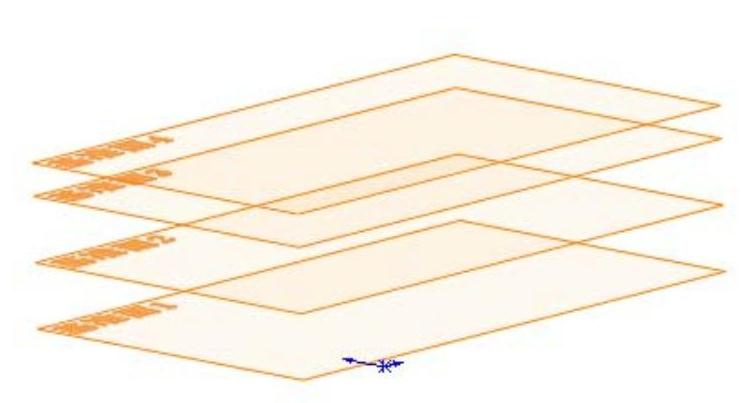
图3-40 创建基准面
 执行“工具”→“草图工具”→“镜像实体”菜单命令,或者单击“草图”面板中的“镜像实体”图标按钮
执行“工具”→“草图工具”→“镜像实体”菜单命令,或者单击“草图”面板中的“镜像实体”图标按钮 ,弹出“镜像实体”属性管理器,选择上步创建的直线为要镜像的实体,选择水平中心线为镜像点,勾选“复制”复选框,如图3-42所示。单击“确定”图标按钮
,弹出“镜像实体”属性管理器,选择上步创建的直线为要镜像的实体,选择水平中心线为镜像点,勾选“复制”复选框,如图3-42所示。单击“确定”图标按钮 ,结果如图3-43所示。
,结果如图3-43所示。
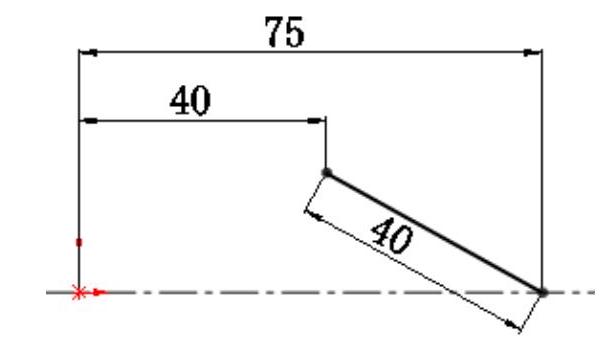
图3-41 绘制的草图
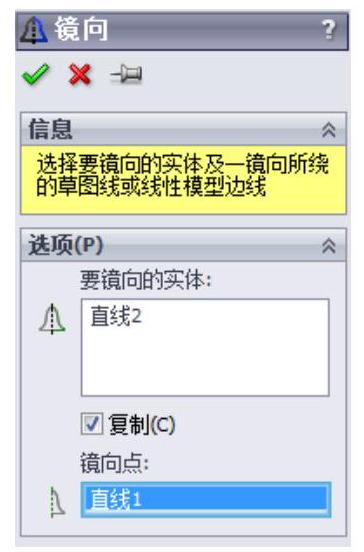
图3-42 “镜像”属性管理器
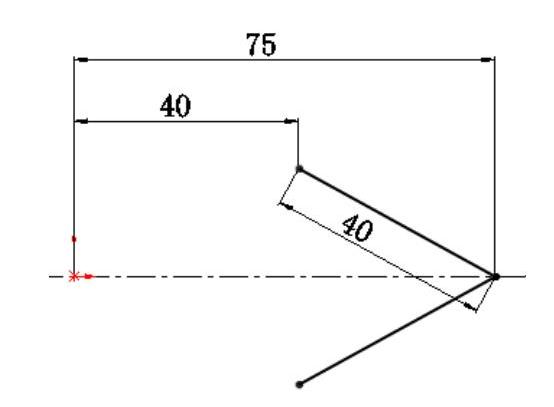
图3-43 镜像草图
 执行“工具”→“草图工具”→“圆周阵列”菜单命令,或者单击“草图”面板中的“圆周阵列”图标按钮
执行“工具”→“草图工具”→“圆周阵列”菜单命令,或者单击“草图”面板中的“圆周阵列”图标按钮 ,弹出“圆周阵列”属性管理器,选择上两步创建的直线为圆周阵列实体,选择坐标原点为中心点,输入阵列个数为8,勾选“等间距”复选框,如图3-44所示。单击“确定”图标按钮
,弹出“圆周阵列”属性管理器,选择上两步创建的直线为圆周阵列实体,选择坐标原点为中心点,输入阵列个数为8,勾选“等间距”复选框,如图3-44所示。单击“确定”图标按钮 ,结果如图3-45所示。
,结果如图3-45所示。
 执行“工具”→“草图工具”→“圆角”菜单命令,或者单击“草图”面板中的“绘制圆角”图标按钮
执行“工具”→“草图工具”→“圆角”菜单命令,或者单击“草图”面板中的“绘制圆角”图标按钮 ,弹出“绘制圆角”属性管理器,输入圆角半径为10,如图3-46所示。单击“确定”图标按钮
,弹出“绘制圆角”属性管理器,输入圆角半径为10,如图3-46所示。单击“确定”图标按钮 ,结果如图3-47所示。
,结果如图3-47所示。
 设置基准面。在左侧FeatureManager设计树中用鼠标选择“基准面1”,然后单击“视图(前导)”工具栏中的“正视于”图标按钮
设置基准面。在左侧FeatureManager设计树中用鼠标选择“基准面1”,然后单击“视图(前导)”工具栏中的“正视于”图标按钮 ,将该基准面作为绘制图形的基准面。
,将该基准面作为绘制图形的基准面。
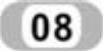 绘制草图。执行“工具”→“草图工具”→“圆”菜单命令,或者单击“草图”面板中的“圆”图标按钮
绘制草图。执行“工具”→“草图工具”→“圆”菜单命令,或者单击“草图”面板中的“圆”图标按钮 ,在坐标原点处绘制直径为90mm的圆。
,在坐标原点处绘制直径为90mm的圆。
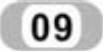 设置基准面。在左侧FeatureManager设计树中用鼠标选择“基准面2”,然后单击“视图(前导)”工具栏中的“正视于”图标按钮
设置基准面。在左侧FeatureManager设计树中用鼠标选择“基准面2”,然后单击“视图(前导)”工具栏中的“正视于”图标按钮 ,将该基准面作为绘制图形的基准面。
,将该基准面作为绘制图形的基准面。
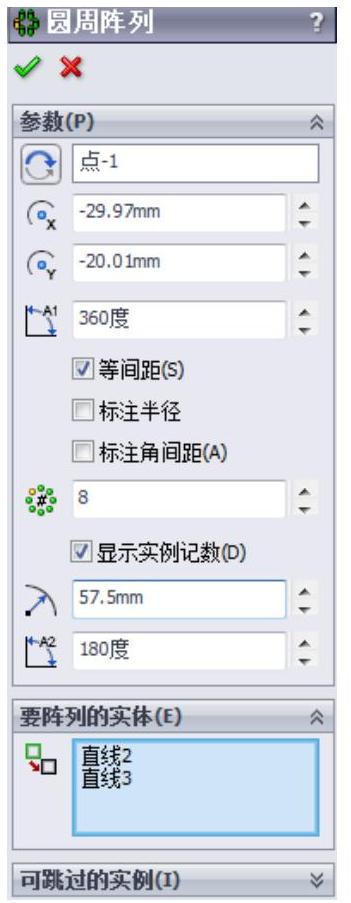
图3-44 “圆周阵列”属性管理器
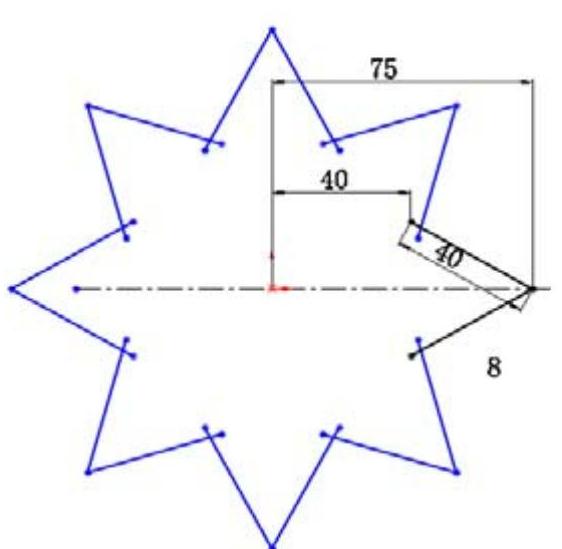
图3-45 圆周阵列直线
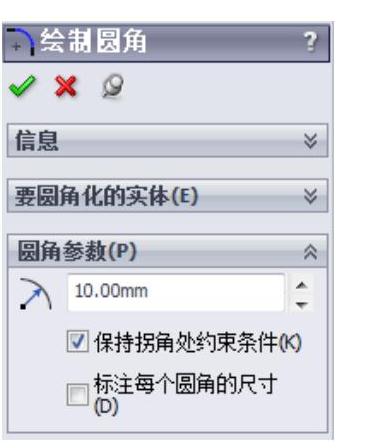
图3-46 “绘制圆角”属性管理器
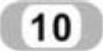 绘制草图。执行“工具”→“草图工具”→“圆”菜单命令,或者单击“草图”面板中的“圆”图标按钮
绘制草图。执行“工具”→“草图工具”→“圆”菜单命令,或者单击“草图”面板中的“圆”图标按钮 ,在坐标原点处绘制直径为70mm的圆。
,在坐标原点处绘制直径为70mm的圆。
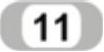 设置基准面。在左侧FeatureManager设计树中用鼠标选择“基准面3”,然后单击“视图(前导)”工具栏中的“正视于”图标按钮
设置基准面。在左侧FeatureManager设计树中用鼠标选择“基准面3”,然后单击“视图(前导)”工具栏中的“正视于”图标按钮 ,将该基准面作为绘制图形的基准面。
,将该基准面作为绘制图形的基准面。
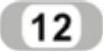 绘制草图。执行“工具”→“草图工具”→“圆”菜单命令,或者单击“草图”面板中的“圆”图标按钮
绘制草图。执行“工具”→“草图工具”→“圆”菜单命令,或者单击“草图”面板中的“圆”图标按钮 ,在坐标原点处绘制直径为50mm的圆。
,在坐标原点处绘制直径为50mm的圆。
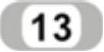 设置基准面。在左侧FeatureManager设计树中用鼠标选择“基准面4”,然后单击“视图(前导)”工具栏中的“正视于”图标按钮
设置基准面。在左侧FeatureManager设计树中用鼠标选择“基准面4”,然后单击“视图(前导)”工具栏中的“正视于”图标按钮 ,将该基准面作为绘制图形的基准面。
,将该基准面作为绘制图形的基准面。
 绘制草图。执行“工具”→“草图工具”→“圆”菜单命令,或者单击“草图”面板中的“圆”图标按钮
绘制草图。执行“工具”→“草图工具”→“圆”菜单命令,或者单击“草图”面板中的“圆”图标按钮 ,在坐标原点处绘制直径为10mm的圆,结果如图3-48所示。
,在坐标原点处绘制直径为10mm的圆,结果如图3-48所示。
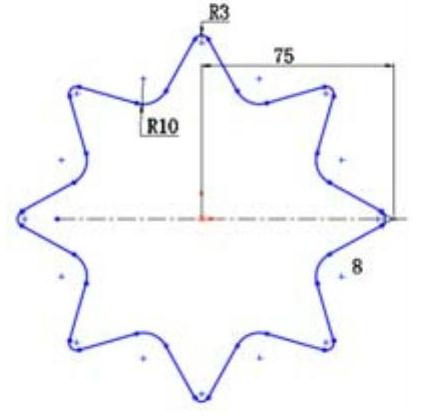
图3-47 绘制圆角
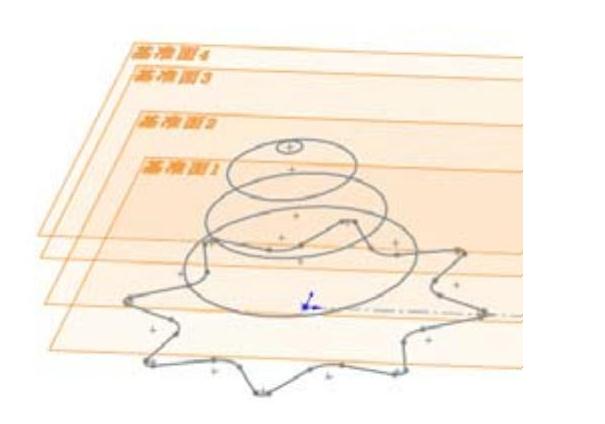
图3-48 绘制草图
 设置基准面。在左侧FeatureManager设计树中用鼠标选择“上视基准面”,然后单击“视图(前导)”工具栏中的“正视于”图标按钮
设置基准面。在左侧FeatureManager设计树中用鼠标选择“上视基准面”,然后单击“视图(前导)”工具栏中的“正视于”图标按钮 ,将该基准面作为绘制图形的基准面。
,将该基准面作为绘制图形的基准面。
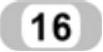 绘制草图。执行“工具”→“草图工具”→“样条曲线”菜单命令,或者单击“草图”面板中的“样条曲线”图标按钮
绘制草图。执行“工具”→“草图工具”→“样条曲线”菜单命令,或者单击“草图”面板中的“样条曲线”图标按钮 ,捕捉圆的节点绘制样条曲线,结果如图3-49所示。单击“退出草图”图标按钮
,捕捉圆的节点绘制样条曲线,结果如图3-49所示。单击“退出草图”图标按钮 ,退出草图。
,退出草图。

图3-49 绘制草图
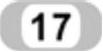 重复上面两步,在上视基准面的另一侧创建样条曲线,如图3-50所示。
重复上面两步,在上视基准面的另一侧创建样条曲线,如图3-50所示。
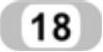 设置基准面。在左侧FeatureManager设计树中用鼠标选择“右视基准面”,然后单击“视图(前导)”工具栏中的“正视于”图标按钮
设置基准面。在左侧FeatureManager设计树中用鼠标选择“右视基准面”,然后单击“视图(前导)”工具栏中的“正视于”图标按钮 ,将该基准面作为绘制图形的基准面。
,将该基准面作为绘制图形的基准面。
 绘制草图。执行“工具”→“草图工具”→“样条曲线”菜单命令,或者单击“草图”面板中的“样条曲线”图标按钮
绘制草图。执行“工具”→“草图工具”→“样条曲线”菜单命令,或者单击“草图”面板中的“样条曲线”图标按钮 ,捕捉圆的节点绘制样条曲线。单击“退出草图”图标按钮
,捕捉圆的节点绘制样条曲线。单击“退出草图”图标按钮 ,退出草图。
,退出草图。
 重复上面两步,在上视基准面的另一侧创建样条曲线,如图3-51所示。
重复上面两步,在上视基准面的另一侧创建样条曲线,如图3-51所示。
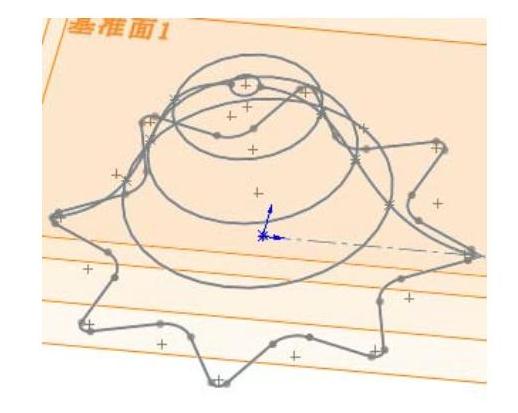
图3-50 绘制草图
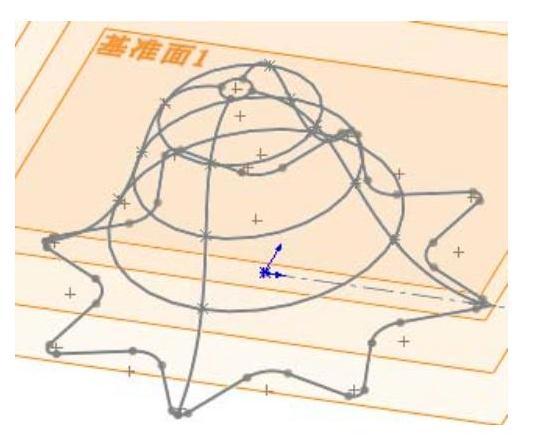
图3-51 绘制草图
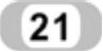 放样曲面。执行“插入”→“曲面”→“放样曲面”菜单命令,或者单击“曲面”工具栏中的“放样曲面”图标按钮
放样曲面。执行“插入”→“曲面”→“放样曲面”菜单命令,或者单击“曲面”工具栏中的“放样曲面”图标按钮 ,此时系统弹出如图3-52所示的“曲面-放样”属性管理器。选择草图1和草图5为轮廓,选择4条样条曲线为引导性,单击属性管理器中的“确定”图标按钮
,此时系统弹出如图3-52所示的“曲面-放样”属性管理器。选择草图1和草图5为轮廓,选择4条样条曲线为引导性,单击属性管理器中的“确定”图标按钮 ,结果如图3-53所示。
,结果如图3-53所示。
 加厚曲面。执行“插入”→“凸台/基体”→“加厚曲面”菜单命令,此时系统弹出如图3-54所示的“加厚”属性管理器。选择放样曲面为要加厚的曲面,选择输入厚度为1mm,单击属性管理器中的“确定”图标按钮
加厚曲面。执行“插入”→“凸台/基体”→“加厚曲面”菜单命令,此时系统弹出如图3-54所示的“加厚”属性管理器。选择放样曲面为要加厚的曲面,选择输入厚度为1mm,单击属性管理器中的“确定”图标按钮 ,结果如图3-55所示。
,结果如图3-55所示。
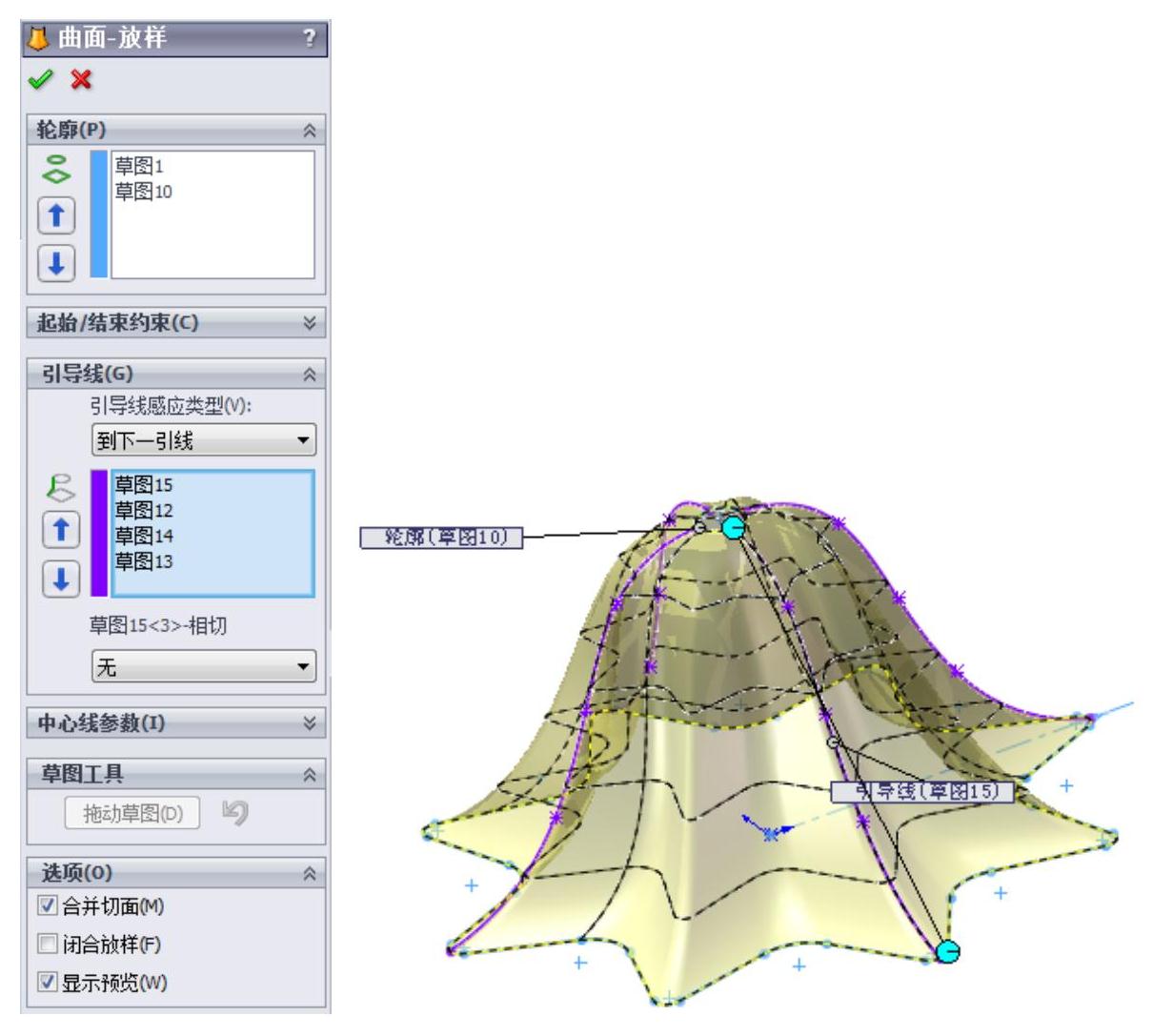
图3-52 “曲面-放样”属性管理器

图3-53 放样曲面

图3-54 “加厚”属性管理器

图3-55 加厚曲面
有关SolidWorks 2013中文版曲面造型从入门到精通的文章

国家标准对基准制规定了两种:基孔制和基轴制。在此情况下无论采用基孔制还是基轴制都难以达到使用要求。图3-21 活塞销配合基准制的选用a)采用基孔制 b)采用基轴制图3-22 非基准制的混合配合......
2023-06-26

制定的目标可以有挑战性,有一定的难度,但决不能达不到。当然,有些人认为上天都成为现实了,还有什么达不到的目标?比如,在教育方面要充分了解自己的孩子的实际情况,不要乐观地估计了孩子的智力,制定了一个太高的教育计划,导致你的孩子花了更多的精力也达不到,会因压力过多而扭曲了性格;也不要低估了孩子的可塑性,制定的目标过小而没有挑战性,会导致孩子松懈,不认真对待。......
2023-08-08

虽然蔬菜中维生素和纤维素比较多,有利于婴幼儿的成长发育,但蔬菜中也有一些损害人体的物质,如卷心菜、大白菜、生菜等叶类蔬菜,含有较多的硝酸盐,婴幼儿摄入这些蔬菜时要注意摄取量,尽量选择硝酸盐含量较少的蔬菜,如胡萝卜、西兰花、土豆等。此外,由于婴幼儿机体各器官发育还不完善,尤其是消化系统还比较稚嫩,选择时要注意蔬菜的适宜性,可以选择适合婴幼儿吃的蔬菜,如胡萝卜、西红柿等。......
2023-07-04

②砂轮的多孔性好,有利于散热和容纳磨屑,砂轮不易堵塞。②砂轮具有一定的弹性,可避免烧伤工件表面,同时还具有一定的抛光作用。③耐热温度为200℃左右,故当磨削温度增高时砂轮会快速损耗,失去正常的外形。砂轮硬度影响砂轮的自锐性。......
2023-06-28

一是将太阳能电池组件的输出降低10%。二是将负载增加10%来应付蓄电池的库伦效率。不同的蓄电池其库伦效率不同,通常可以认为有5%~10%的损失,所以保守设计中有必要将太阳能电池组件的功率增加10%以抵消蓄电池的耗散损失。解:组件日输出安时数=3×4.4A=13.2Ah/d假设蓄电池的库伦效率为90%,太阳能电池组件的输出衰减为10%。......
2023-07-02

格调独特的外表需要内涵的充实,女性内衣的地位已日渐重要。合体的内衣使你感受到那贴身的舒适。只有“贴”在身上了,才能看出款型是否合适。这也是选购内衣比较稳妥的一种方式。美丽小贴士——小胸女人的内衣如何选购小胸女人的内衣选择:对于小胸的女人来说,选购内衣尤其需要花点心思,要有一点通过内衣展示美丽的艺术。托起下垂的乳房,使之造型圆满。......
2023-08-04

现在的化妆品市场可以说鱼龙混杂,如何能够挑到适合自己的化妆品可以说是难上加难,下面不妨教你几招:◎◎洁面乳:1.有淡淡的清香入鼻,挤在握上应该是水乳交融,没有油腻感的。蒲柳酸洁肤的效验较好,但刺激性大易过敏。因为没有办法鉴别。晃一晃,水变成了乳白色,证实了里边含乳化剂,如此的化妆品是不好的。......
2023-08-04

好了,你找到你最喜欢的咖啡豆了!它们在杯测中往往能获得84—86分:它们质量不错,但并非顶级的咖啡豆。你可以搜索并购买那些看起来吸引你的品牌的咖啡豆并在家里试一试。如今,咖啡有如此多令人惊讶的风味,潜心寻找你喜欢的咖啡豆也是一种乐趣。......
2023-06-28
相关推荐