“凸台”功能用于在一个已经存在的实体面上创建一圆形凸台。下面以图4.18.1所示圆台为例,说明创建凸台的一般操作步骤。选择下拉菜单命令,系统弹出图4.18.2所示的“凸台”对话框。在“凸台”对话框中输入直径值30.0、高度值20.0,如图4.18.2所示。图4.18.2“凸台”对话框Step5.创建定位尺寸来确定圆台放置位置。图4.18.3“定位”对话框图4.18.4定义参照1图4.18.5定义参照2......
2023-11-23
1.单击“坐标”面板中的“原点” 按钮,将坐标系原点移到箱体外壁左端面的上方轮廓线的中点处。
按钮,将坐标系原点移到箱体外壁左端面的上方轮廓线的中点处。
2.单击“坐标”面板中的 按钮,将坐标系绕Y轴旋转-90°。
按钮,将坐标系绕Y轴旋转-90°。
3.单击标题栏中的“打开” 按钮,打开零件图“箱体.dwg”。
按钮,打开零件图“箱体.dwg”。
4.按<Ctrl+C>键,将箱体零件图中C向视图的轮廓线及B-B局部剖视图中的部分轮廓线复制到剪贴板。
5.在绘图区上方和功能区之间单击“箱体三维实体.dwg”选项卡,将该图形切换为当前图形。按<Ctrl+V>键,在适当位置单击,将复制到剪贴板的图形粘贴到当前图形中,如图11-65所示。
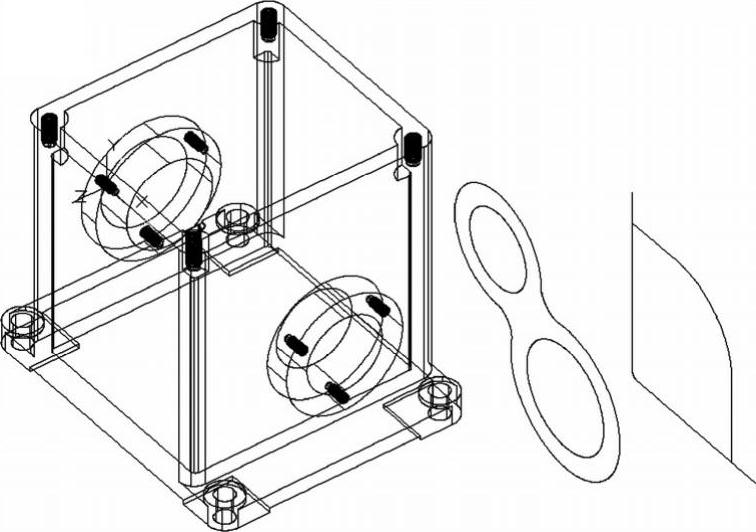
图11-65 调整坐标系,复制粘贴图形
6.单击“图层”面板中的“匹配” 按钮,利用“图层匹配”命令将粘贴图中的轮廓线的图层修改为“轮廓线”层。
按钮,利用“图层匹配”命令将粘贴图中的轮廓线的图层修改为“轮廓线”层。
7.单击“修改”面板中的“修剪” 按钮,修建粘贴的局部剖视图中轮廓线,如图11-66所示。
按钮,修建粘贴的局部剖视图中轮廓线,如图11-66所示。
8.单击“绘图”面板中的“面域” 按钮,将修剪后的图形以及由圆弧围成的“8”形图形创建为面域。
按钮,将修剪后的图形以及由圆弧围成的“8”形图形创建为面域。
9.单击“修改”面板中的“三维旋转” 按钮,利用“三维旋转”命令,将由直线和圆弧围成的面域绕与Y轴平行的轮廓线旋转180°,如图11-67所示。
按钮,利用“三维旋转”命令,将由直线和圆弧围成的面域绕与Y轴平行的轮廓线旋转180°,如图11-67所示。
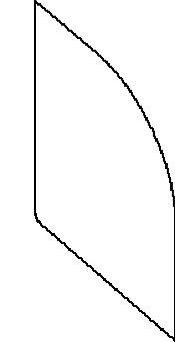
图11-66 修剪图形
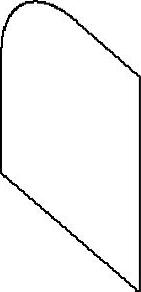
图11-67 旋转面域
10.单击“修改”面板中的“三维移动” 按钮,将由直线和圆弧围成的面域与“8”形面域移到一起,使前者大圆弧的圆心与后者大圆弧的圆心重合,如图11-68所示。
按钮,将由直线和圆弧围成的面域与“8”形面域移到一起,使前者大圆弧的圆心与后者大圆弧的圆心重合,如图11-68所示。
11.单击“建模”面板中的“拉伸” 按钮,拉伸“8”形面域和φ35的圆,拉伸高度为16,得到蜗杆轴左凸台和锥齿轮凸台实体以及挖蜗杆轴左凸台通孔的圆柱体。
按钮,拉伸“8”形面域和φ35的圆,拉伸高度为16,得到蜗杆轴左凸台和锥齿轮凸台实体以及挖蜗杆轴左凸台通孔的圆柱体。
12.单击“修改”面板中的“三维移动” 按钮,移动φ48的圆,使其圆心与锥齿轮凸台实体的可见端面重合,如图11-69所示。
按钮,移动φ48的圆,使其圆心与锥齿轮凸台实体的可见端面重合,如图11-69所示。
13.单击“建模”面板中的“拉伸” 按钮,拉伸由直线和圆弧围成的面域,拉伸高度为16,得到锥齿轮轴内凸台实体。
按钮,拉伸由直线和圆弧围成的面域,拉伸高度为16,得到锥齿轮轴内凸台实体。
14.单击“建模”面板中的“拉伸” 按钮,拉伸φ48的圆,拉伸高度为32,得到挖出锥齿轮轴左凸台通孔的圆柱体,如图11-70所示。
按钮,拉伸φ48的圆,拉伸高度为32,得到挖出锥齿轮轴左凸台通孔的圆柱体,如图11-70所示。
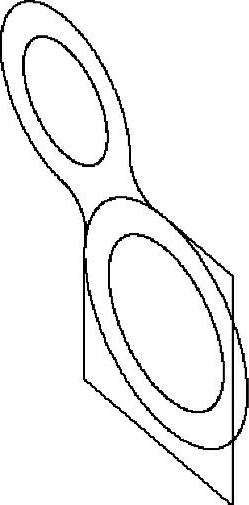
图11-68 移动面域

图11-69 拉伸后移动面域
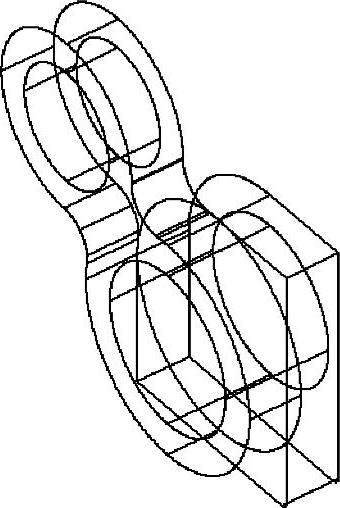
图11-70 拉伸面域
15.单击“修改”面板中的“三维移动” 按钮,利用“三维移动”命令移动以上两个凸台实体和两个圆柱体,移动的基点为小圆柱体不可见的底面圆心,第二点的坐标为(-25,-30,-7)。
按钮,利用“三维移动”命令移动以上两个凸台实体和两个圆柱体,移动的基点为小圆柱体不可见的底面圆心,第二点的坐标为(-25,-30,-7)。
16.单击“实体编辑”面板中的“并集” 按钮,将创建的箱体实体与两个凸台实体合并。
按钮,将创建的箱体实体与两个凸台实体合并。
17.单击“实体编辑”面板中的“差集” 按钮,将合并后的三维实体与两个圆柱体做差集运算,在蜗杆轴左凸台和锥齿轮凸台上挖出通孔,如图11-71所示。
按钮,将合并后的三维实体与两个圆柱体做差集运算,在蜗杆轴左凸台和锥齿轮凸台上挖出通孔,如图11-71所示。
18.单击“坐标”面板中的“原点” 按钮,将坐标系原点移到蜗杆轴左凸台端面的圆心处。
按钮,将坐标系原点移到蜗杆轴左凸台端面的圆心处。
19.利用“圆柱体”命令创建蜗杆轴右凸台及其内孔圆柱体,如图11-72所示。
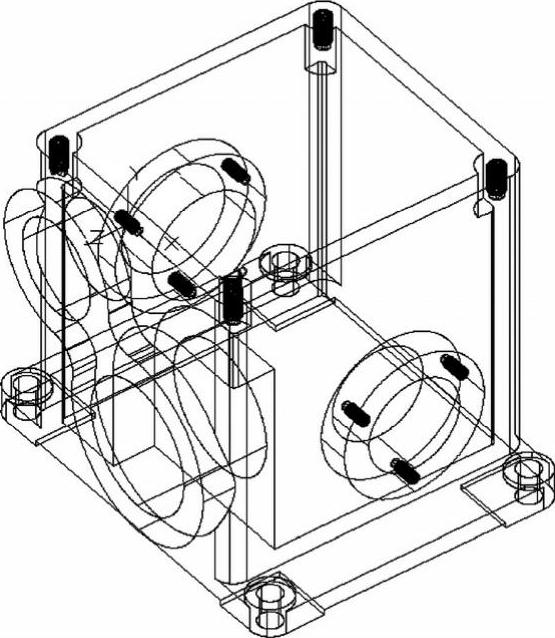
图11-71 移动实体并做布尔运算
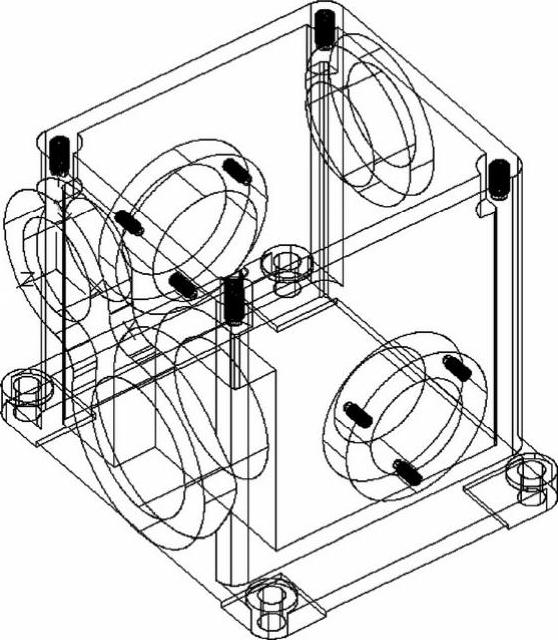
图11-72 调整坐标系,创建圆柱体
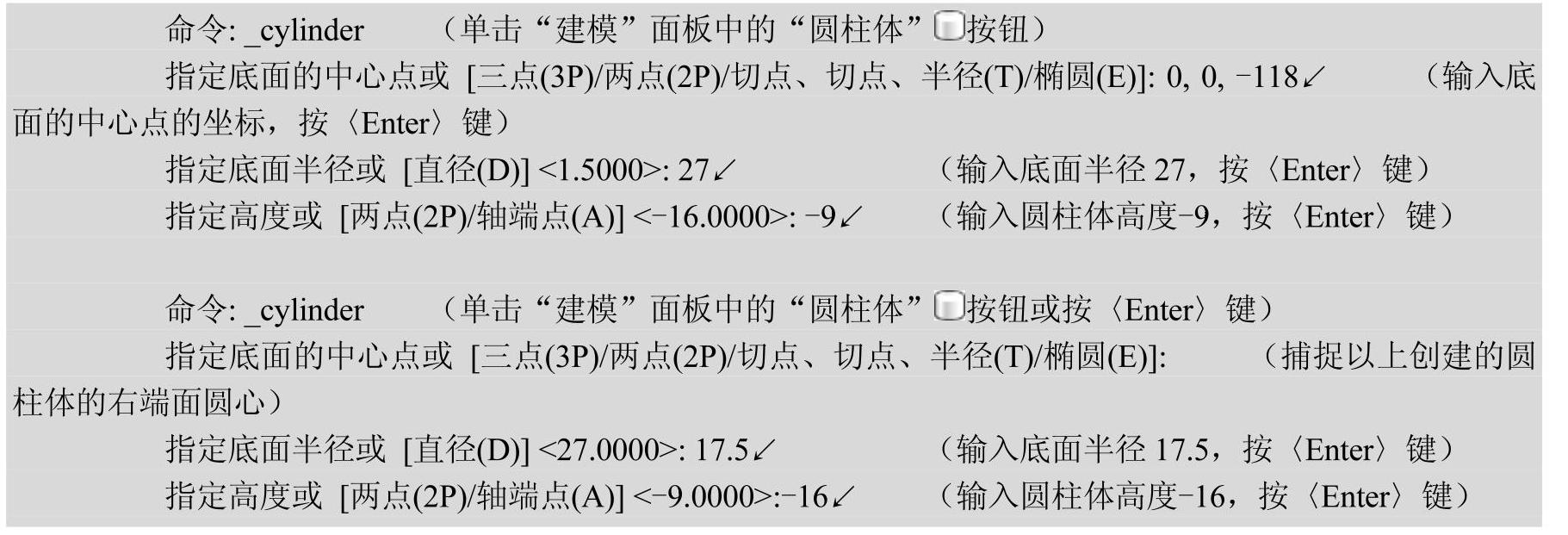
20.单击“实体编辑”面板中的“并集” 按钮,将创建的箱体实体与φ27的圆柱体合并。
按钮,将创建的箱体实体与φ27的圆柱体合并。
21.单击“实体编辑”面板中的“差集” 按钮,将合并后的三维实体与φ17.5的圆柱体做差集运算,在蜗杆轴右凸台上挖出通孔,如图11-73所示。
按钮,将合并后的三维实体与φ17.5的圆柱体做差集运算,在蜗杆轴右凸台上挖出通孔,如图11-73所示。
22.单击“修改”面板中的“三维旋转” 按钮,利用“三维旋转”命令,将M4螺栓实体、拉伸后的圆柱体以及它们的镜像绕Y轴旋转90°,如图11-74所示。
按钮,利用“三维旋转”命令,将M4螺栓实体、拉伸后的圆柱体以及它们的镜像绕Y轴旋转90°,如图11-74所示。

图11-73 创建蜗杆轴右凸台及其通孔
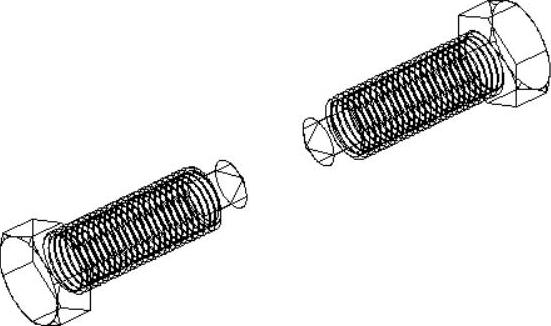
图11-74 旋转螺栓实体及拉伸后的圆柱体
23.单击“修改”面板中的“复制” 按钮,利用“复制”命令复制头部朝向Z轴正方向的螺栓实体及拉伸后的圆柱体。复制的基点为被拉伸的圆柱体端面的圆心,第二点的坐标为(22<136.4)。
按钮,利用“复制”命令复制头部朝向Z轴正方向的螺栓实体及拉伸后的圆柱体。复制的基点为被拉伸的圆柱体端面的圆心,第二点的坐标为(22<136.4)。
24.单击“修改”面板中的“三维移动” 按钮,利用“三维移动”命令移动头部朝向Z轴正方向的螺栓实体及拉伸后的圆柱体。移动制的基点为被拉伸的圆柱体端面的圆心,第二点的坐标为(90<-46.24)。
按钮,利用“三维移动”命令移动头部朝向Z轴正方向的螺栓实体及拉伸后的圆柱体。移动制的基点为被拉伸的圆柱体端面的圆心,第二点的坐标为(90<-46.24)。
25.单击“修改”面板中的“三维移动” 按钮,利用“三维移动”命令移动头部朝向Z轴负方向的螺栓实体及拉伸后的圆柱体。移动制的基点为被拉伸的圆柱体端面的圆心,第二点的坐标为(0,-22,-124),如图11-75所示。
按钮,利用“三维移动”命令移动头部朝向Z轴负方向的螺栓实体及拉伸后的圆柱体。移动制的基点为被拉伸的圆柱体端面的圆心,第二点的坐标为(0,-22,-124),如图11-75所示。
26.在命令行输入3darray后按<Enter>键,利用“三维阵列”命令将位于蜗杆轴凸台上的螺栓实体及拉伸后的圆柱体绕蜗杆轴孔的轴线即Z轴做环形阵列,阵列的数量为3个。
27.在命令行输入3darray后按<Enter>键,利用“三维阵列”命令将位于锥齿轮轴凸台上的螺栓实体及拉伸后的圆柱体绕锥齿轮轴孔的轴线做环形阵列,阵列的数量为3个。
28.单击“实体编辑”面板中的“差集” 按钮,将箱体三维实体与阵列后得到的三维实体做差集运算,在蜗杆轴左凸台和锥齿轮轴凸台上挖出螺孔,如图11-76所示。
按钮,将箱体三维实体与阵列后得到的三维实体做差集运算,在蜗杆轴左凸台和锥齿轮轴凸台上挖出螺孔,如图11-76所示。
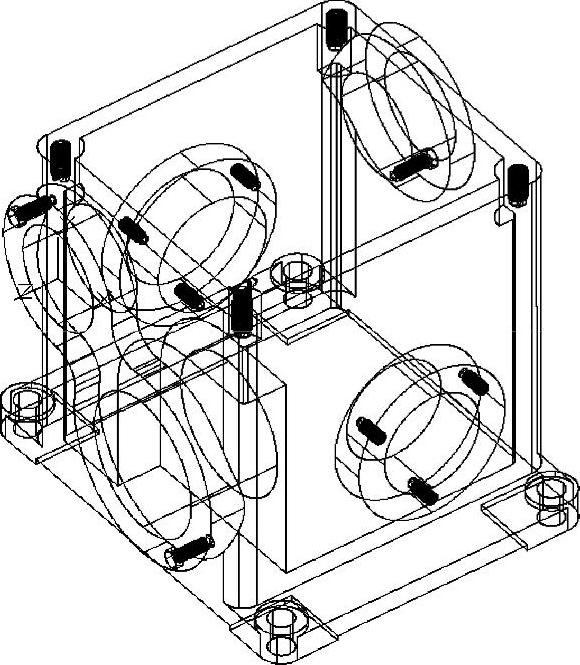
图11-75 复制移动螺栓实体及拉伸后的圆柱体
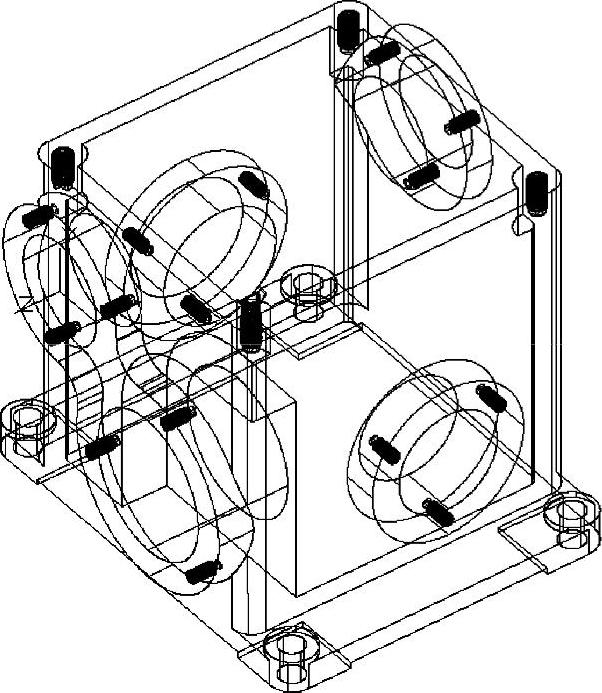
图11-76 三维阵列
四、创建油标和螺塞凸台三维实体
1.将光标移到绘图区右上角的“视口立方体”ViewCube图标上,移动鼠标使该图标旋转,调整观察方向,如图11-77所示。
2.单击“坐标”面板中的“原点” 按钮,将坐标系原点移到箱体外壁右端面的上方轮廓线的中点处。
按钮,将坐标系原点移到箱体外壁右端面的上方轮廓线的中点处。
3.单击“建模”面板中的“圆柱体” 按钮,利用“圆柱体”命令创建底面半径为15、高度为5的圆柱体。
按钮,利用“圆柱体”命令创建底面半径为15、高度为5的圆柱体。
4.利用“长方体”命令创建长方体,如图11-78所示。
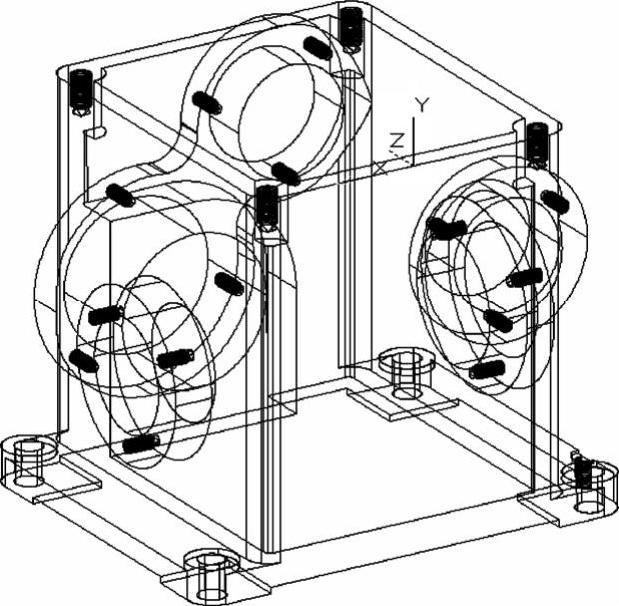
图11-77 调整观察方向

5.单击“实体编辑”面板中的“并集” 按钮,将圆柱体与长方体合并,得到油标孔和螺塞孔内凸台实体,如图11-79所示。
按钮,将圆柱体与长方体合并,得到油标孔和螺塞孔内凸台实体,如图11-79所示。
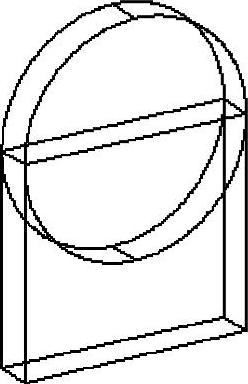
图11-78 创建圆柱体和长方体
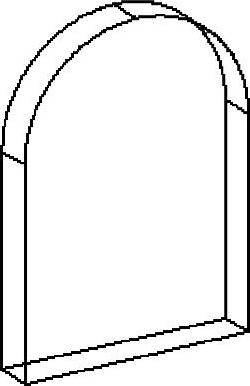
图11-79 合并圆柱体和长方体
6.单击“修改”面板中的“三维移动” 按钮,利用“三维移动”命令移动油标孔和螺塞孔内凸台实体,移动制的基点为该实体可见端面中水平轮廓线的中点,第二点为箱体内腔底面轮廓线的中点。
按钮,利用“三维移动”命令移动油标孔和螺塞孔内凸台实体,移动制的基点为该实体可见端面中水平轮廓线的中点,第二点为箱体内腔底面轮廓线的中点。
7.分别单击“建模”面板中的“圆柱体” 按钮,利用“圆柱体”命令创建3个底面φ20、φ22和φ14的圆柱体,如图11-81所示,这3个圆柱体用于挖油标孔和螺塞垫片孔。其中φ20的圆柱体的底面圆心为油标孔和螺塞孔内凸台的端面圆心,高度为-11;φ22的圆柱体的底面圆心为φ20圆柱体的端面圆心,高度为-1;φ22的圆柱体的底面圆心的坐标为(0,-104,0),高度为1。
按钮,利用“圆柱体”命令创建3个底面φ20、φ22和φ14的圆柱体,如图11-81所示,这3个圆柱体用于挖油标孔和螺塞垫片孔。其中φ20的圆柱体的底面圆心为油标孔和螺塞孔内凸台的端面圆心,高度为-11;φ22的圆柱体的底面圆心为φ20圆柱体的端面圆心,高度为-1;φ22的圆柱体的底面圆心的坐标为(0,-104,0),高度为1。
8.单击“实体编辑”面板中的“并集” 按钮,将创建的箱体实体与油标孔和螺塞孔内凸台实体合并,如图11-80所示。
按钮,将创建的箱体实体与油标孔和螺塞孔内凸台实体合并,如图11-80所示。
9.单击“实体编辑”面板中的“差集” 按钮,将合并后的三维实体与3个圆柱体做差集运算,挖出油标通孔和螺塞垫片孔,如图11-81所示。
按钮,将合并后的三维实体与3个圆柱体做差集运算,挖出油标通孔和螺塞垫片孔,如图11-81所示。
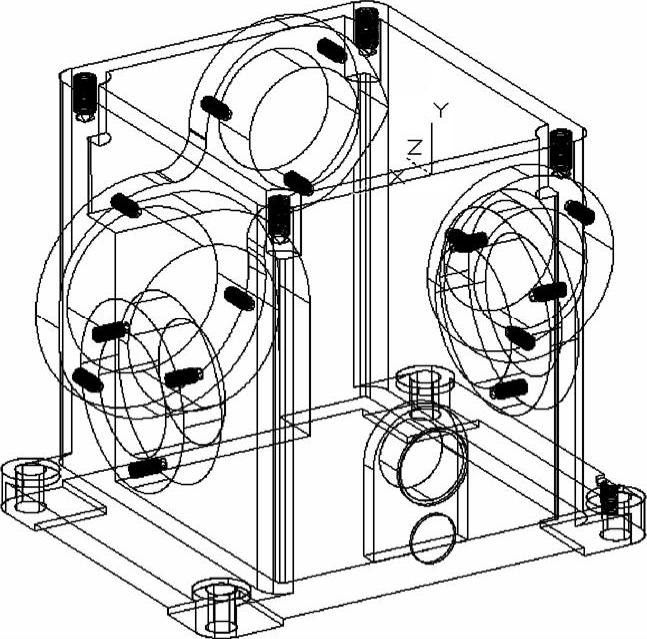
图11-80 移动凸台实体、创建圆柱体
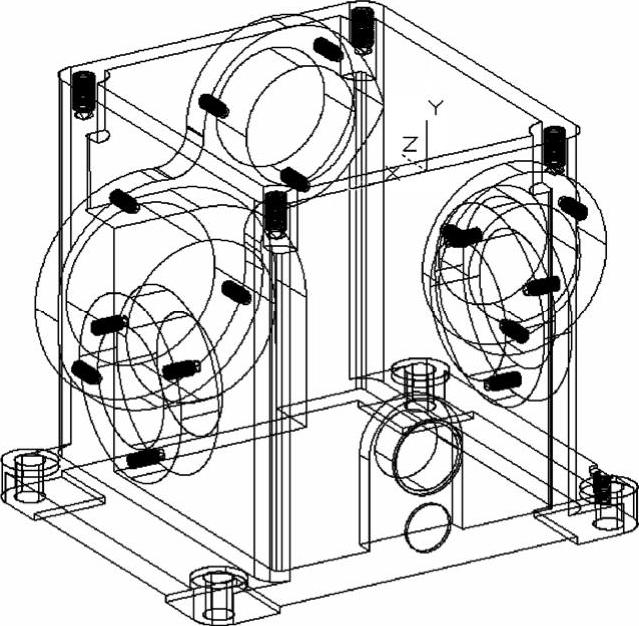
图11-81 将实体做布尔运算
10.单击标题栏中的“打开” 按钮,打开图形文件“螺栓三维实体.dwg”。
按钮,打开图形文件“螺栓三维实体.dwg”。
11.按<Ctrl+C>键,将M10螺栓三维实体复制到剪贴板。
12.在绘图区上方和功能区之间单击“箱体三维实体.dwg”选项卡,将该图形切换为当前图形。按<Ctrl+V>键,在适当位置单击,将复制到剪贴板的图形粘贴到当前图形中。
13.单击“修改”面板中的“移动” 按钮,利用“三维移动”命令移动粘贴的螺栓实体,使其轴线与螺塞垫片孔的轴线重合,如图11-82所示。
按钮,利用“三维移动”命令移动粘贴的螺栓实体,使其轴线与螺塞垫片孔的轴线重合,如图11-82所示。
14.单击“实体编辑”面板中的“差集” 按钮,将创建的箱体三维实体与螺栓实体做差集运算,在油标孔和螺塞孔内凸台上挖出螺孔,如图11-83所示。
按钮,将创建的箱体三维实体与螺栓实体做差集运算,在油标孔和螺塞孔内凸台上挖出螺孔,如图11-83所示。
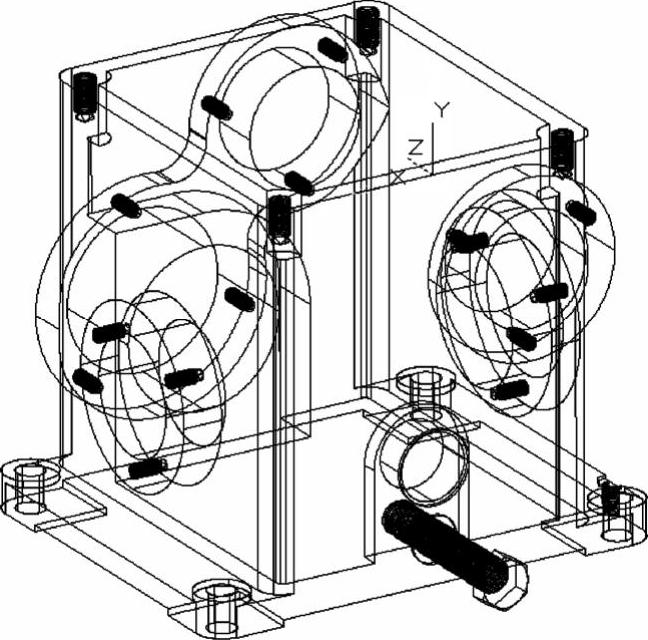
图11-82 复制粘贴、移动螺栓实体
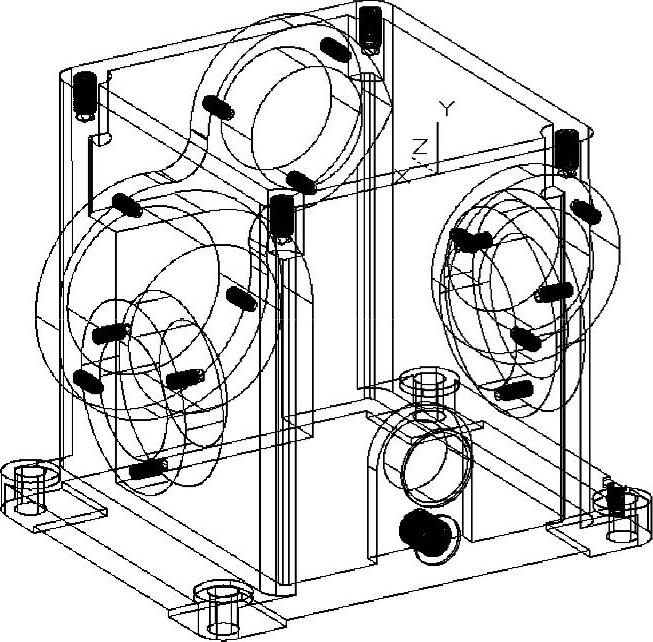
图11-83 创建油标和螺塞凸台实体

“凸台”功能用于在一个已经存在的实体面上创建一圆形凸台。下面以图4.18.1所示圆台为例,说明创建凸台的一般操作步骤。选择下拉菜单命令,系统弹出图4.18.2所示的“凸台”对话框。在“凸台”对话框中输入直径值30.0、高度值20.0,如图4.18.2所示。图4.18.2“凸台”对话框Step5.创建定位尺寸来确定圆台放置位置。图4.18.3“定位”对话框图4.18.4定义参照1图4.18.5定义参照2......
2023-11-23

一根实用化的光纤是由多层透明介质构成的,一般光纤的结构如图3-5所示,可以分为三层:折射率较大的为纤芯,折射率较低的为包层和外涂覆层。图10-50 齿形两端切平图3-5一般光纤的结构图10-51 创建齿顶圆环三维实体光纤的结构纤芯纤芯位于光纤的中心部位,其成分是高纯度的二氧化硅,此外还掺有极少量的掺杂剂,如二氧化锗、五氧化二磷等,掺有少量掺杂剂的目的是适当提高纤芯的光折射率。......
2023-06-24

加强肋是指塑件上长的凸起物,用来改善制件的强度和刚度。有的加强肋还能改善成型时熔体的流动状况,增加流程的截面积,缩短流程。塑料制件的加强肋和凸台如图313所示。图312 塑件圆角半径的确定图313 塑料制件的加强肋和凸台图314 塑料制件加强肋形状和尺寸加强肋在布置时有以下要求。在长形或深形箱体的转角处设置加强肋,能有效地克服翘曲变形现象。加强肋的端面应低于塑料制件支承面0.05~1mm。......
2023-06-30

在道路和桥梁的设计与绘图过程中,三维图形的应用越来越广泛,甚至出现了很多专业的道路与桥梁三维设计、建模软件。而实际上AutoCAD所提供的三维实体创建、编辑命令已基本能满足一般的道路、桥梁建模和展示工作。圆柱体底面位于当前UCS的XY平面上。沿路径曲线拉伸,大大扩展了创建实体的范围。......
2023-09-18

图2.5-12 叶片的缝合2.加工叶片加工叶片的轮缘断面和轮毂断面,切除多余的部分。在“球”对话框中,“布尔”选项选择“求交”切割轮缘面,结果如图2.5-14b所示。图2.5-15 叶片进出口面倒圆角4.叶片实体阵列根据二维水力图所需要的叶片数阵列叶片实体,此处所需叶片数为4。图2.5-16 叶片实体阵列5.叶轮轮毂绘制将先前绘制的叶片实体进行隐藏。图2.5-18 轮毂截面的回转图2.5-19 叶轮轮毂实体图2.5-20 求和4)参照步骤3)对另外两个叶片进行求和。......
2023-06-26

3)其他项默认不变,单击,生成导叶叶片毛坯。图2.9-10 导叶5个曲面的缝合2.加工导叶加工导叶叶片实体,切除多余的部分。1)在菜单栏中,选择→→,弹出“AutoCAD DXF/DWG导入向导”对话框。......
2023-06-26

我们生成的片体边界是由延伸原有曲面生成的,故可能在工作面和背面的交界出现“交错”,如图2.6-16所示,有这种交错就存在较大缝隙,无法生成体。图2.6-15 缝合图2.6-16 三面交错下面来处理这个问题:1)在轮缘处和轮毂处各建立一个圆柱片体,如图2.6-17所示。图2.6-19 连接轮毂处的曲线图2.6-20 生成轮毂处的曲面图2.6-21 缝合图2.6-22 叶轮缝合完成图2.6-23 边倒圆图2.6-24 边倒圆完成3.叶片实体阵列1)在菜单栏中,选择→【移动对象…......
2023-06-26

在模型中创建独立的实体可以实现对一个实体做单独的修改而不影响零件的其他实体,这种技术即局部操作技术。默认情况下,抽壳操作影响实体抽壳前的所有特征。图5-55 查看“实体”文件夹技巧实体的名字是以最后一次影响实体成型的特征而命名的。任何不是特征范围内的实体都将被忽略,并且不会被合并。步骤9 组合实体 在特征工具栏中单击,设置为。图5-58 组合实体图5-59 组合结果步骤11 关闭剖面视图步骤12 保存并关闭零件......
2023-11-26
相关推荐