图5-27 指定当前图层图5-27 指定当前图层在功能区“默认”选项卡的“绘图”面板中单击“直线”按钮。绘制方法是单击“直线”按钮,在相应中点处开始绘制对中符号线,然后将其线宽更改为0.5或更大,在本例中,将对中符号线的线宽更改为0.5,绘制结果如图5-32所示。为复制或微缩摄影时便于定位,可在各边长的中点处用特定粗实线分别画出对中符号,其长度是从纸边开始直至伸入图框内约5mm。......
2023-06-20
标题栏的格式如图1-39所示。

图1-39 标题栏
1.将“粗实线”层设置为当前层,利用“矩形”命令绘制标题栏外框。

2.打开状态栏中的“对象捕捉” 按钮和“对象捕捉追踪”
按钮和“对象捕捉追踪” 按钮,单击“对象捕捉”按钮右侧的下拉按钮,在弹出的下拉菜单中选中“端点”“中点”“圆心”“象限点”“交点”“延长线”和“垂足”选项,如图1-40所示。也可以在弹出的下拉菜单中选择“设置”选项,系统弹出“草图设置”对话框,并打开“对象捕捉”选项卡,勾选这7个复选框,如图1-41所示。单击“确定”按钮。
按钮,单击“对象捕捉”按钮右侧的下拉按钮,在弹出的下拉菜单中选中“端点”“中点”“圆心”“象限点”“交点”“延长线”和“垂足”选项,如图1-40所示。也可以在弹出的下拉菜单中选择“设置”选项,系统弹出“草图设置”对话框,并打开“对象捕捉”选项卡,勾选这7个复选框,如图1-41所示。单击“确定”按钮。

图1-40 状态栏快捷菜单
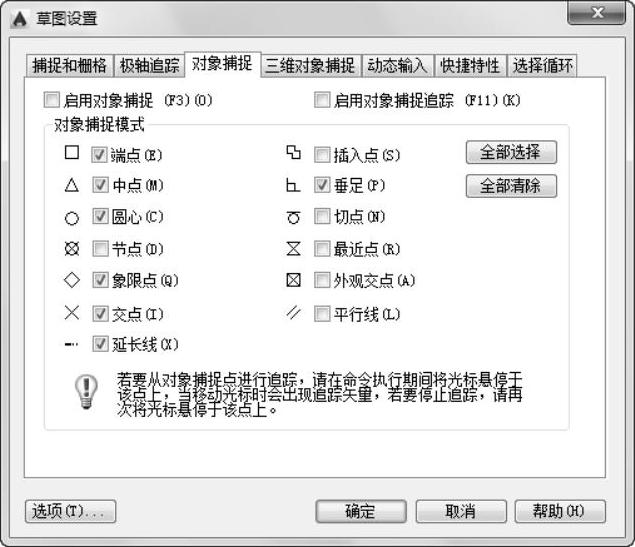
图1-41 设置自动对象捕捉模式
3.利用“直线”命令绘制内格线EF。

4.利用“偏移”命令向左偏移直线EF。
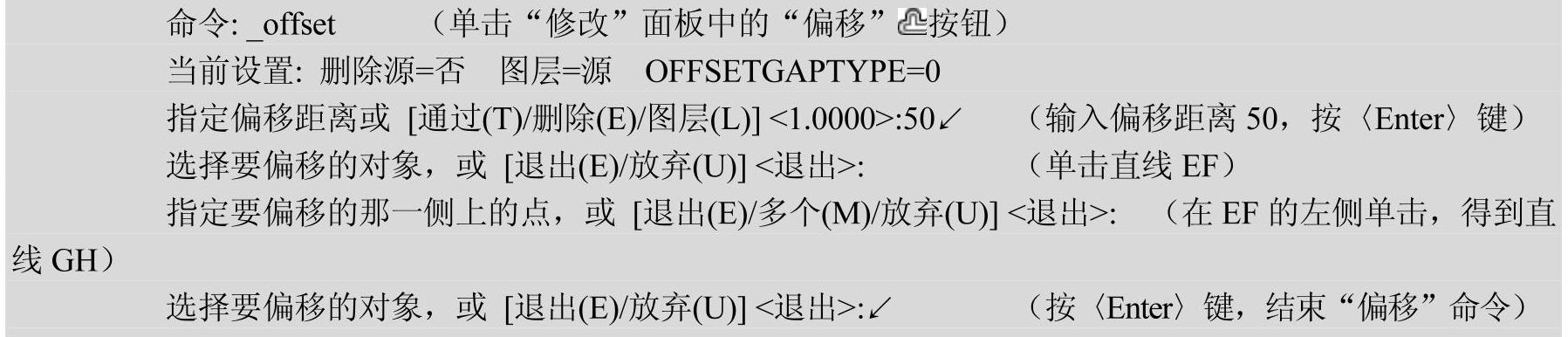
5.利用“直线”命令,连续连接AD的中点I、GH的中点J和EF的中点K,如图1-42所示。
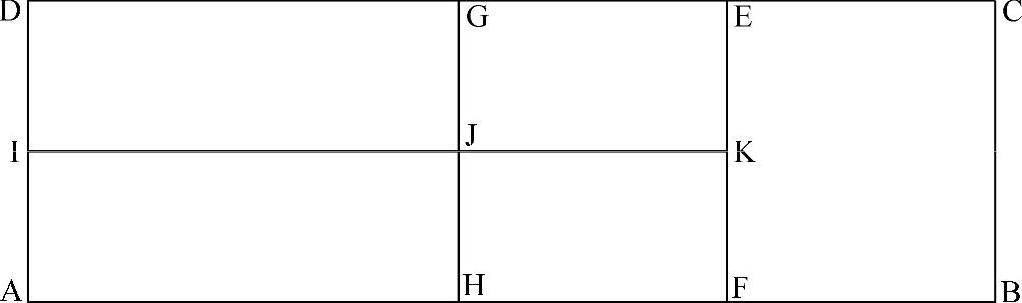
图1-42 利用“矩形”“直线”和“偏移”命令绘制标题栏
6.分别单击“修改”面板中的 按钮,利用“偏移”命令分别向左连续偏移直线EF,偏移距离为12,得到直线LM和NO。向左连续偏移直线NO,偏移距离为6.5。分别向下偏移直线JK,偏移距离分别为10和19,得到直线PQ和RS。过Q点绘制水平线QT,T点是在BC边上捕捉的垂足。向上偏移直线QT,偏移距离为20。向左偏移直线GH八次,偏移距离分别为12、28、40、44、56、60、68和70。向上、向下连续偏移直线IJ各3次,偏移距离为7。偏移直线的结果如图1-43所示。
按钮,利用“偏移”命令分别向左连续偏移直线EF,偏移距离为12,得到直线LM和NO。向左连续偏移直线NO,偏移距离为6.5。分别向下偏移直线JK,偏移距离分别为10和19,得到直线PQ和RS。过Q点绘制水平线QT,T点是在BC边上捕捉的垂足。向上偏移直线QT,偏移距离为20。向左偏移直线GH八次,偏移距离分别为12、28、40、44、56、60、68和70。向上、向下连续偏移直线IJ各3次,偏移距离为7。偏移直线的结果如图1-43所示。
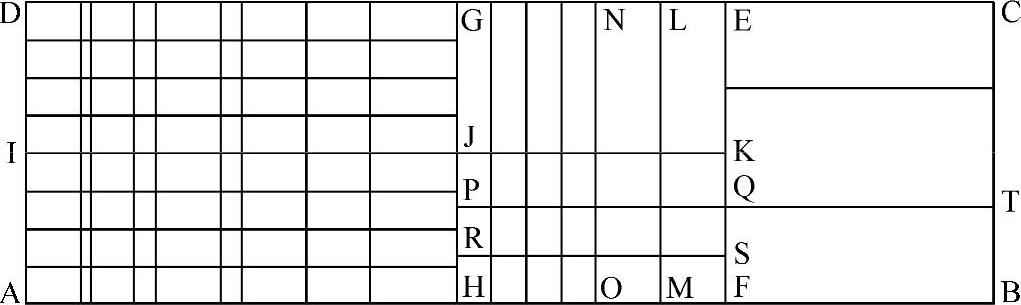
图1-43 利用“偏移”命令绘制标题栏
7.利用“图层匹配”命令将上方和下方偏移出来的4条水平线和连续偏移出来的3条竖直线的图层修改为“细实线”层。
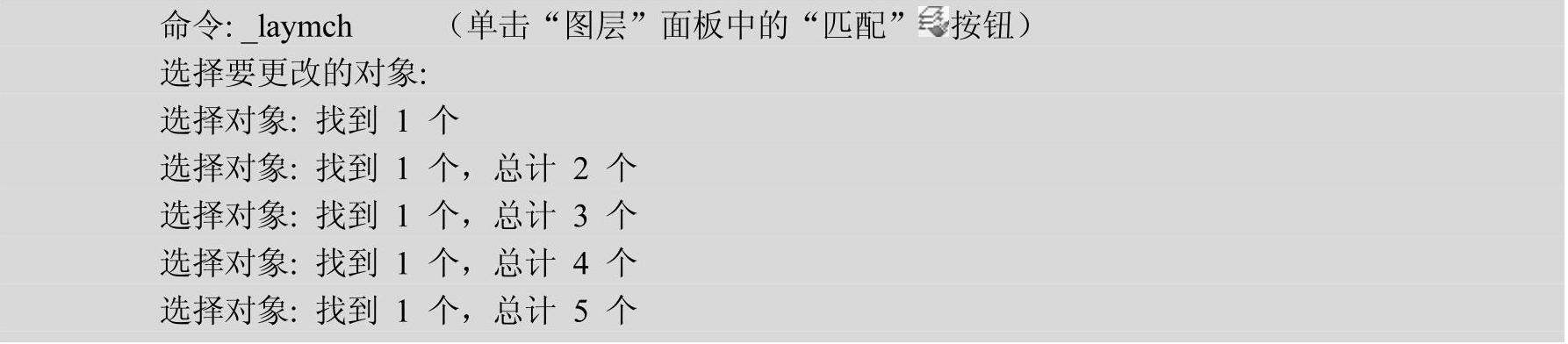


图1-44 “更改到图层”对话框
注:如果图形中有目标层上的对象,则直接单击该对象即可。
8.利用“修剪”命令,修剪标题栏的中部区域。
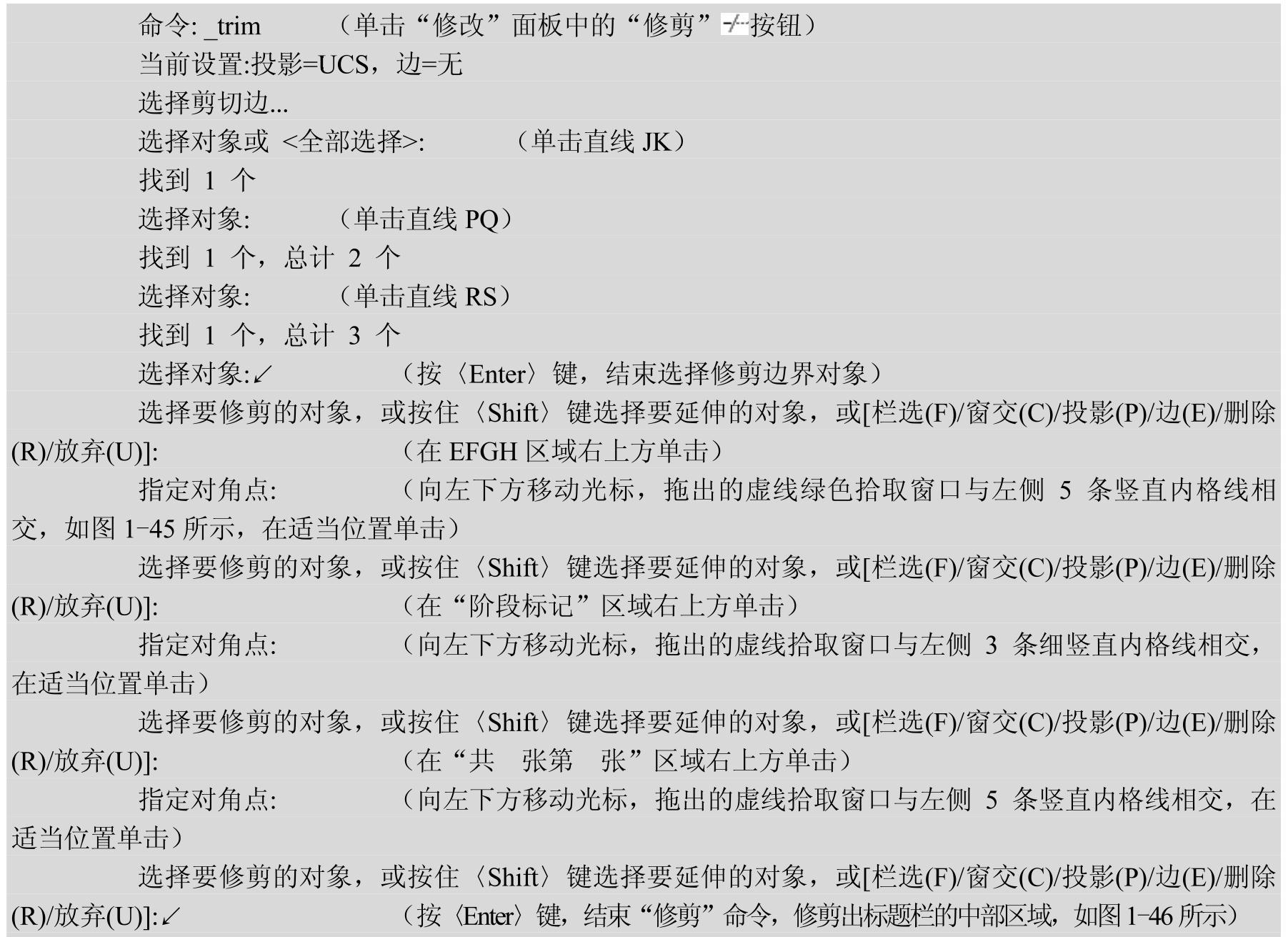
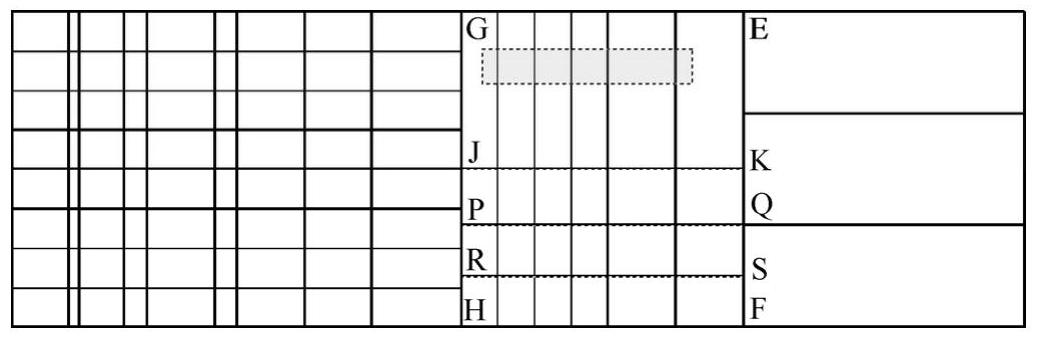
图1-45 利用虚线相交拾取框选择修剪对象
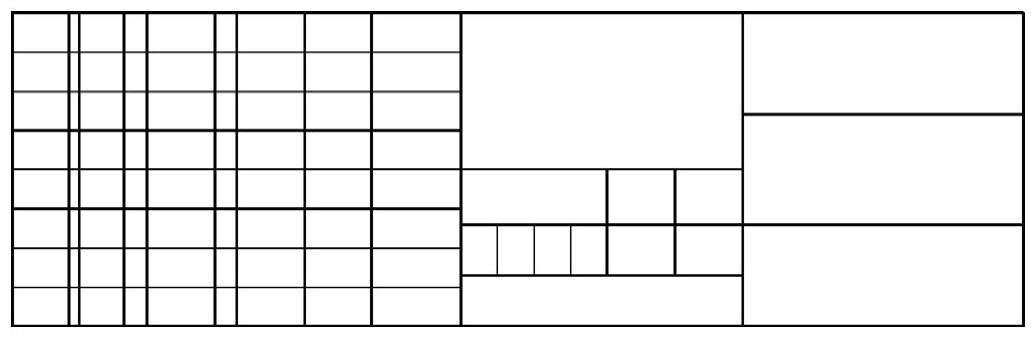
图1-46 修剪出标题栏的中部区域
9.单击“修改”面板中的“修剪” 按钮,利用“修剪”命令,修剪标题栏的左侧区域,选择直线IJ为修剪边界对象,修剪结果如图1-47所示。
按钮,利用“修剪”命令,修剪标题栏的左侧区域,选择直线IJ为修剪边界对象,修剪结果如图1-47所示。
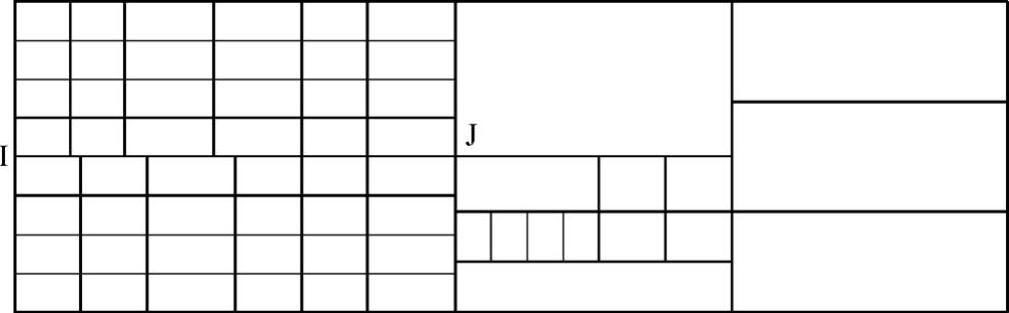
图1-47 修剪标题栏的结果
10.关闭状态栏中的“对象捕捉” 按钮,将“文字”层设置为当前层。单击“注释”面板的“单行文字”
按钮,将“文字”层设置为当前层。单击“注释”面板的“单行文字” 按钮,在标题栏中输入文字“标记”,如图1-48所示。
按钮,在标题栏中输入文字“标记”,如图1-48所示。
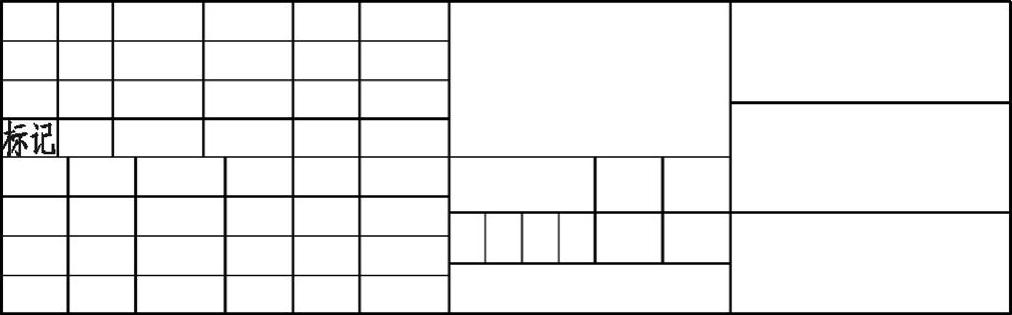
图1-48 输入单行文字

再次按<Enter>键,结束“单行文字”命令。
11.利用“文字缩放”命令修改文字的高度。
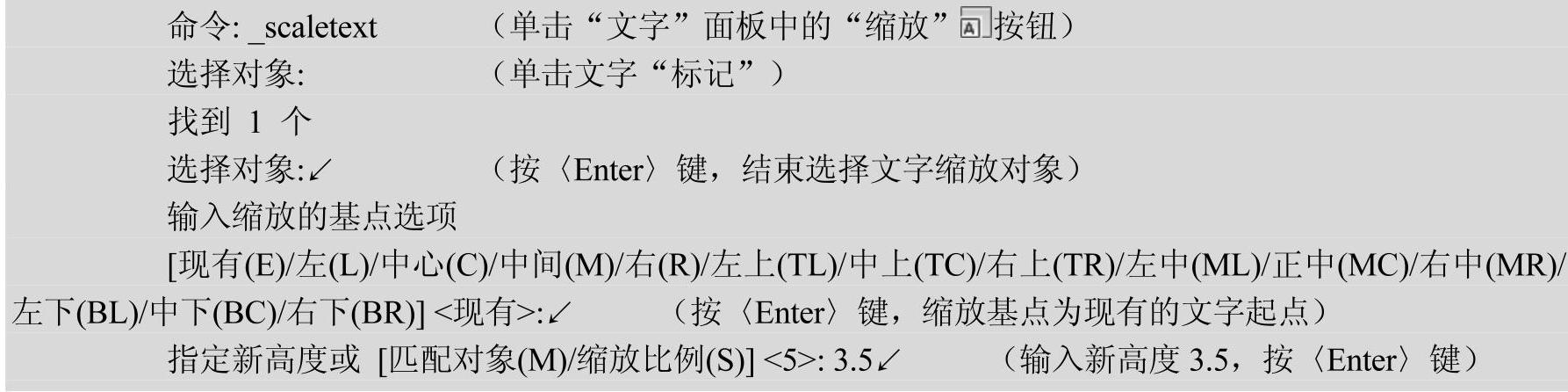
12.单击“修改”面板的“移动” 按钮,将文字“标记”调整到标题栏适当的位置,如图1-49所示。
按钮,将文字“标记”调整到标题栏适当的位置,如图1-49所示。
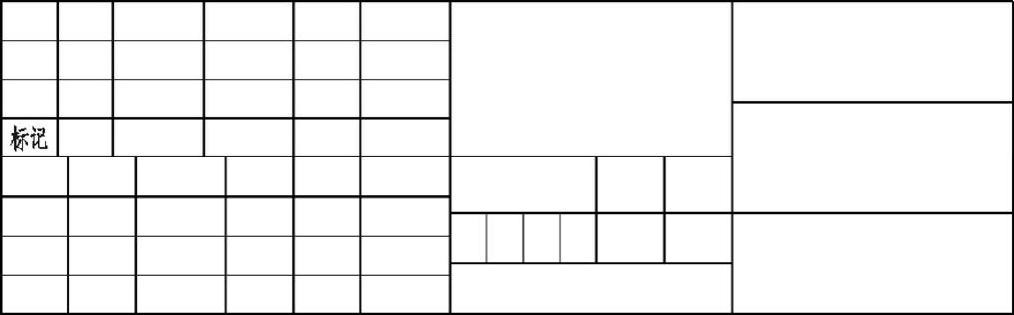
图1-49 缩放、移到文字
13.单击“修改”面板中的“复制” 按钮,利用“复制”命令复制文字“标记”,复制的基点可在适当位置单击,复制的第二点靠目测在需要输入文字的表格内适当位置单击(注意关闭状态栏中的“对象捕捉”
按钮,利用“复制”命令复制文字“标记”,复制的基点可在适当位置单击,复制的第二点靠目测在需要输入文字的表格内适当位置单击(注意关闭状态栏中的“对象捕捉” 按钮),复制结果如图1-50所示。
按钮),复制结果如图1-50所示。
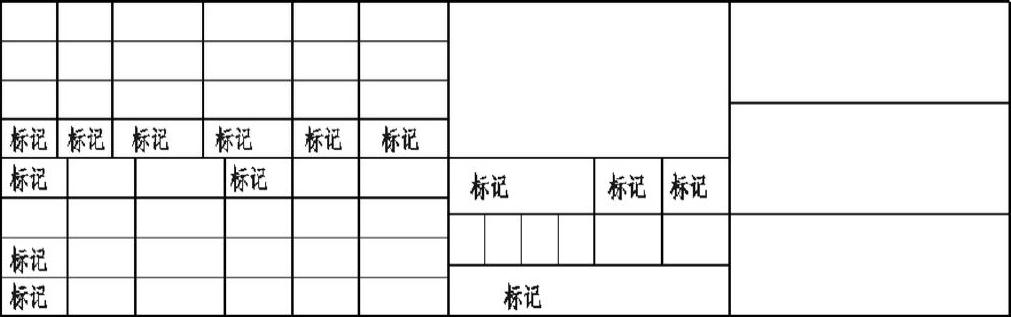
图1-50 复制文字
14.分别双击复制出来的文字“标记”,按照标题栏中的文字进行修改,输入新的文字。
15.单击“文字”面板中的“缩放” 按钮,利用“文字缩放”命令将文字“更改文件号”的高度修改为3。
按钮,利用“文字缩放”命令将文字“更改文件号”的高度修改为3。
16.分别单击“修改”面板的“移动” 按钮,调整标题栏中文字的位置,完成绘制标题栏,如图1-51所示。
按钮,调整标题栏中文字的位置,完成绘制标题栏,如图1-51所示。

图1-51 绘制标题栏
17.按<Enter>键,再次启动“移动”命令,在标题栏的左上方单击后,移动光标,拖出实线蓝色拾取窗口包围标题栏,在适当位置单击,将标题栏全部选中。捕捉标题栏的右下角点为移动的基点,捕捉边框的右下角点为移动的第二点,即可将标题栏将标题栏移到边框的右下角。
完成绘制图框和标题栏,如图1-52所示。

图1-52 图框和标题栏

图5-27 指定当前图层图5-27 指定当前图层在功能区“默认”选项卡的“绘图”面板中单击“直线”按钮。绘制方法是单击“直线”按钮,在相应中点处开始绘制对中符号线,然后将其线宽更改为0.5或更大,在本例中,将对中符号线的线宽更改为0.5,绘制结果如图5-32所示。为复制或微缩摄影时便于定位,可在各边长的中点处用特定粗实线分别画出对中符号,其长度是从纸边开始直至伸入图框内约5mm。......
2023-06-20

绘制标题栏及其生成图块的操作步骤如下。图5-34 绘制标题栏的边框图5-34 绘制标题栏的边框在功能区“默认”选项卡的“修改”面板中单击“偏移”按钮。图5-39 修剪结果图5-39 修剪结果类似地,多次执行“偏移”按钮和“修剪”按钮来进行操作,并将部分线条的线型设置为细实线,最后完成的标题栏表格如图5-40所示。本例中标题栏的外框线用粗实线绘制,而内框线基本用细实线绘制。......
2023-06-20

图2.3-36 叶轮图2.3-37 导入轴面投影图图2.3-38 移动轴面投影图3)在菜单栏中,选择→→或单击工具栏的“回转”,在“回转”对话框中,“选择曲线”选择图2.3-7中的投影图,“指定矢量”:Z轴;“指定点”:原点;“限制”选项中“开始”为,“角度”为0deg;“结束”为,“角度”为360deg;“设置”中“体类型”选择:实体。在对话框中,“目标”选择图2.3-38中所作的回转体;“工具”选择2.3.5节所绘制的双流道水体,单击,如图2.3-40所示。......
2023-06-26

以平行于梁轴的横坐标x 表示横截面的位置,以纵坐标表示相应横截面上的剪力和弯矩,绘出剪力方程和弯矩方程的图线,这样的图线分别称为剪力图和弯矩图。作剪力图和弯矩图。试列出此梁的剪力方程和弯矩方程,并绘制剪力图和弯矩图。得图7-14均布载荷作用的简支梁列剪力方程和弯矩方程。由剪力图和弯矩图可以看出,梁上有均布载荷作用处,剪力图为斜直线,弯矩图为一段抛物线,且在剪力等于零的截面具有最大弯矩值。......
2023-06-19

画图框、标题栏、明细表。是同学们必须掌握的绘图基本技能。目前还未有合适的计算机绘图软件可以全面替代徒手绘图功能。图2.18圆的画法画圆弧的方法如图2.19所示。图2.20利用矩形画椭圆的方法......
2023-06-23

构造线和射线通常用作辅助作图线。构造线一般用于确定机械三视图布局、绘制大型建筑平面图时用以标定轴线位置等。可使用修剪命令剪去构造线的一端使其变成射线,减去两端使其变成直线。绘制构造线可采用以下三种方式:● 绘图工具栏 。 绘制如图2-26所示的某别墅首层平面的轴线。图2-26用构造线命令画建筑物轴线按图2-27新建图层并设置特性。其中“墙线”层线宽为0.5毫米。......
2023-06-21

规则2:根轨迹的对称性。会合角是指根轨迹进入会合点处的切线与实轴正方向的夹角。规则8:根轨迹的起始角与终止角。终止角的计算公式如下:如图4-7所示,z1点的终止角计算式为图4-7根轨迹的终止角规则9:根轨迹与虚轴交点及临界根轨迹增益。设根轨迹上的一点sk确定,则可根据模值方程求出对应的K*和K。例4-3 已知单位负反馈系统的开环传递函数,试绘制K从0→∞变化时闭环的根轨迹图。......
2023-06-28

对左视图区域的左下方轴线进行修剪,得到抱箍板的大致轮廓。图9-74左视图定位线2. 绘制左视图将“实体”层置为当前层,执行画多段线命令通过捕捉端点及交点画出架板的外轮廓线。将图9-78所示的抱箍板的左半部分镜像复制,得到左视图的右半部分。将主视图上部的表示螺孔的两条虚线复制到左视图的合适位置。......
2023-06-21
相关推荐