【摘要】:数控机床的以太网可以实现远程数据传输、远程故障诊断及远程在线加工,目前主要功能是实现远程在线加工;且为了确保远程在线加工传输的高可靠性、高速度和高精度,采取建立在快速以太网板基础上的数据服务器功能进行数据传输。下面介绍数控机床基于Data Server功能的CNC与计算机的连接以及两种FTP传输软件的网络传输设定过程。
数控机床的以太网可以实现远程数据传输、远程故障诊断及远程在线加工,目前主要功能是实现远程在线加工;且为了确保远程在线加工传输的高可靠性、高速度和高精度,采取建立在快速以太网板(Fast Ethernet Board)基础上的数据服务器(Data Server)功能进行数据传输。下面介绍数控机床基于Data Server功能的CNC与计算机的连接以及两种FTP(Windows的文件传输协议)传输软件的网络传输设定过程。
1.CNC与计算机连接的设定与确认
(1)设定存储卡在线加工有效系统处于MDI模式→按[OFFSET/SETTING]功能键→按[设定/SETTING]软键→参数写入PARAMETER WRITE=1后同时按住MDI面板上[CAN]和[RESET]键以消除P/S100报警→I/OCHANNEL=5选择DataServer传输方式(或改参数#20=5)→若进行远程在线加工则按[SYSTEM]功能键→按[参数/PARAM]软键→改参数#138.7/MNC=1使存储卡在线加工有效。参数设定画面见图7-73。
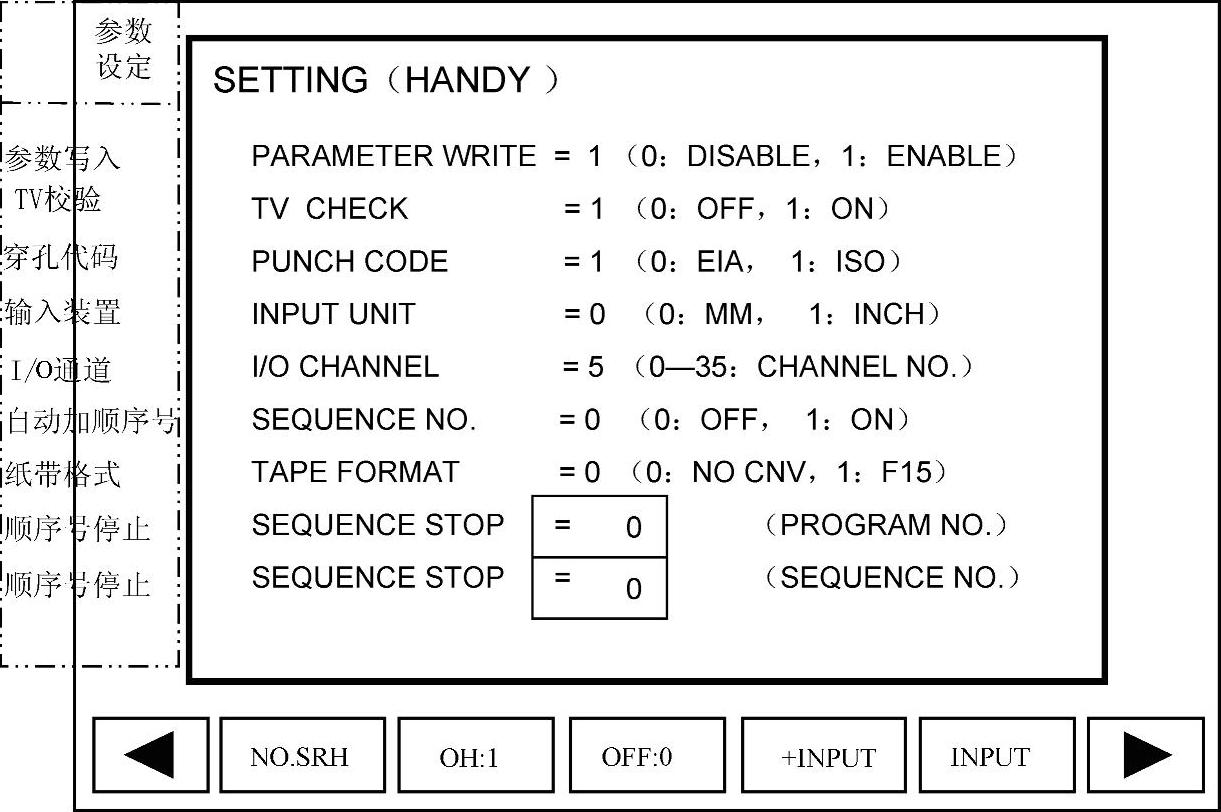
图7-73 参数设定画面
(2)设定机床IP地址按[SYSTEM]功能键→按最右侧扩展[▶]软键出现以太网参数画面(见图7-74)→按[ETHPRM]软键→按[OPRT]软键进入以太网功能选择画面[BOARD是快速以太网(FAST ETHERNET)或数据服务器板(DATA SERVER)的设定项,EMBEDD是嵌入式以太网板的设定项,PCMCIA是PCMCIA接口的设定项]→按[BOARD]软键进入机床IP地址的设定画面。
(3)设定端口号和间隔时间设定机床的IP地址为192.168.0.200,然后按MDI面板上的[PAGEDOWN]键进入第2页,并设定端口号和间隔时间(见图7-75)。
(4)计算机侧Internet协议的设定(见图7-76)在计算机的“网络连接”中选择“本地连接”进入本地连接网络属性画面,设定Internet协议(TCP/IP):根据CNC侧的IP地址192.168.0.200,设定计算机侧IP地址为192.168.0.201;子网掩码与CNC侧的相同,均设为255.255.255.0。
(5)计算机(PC)与CNC连接状态的确认
1)在计算机侧,可通过PING系统侧设定的IP地址,进行PC与CNC连接状态正常与否的检查。如果无法正常PING通,则确认PC侧的防火墙(如瑞星防火墙或Windows防火墙等)是否关闭,若未关闭,将防火墙关闭再进行PING操作。
PING系统侧IP地址的操作(见图7-77):单击Windows界面左下角的“开始”→单击“运行”进入运行画面并输入“cmd”后按[确定]→出现DOS界面后输入“ping”加空格加需要ping的CNC侧IP地址(如ping192.168.0.200)并按PC键盘上的“ENTER”键→有回复时则网络连接正常。
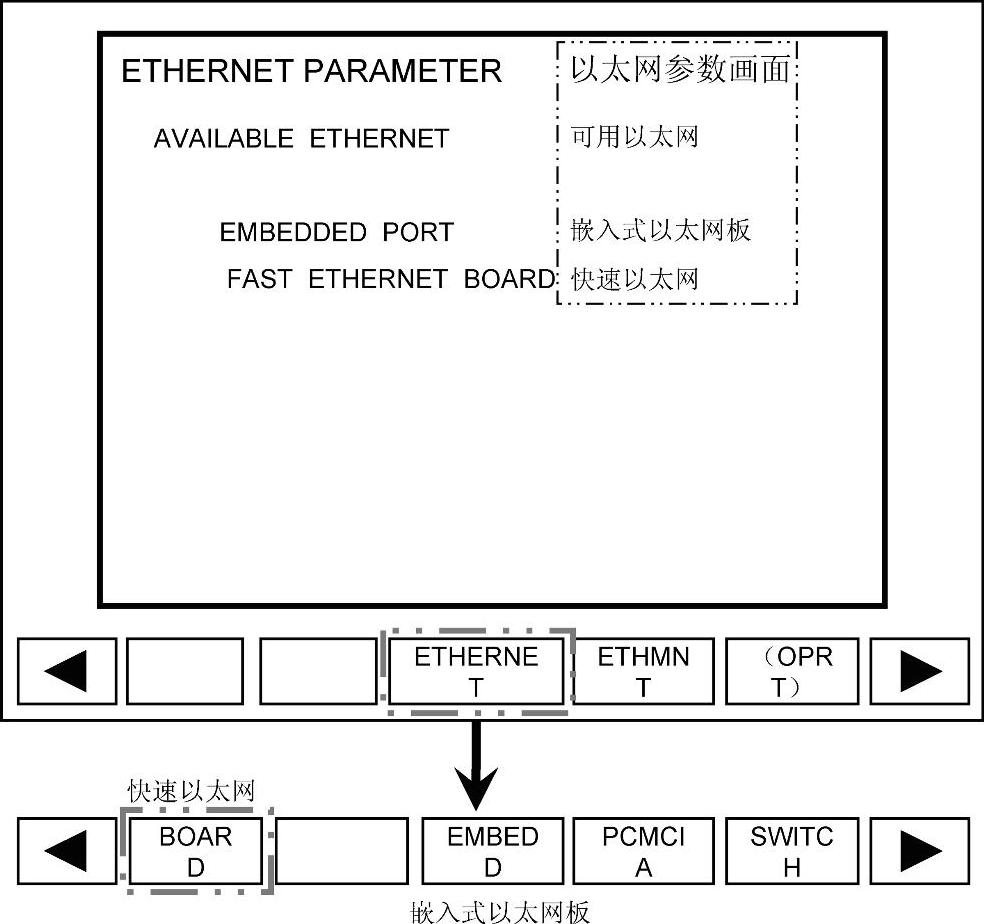
图7-74 以太网参数画面
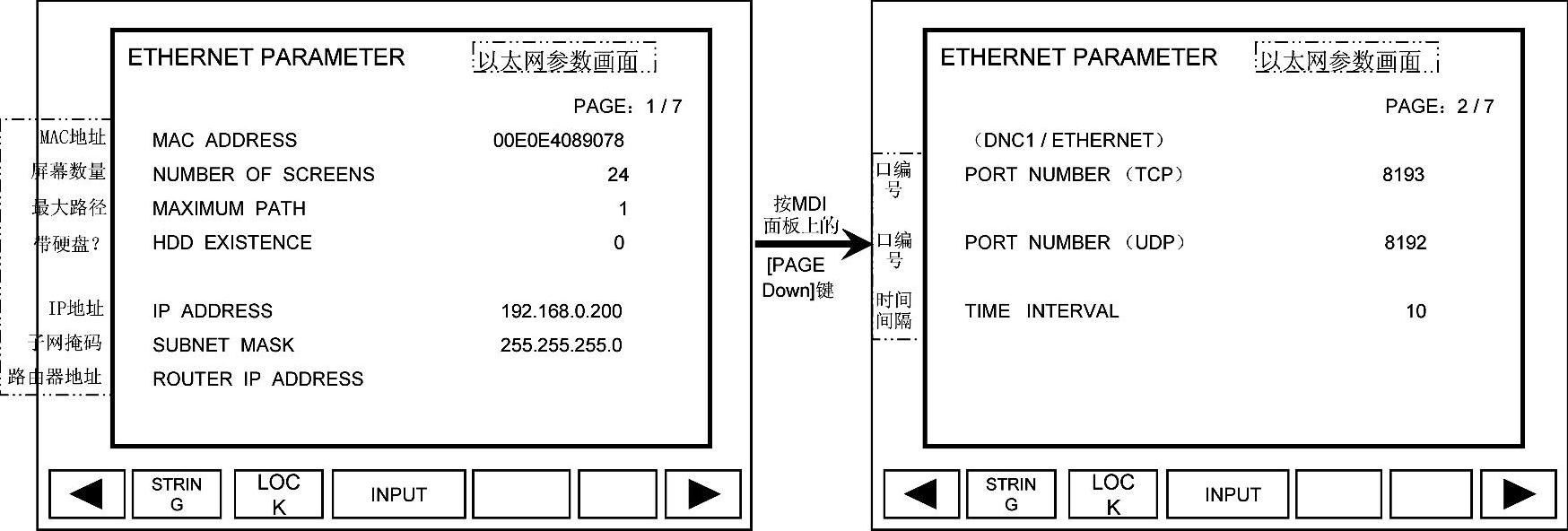
图7-75 CNC侧的IP地址设定画面
2)在CNC侧也可以PING计算机侧IP地址来检查网络是否正常。按图7-78画面中的[ETHMNT]软键→按[操作/OPRT]软键进入以太网维修界面→按软键[BOARD]或[EM-BEDD]选择连接方式并出现图7-78所示的画面→该画面下输入需要PING的计算机侧IP地址(如192.168.0.201)→按[PING]软键即可显示网络的连接状态。
2.Data Server功能的FTP传输设定
FANUC系统在Data Server网络传输时,CNC侧可以作为FTP服务器,计算机侧也可以作为FTP服务器。对于不同的类型,CNC侧的设定及计算机侧使用的FTP传输软件也不一样。下面分别介绍两种不同服务器类型的相关设定和使用方法。
(1)计算机侧作为FTP服务器计算机侧作为FTP服务器使用时,计算机侧使用的FTP传输软件为“WFTPD”。
1)计算机侧FTP软件的设定(见图7-79)。打开WFTPD软件,在其工具栏“Security”选项中进行参数的设定。其中,“User/Rights”中设定CNC读取计算机侧数据的路径地址,当单击[NewUser]新建用户时,用户名和密码要与CNC侧设定的相同。另外,由于在CNC侧CON-1~CON-3中指定了计算机侧的IP地址,故计算机侧不需要指定CNC侧IP地址。
2)系统以太网的设定(见图7-80)。按MDI面板上的[PROG]功能键→按最右侧扩展[▶]键出现[HOST]和[CONNECT]选择软键→按[CONNECT]软键→按[OPRT]软键→选择[BOARD]使用FAST ETHERNET并进入主机连接画面→通过软键[CON-∗]对应选择1台计算机“∗.PORTNo.”。
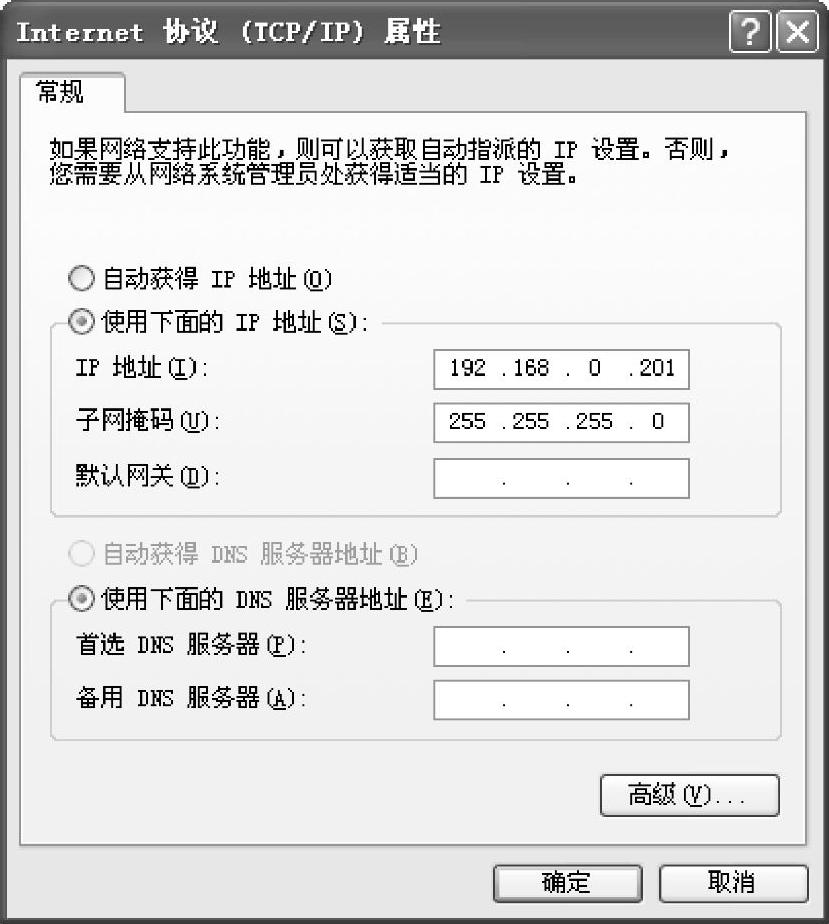
图7-76 计算机侧Internet协议的设定
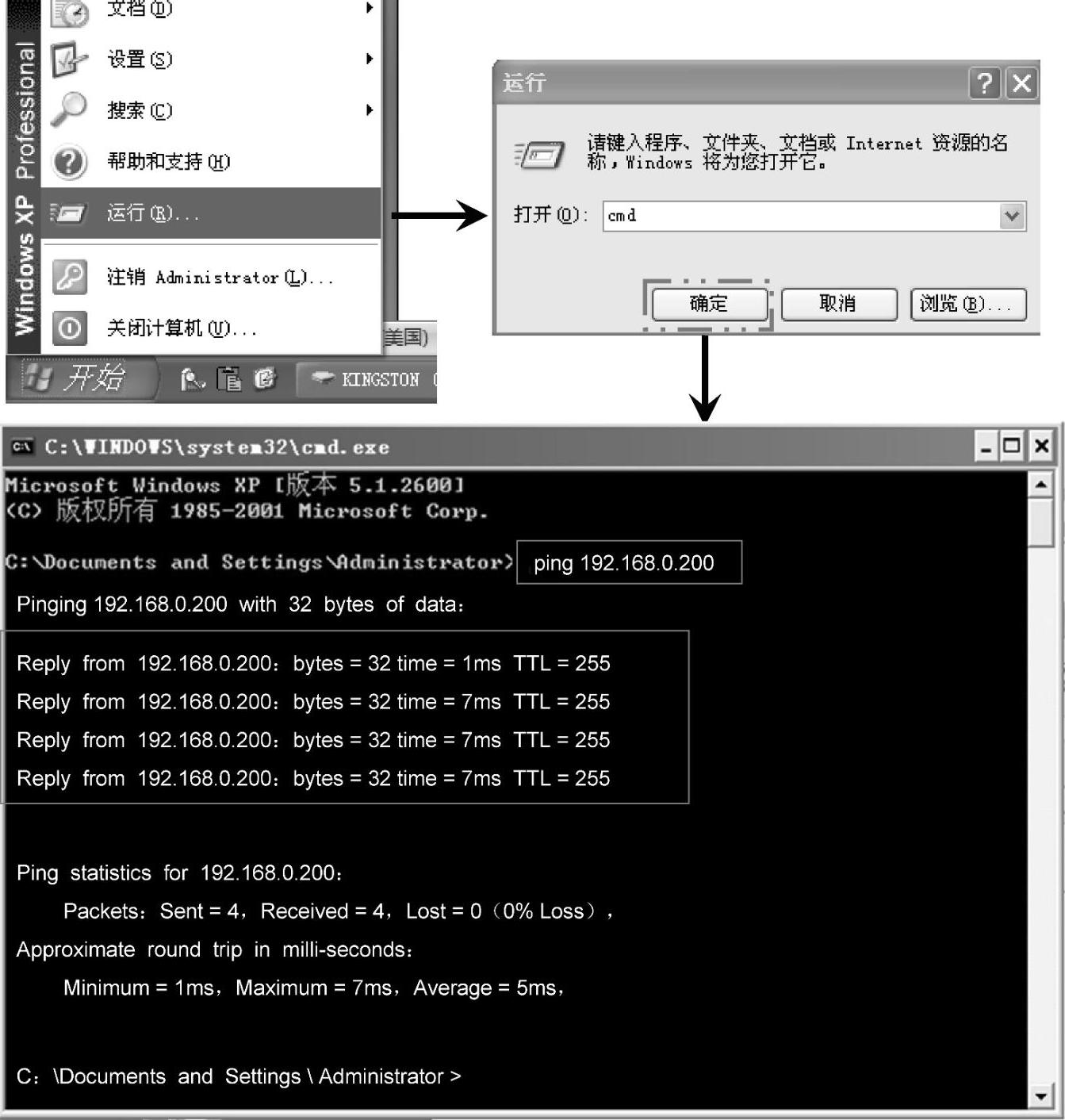
图7-77 计算机侧PING系统IP地址的操作
(2)CNC侧作为FTP服务器CNC侧作为FTP服务器使用时,计算机侧使用Windows Commander传输软件。Windows Commander是一个功能强大的、可全面代替Windows资源管理器的超级文件管理软件,它不仅使操作者方便地管理Windows系统中的磁盘文件,还集成了压缩文件管理、文件拆分、FTP连接、文件过滤和快速查看等文件工具。
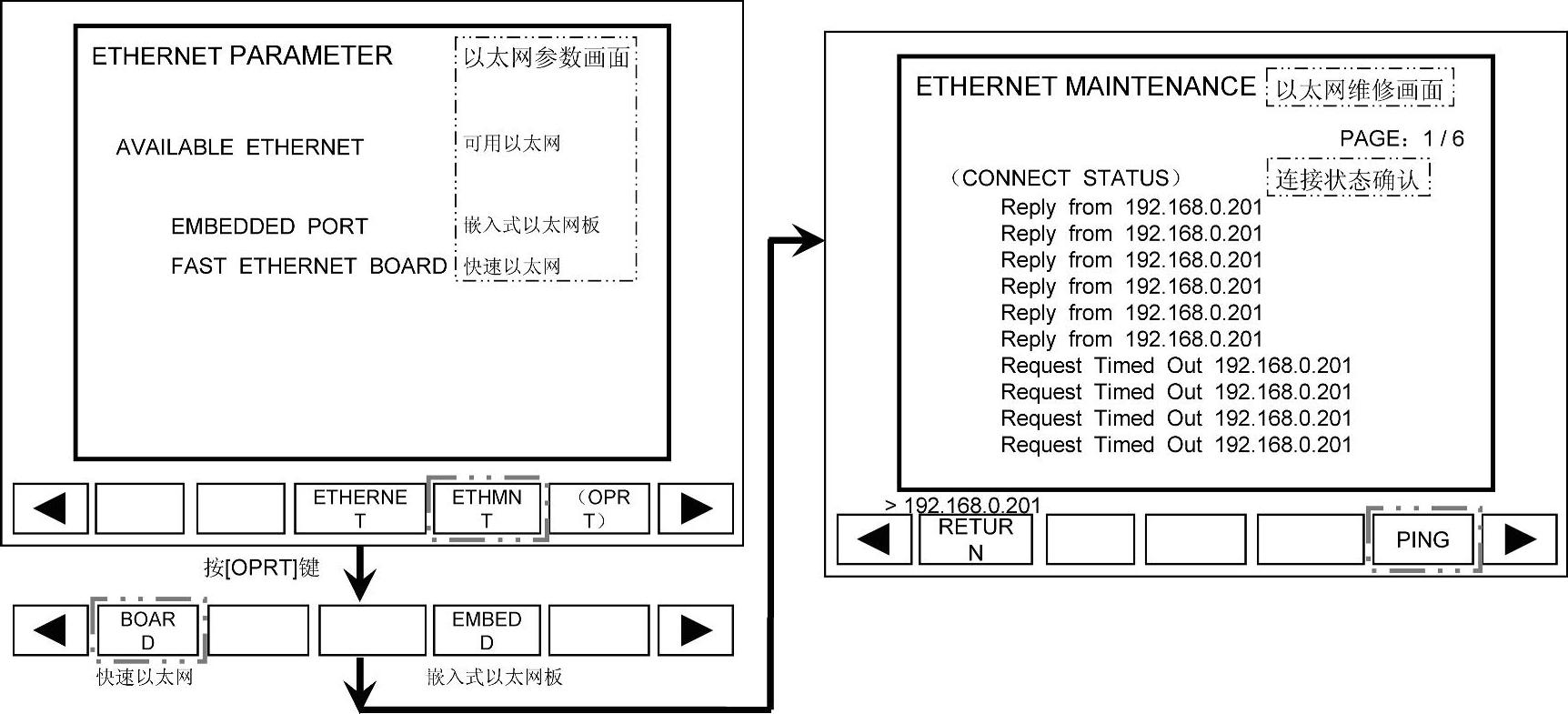
图7-78 CNC侧PING计算机IP地址的操作
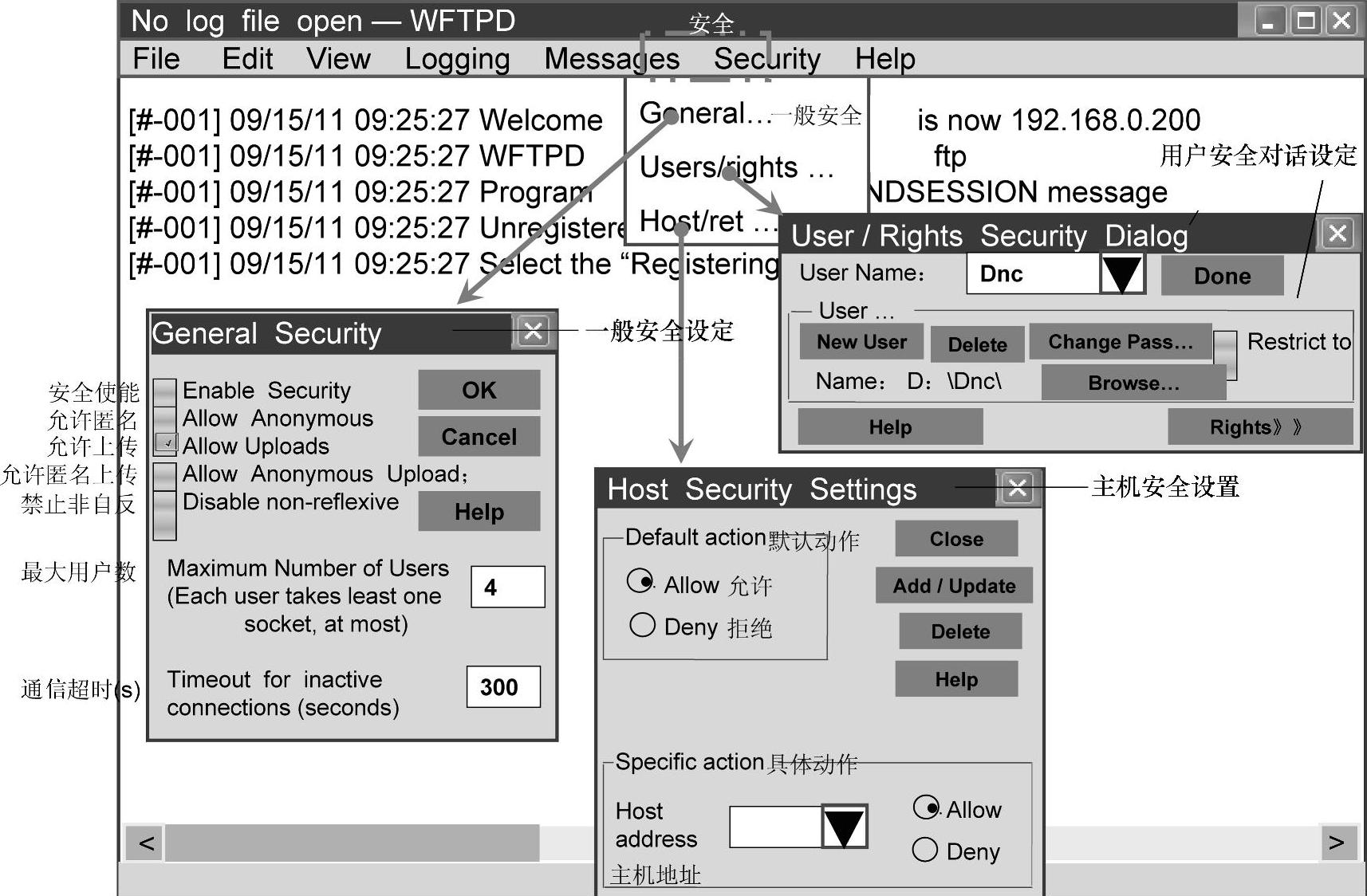
图7-79 计算机侧FTP软件的设定(计算机侧作为服务器)
1)计算机侧FTP软件的设定(见图7-81)。打开Windows Commander软件,单击“工具栏”中的FTP Connect图标出现连接设定画面,单击[New connection]键进入连接设定详细画面,设定Session(登录):FANUC(任意设定),Host name(主机名):192.168.0.200(CNC侧IP地址),User name(用户名):0iD(与CNC侧FTP server中的设定相同),Password(密码):1234(与CNC侧FTP server中的设定相同),Remote dir(远程目录)要与CNC侧“LOGIN DIR”中设定相同,Local dir(本地目录)定义计算机侧与CNC交换程序的文件夹路径,同时取消防火墙和被动传送模式。
2)CNC侧以太网的设定(见图7-82)。按[SYSTEM]功能键→按最右侧扩展[▶]键出现[ETHPRM]和[ETHMNT]软键条→按[ETHPRM]软键→按[OPRT]软键→选择[BOARD]使用FAST ETHERNET→按MDI面板上的[PAGE DOWN]键翻页直至出现FTP SERVER画面→输入与计算机侧相同的用户名、密码和登录目录→完成与计算机的通信→把计算机侧文件夹内的文件用鼠标拖至对应的CNC侧框内→完成程序的传输。
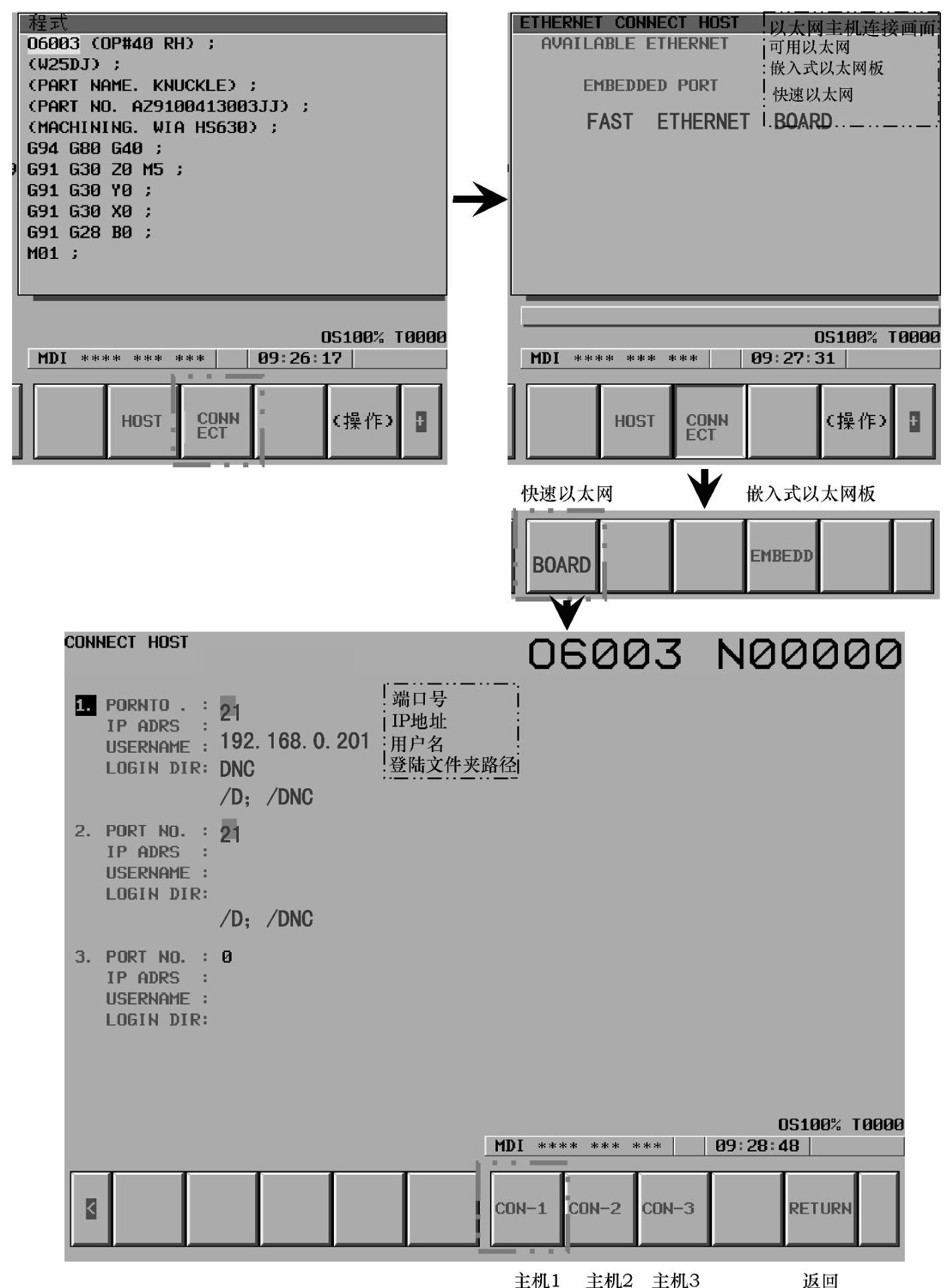
图7-80 系统以太网的设定(CNC侧作为客户端)
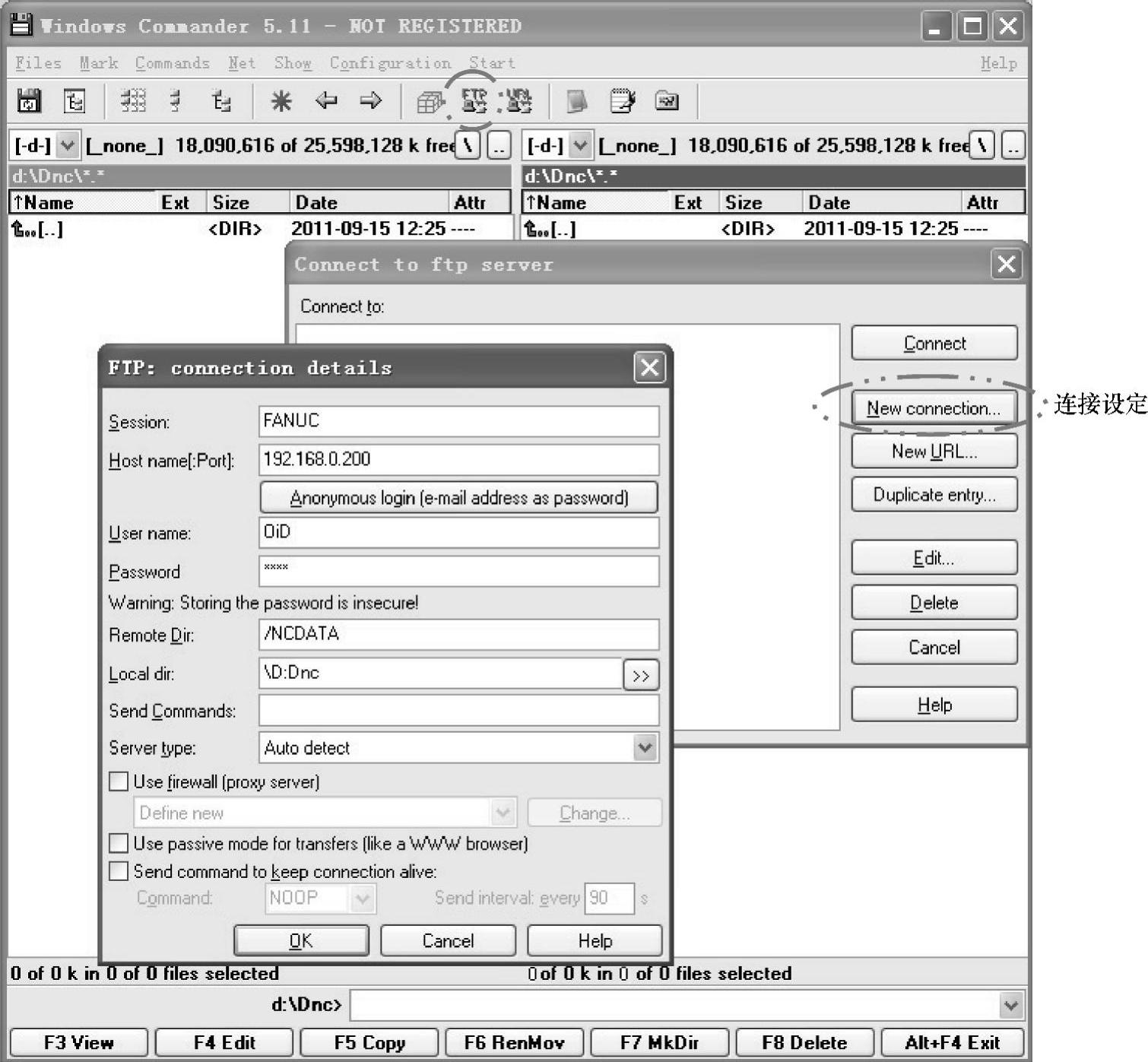
图7-81 计算机侧FTP软件的设定(PC侧为客户端)
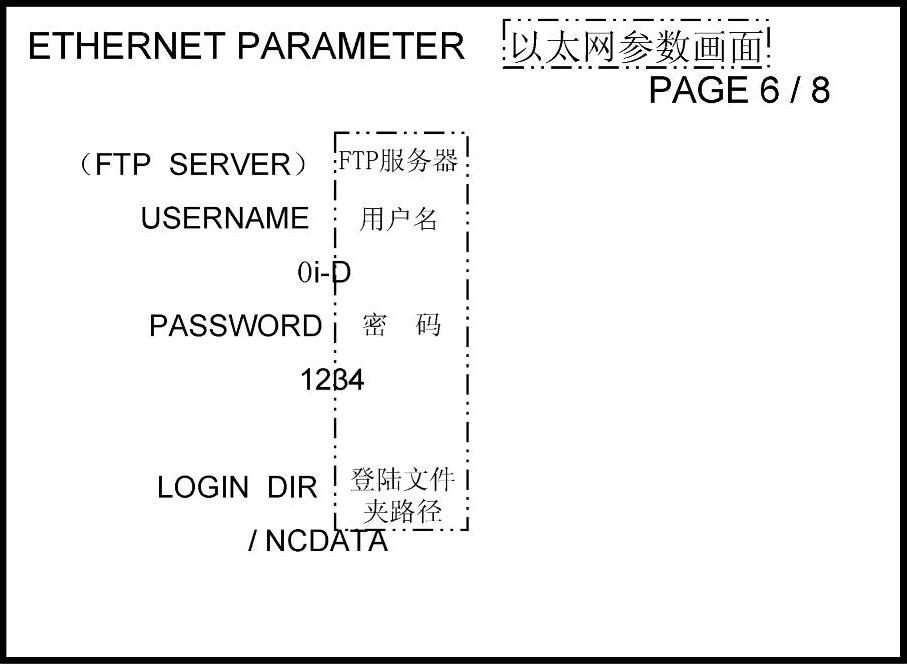
图7-82 CNC侧以太网的设定(CNC侧作为服务器)

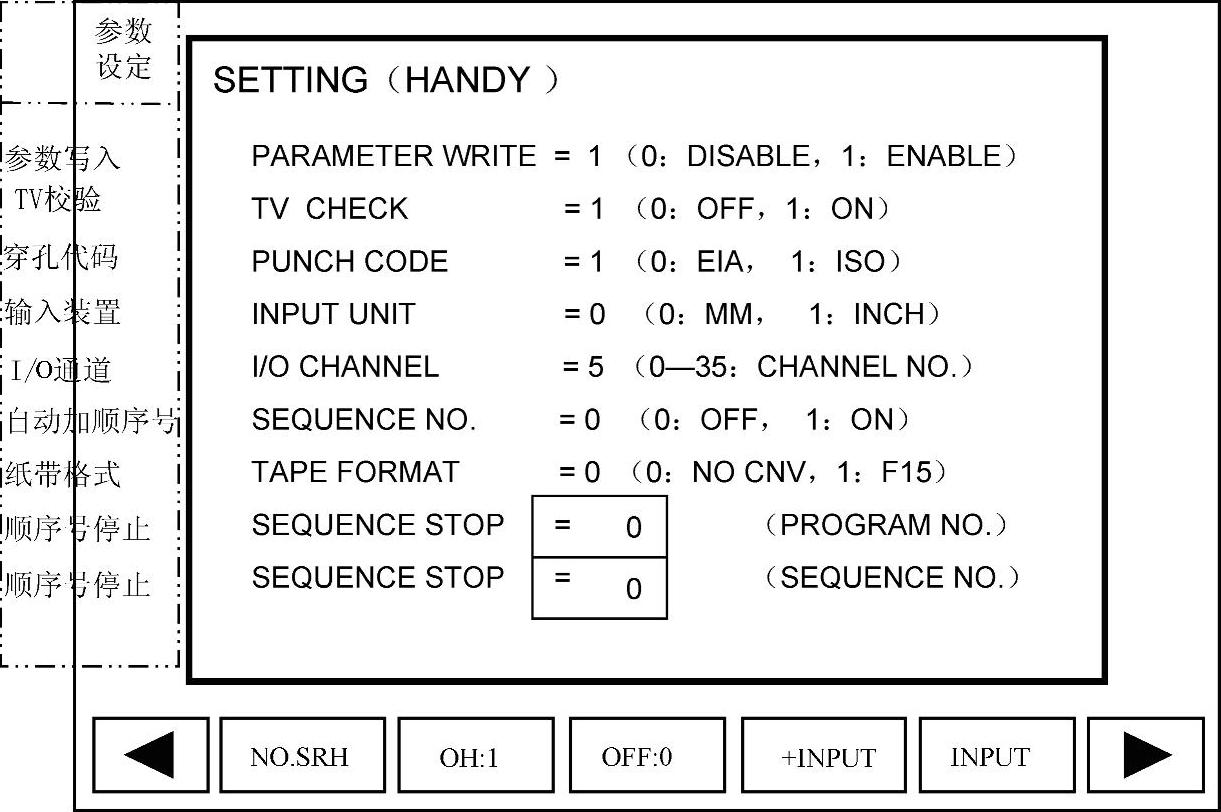
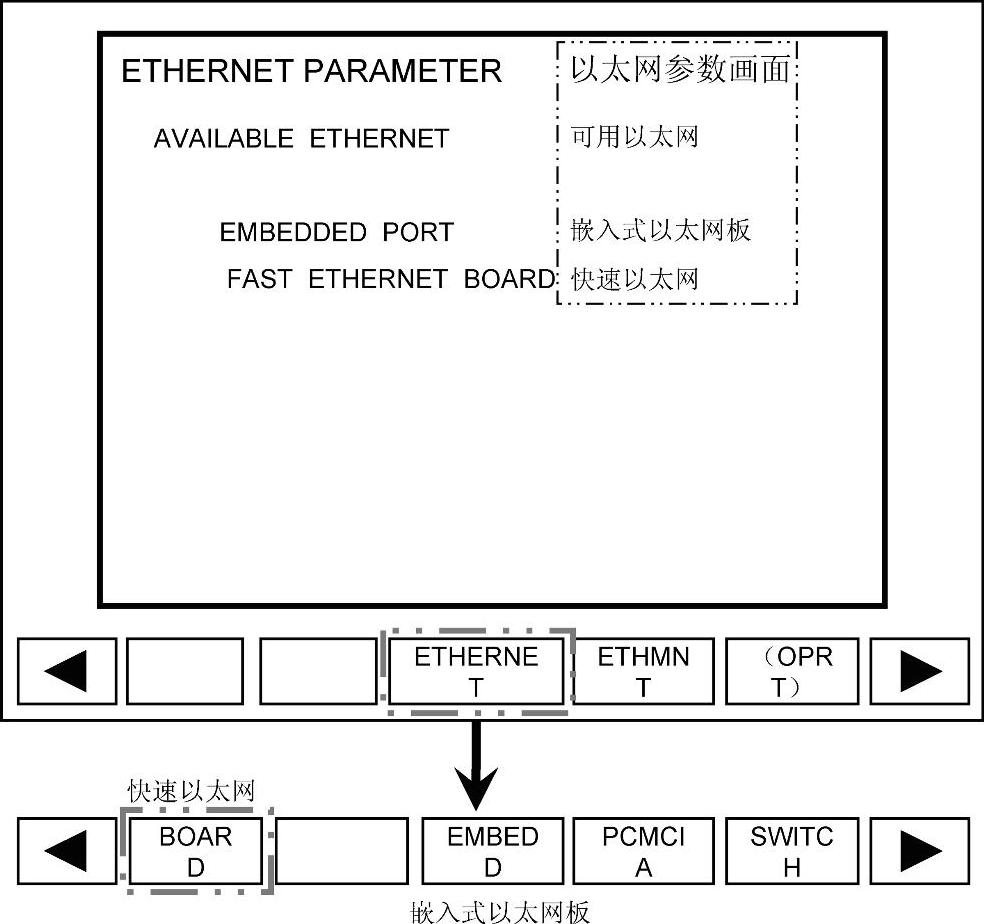
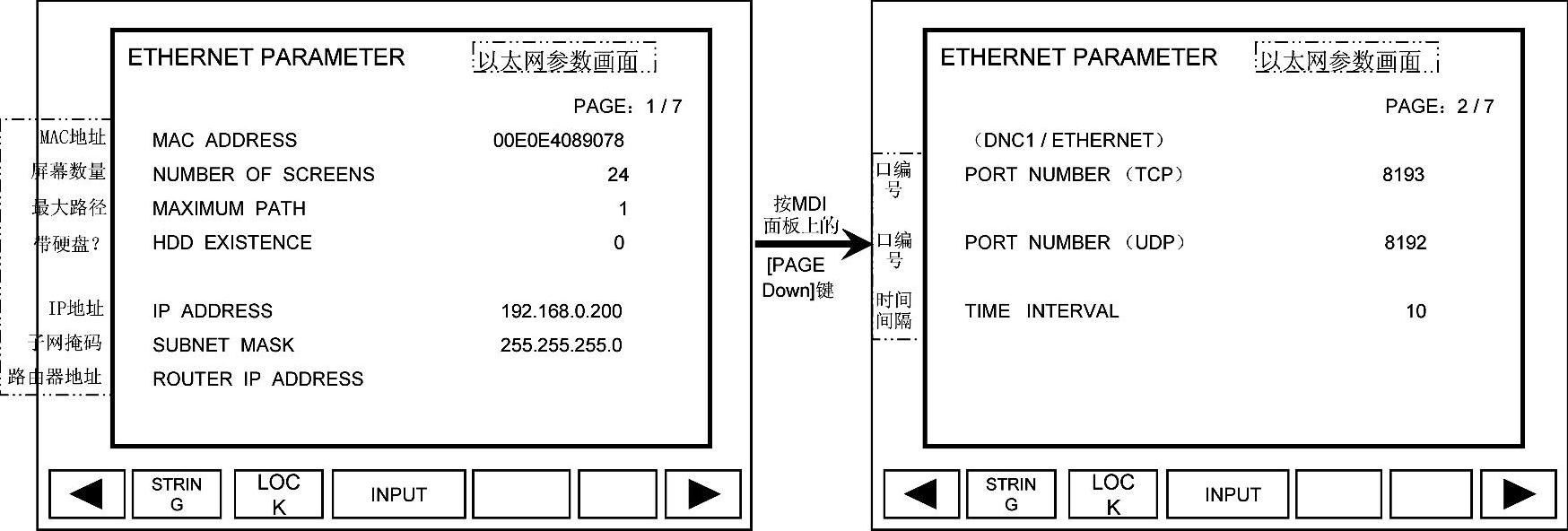
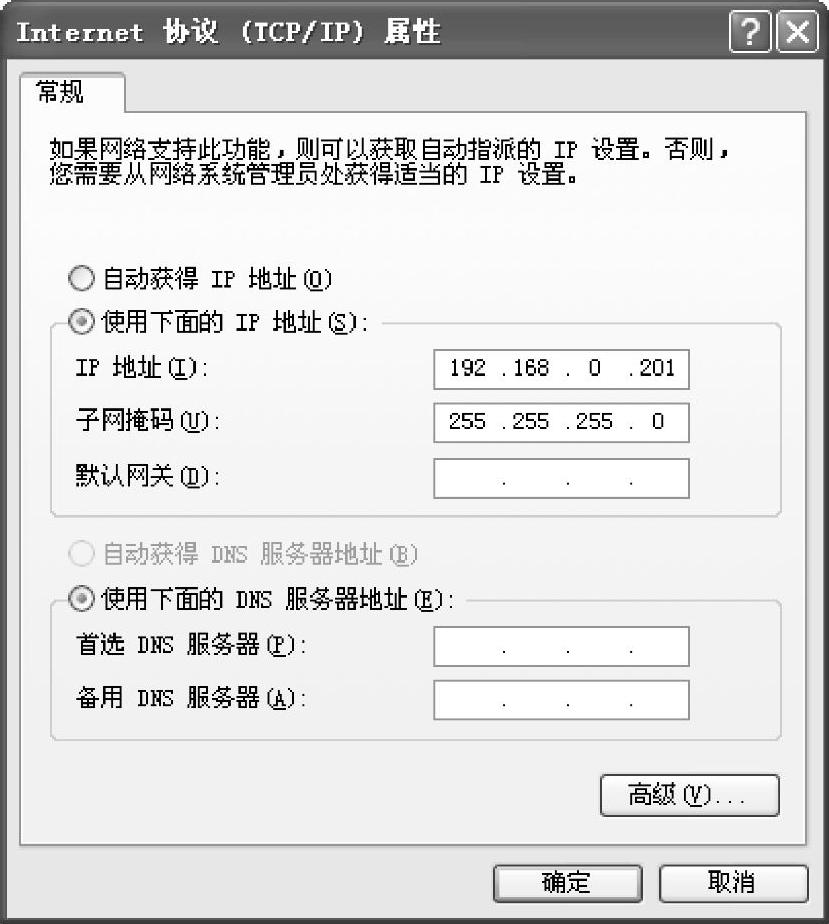
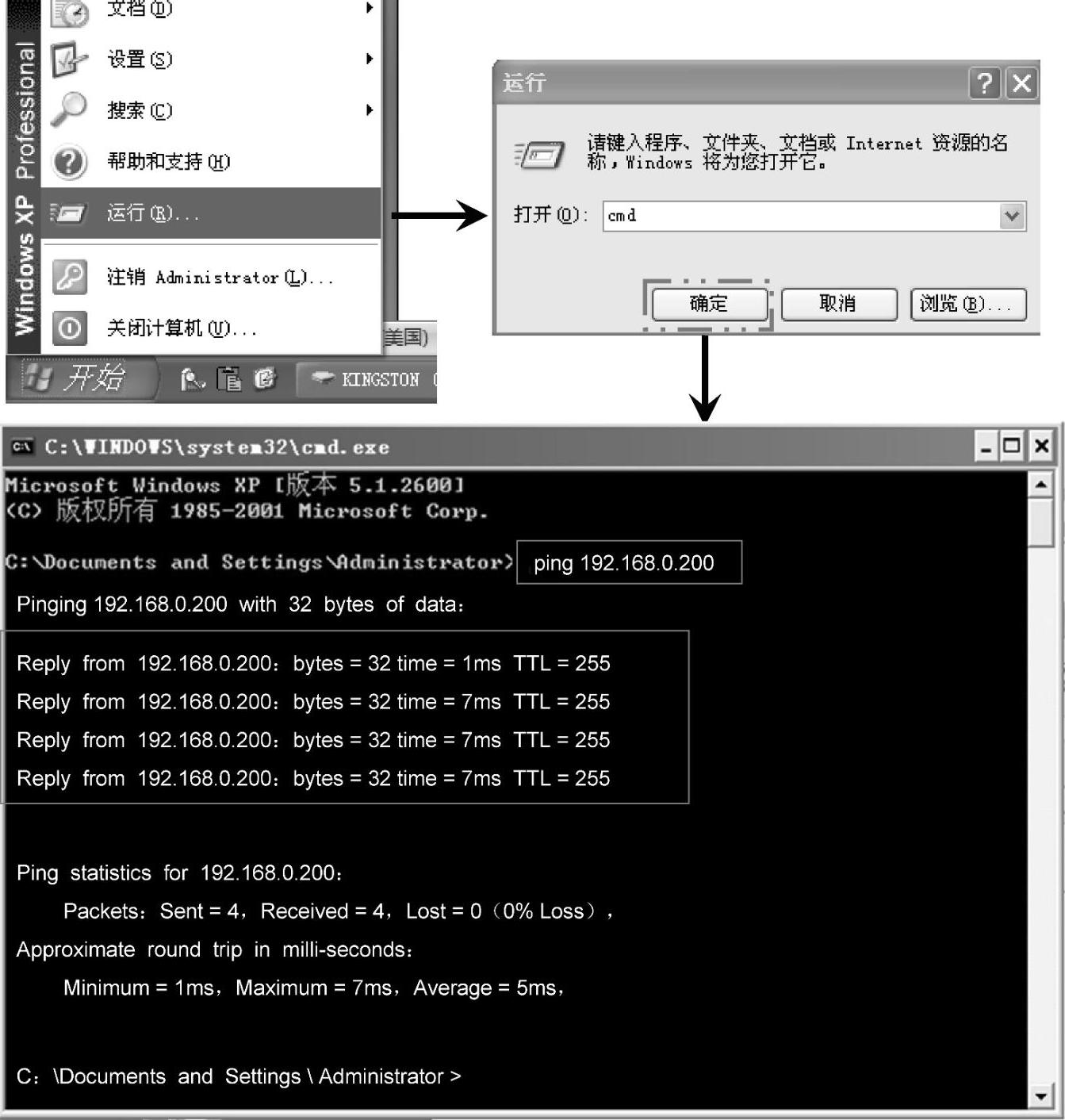
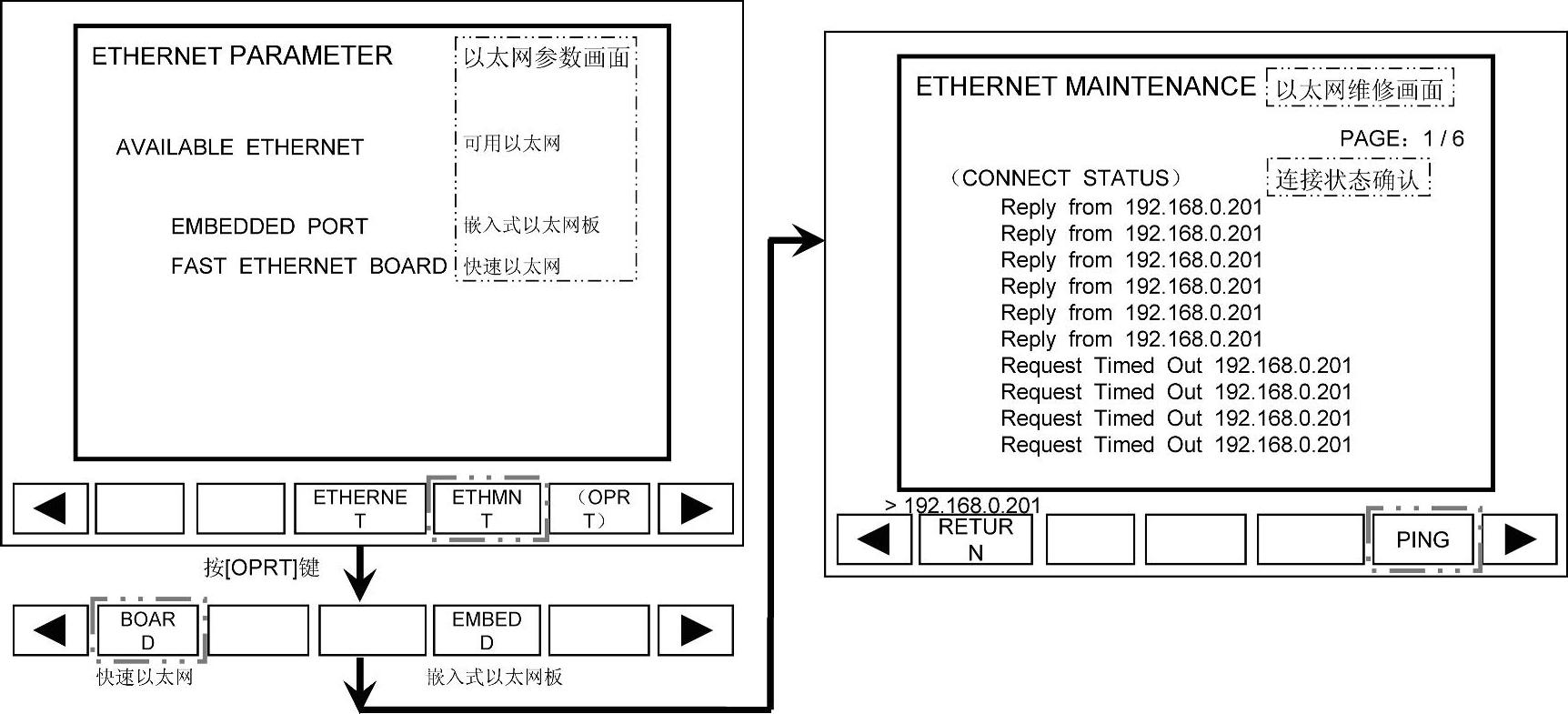
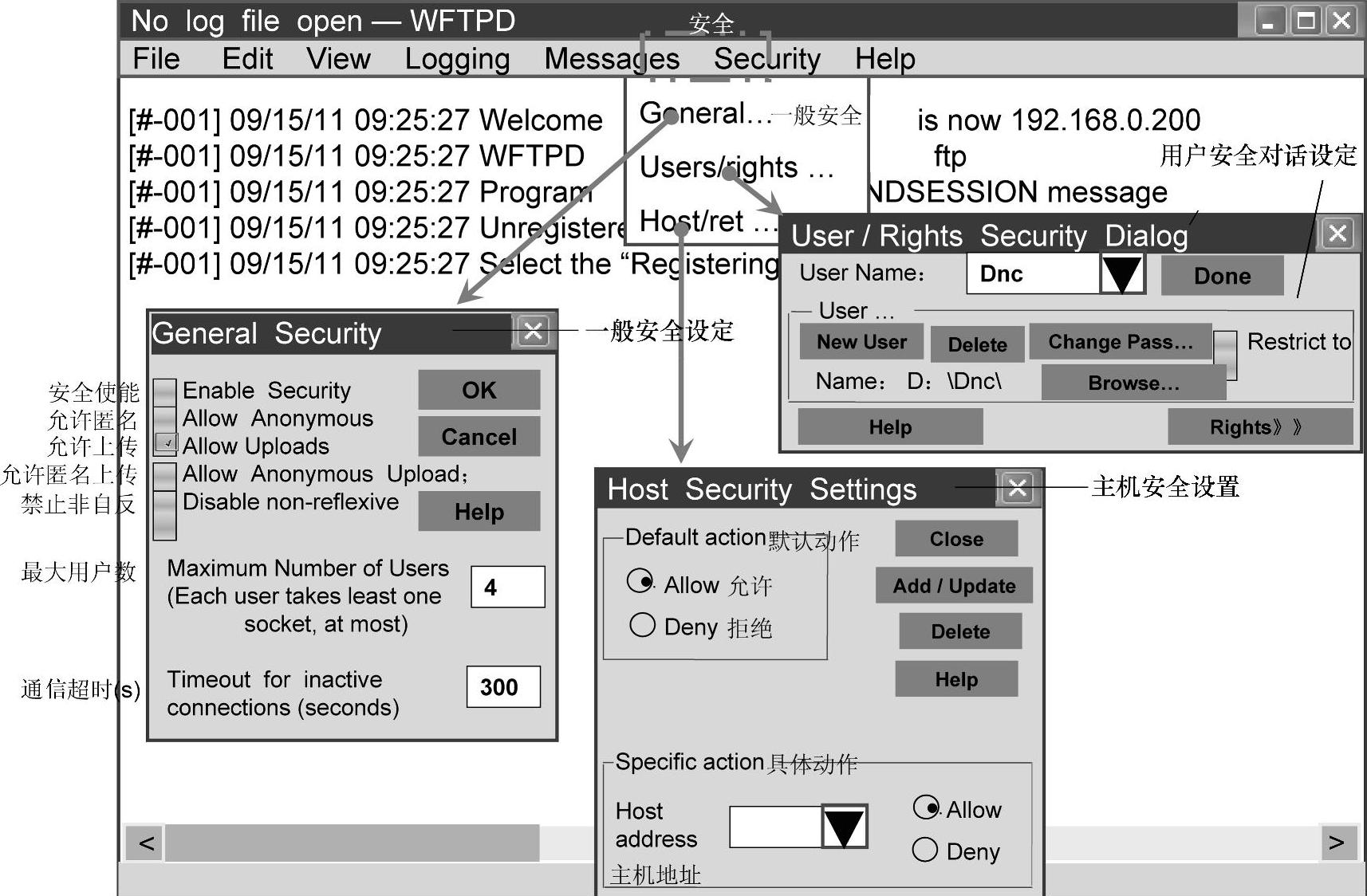
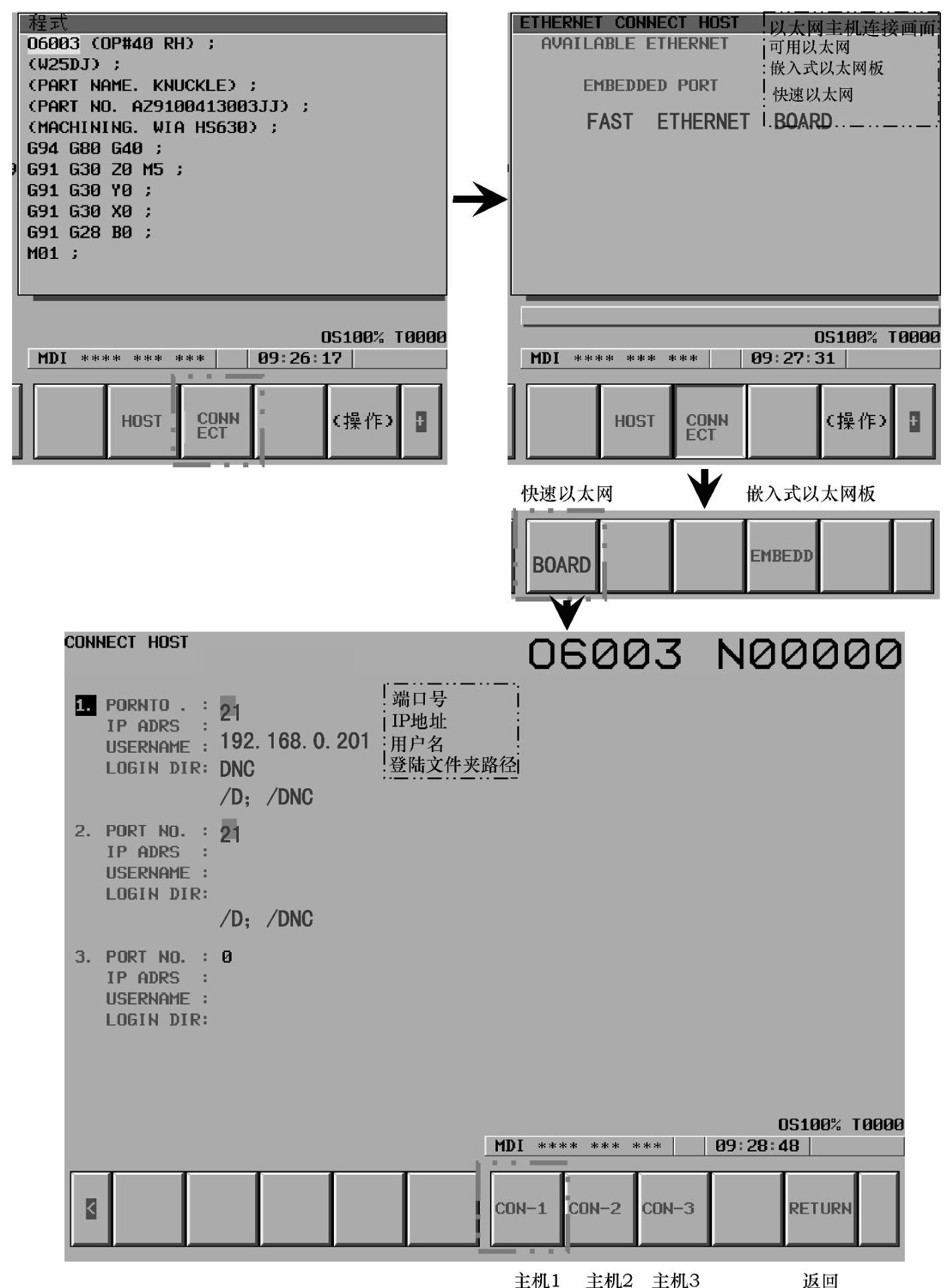
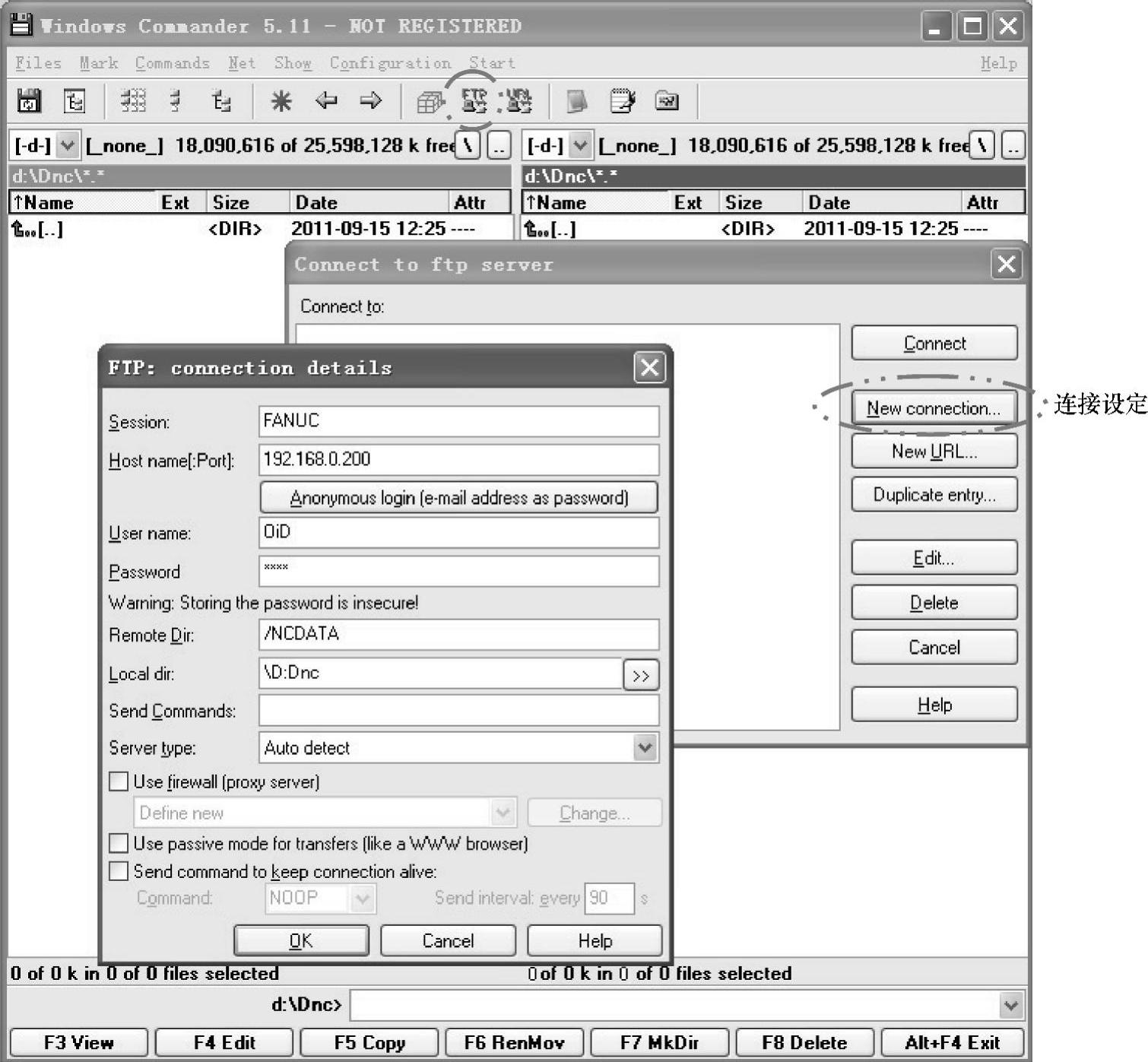
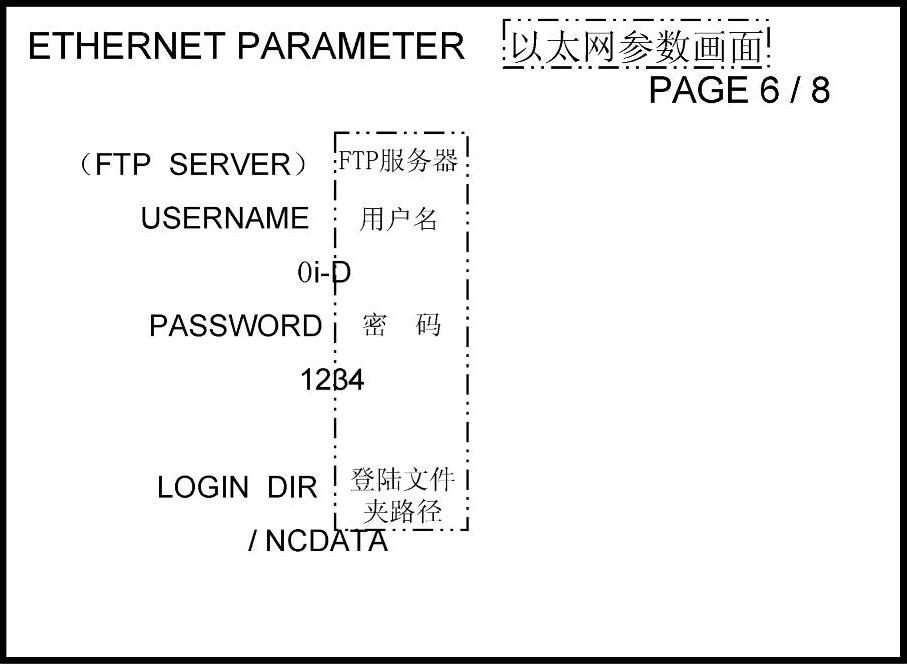





相关推荐