【摘要】:首先建立差动放大的工程文件“差动放大.PRJPCB”,在此工程下,添加差动放大电路的原理图文件,并新建一个PCB文件,如图4-53所示。可以看到,凡是与焊盘有连接的导线段都变成了绿色,在PCB设计中,其余为红色或蓝色。在PCB设计中,红色表示顶层导线,蓝色表示底层导线,而绿色表示有错误。网络是PCB图件的拓扑结构,没有网络就不能通过PCB图的规则检查。
首先建立差动放大的工程文件“差动放大.PRJPCB”,在此工程下,添加差动放大电路的原理图文件,并新建一个PCB文件,如图4-53所示。
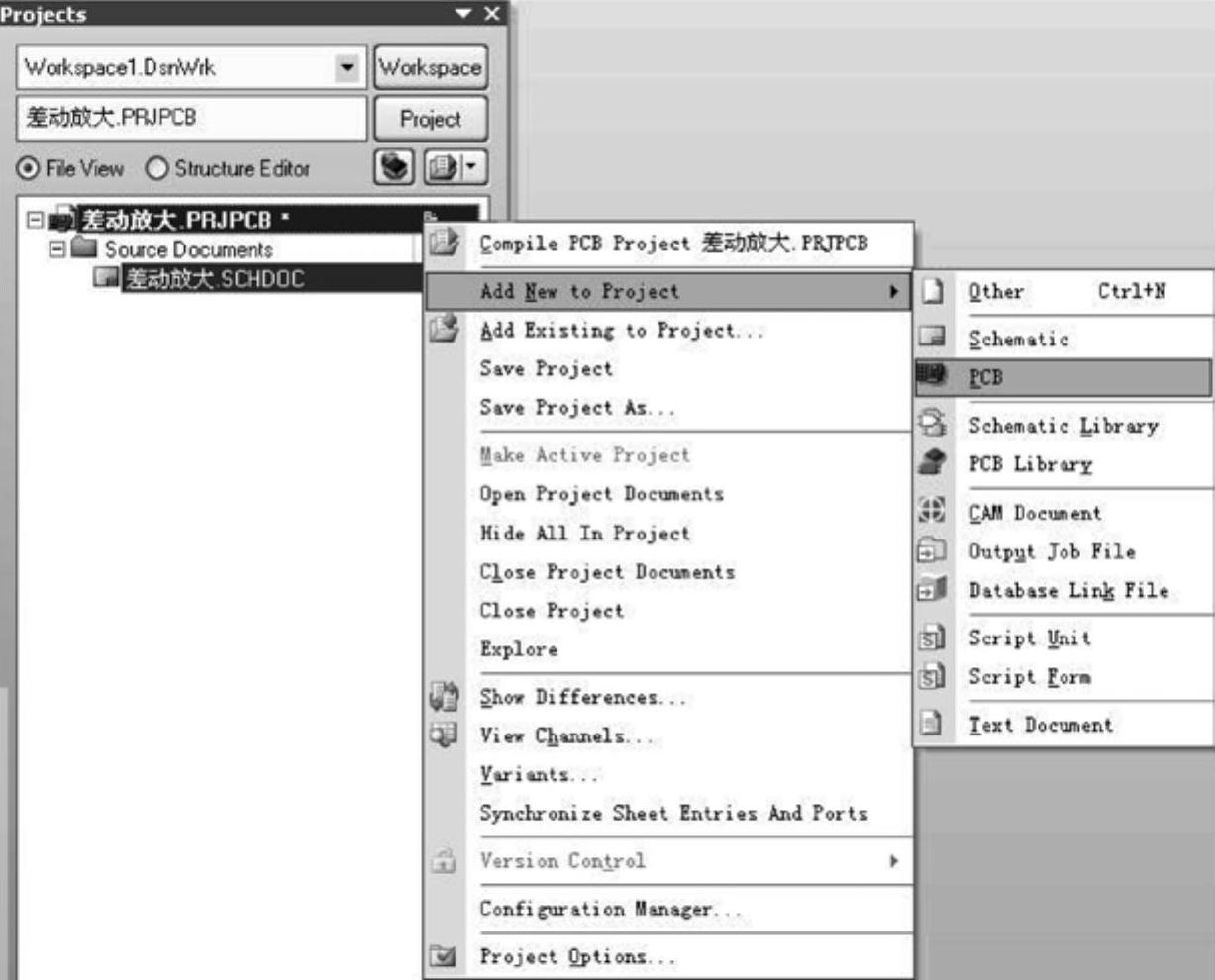
图4-53 新建差动放大PCB文件
使用“Place Component”菜单放置封装图件,如图4-54所示。
在对话框中选择浏览封装库按钮,然后选用需要的库文件,如图4-55所示。

图4-54 “放置图件”对话框
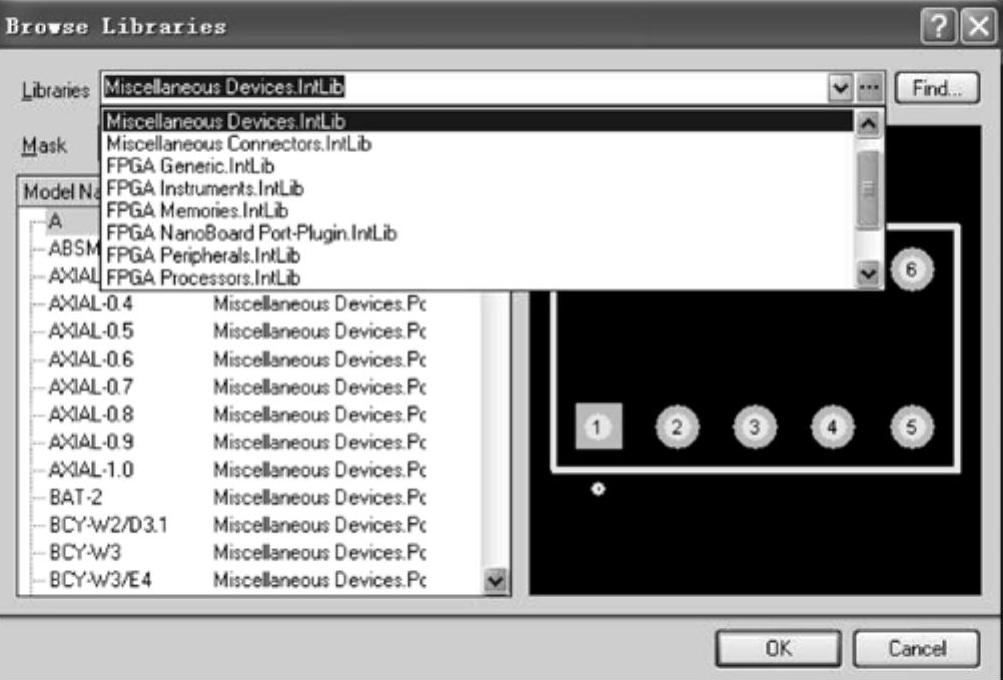
图4-55 选择库文件
接下来,选择具体的封装,可以参照右边的图件预览来确定具体的封装型号,如图4-56所示。
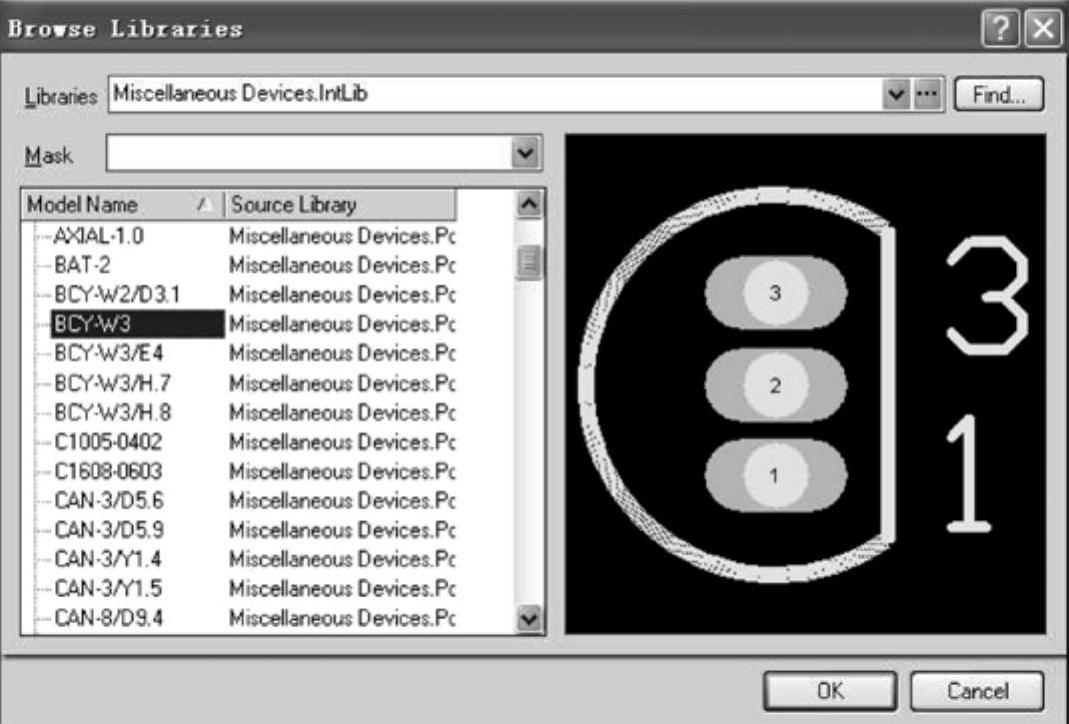
图4-56 确定具体封装
然后即可放置相应图件,如图4-57所示。
如果需要改动图件的说明等参数,可以按下<Tab>键,在对话框的“Designator”框下的“Text”子项处填上新名称,如T1,T2……其他图件均可照此修改,如图4-58所示。
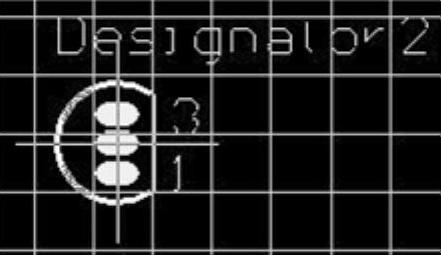
图4-57 放置晶体管
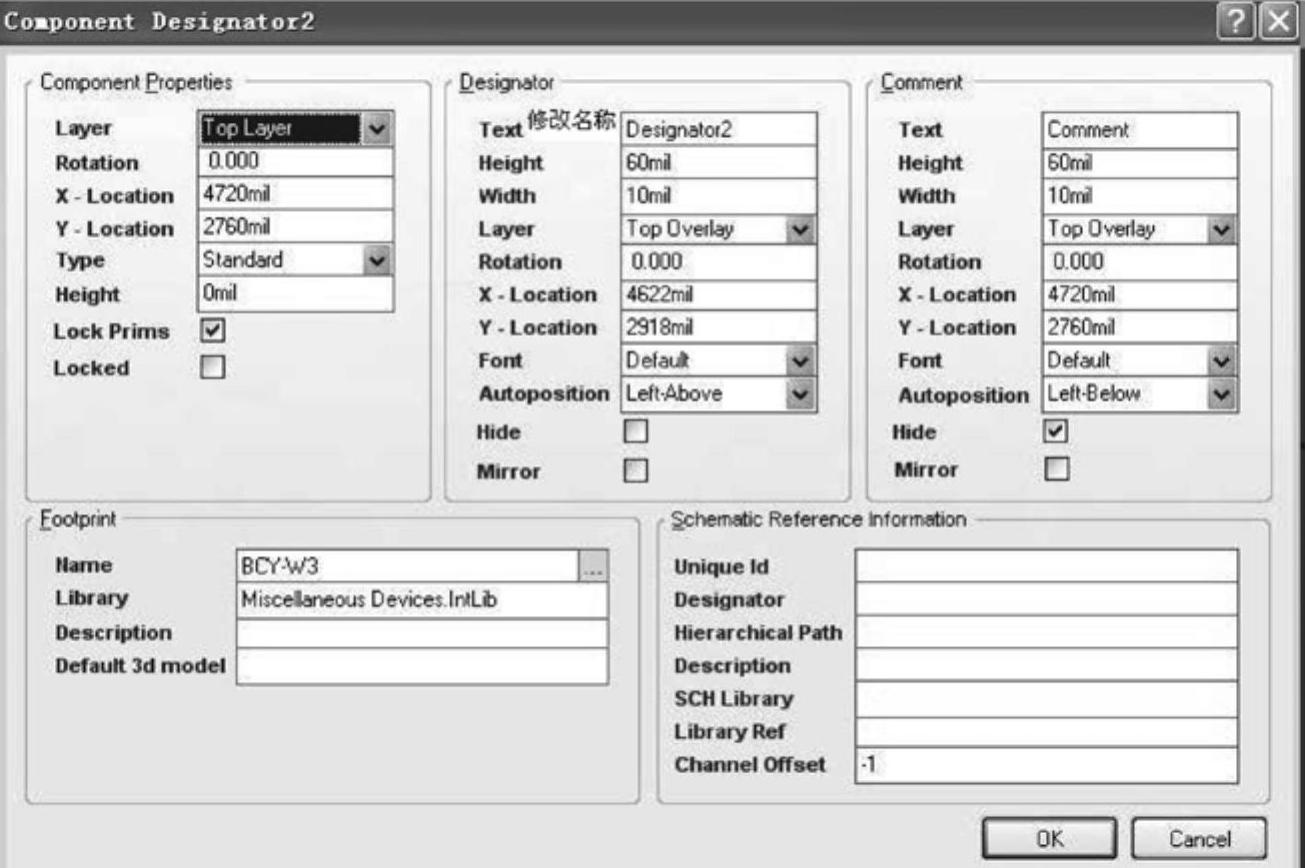
图4-58 “晶体管PCB属性”对话框
放置了晶体管、电阻等图件以后,可以适当进行元件的排布,将同类元件尽量放在一起,不要相离太远,同时也不要离得太近,切忌互相遮蔽,如图4-59所示。
如果个别图件需要调整或者改变封装格式,可以使用封装制作向导;也可以直接双击该图件,从封装库中选用新的型号来替换,其操作过程与图4-57一样;如果是焊盘需要调整,可以直接双击该焊盘,如图4-60所示。
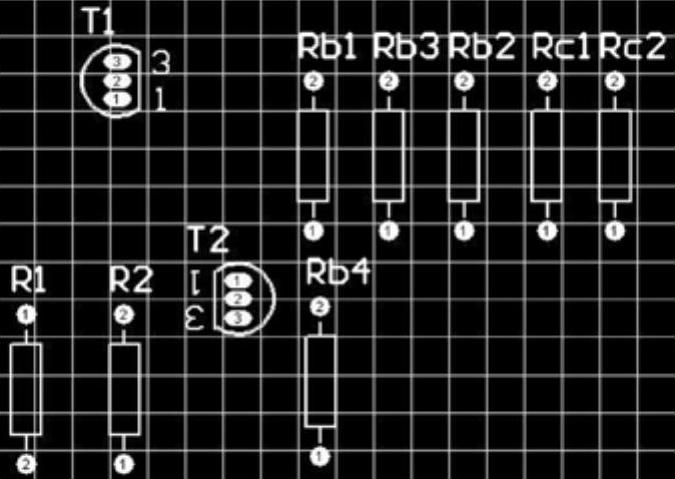
图4-59 放置所有独立图件
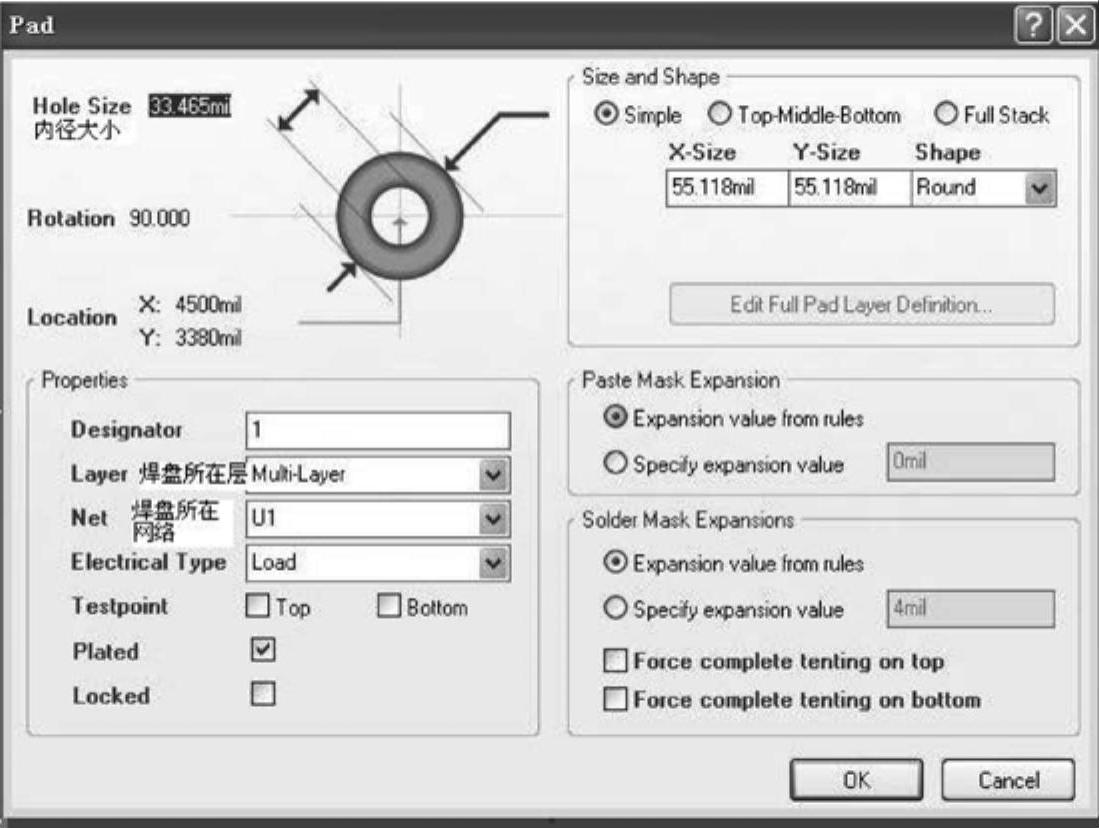
图4-60 进行焊盘的参数设置
接下来要进行最重要的布线连接,参照原理图连接将所有图件用导线连在一起。
此操作应按如下步骤进行。
1.设定PCB的软件制板参数
用“Design”→“Board Option”命令调出制板参数对话框,如图4-61所示。
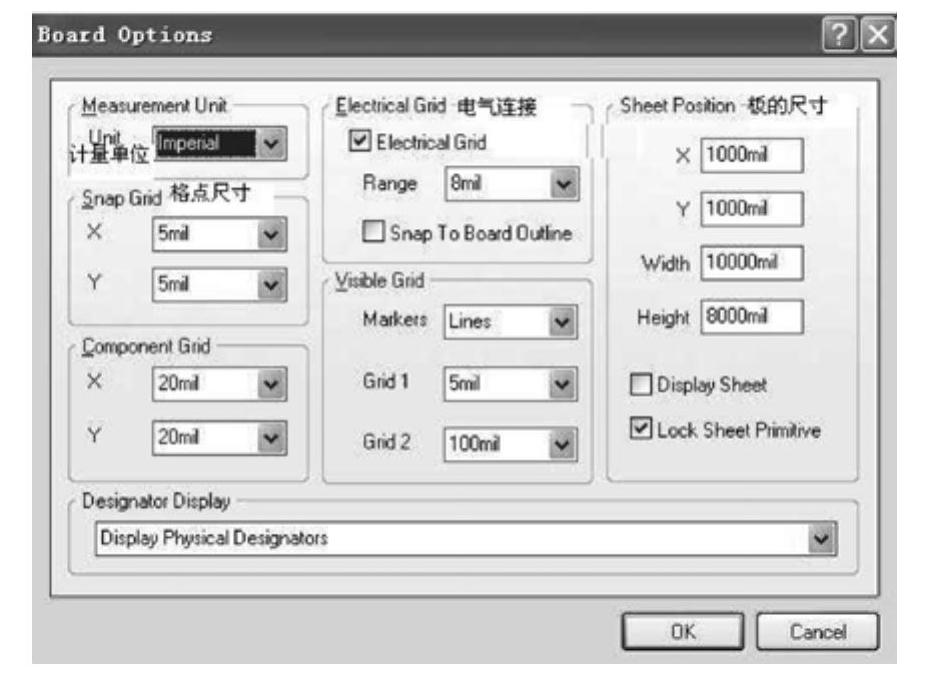
图4-61 进行焊盘的参数设置
2.设定禁止布线区,确定电气边界
选择PCB编辑器下方的板层按钮“Keep-Out Layer”项,如图4-62所示。
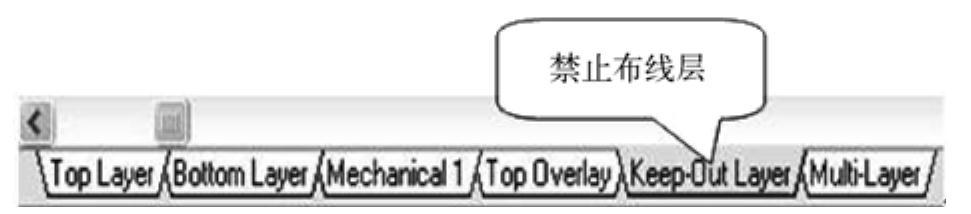
图4-62 禁止布线层
在“Keep-Out Layer”中用“Place”→“Line”命令围绕图件画出一个矩形区域,这时候线条颜色应为紫色,画完后双击鼠标即可,如图4-63所示。
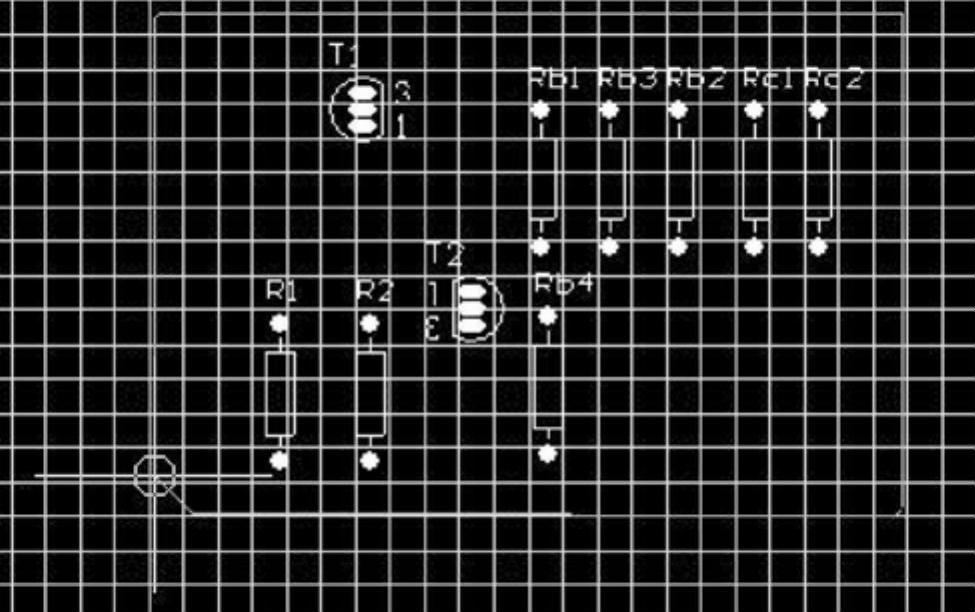
图4-63 制定禁布区
用“Tools”→“Preference”命令,调出参数对话框,在“Display”选项卡中勾选单层模式(Single Layer Mode),则只能看到紫色线条,其余图件都会消失,这是因为各种图件被放置在不同的层,无法在单层中全部显示,如图4-64和图4-65所示。
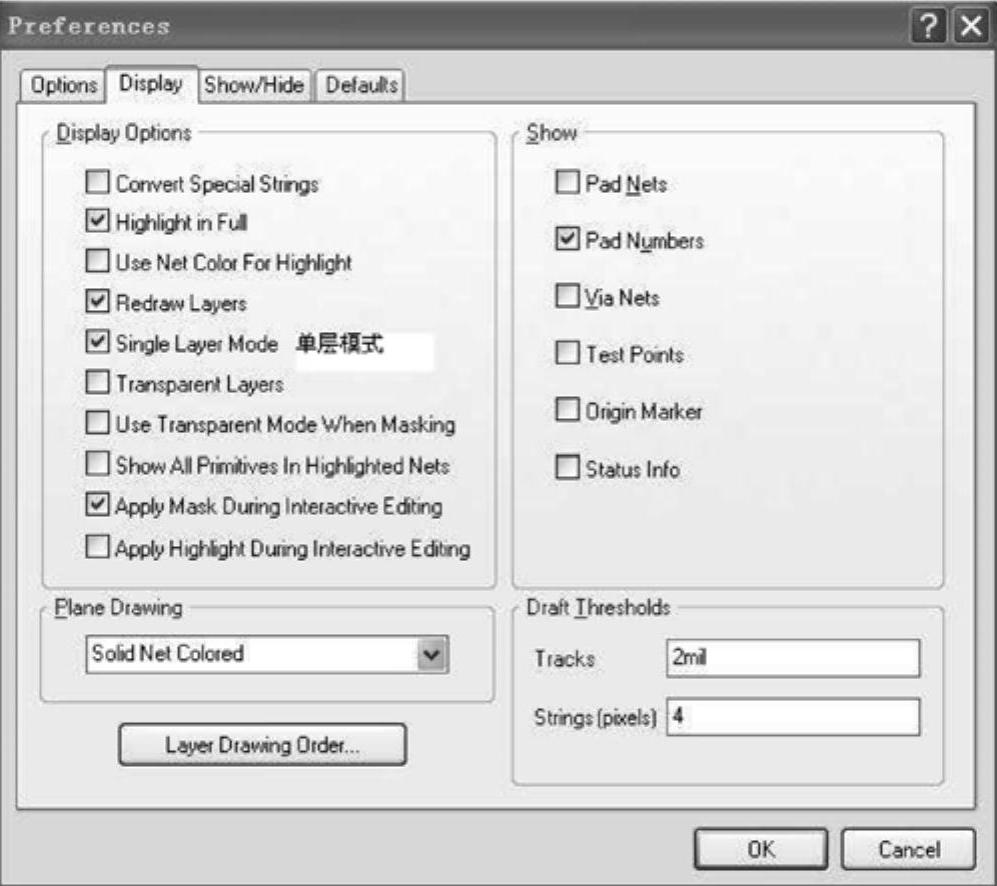
图4-64 勾选单层模式
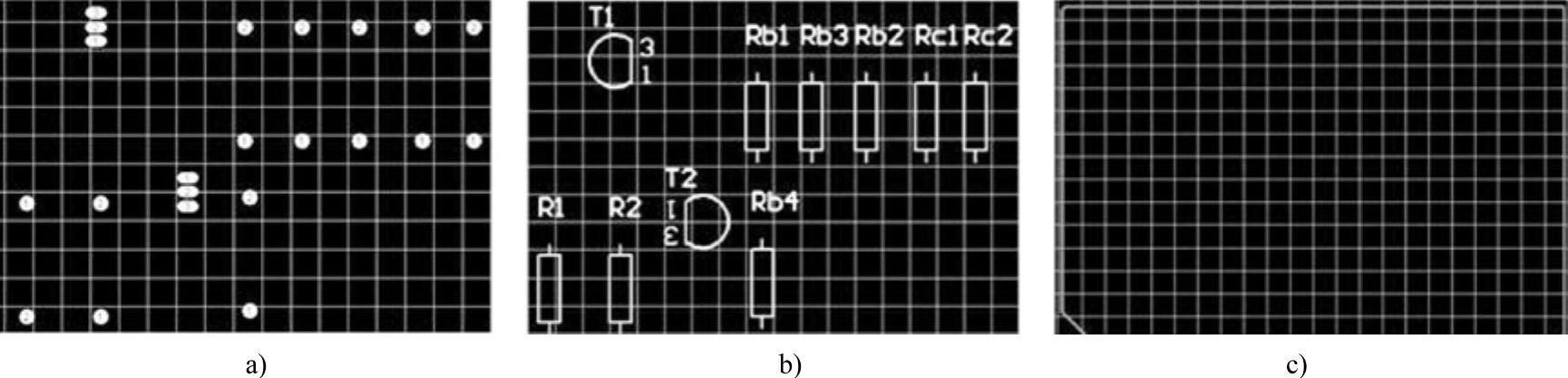
图4-65 PCB图件的分层示意图
a)顶层是焊盘 b)丝顶层是封装轮廓 c)禁布层是电气边界
3.进行连线操作
去掉单层显示复选框前的勾,重新回到“Top-Layer”(顶层)使用“Place”→“Line”命令,手动绘制导线,导线的连接必须和原理图保持一致。导线不要随便交叉,更不要重叠,如果确实无法走线,可以分为顶层(Top Layer)和底层(Bottom Layer)分别进行。因为所有的焊盘都是过孔,能连通所有层,所以导线既可以布在不同的层,扩大走线空间,提高成功率。完成所有布线操作后如图4-66所示。
可以看到,凡是与焊盘有连接的导线段都变成了绿色,在PCB设计中,其余为红色或蓝色。在PCB设计中,红色表示顶层导线,蓝色表示底层导线,而绿色表示有错误。
这里出现这些绿色导线,并不是电气连接有断路或者短路,而是因为没有建立PCB的网络。网络是PCB图件的拓扑结构,没有网络就不能通过PCB图的规则检查。要解决此问题,可以调出原理图的导航器面板。
单击差动放大原理图文件,在原理图编辑器中用“View”→“Workspace”、“Panels”→“Design”、“Compiler”→“Navigator”命令,即出现导航面板,如图4-67所示。
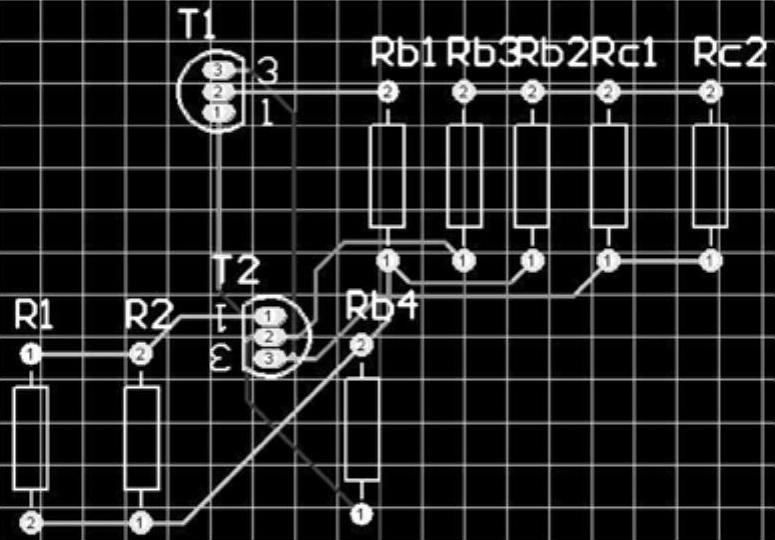
图4-66 PCB图件的分层示意图
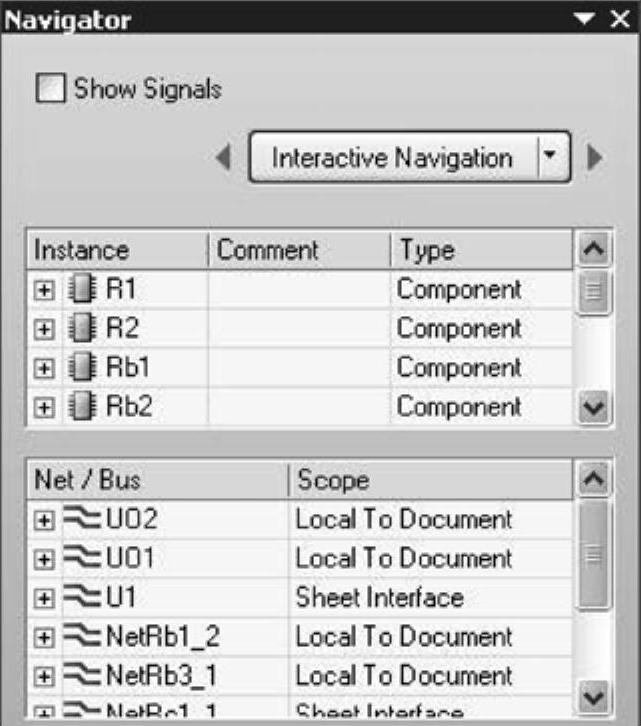
图4-67 差动放大原理图导航面板
在面板的中间有网络列表栏,里面是差动放大电路原理图的全部拓扑结构,单击任何一个网络标号,就可以看到与之相应的元件引脚信息,对应的原理图也以高亮显示,如图4-68和图4-69所示。
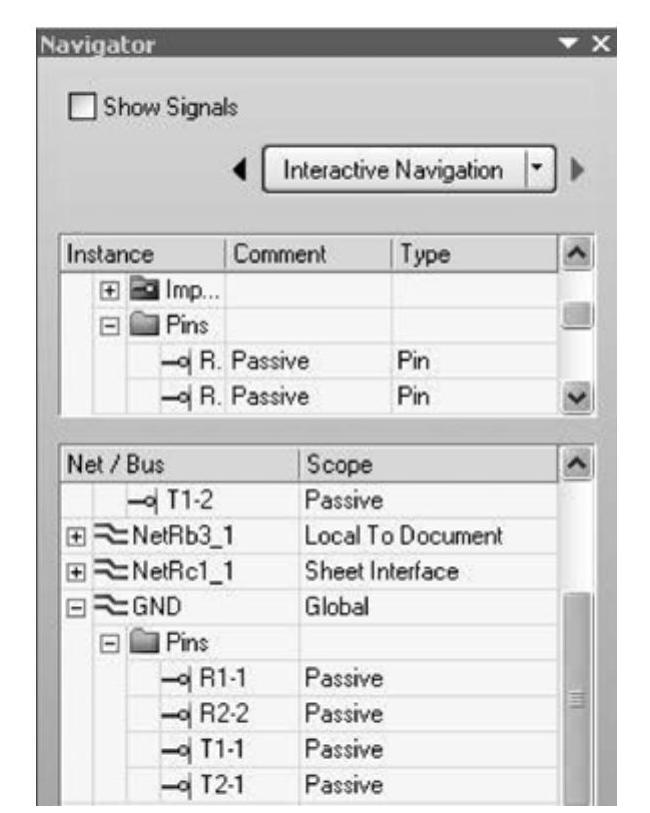
图4-68 列表中的接地网络信息
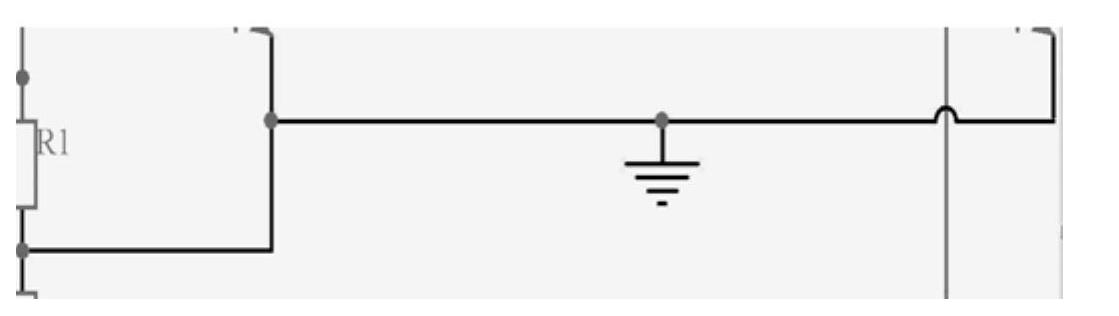
图4-69 原理图接地部分高亮显示
有了导航面板的提示,就可以知道每个引脚对应的网络是什么了。在PCB编辑器中依次双击各个焊盘,在网络子项的下拉列表中选择相应的网络名,如果没有,就用与之相连的焊盘的网络名,如图4-70所示。
需要注意的是,一段导线的两端网络标号应一致;如果导线有弯折,那么弯折的每段导线也要选择网络标号,否则会出现错误;没有直接相连的焊盘应该有不同的网络标号。如果没有导入原理图的网络列表,可以自己设定网络名称,每个焊盘都应该有自己的网络标号。
只要网络建立成功,即使还没有完成布线,也会有自动生成的预拉线提示布线方式,如图4-71所示。
完成所有布线后的效果如图4-72所示。
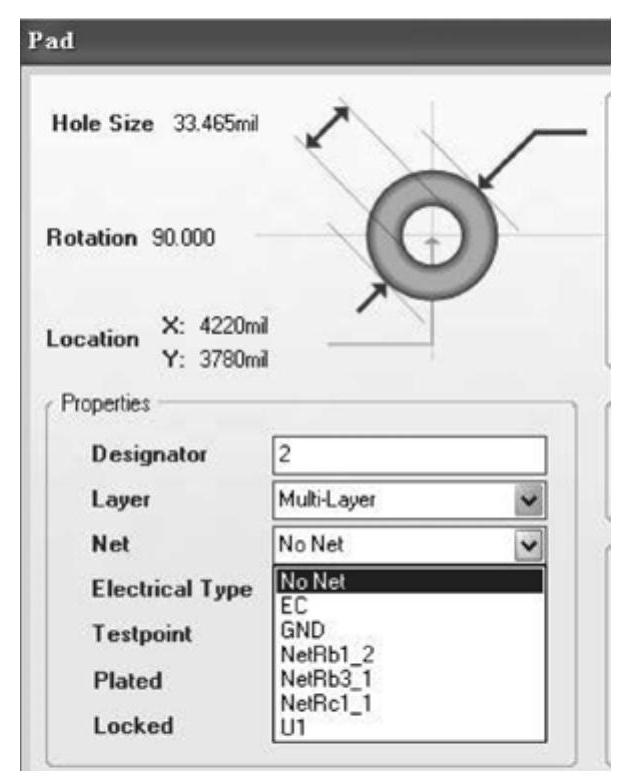
图4-70 焊盘参数设置中的网络参数列表

图4-71 由网络标号自动生成的预拉线
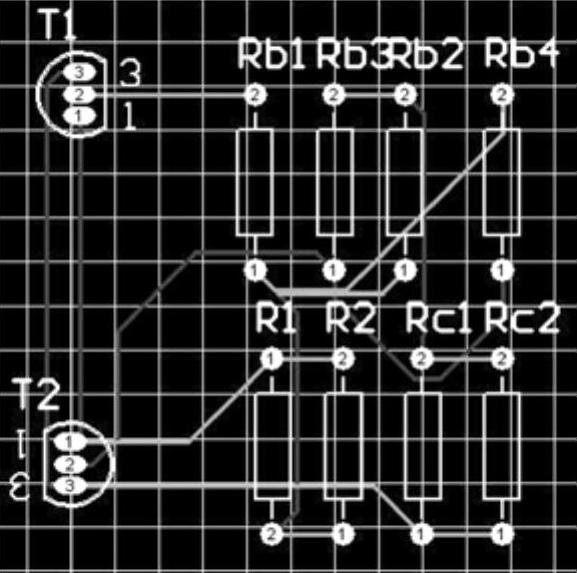
图4-72 完成布线
4.DRC检查
执行“Tools”→“Design Rule Check”命令,如果没有报错,消息框为空,则表示成功。
5.PCB预览
单击“Design”→“Board Shape”→“Redifine Board Shape”命令,可以设置板的物理边界,如图4-73至图4-75所示。
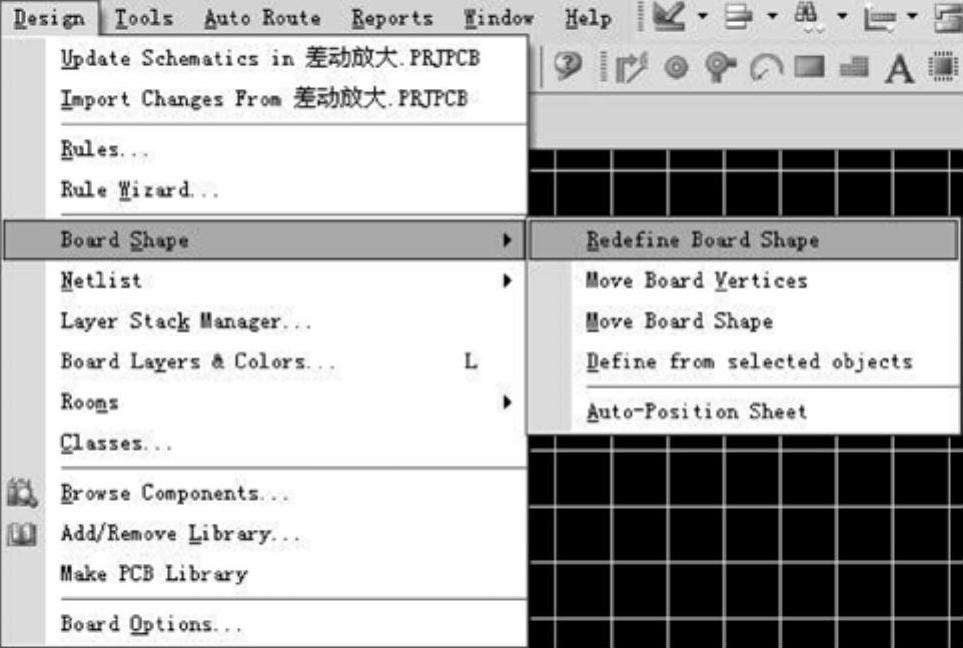
图4-73 PCB外形重设命令
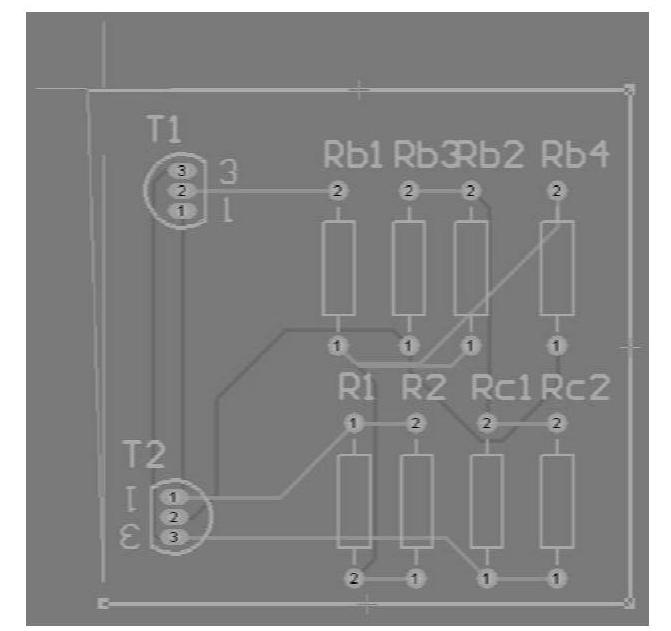
图4-74 PCB外形重设
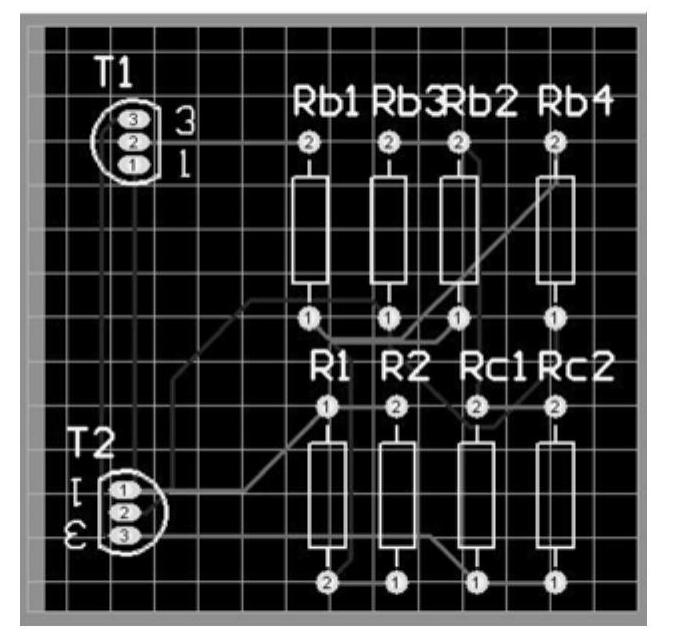
图4-75 PCB外形重设的效果
然后用“View”→“Board In 3D”命令调出预览图,如图4-76所示。
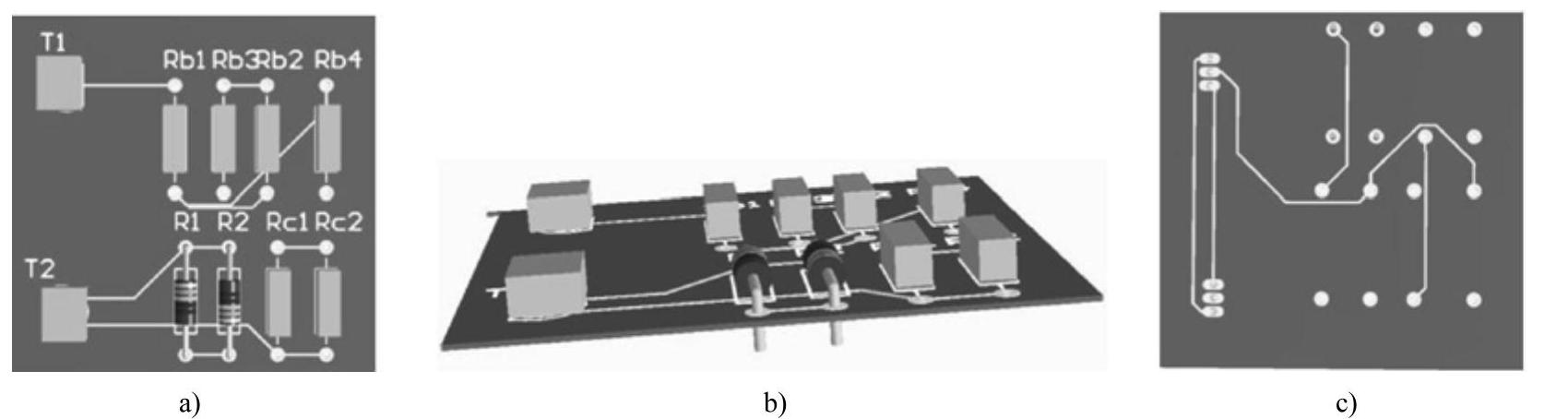
图4-76 差动放大器3D预览图
a)正面效果图 b)侧面效果图 c)背面效果图

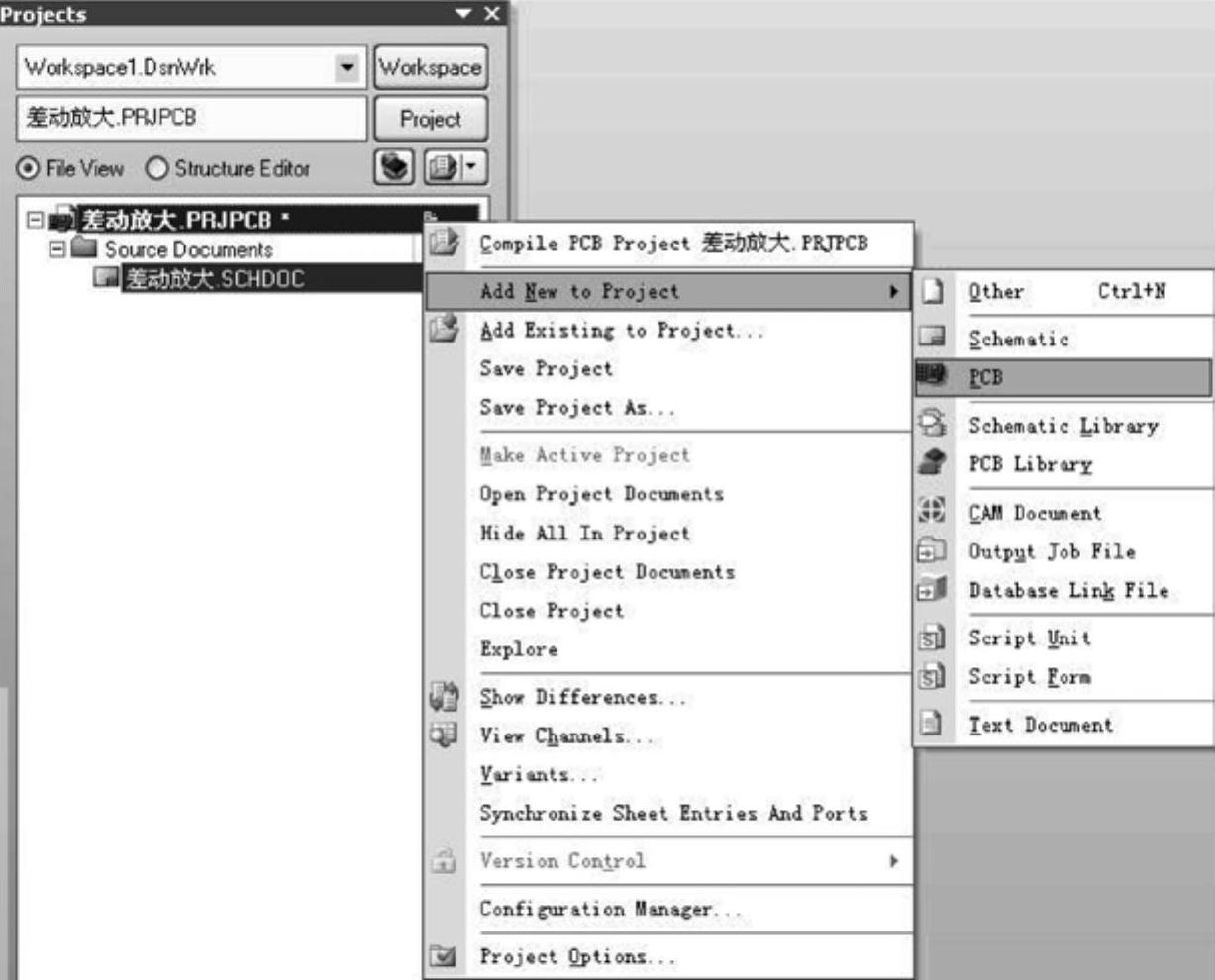

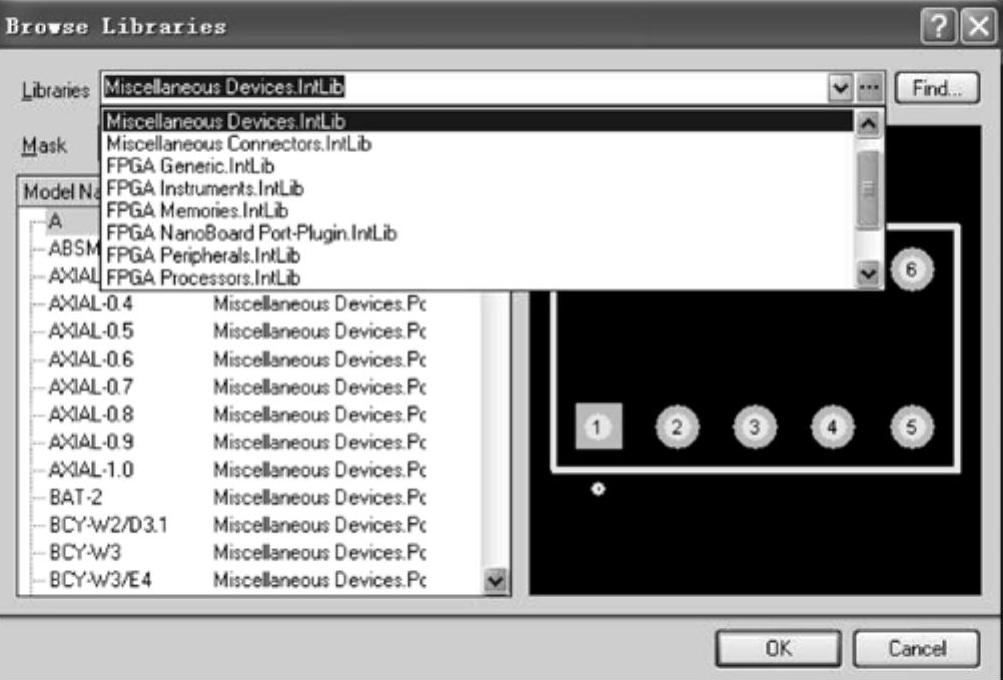
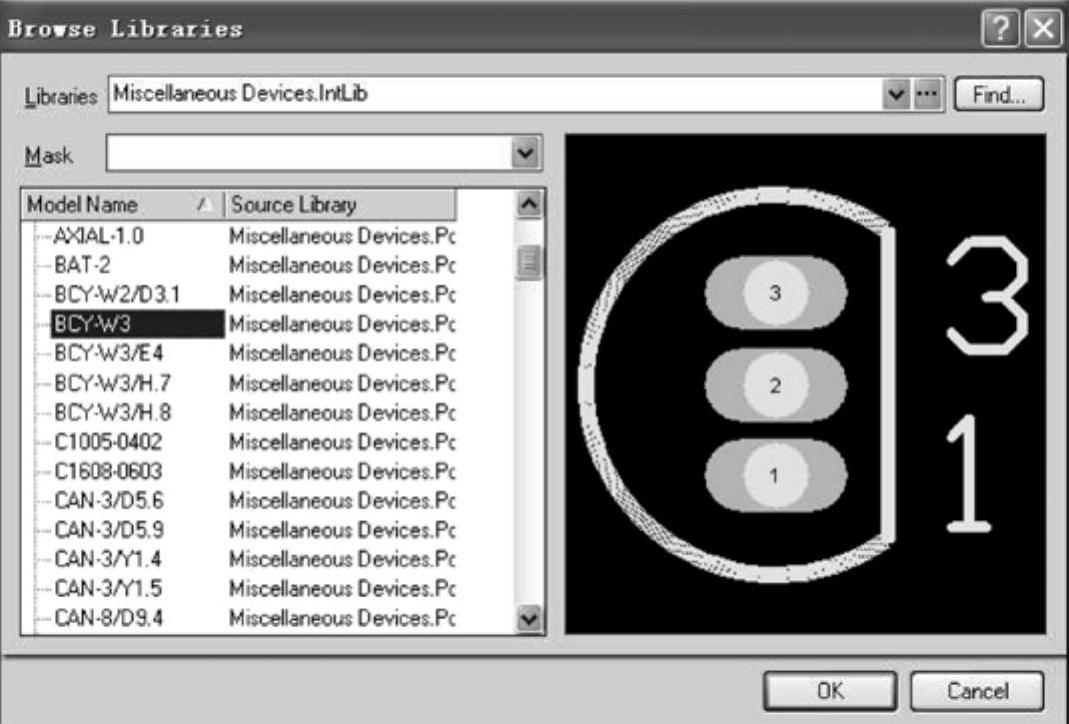
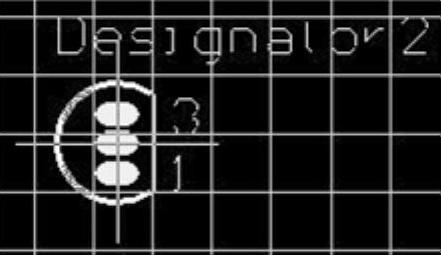
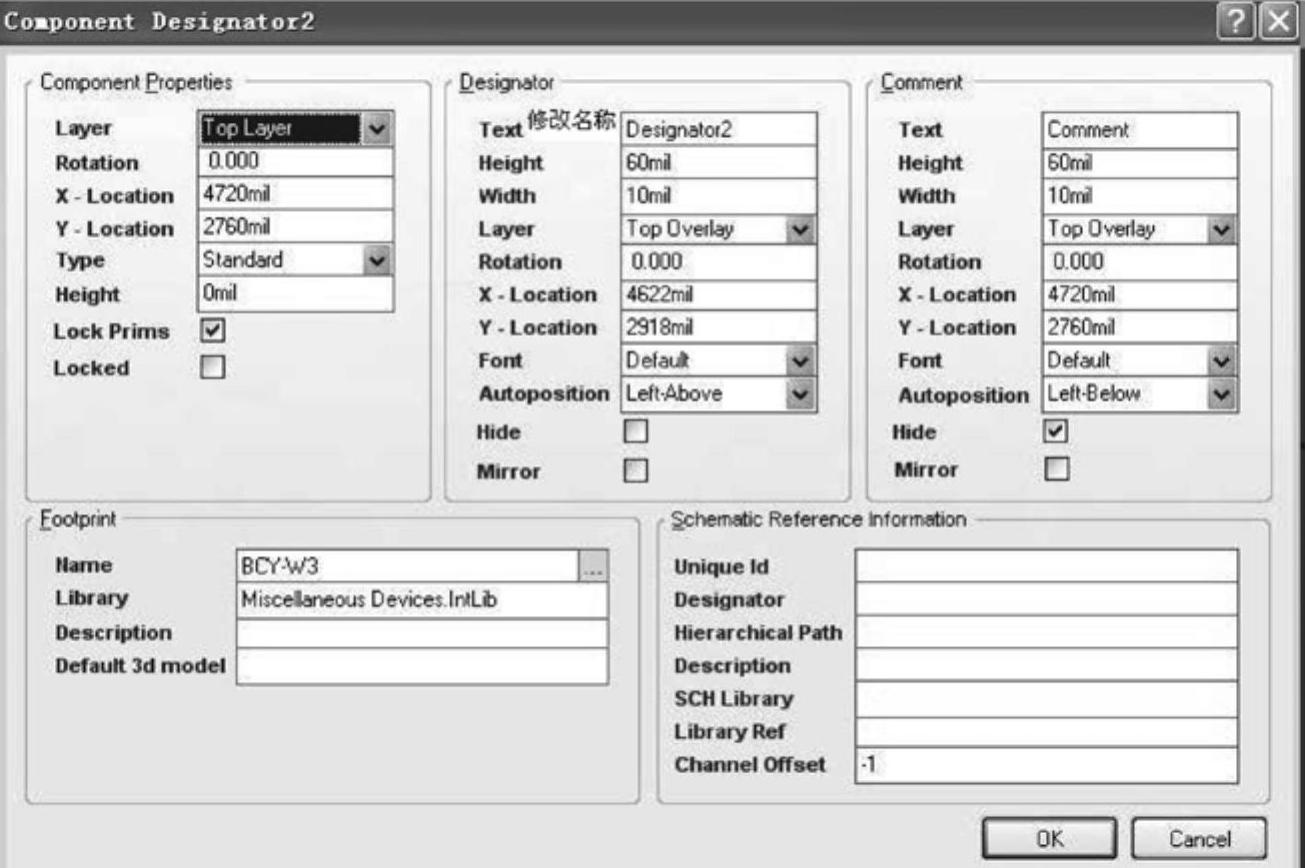
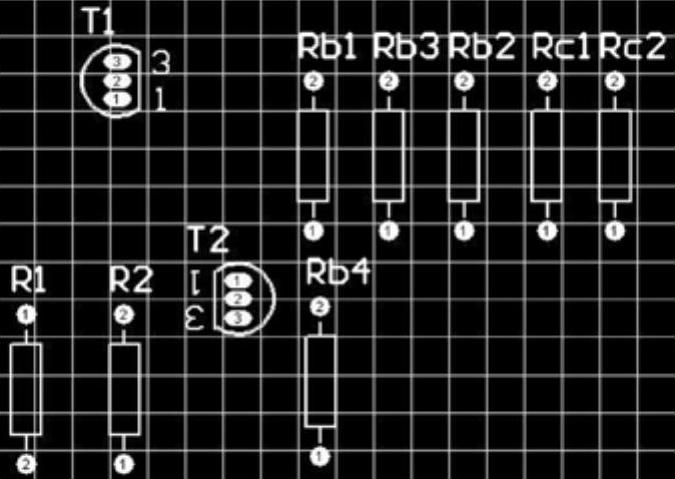
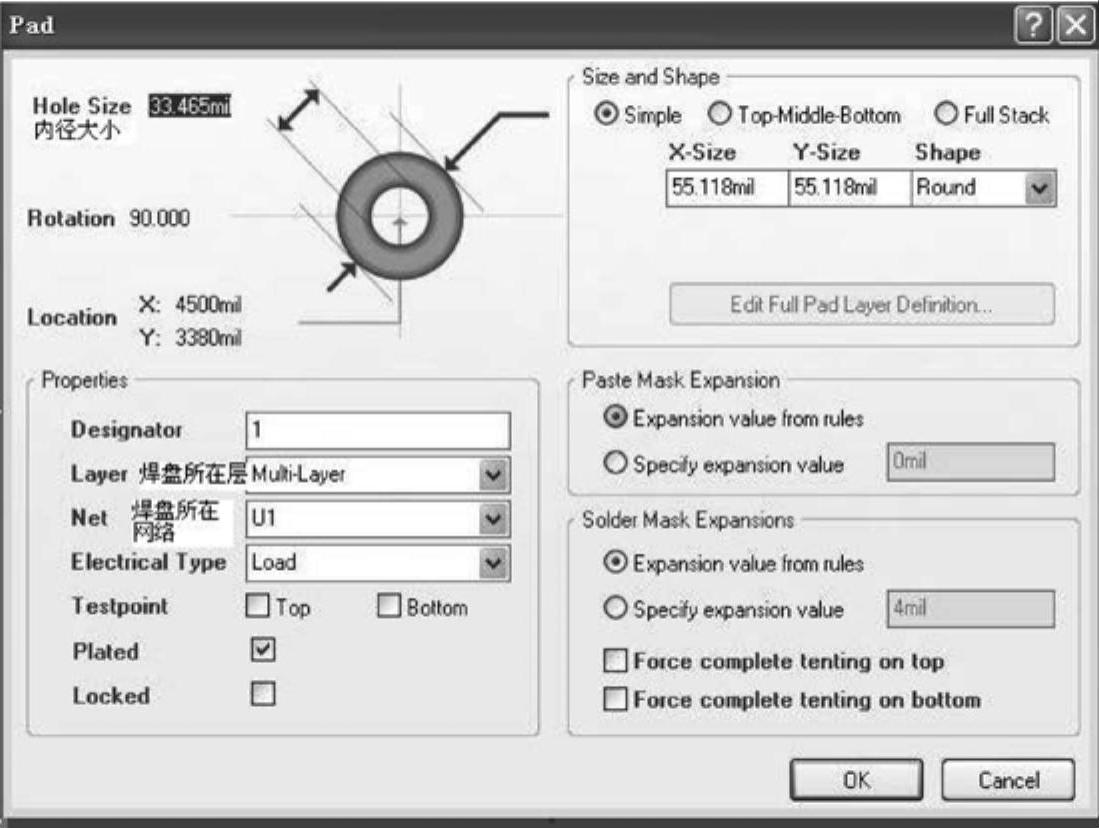
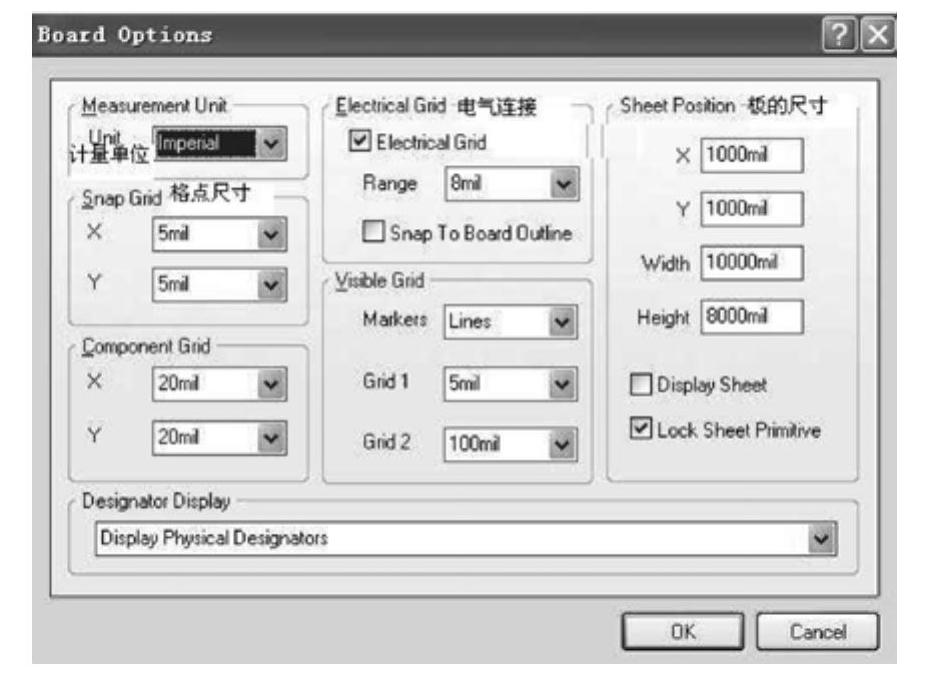
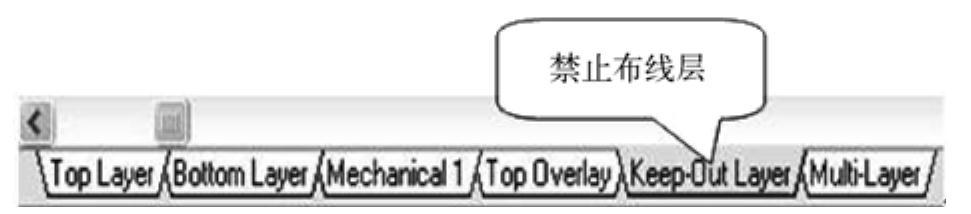
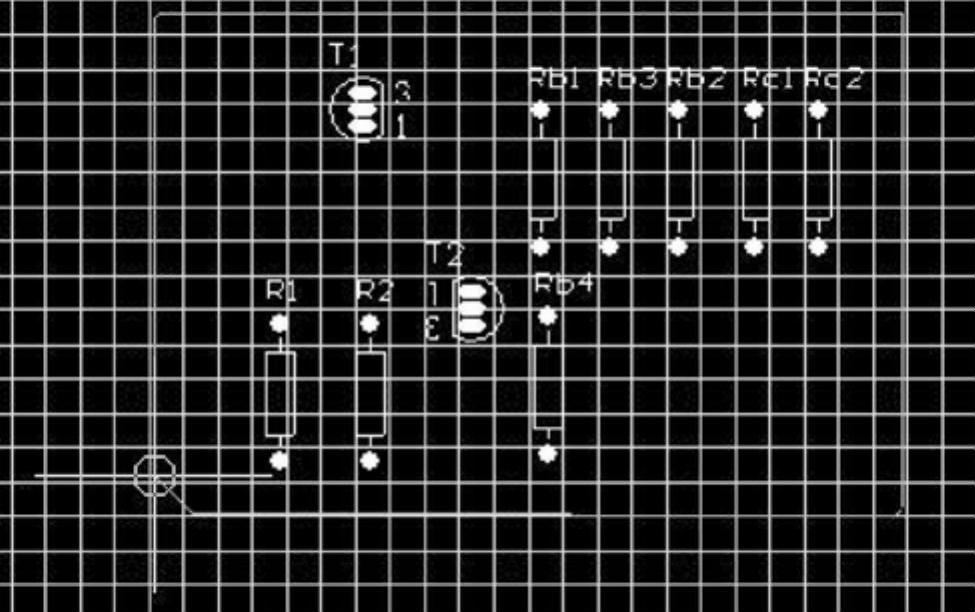
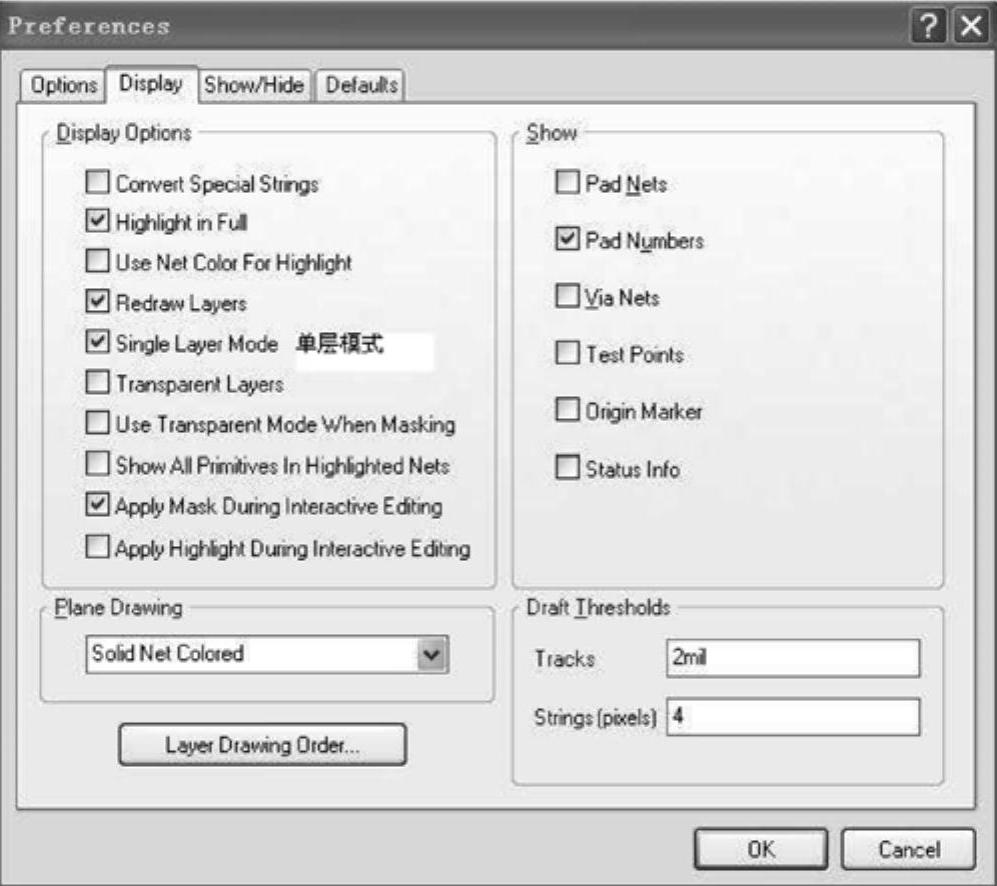
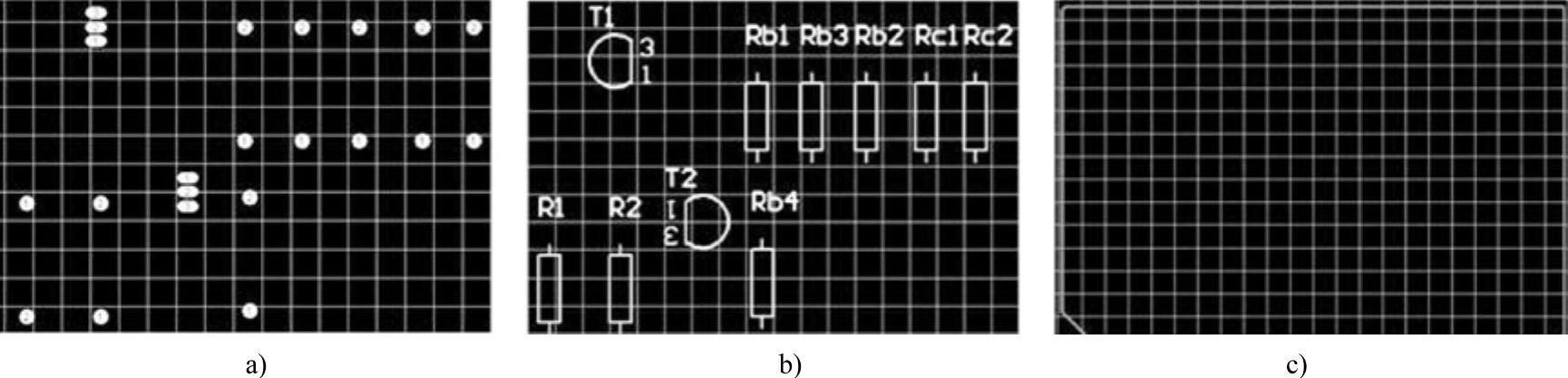
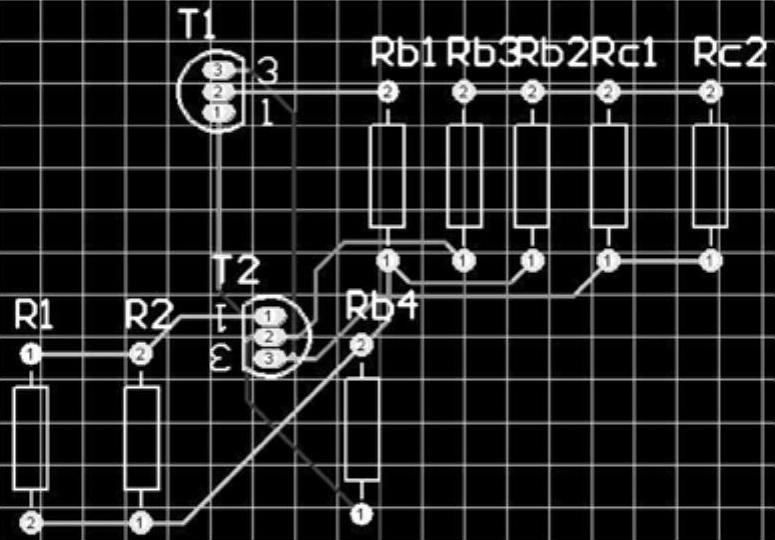
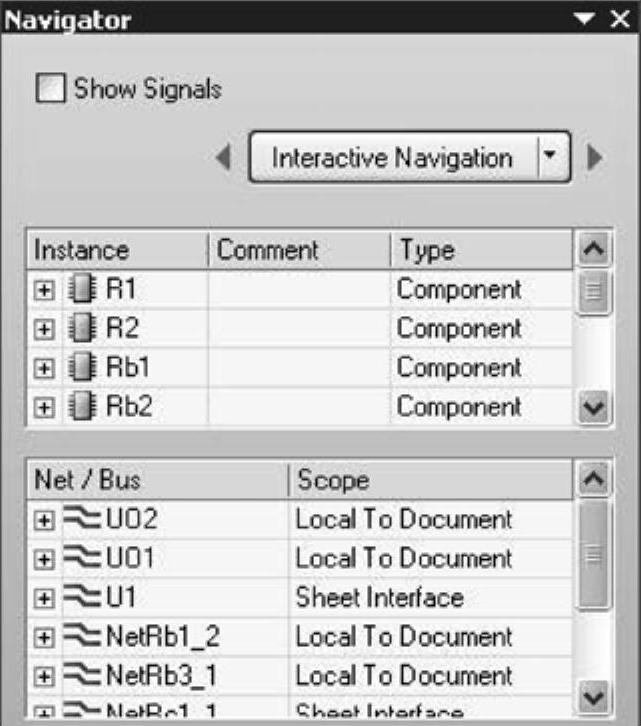
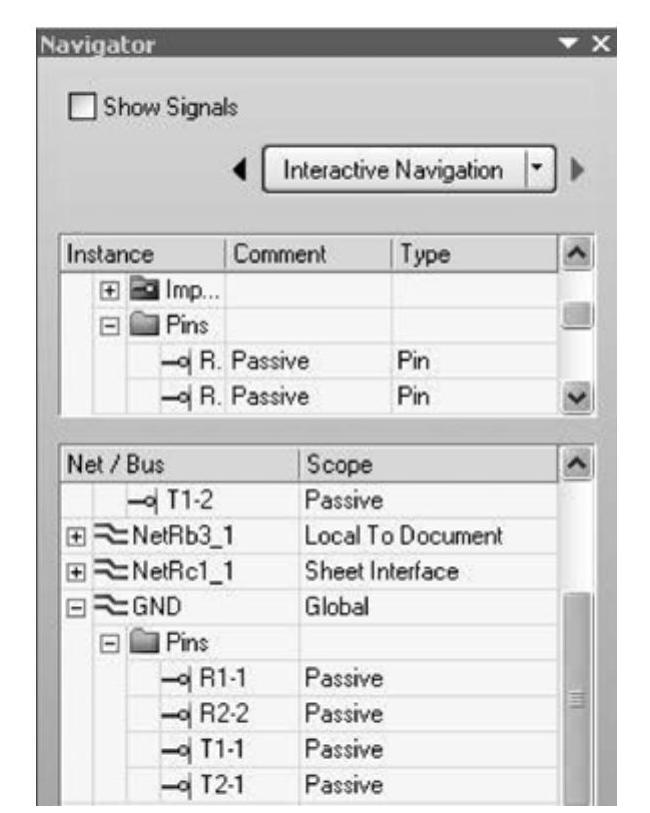
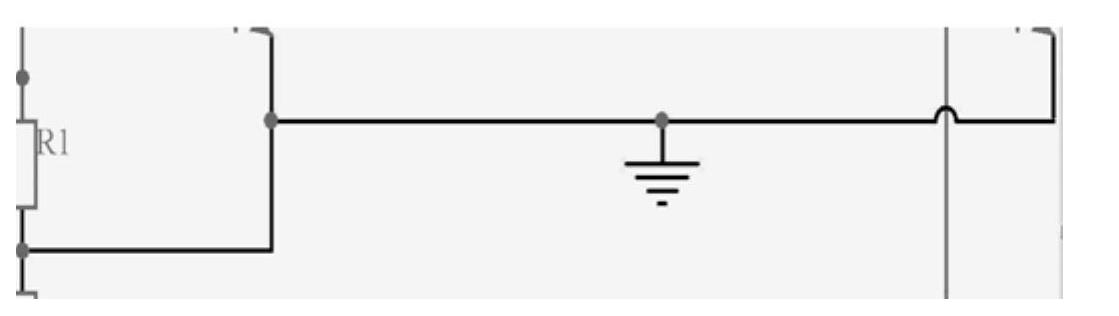
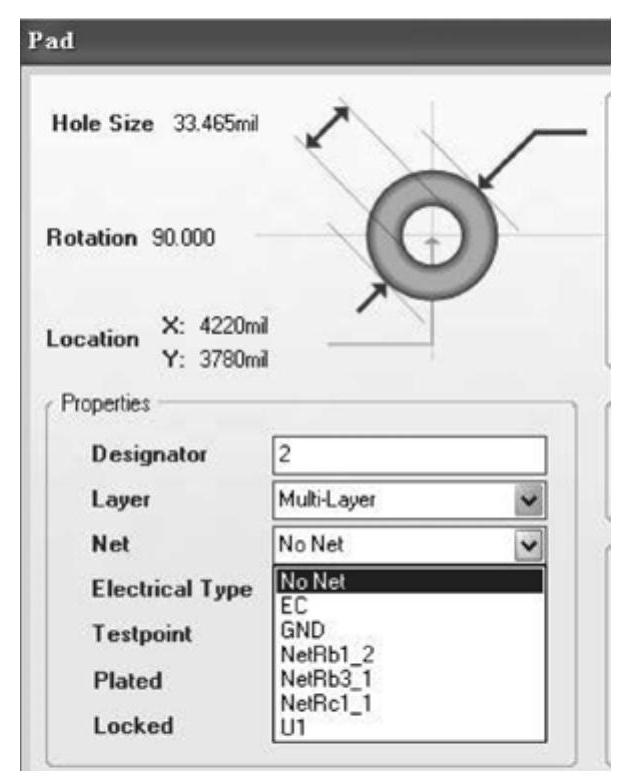

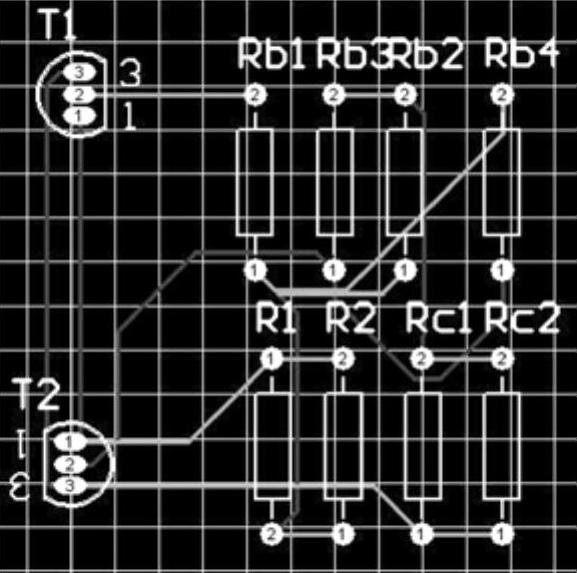
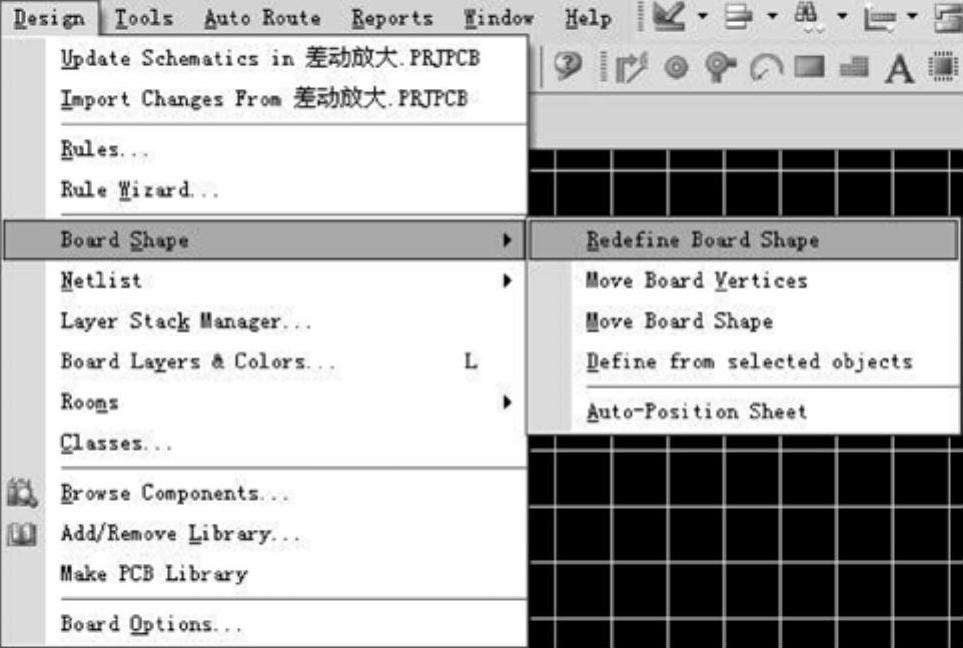
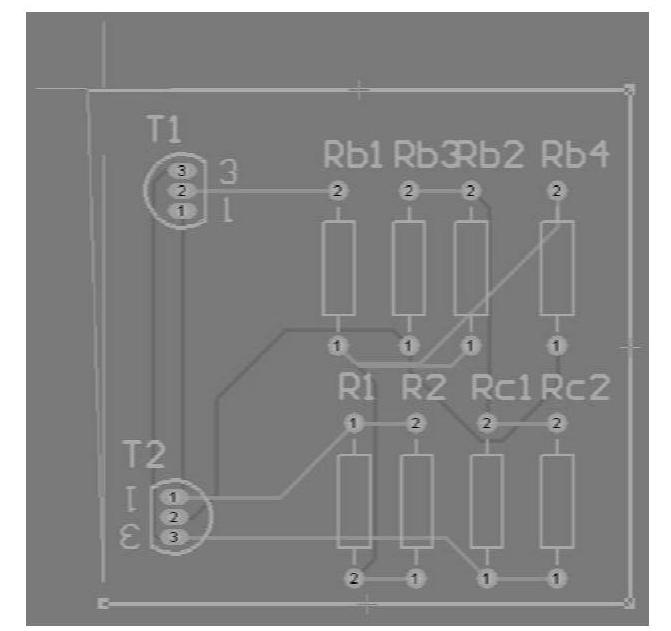
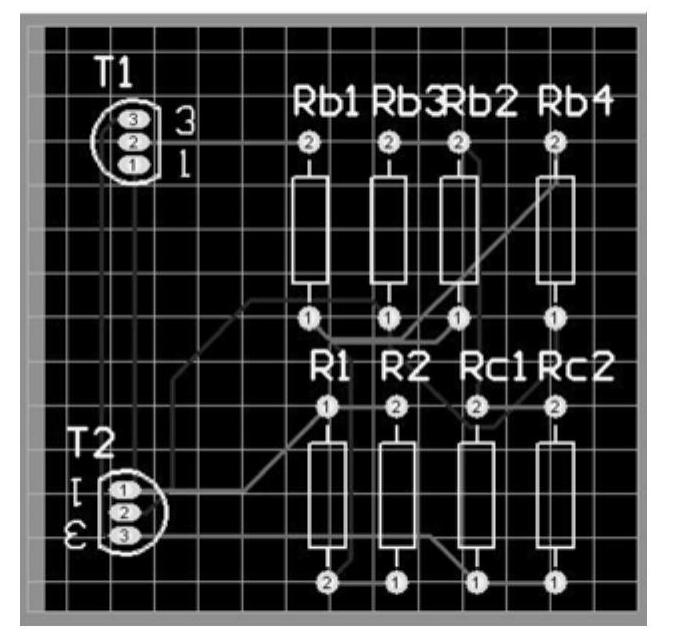
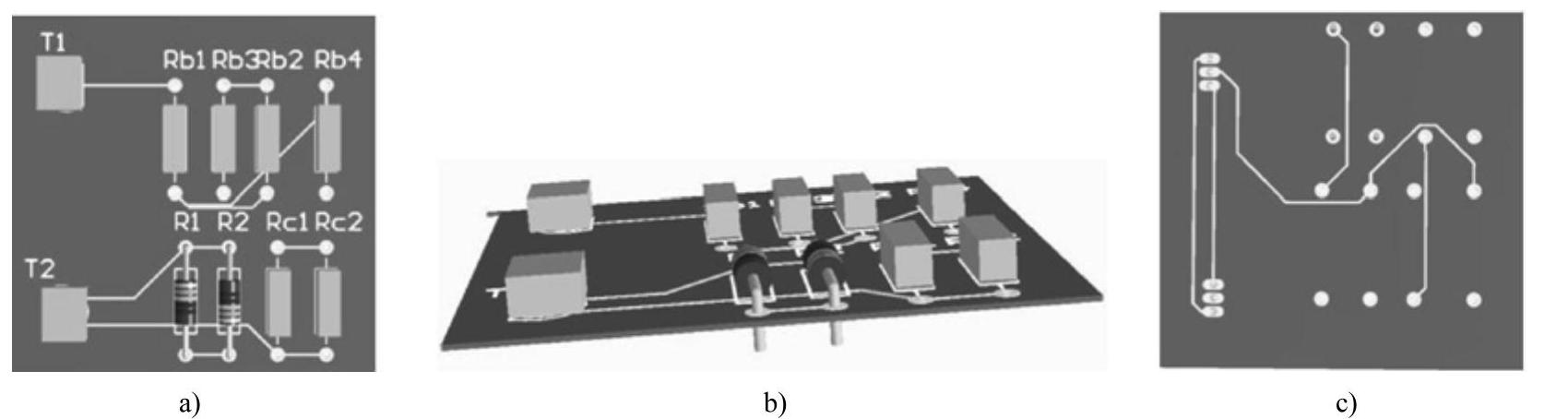






相关推荐