电气原理图是转换PCB图的依据,设计好原理图非常重要。元件的属性包括序号、封装形式、引脚号定义等,下面对图7-5的元件属性进行编辑。图7-5 元件位置调整后的结果图7-6 元件属性编辑对话框在图框里设置元件各种属性:1)Lib Ref:元件库的型号,不允许修改。3)Designator:元件序号,写入“U1”。6)Part:功能块序号,此项用于多个相同功能块,而对其元件无效。设置结束后,单击“OK”按钮即可。3)电解电容:C3、22μF、RB.2/.4。......
2023-06-25
原理图属性设置对话框包含原理图的方方面面参数设置,它有7个选项卡,每个选项卡下有丰富的设置内容,如图2-15所示。
1.原理图绘制选项卡(Schematic)
此选项卡下有10个基本复选框,如图2-16所示。
正交拖动(Drag Orthogonal)复选框对菜单命令“Edit→Move→Drag”命令有效,它表示执行“Edit→Move→Drag”命令拖动元件时与元件相连的导线与元件引脚成直角关系。
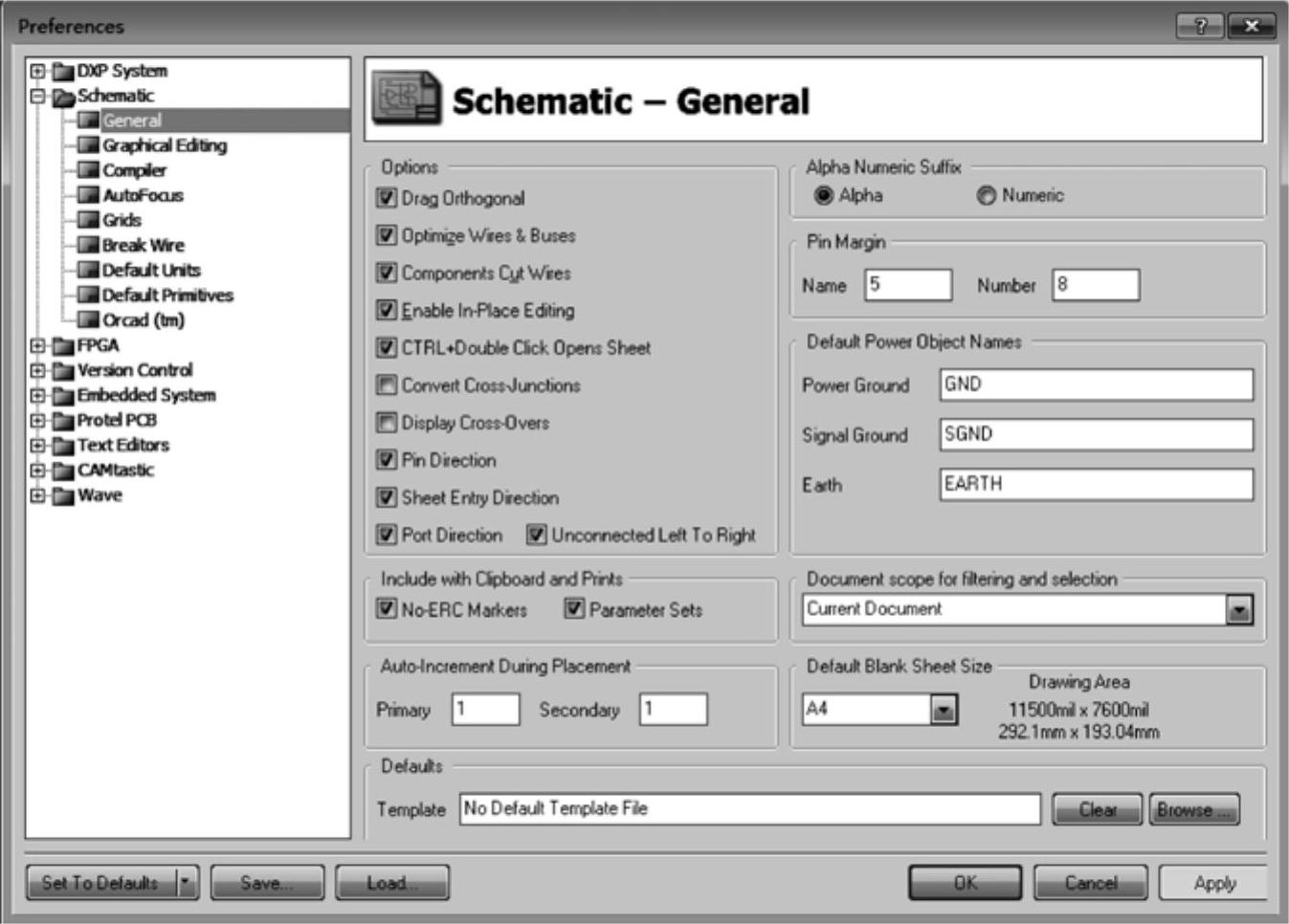
图2-15 “原理图参数设置”对话框
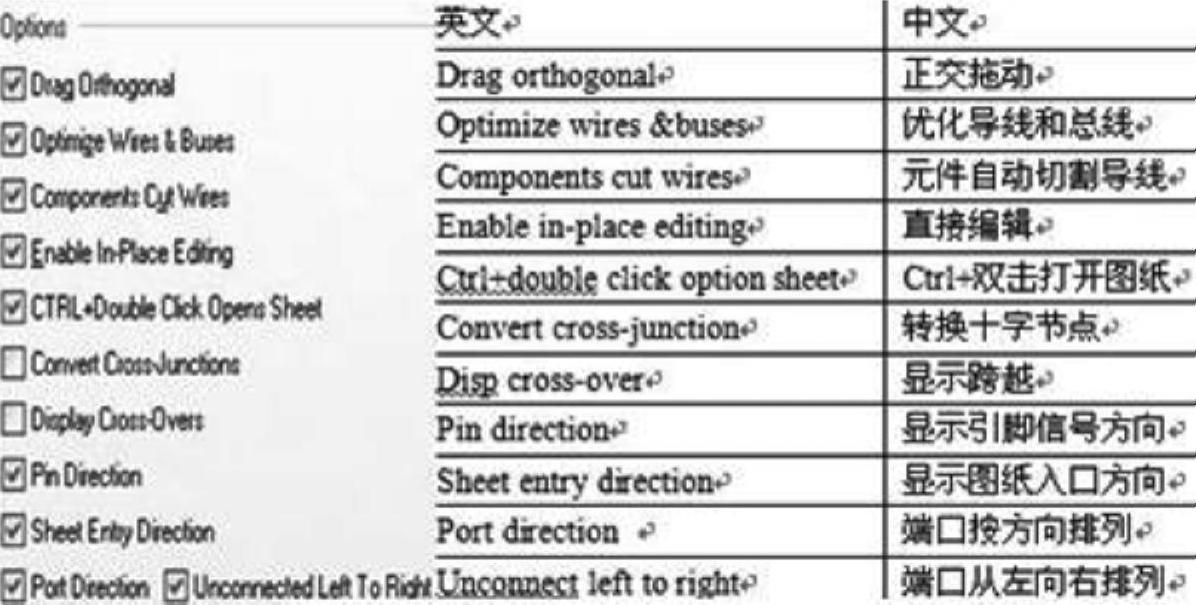
图2-16 原理图选项卡下的复选框
优化导线与总线(Optimize Wires&Buses)功能是防止导线、总线之间的相互覆盖。
元件自动切割导线(Components Cut Wires)功能是当把一个元件放在导线中段时,该导线自动被元件的两个引脚分成两段。
直接编辑(Enable in-Place Editing)的功能是当光标指向已放置的元件标识、字符和网络标号等文本对象时,单击鼠标左键可以直接修改文本内容,而不需要进入参数设置对话框。若该项未选中,则必须在参数设置对话框中修改文本内容。
转换十字节点(Convert Cross-Junction)的功能是在两条导线的T型节点处增加一条导线形成十字交叉时,系统自动生成两个相邻的节点。
显示跨越(Display Cross-Over)的功能是在没有连接的十字交叉线交叉点显示弧形跨越。
显示引脚信号方向(Pin Direction)的功能是在元件的引脚上显示信号的方向。
2.图形编辑选项卡(Graphical Editing)
图形编辑选项卡下同样有若干复选框,其含义如图2-17所示。
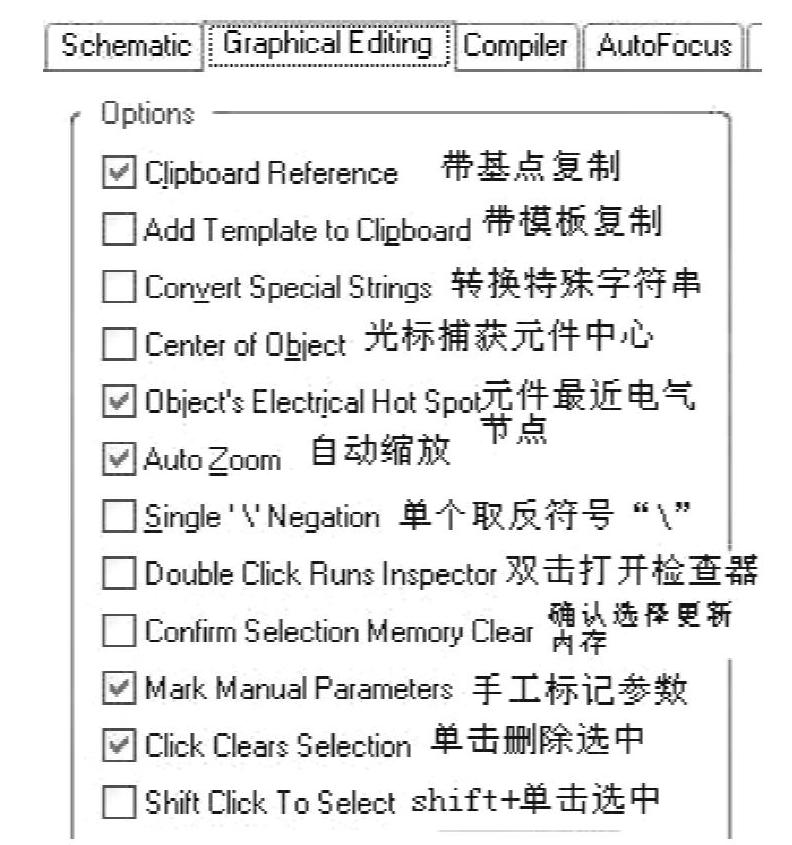
图2-17 图形选项卡下的复选框
带模板复制(Add Template to Clipboard)的功能是在复制或剪切图件时,将当前文件所使用的模板一起进行复制。若要将原理图作为Word插图,应取消此项功能。
光标捕获元件中心(Center of Object),在选中该项后,移动元件时光标将捕获元件中心位置,需要说明的是,此项功能的优先权小于光标捕获最近电气点,即两个复选框都被勾选的条件下,优先执行捕获最近电气点功能。
光标捕获最近电气点(Object’s Electrical Hot Spot)功能是移动对象时,光标自动跳到被移动对象最近的电气点上。
单击解除选中(Click Clear Selection)功能是,在原理图编辑窗口中在选中目标以外的任意位置单击,都可以解除选中状态。如果没有选中此项,则必须通过“Edit”→“Deselect”命令取消选中状态。
用鼠标双击打开检查器(Double Click Runs Inspector)选中后,在用鼠标双击一个对象时,打开的不是对象属性对话框,而是检查器面板(inspector)。
3.编译器参数设置
编译选项卡的内容如图2-18所示。
错误分组框(Error&Warning)主要设置是否对编译时的错误进行显示以及显示的颜色,DXP默认设置是指显示错误,不显示警告。
提示显示(Hints Display)被勾选后,光标移动到图件上时会出现相应的提示信息。
自动放置节点分组框(Auto-Junction)有如下作用。
1)选中该选项后自动放置节点,该分组框是在画导线连接时,只要导线的起点或终点在另一条导线上构成T形连接、元件引脚与导线构成T形连接或几个元件的引脚构成T形连接时,系统会在交叉点上自动放置一个节点。但如果是跨过一条导线的十字形交叉,系统不会在交叉点放置节点,所以两条十字交叉的导线如果需要连接,应该手动放置节点。
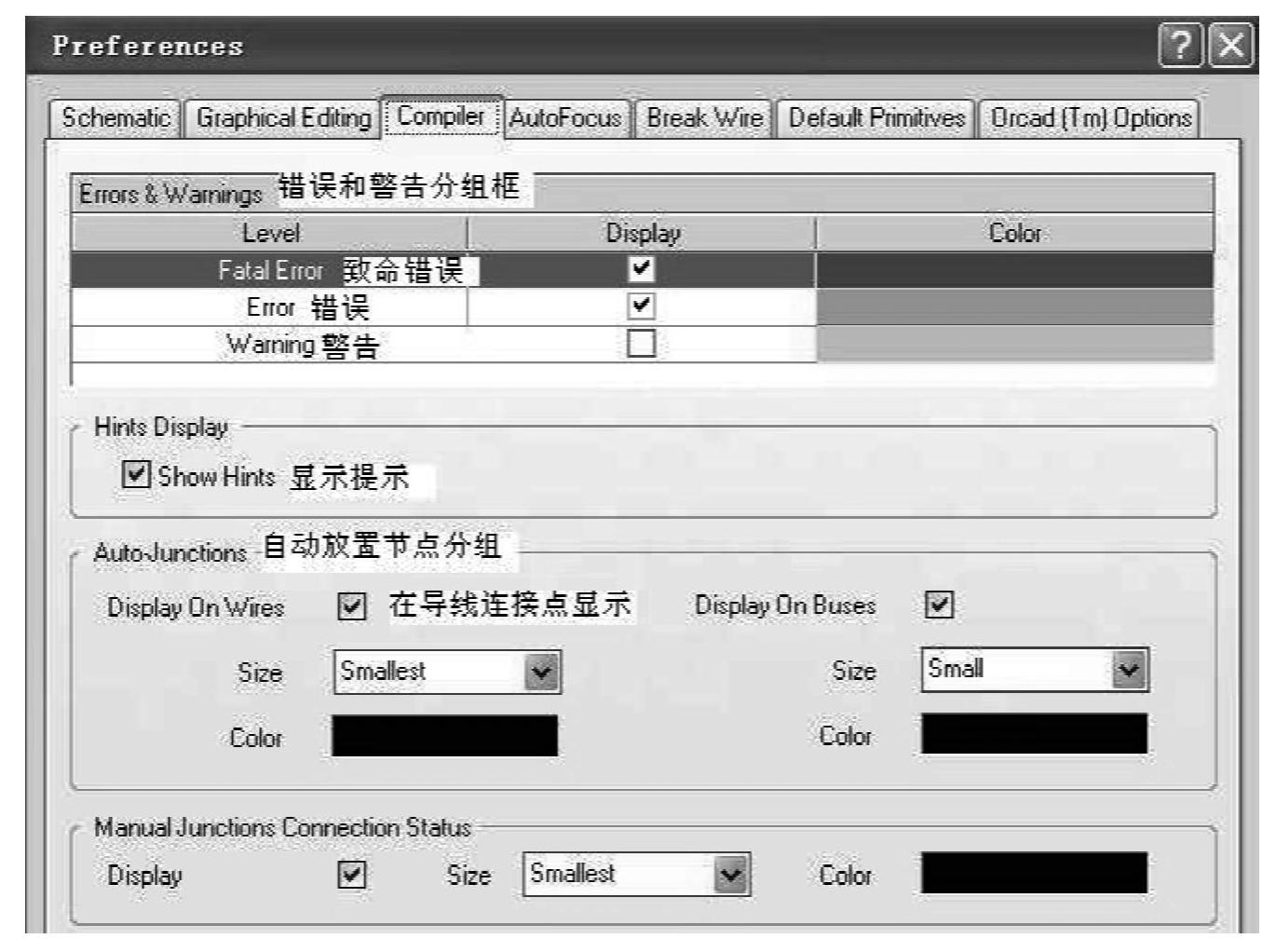
图2-18 编译选项卡的内容
2)设置节点的大小。
3)设置节点的颜色。
4.自动变焦参数设置
单击自动变焦选项卡(Auto Focus),如图2-19所示。
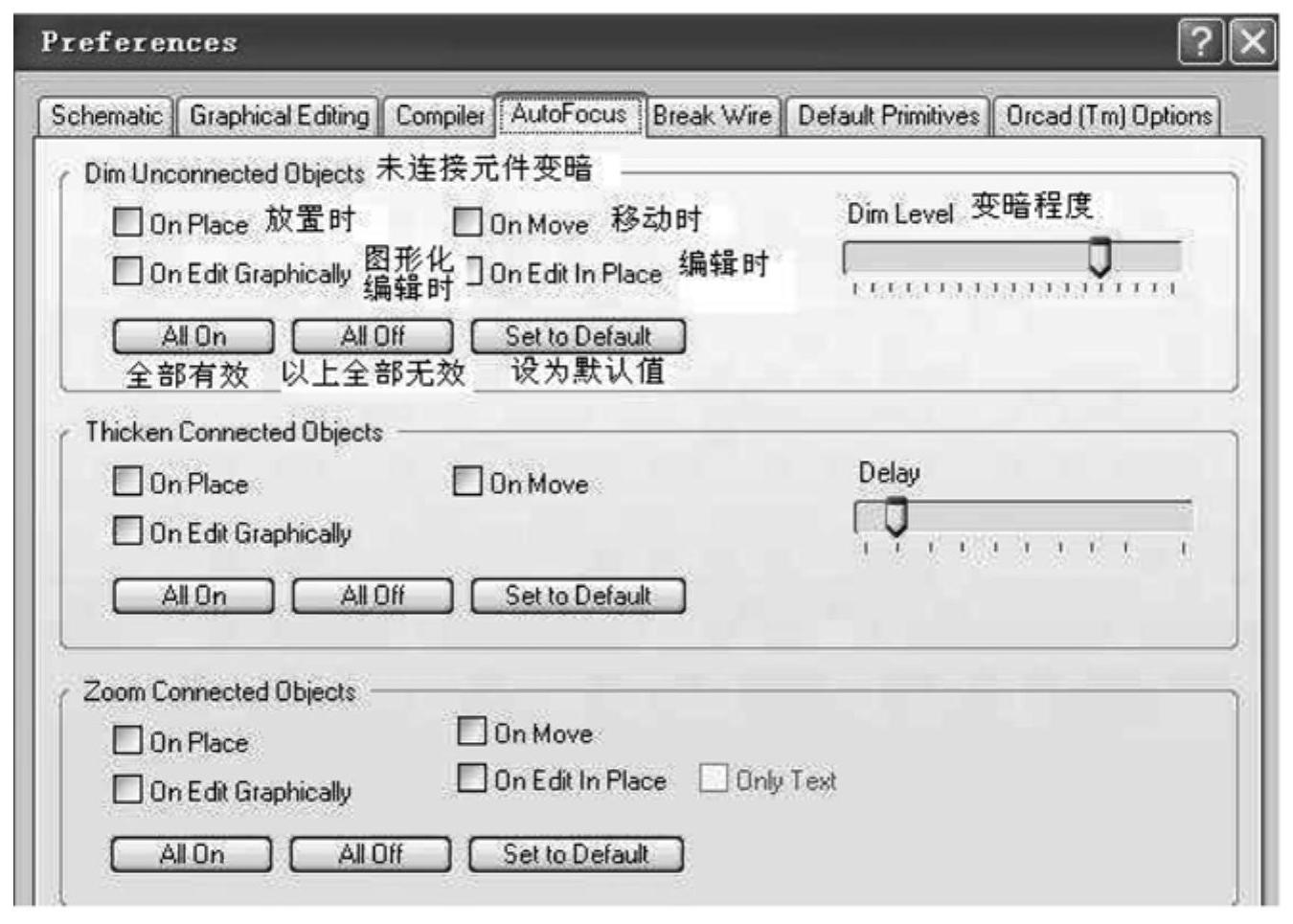
图2-19 自动变焦选项卡下的内容
图2-19中,非连接图件变暗分组框(Dim Unconnected Options)的作用是设置非关联图件在有关的操作中是否变暗和变暗的程度;连接图件高亮分组框(Thicken Connected Objects)的作用是设置关联图件是否变为高亮显示;连接图件缩放分组框(Zoom Connected Objects)的作用是设置关联图件是否自动变焦显示。
5.常用图件默认参数设置(Default Primitives)
默认参数设置选项卡的内容如图2-20所示。

图2-20 默认参数设置选项卡的内容
在上面的对话框中首先单击默认值类别列表(Primitive List)的下拉按钮,会打开一个下拉列表,如图2-21所示。
下拉列表里包含几个对象属性,选择“All”,则包括全部对象都可以在“Primitives”窗口显示出来。
下面以“Bus”对象为例来看如何设置属性。
单击使“Primitives”窗口里的“Bus”处于选中状态,再单击“Edit Values”按钮,打开属性设置对话框,如图2-22所示。

图2-21 Primitive List下拉列表
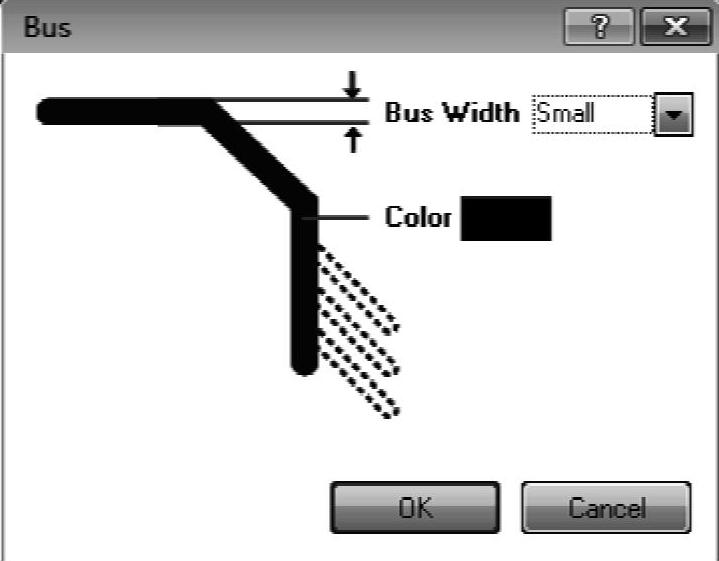
图2-22 Bus属性设置
对话框里可以设置“Bus”的宽度和颜色,然后单击“OK”按钮即可,若要恢复原来的设置,可以选中“Bus”再单击“Reset”按钮或者直接单击“Reset All”按钮,复位所有图件的属性。

电气原理图是转换PCB图的依据,设计好原理图非常重要。元件的属性包括序号、封装形式、引脚号定义等,下面对图7-5的元件属性进行编辑。图7-5 元件位置调整后的结果图7-6 元件属性编辑对话框在图框里设置元件各种属性:1)Lib Ref:元件库的型号,不允许修改。3)Designator:元件序号,写入“U1”。6)Part:功能块序号,此项用于多个相同功能块,而对其元件无效。设置结束后,单击“OK”按钮即可。3)电解电容:C3、22μF、RB.2/.4。......
2023-06-25

CPU的属性对系统行为有着决定性的意义。在项目视图中打开设备视图,选中CPU,则在项目视图下方显示了所选对象的属性,如图4-18所示CPU的属性,常规项显示项目信息和目录信息。图4-19 CPU属性对话框中的“PROFINET接口”项“DI14/DO10”项分别描述了常规信息、数字量输入输出通道的设置及IO地址等,如图4-20所示。图4-23 CPU属性对话框中的“日时间”项“保护”项用来设置读/写访问保护等级和密码,如图4-24所示。图4-26 CPU属性对话框中的“循环时间”项......
2023-06-15

在绘制原理图库时应了解基本绘制工具的用法。这样能保证原理图绘制时引脚连线能连接,且为直线。图5-7 有源晶振图5-8 编辑设置1完成图5-7后会进入图5-9所示的设置界面。图5-9 编辑设置2注意在“Default Dsignator”中输入的是原理图绘制中的位号,这里的命名格式为:“位号名+‘?’”,“?”......
2023-06-23

Flash允许对文本、影片剪辑实例或按钮实例添加滤镜效果。单击面板左下角的“添加滤镜”按钮,在弹出的菜单中可以选择要添加的滤镜选项,也可以执行删除、启用和禁止滤镜效果,如图4.28所示。添加滤镜效果后,可以设置滤镜的相关属性,每种滤镜效果的属性设置都有所不同,下面将介绍这些滤镜的属性设置。图4.27 展开“滤镜”选项卡图4.28 “添加滤镜”菜单——勾选此复选框,在对象边界内应用阴影。......
2023-11-17

附属到图块上的文字说明以及其他信息称为块属性。属性定义后,用BLOCK或WBLOCK命令将图形连同属性值一起创建为图块。1)执行ATTDER命令,弹出“属性定义”对话框。图8-16定义带属性高程图块图8-17编辑属性对话框4)单击“确定”按钮完成操作过程。......
2023-06-20

图3.59 查看和编辑路径连线对话框编辑路径连线属性流程:1)选择命令Edit→Properties或者快捷键q;2)选择一个或者多个路径连线,此时显示第一个器件的属性;3)设置“Common”选项开启;4)单击“Next”按钮显示另外一个器件的属性;5)键入需要修改的路径连线的宽度;6)单击“OK”按钮确认并关闭对话框。......
2023-06-26

可以根据设计需求更改图层的属性。已冻结图层上的对象为不可见,这些对象不会遮盖其他对象。在“层设置”对话框中单击指定层的“冻结”单元格中的图标,可以进行该图层冻结或解冻的切换。......
2023-11-23

表9.4-2 DHCP默认的通信参数2.DNS设定FS-0iD的DNS设定操作步骤如下:1)设定CNC参数PRM14880.5=1,生效CNC的DNS客户机功能,并将计算机设定为DNS服务器。图9.4-7 DHCP连接成功显示a)第一页 b)第二页在该显示页上,可进行主机名的定义。如CNC和计算机的连接失败,CNC将显示图9.4-8所示的DHCP连接出错页面,并显示“DHCP ERROR”信息。......
2023-06-25
相关推荐