图2-37 自制的555元件图2-38 “引脚属性”对话框在此对话框中,可以对引脚的放置位置、长度和I/O特性等重新定义,关于此属性对话框的编辑,将在后面的项目中再次进行介绍。......
2023-06-23
从菜单来讲,元件编辑不是属于“Edit”菜单的子选项。但是在这里将它作为“Edit”菜单的最后一项提出,是因为它本身的重要性。
原理图中元件的编辑主要通过属性对话框来完成,这里用一个最简单的电阻来举例,用鼠标右键单击原理图中某电阻元件“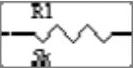 ”,单击属性对话框,出现图1-23所示的对话框。
”,单击属性对话框,出现图1-23所示的对话框。
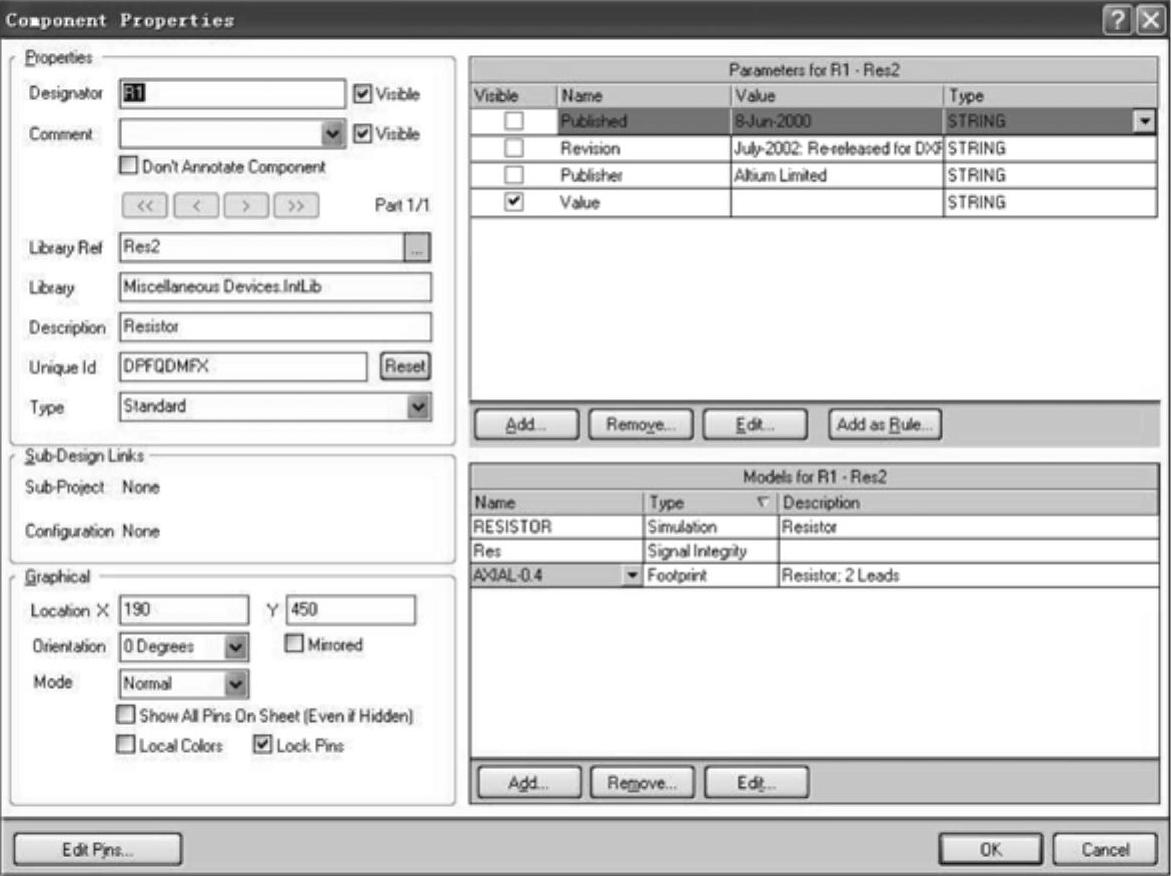
图1-23 “元件属性”对话框
对话框左上部分介绍了元件的基本信息,包括标记(“Dedsignator”)、名称(“Comment”)、元件库参照(“Library Ref”)、元件库(“Library”)、描述(“Description”)。左下方是元件图形信息,包括所在坐标(“Location”)、旋转角度(“Orientation”)、模式(“Mode”)、是否锁定引脚(“Lock Pins”)。
右上方的内容是元件参数值,即电阻阻值,右下方是元件仿真信息。
1.元件旋转
其中经常编辑的属性是左下方的“Orientation”、“Lock Pins”和右边的参数信息、仿真信息。
绘制电路的时候,常常需要将元件进行翻转以方便画图或连接。元件翻转有两个方案可以实现。
第1种是在放置元件的时候,在单击鼠标之前用<Space>键进行角度变化,每按下一次<Space>键,元件就会顺时针依次旋转90°,再单击就可以完成变角度的放置了,如图1-24所示。

图1-24 用<Space>键变化元件放置角度
第2种方案是在元件属性对话框中用“Orientation”直接选择旋转角度,可以选择的项目有“0”、“90”、“180”和“270”4种,如图1-25所示。
2.引脚锁定
在进行原理图设计的时候,元件的引脚位置是可以变化的,这并不影响编译仿真的功能。事实上,为了方便进行连接和处于设计美观的考虑,经常需要省略元件引脚或变化元件引脚的方位。这就要用到“Lock Pins”对话框对元件的引脚进行编辑。首先框选具体元件,用鼠标右键打开元件属性对话框,找到“Graphical”子项下的“Lock Pins”复选框,把前面的勾去掉(默认是有勾),即可以编辑引脚,如图1-26所示。
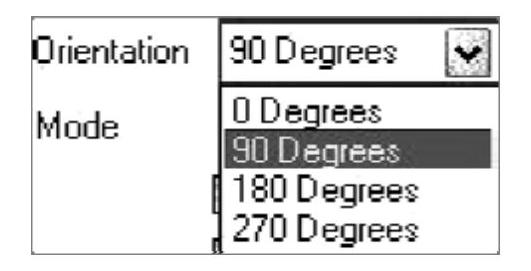
图1-25 元件旋转下拉菜单
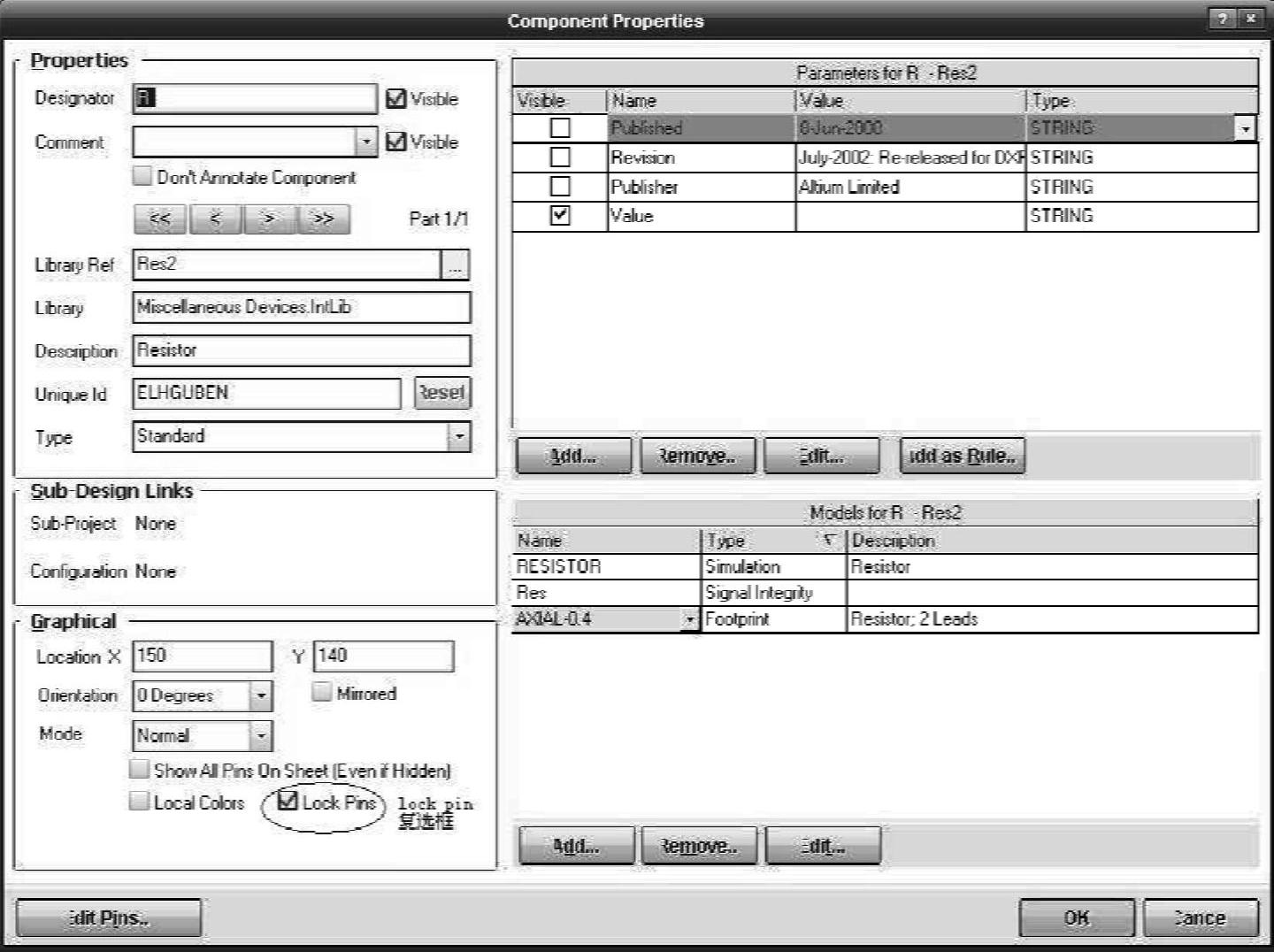
图1-26 在“元件属性”对话框中去掉引脚锁定
例如有个电阻,把引脚锁定去除后,可以分别编辑其两个引脚,如图1-27所示。
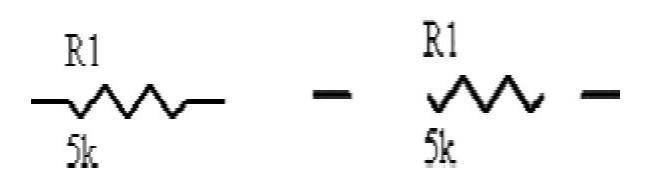
图1-27 分离的电阻元件引脚

图2-37 自制的555元件图2-38 “引脚属性”对话框在此对话框中,可以对引脚的放置位置、长度和I/O特性等重新定义,关于此属性对话框的编辑,将在后面的项目中再次进行介绍。......
2023-06-23

电气原理图是转换PCB图的依据,设计好原理图非常重要。元件的属性包括序号、封装形式、引脚号定义等,下面对图7-5的元件属性进行编辑。图7-5 元件位置调整后的结果图7-6 元件属性编辑对话框在图框里设置元件各种属性:1)Lib Ref:元件库的型号,不允许修改。3)Designator:元件序号,写入“U1”。6)Part:功能块序号,此项用于多个相同功能块,而对其元件无效。设置结束后,单击“OK”按钮即可。3)电解电容:C3、22μF、RB.2/.4。......
2023-06-25

元件库是DXP中使用非常频繁的工具库。图1-2 元件库面板菜单元件库中一共包含3个按钮,分别是“Libraries”、“Search”和“Place”。面对众多的元件库,设计人员往往无法确认要使用的元件究竟在哪个库文件中,这就必须借助第二个“Search”按钮。图1-4 “Search”对话框窗口1在对话框中,优先指定搜索路径,DXP所有元件库都在Library文件夹中,只需要指定该文件夹在硬盘中的位置就行了。......
2023-06-23

6-3元件编辑器6-3-1概述元件的缺少或不适宜的解决途径主元件库中虽然存放着成千上万个仿真元件,但由于客户的需求是各种各样的,所以Multisim 10不可能满足每个用户的需求。③利用元件编辑器:利用Multisim 10提供的元件编辑器,可创建新元件。图6-3-1Value页图6-3-2元件的属性对话框图6-3-3Componet Wizard-Step 1 of 8对话框①输入初始元器件信息。图6-3-15Symbol页Number of Pins和Number of Sec用于选择元件的管脚数量和区域。......
2023-12-02

图3-23 用“Add”按钮添加元件a)添加新元件的默认名为component_1 b)在编辑管理器的元件区出现新元件2.制作新元件这里用一个8脚的555定时器元件为例来介绍制作步骤和方法。图3-28 完成所有引脚的属性编辑图3-29 新元件的重命名命令此时用“Tools”→“Component Propertities”命令,打开自己新创建的XINJ555元件属性对话框,再单击“Add”按钮,添加PCB封装模式,如图3-30所示。打开自制元件库,输入元件名“XINJ555”,即可放置元件,如图3-36所示。......
2023-06-23

图3.59 查看和编辑路径连线对话框编辑路径连线属性流程:1)选择命令Edit→Properties或者快捷键q;2)选择一个或者多个路径连线,此时显示第一个器件的属性;3)设置“Common”选项开启;4)单击“Next”按钮显示另外一个器件的属性;5)键入需要修改的路径连线的宽度;6)单击“OK”按钮确认并关闭对话框。......
2023-06-26

6-2主元件库中的元件Multisim Database中含有多个元件分类库,每个库中又含有3至30个元件箱,每个元件箱又含有多个具体型号的元件。各种电路仿真元件分门别类地放在这些元件箱中供用户调用。下面将按元件工具条中所列元件的次序进行介绍。鉴于篇幅有限,元件工具条截图省略,并只对部分元件做详细介绍。因此,数字接地端只用于含有数字元件的电路,通常不与任何元件相连接,仅示意性地放置于电路中。......
2023-12-02

附属到图块上的文字说明以及其他信息称为块属性。属性定义后,用BLOCK或WBLOCK命令将图形连同属性值一起创建为图块。1)执行ATTDER命令,弹出“属性定义”对话框。图8-16定义带属性高程图块图8-17编辑属性对话框4)单击“确定”按钮完成操作过程。......
2023-06-20
相关推荐