在“通用倒计时设置”对话框中,可以通过设置擦除颜色、背景色、线条颜色、目标颜色和数字颜色来调整倒计时的样式。在字幕开头加入“交叉溶解”视频过渡效果,实现淡入的视觉效果,如图2-16所示。图2-16添加视频过渡效果利用同样的方法,制作新的“秋”序列,在字......
2023-06-21
案例中使用的模型是友人思远制作的1/700 U99潜艇场景《大西洋的欢乐时光》(如图173),笔者使用Photoshop的免费插件Nik Collection为照片添加了滤镜效果。下面会讲解如何为模型照片添加光晕特效:
①用Photoshop打开照片,点击界面左下角的“ ”图标新建“图层1”,并填充为黑色(如图174)。继续新建一个图层并命名为“光晕1”,之后使用鼠标右键点击该图层并选择“创建剪贴蒙版”,这个功能相当于把图层光晕1贴到了图层1上(如图175)。
”图标新建“图层1”,并填充为黑色(如图174)。继续新建一个图层并命名为“光晕1”,之后使用鼠标右键点击该图层并选择“创建剪贴蒙版”,这个功能相当于把图层光晕1贴到了图层1上(如图175)。
②点击背景图层旁边的“ ”图标把背景图层隐藏,然后选中光晕1图层(如图176)。选择“画笔工具”,在画面上单击鼠标右键,在弹出的面板里选择一个光晕笔刷,并把白色光晕绘制在光晕1图层上(如图177~图179)。注:案例中使用的笔刷套装为“杨雪果笔刷Blur's Good Brush7.0”。
”图标把背景图层隐藏,然后选中光晕1图层(如图176)。选择“画笔工具”,在画面上单击鼠标右键,在弹出的面板里选择一个光晕笔刷,并把白色光晕绘制在光晕1图层上(如图177~图179)。注:案例中使用的笔刷套装为“杨雪果笔刷Blur's Good Brush7.0”。
③点击调整面板里的图标“ ”,新建一个“渐变映射”图层,并创建剪贴蒙版。双击该图层,点击属性面板里的“渐变编辑器”功能(如图180)。在渐变编辑器里把颜色调整成如图所示的样子,这样就可以把该渐变色映射到刚才绘制的光晕之上了(如图181、图182)。
”,新建一个“渐变映射”图层,并创建剪贴蒙版。双击该图层,点击属性面板里的“渐变编辑器”功能(如图180)。在渐变编辑器里把颜色调整成如图所示的样子,这样就可以把该渐变色映射到刚才绘制的光晕之上了(如图181、图182)。
④把图层一的混合模式改为“滤色”,并对背景图层取消隐藏(如图183)。利用光晕1图层的不透明度来控制光晕的强度,之后调整光晕的位置和大小,让它好像是从潜艇舰桥的探照灯上发射出来的感觉(如图184、图185)。
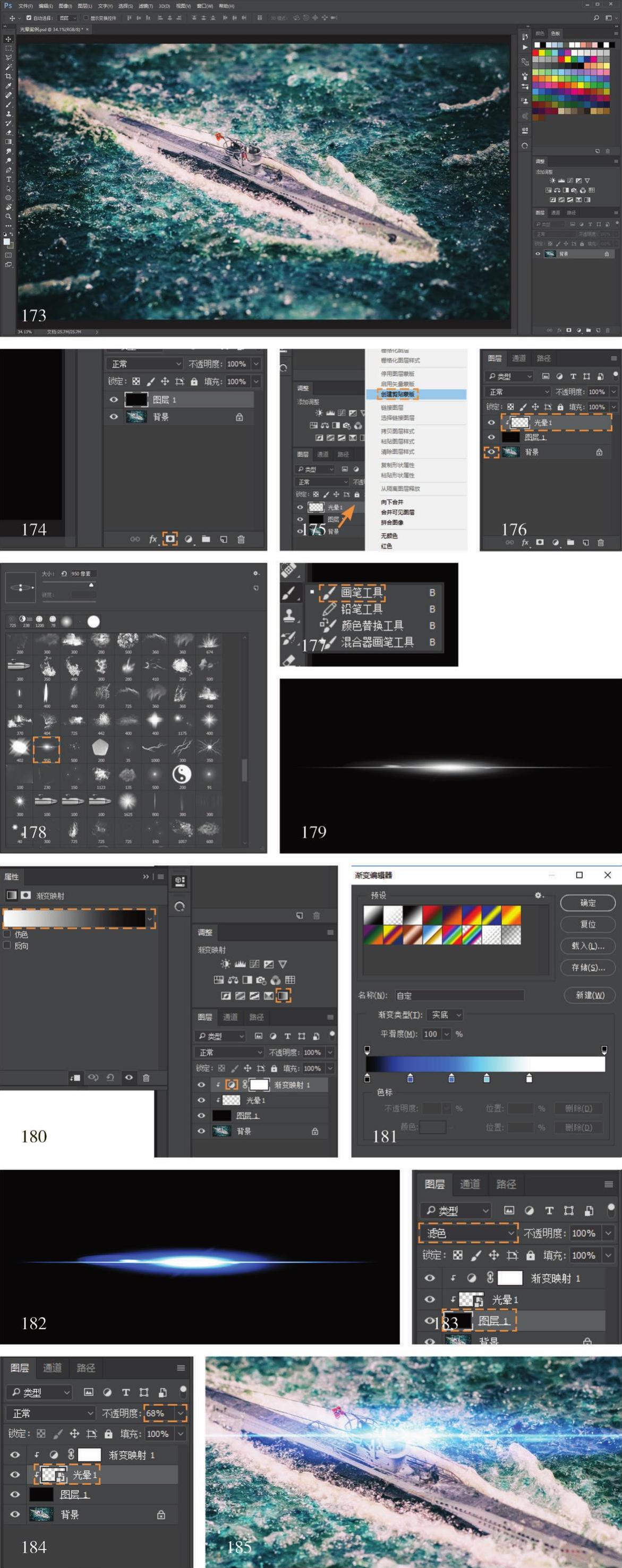
⑤用同样的方法添加一个环形光晕(如图186、图187)。
⑥为光晕2图层添加蒙版,用半透明的黑色柔边笔刷进行微调,之后调整不透明度来控制光晕强度(如图188~图190)。掌握了此方法后,还可以通过改变渐变映射的颜色来获得不一样的光晕(如图191)。
⑥为了统一整张照片的色调,笔者给背景图层添加了蓝色滤镜。点击调整面板里的图标“ ”添加“照片滤镜”图层,双击该图层并在属性面板中选择“冷却滤镜(LBB)”,之后把不透明度改为38%(如图192)。最后用“横版文字工具”为照片添加字幕,模仿电影场景的感觉(如图193~图194)。
”添加“照片滤镜”图层,双击该图层并在属性面板中选择“冷却滤镜(LBB)”,之后把不透明度改为38%(如图192)。最后用“横版文字工具”为照片添加字幕,模仿电影场景的感觉(如图193~图194)。
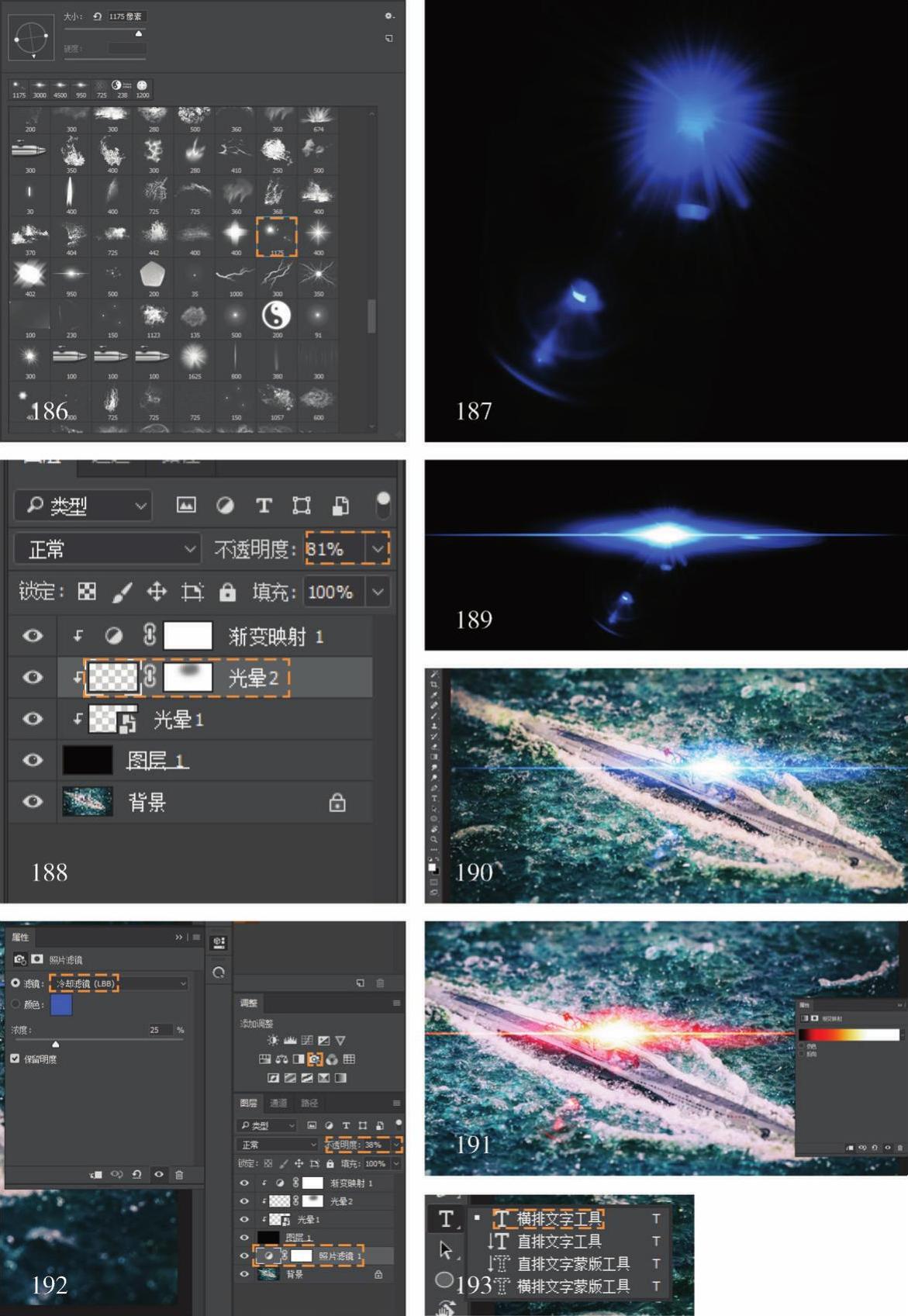

有关模型摄影与特效场景技术指南的文章

在“通用倒计时设置”对话框中,可以通过设置擦除颜色、背景色、线条颜色、目标颜色和数字颜色来调整倒计时的样式。在字幕开头加入“交叉溶解”视频过渡效果,实现淡入的视觉效果,如图2-16所示。图2-16添加视频过渡效果利用同样的方法,制作新的“秋”序列,在字......
2023-06-21

Maya为点光源、面光源、聚光灯产生辉光、光晕和镜头光斑等灯光效果,这些效果在模拟镜头滤镜、星光、蜡烛、火焰等情况时使用。图6.33进入Optical FX属性窗口,有很多属性控制辉光、光晕和镜头光斑视觉效果,下面具体介绍。图6.34Active:控制打开或关闭灯光光学特效。Maya提供五种辉光效果,在下拉菜单中进行类型选择。图6.36Star Points:星点条数,用来控制辉光条数。辉光光芒强度降低,对场景中物体影响减小。......
2023-11-21

图2-176 将两个拼图形状框选出来图2-177 为图案命名6)拼图图案存储后,下面开始将照片制作为拼图效果。方法是:执行菜单中的“文件|打开”命令,打开配套光盘中的“素材及效果\第2章Photoshop CS5基础工具与绘图\2.10.3照片拼图效果\照片.jpg”图片文件,如图2-178所示。......
2023-11-08

在本节中将要制作的特效文字为图案字,即在文字填充中包含有图案的效果,具体步骤如下:选择工具箱中的星形工具,在工作区单击,弹出“星形”对话框。选择任意一个星形,星形的四周将出现定界框。重复该操作,调整工作区中各个星形的大小,并调整星形的位置,使排列疏密得当。这时,文字中被嵌入了星形和矩形组成的图案,效果如图9-97所示。......
2023-10-16

2)添加细节在粗模成形以后,就要开始逐步添加细节了。图4.13嘴部由简到繁的制作过程。图4.14电影主角国王的细化过程。图4.15在制作人类角色时,客户通常对角色面部的要求比较高,特别是嘴角的形态、嘴唇的形态和薄厚、眼眶的形态和鼻梁的形态等,这些其实是角色风格的具体体现,也是制作人类角色时需要细心处理的地方。图4.16和图4.17分别为动画低版本模型与标准模型的对比及碰撞体模型和标准模型的对比。图4.16图4.17ZBrush2021新功能详细讲解......
2023-11-21

图3-1-14缩短退出动画时间技能点拨调整文本预设动画的播放速度:选中文字图层,按“U”键显示关键帧,调节两个关键帧之间的距离,距离越近文本动画的播放速度越快。如需删除预设动画,直接选中“动画1”,按“Delete”键即可删除对应的预设动画。部分制作复杂的预设动画可能包含不止一个动画,可将所有添加的动画删除,并重置图层的变换属性,使文字图层重回初始状态,如图3-1-19所示。图3-1-19删除文字图层的预设动画......
2023-10-17

选择下拉菜单中的命令可以添加尺寸约束,主要包括以下几种标注方式。图3.8.7水平和竖直尺寸的标注Step3.定义标注尺寸的对象。Step2.选择下拉菜单命令,单击选取图3.8.7a所示的直线,系统生成竖直尺寸。下面通过标注图3.8.8b所示的尺寸,来说明创建平行尺寸标注的步骤。图3.8.11直径的标注Step3.移动鼠标至合适位置,单击放置尺寸。Step2.双击已有草图,单击按钮,进入草图工作环境,选择下拉菜单命令,选择圆弧,系统生成半径尺寸。......
2023-11-23

要点:本例将对一幅芭蕾舞女的图片进行特效处理,如图2-154所示。通过本例学习应掌握利用魔术棒工具建立选区以及图层效果和画笔工具的使用。图2-154 芭蕾舞女图片的特效处理效果a)原图 b)结果图操作步骤:1)打开配套光盘中的“素材及效果\第2章Photoshop CS5基础工具与绘图\2.10.2芭蕾舞女图片的特效处理\原图.psd”,如图2-155a所示。图2-161 新建“图层2”图2-162 设置画笔参数图2-163 最终效果......
2023-11-08
相关推荐