【摘要】:⑥把图层1的混合模式改为“正片叠底”,透明度为40%,之后选中蒙版。经过一番调整后,终于完美地把背景替换为黑色了,但是它还不够炫酷,笔者决定添加一些渐变效果,以突出模型主体。接下来把混凝土素材的混合模式改为“正片叠底”,不透明度为35%。
这张96B主战坦克的照片在拍摄时仅用了一盏手持补光灯,背景为白色-灰色渐变背景纸,可惜渐变的效果不是很好(如图128),笔者打算在Photoshop中对其背景进行修饰。具体操作如下:
①用Photoshop打开图片,在左侧工具栏中选择“魔棒选择”工具(快捷键为W),它可以选择图片中颜色相似的区域。如左图设置的相关参数,其中容差为30(如图129)。
②点击白色背景,被选中的区域边缘会出现蚂蚁线。注意不要忘了选取画面中镂空的地方(如图130)。
③选择好背景区域后,点击界面右下角的“ ”图标新建一个空白图层,然后点击“
”图标新建一个空白图层,然后点击“ ”图标把刚才选中的区域转化为蒙版(如图131)。所谓蒙版其实就是一张黑白图片,黑色部分是图片被遮罩的部分,白色部分是图片露出来的部分(如图132)。
”图标把刚才选中的区域转化为蒙版(如图131)。所谓蒙版其实就是一张黑白图片,黑色部分是图片被遮罩的部分,白色部分是图片露出来的部分(如图132)。
④给这个空白图层填充纯黑色,在蒙版的作用下只有原来的背景区域会露出来,于是图片的背景被替换为了纯黑色(如图133)。不过图片仍有一些瑕疵,比如履带周围存在白边,炮管上方边缘存在锯齿,下方则被溢出的黑色覆盖了(如图134~图136)。
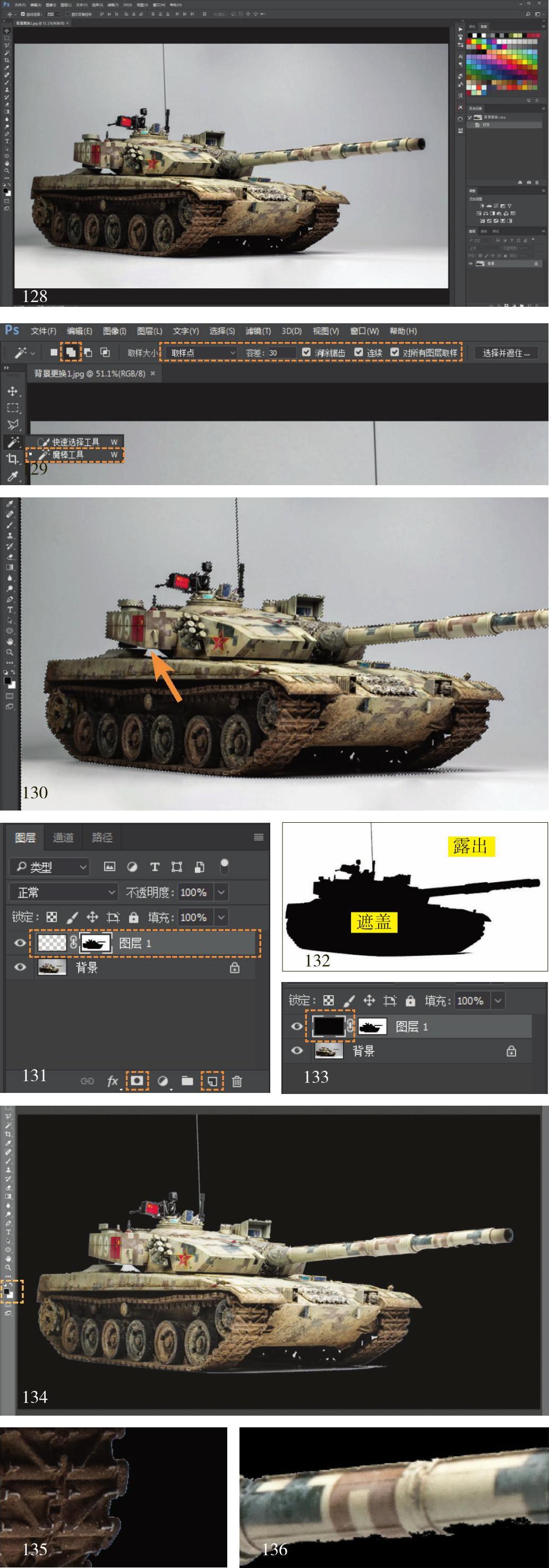
⑤在图层窗口中双击蒙版,会弹出属性菜单,点击“选择并遮住”(如图137)。在弹出的新菜单中修改平滑参数,它可以消除蒙版边缘锯齿,修改对比度参数可以让边缘更加锐利,修改移动边缘参数可以让蒙版整体向外扩张,去掉之前的白边(如图137~图139)。
⑥把图层1的混合模式改为“正片叠底”,透明度为40%,之后选中蒙版。使用界面左侧工具栏中的“多边形套索工具”(快捷键为L),沿着炮管的轮廓把它选取出来并把选区填充为黑色,这样炮管下部溢出的黑色就消失了(如图140~图142)。
⑦阴影周边颜色差别较大不易被选中,直接用柔边“画笔工具”在蒙版中涂抹白色即可(如图143~图145)。
经过一番调整后,终于完美地把背景替换为黑色了,但是它还不够炫酷,笔者决定添加一些渐变效果,以突出模型主体(如图146)。
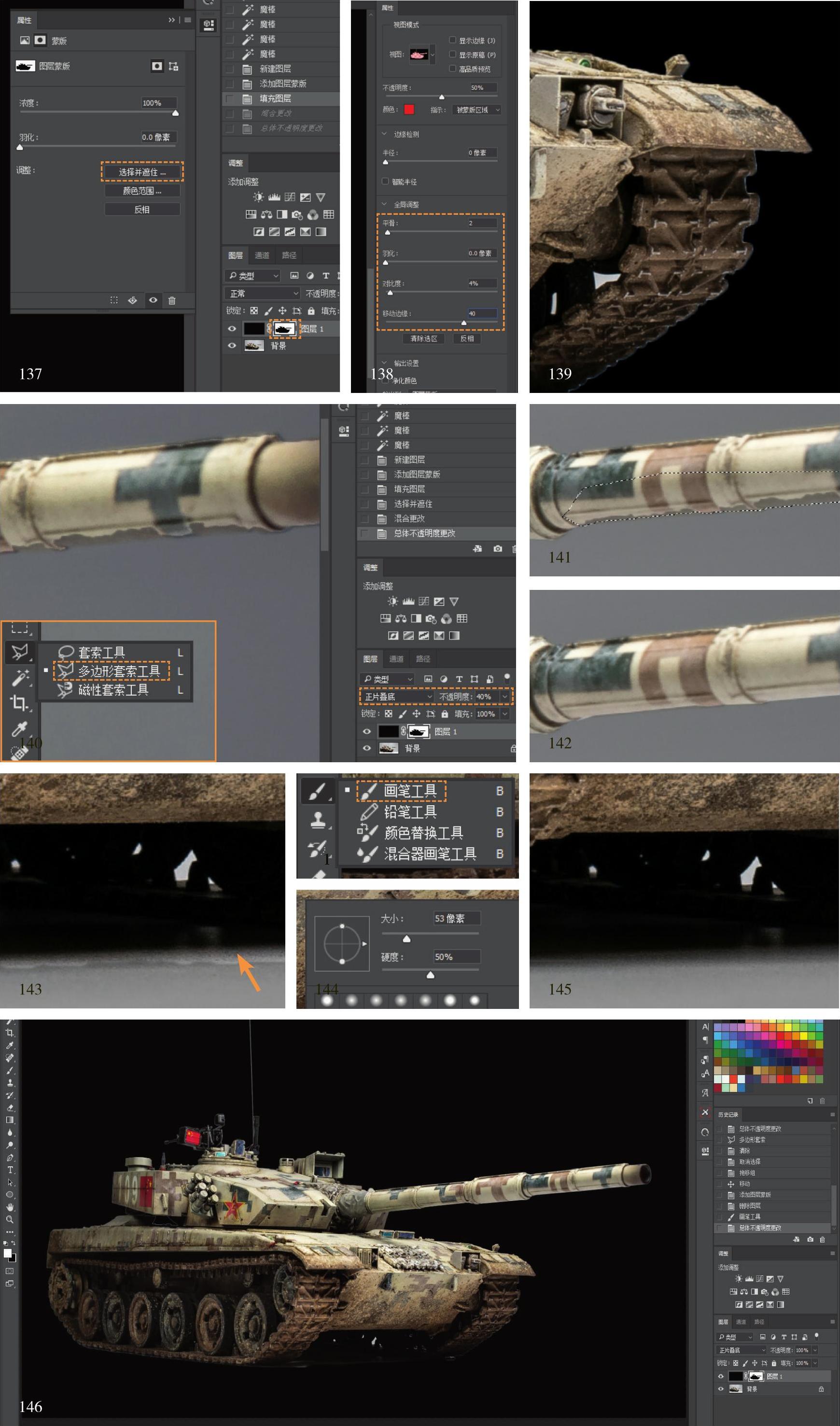
⑧选中图层1,使用“渐变工具”(快捷键G)从图片底部向上拉,制作白色-黑色渐变效果。为了整体氛围,又用柔边画笔工具对渐变效果进行了修饰,形成一个刚好把车容纳进去的弧形(如图147~图149)。
⑨笔者在网上到了一个混凝土图片素材,拖入后按下“Ctrl+T”快捷键对其透视进行调整,形成近大远小的效果。之后按住“Alt”键把图片1使用的蒙版复制移动到混凝土素材上,这样它就不会遮住坦克了。接下来把混凝土素材的混合模式改为“正片叠底”,不透明度为35%(如图150、图151)。
最后为图片加入文字。背景换色后整个模型都被凸显了出来,比原来的白色背景强多了。其实换背景的核心技巧就是抠图,把背景或模型单独选取出来并添加蒙版。掌握了这个技能后,还可以根据喜好给模型更换各种颜色和纹理的背景,比直接使用变色背景纸的自由度更高(如图152)。
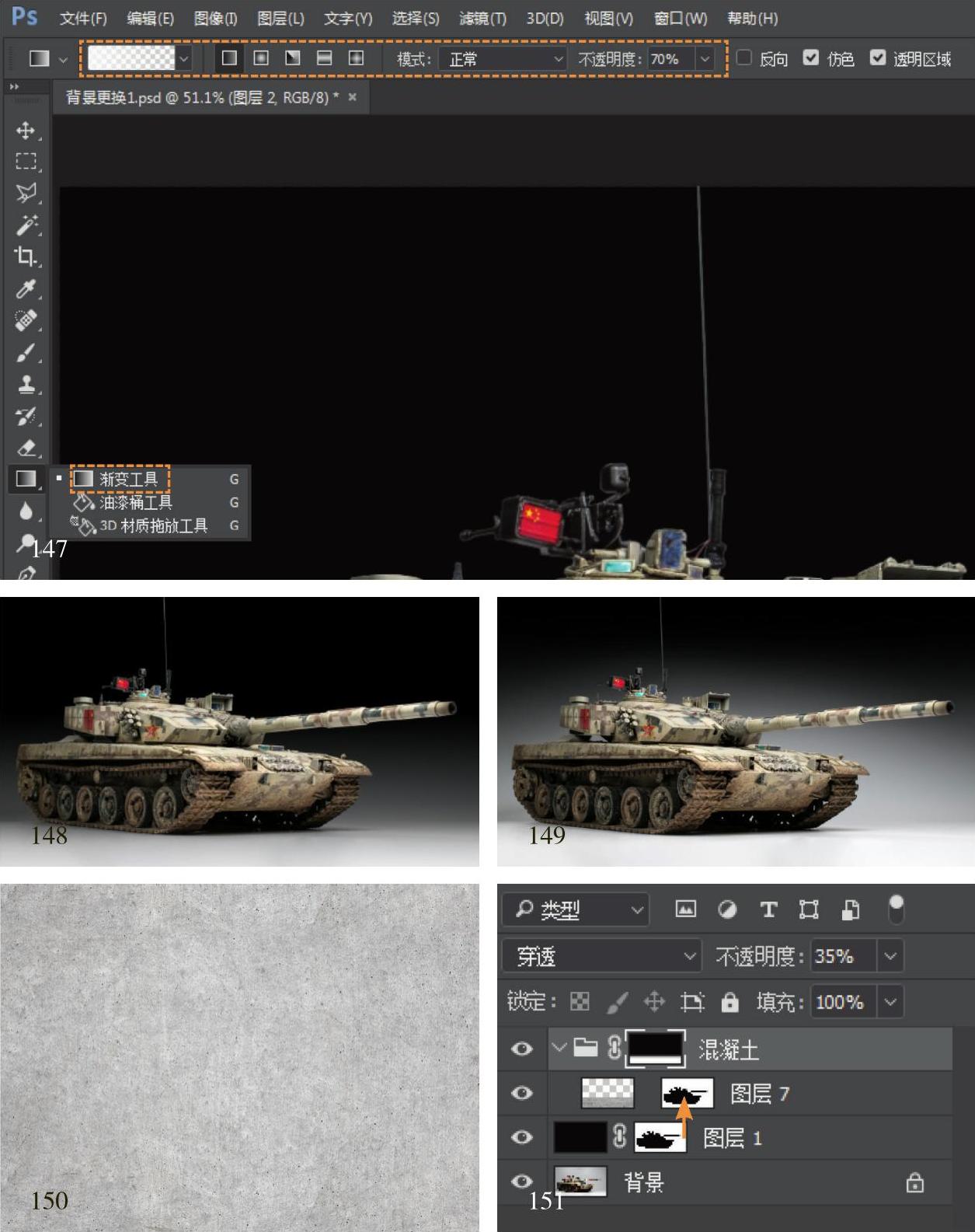


 ”图标新建一个空白图层,然后点击“
”图标新建一个空白图层,然后点击“ ”图标把刚才选中的区域转化为蒙版(如图131)。所谓蒙版其实就是一张黑白图片,黑色部分是图片被遮罩的部分,白色部分是图片露出来的部分(如图132)。
”图标把刚才选中的区域转化为蒙版(如图131)。所谓蒙版其实就是一张黑白图片,黑色部分是图片被遮罩的部分,白色部分是图片露出来的部分(如图132)。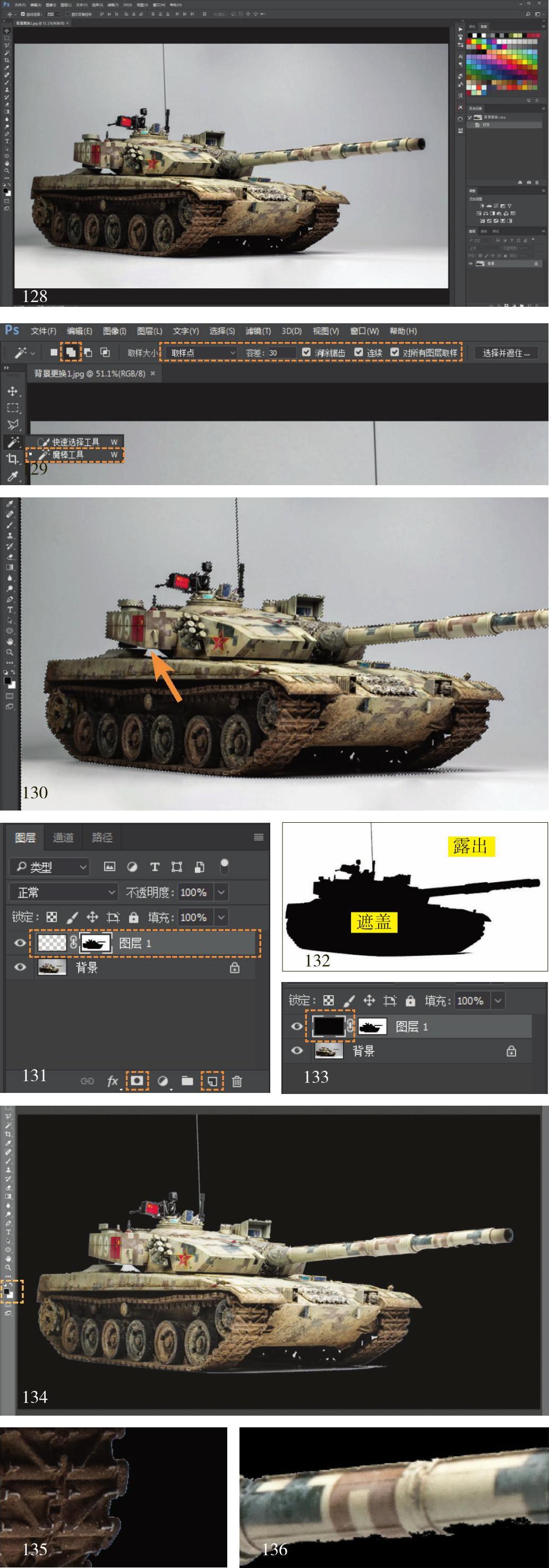
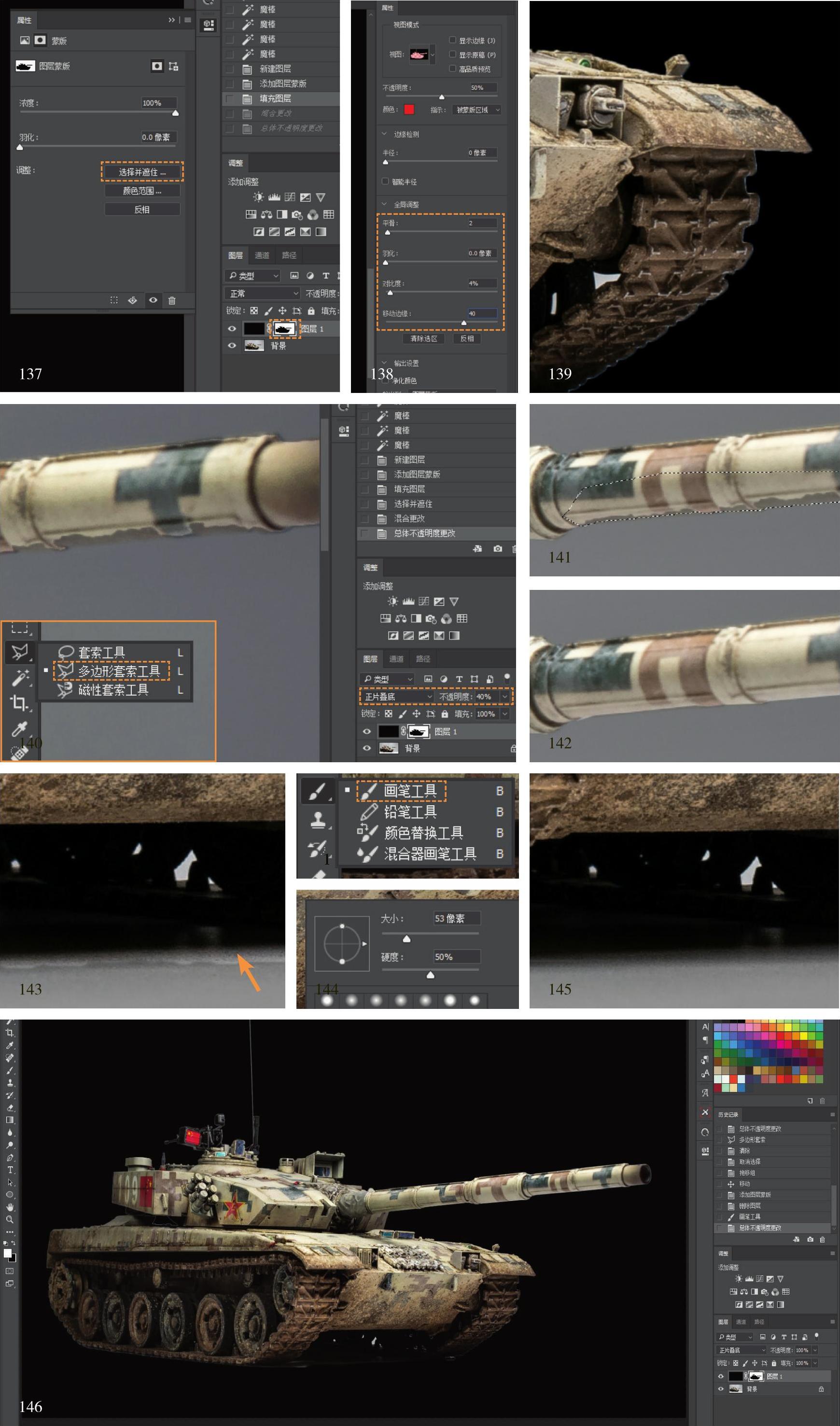
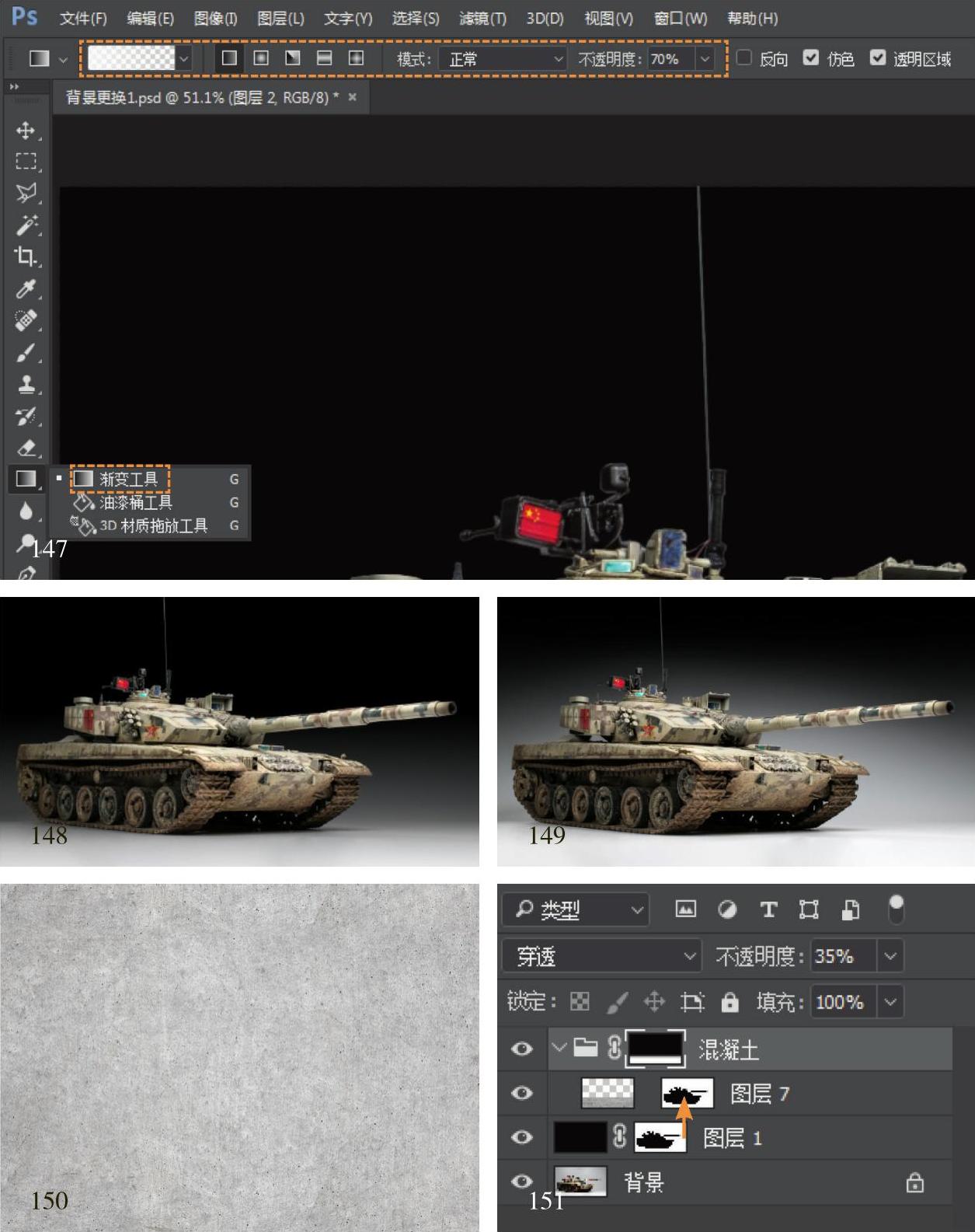







相关推荐