数据清洗这是文本挖掘中关键的一步。因此文本内容无法用目前的数据挖掘技术直接进行处理,需要对文本进行预处理。通常文本型数据都具有相当大的维度空间,将导致在文本挖掘阶段消耗更多的计算机资源与处理时间。通过用户预定义的评估指标体系对文本挖掘所获取的知识进行评价,并根据评价结果抉择是否留用。文本挖掘的结果是面向各种应用的知识模式。通过评估可以改进文本挖掘的知识发现过程。......
2023-06-28
旋转特征是三维设计中最常用的特征之一,是由一个草图绕一个旋转轴旋转一定的角度(多为360°),草图截面扫过的空间形成的特征。车削加工的零件大多可以由旋转特征来完成。
1.旋转凸台
(1)使用SolidWorks软件绘制一个顶面直径为50 mm,底面直径为100 mm,高为100 mm的圆台。
建模步骤如下。
①编辑草图。先绘制一个圆台的半截面,即一个直角梯形,如图3-19(a)所示。
②在不退出草图编辑的状态下,单击“特征”工具栏中的“旋转凸台/基体”按钮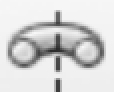 或选择菜单栏“插入”→“凸台/基体”→“旋转”命令,进入旋转凸台特征编辑状态。在窗口的左侧会出现“旋转”属性管理器,如图3-19(b)所示。旋转特征最常用的参数是“旋转轴”和“方向1”,这两个标签默认是展开的状态。如果在草图中只绘制了一条中心线,则软件会默认以该条中心线为旋转轴,如果草图中没有绘制中心线或者绘制了多条中心线,则软件无法选择中心线,需要用户在绘图区域中单击一条线作为旋转轴。可以修改“方向1”标签中的“方向1角度”文本框中的数值,如果想形成半个圆台,则可以将角度改为180°。更改后按〈Enter〉键,在绘图区域会有相应的预览,如果是预期的效果,则可以单击“确定”按钮
或选择菜单栏“插入”→“凸台/基体”→“旋转”命令,进入旋转凸台特征编辑状态。在窗口的左侧会出现“旋转”属性管理器,如图3-19(b)所示。旋转特征最常用的参数是“旋转轴”和“方向1”,这两个标签默认是展开的状态。如果在草图中只绘制了一条中心线,则软件会默认以该条中心线为旋转轴,如果草图中没有绘制中心线或者绘制了多条中心线,则软件无法选择中心线,需要用户在绘图区域中单击一条线作为旋转轴。可以修改“方向1”标签中的“方向1角度”文本框中的数值,如果想形成半个圆台,则可以将角度改为180°。更改后按〈Enter〉键,在绘图区域会有相应的预览,如果是预期的效果,则可以单击“确定”按钮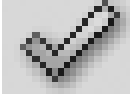 ,退出属性管理器。该梯形沿中心线旋转一周后,其所扫过的空间区域即为一个圆台,形成指定的完整的圆台效果如图3-19(c)所示。
,退出属性管理器。该梯形沿中心线旋转一周后,其所扫过的空间区域即为一个圆台,形成指定的完整的圆台效果如图3-19(c)所示。
注意:在使用旋转特征时,图形中最好有且只有一条中心线,该中心线即为旋转轴。
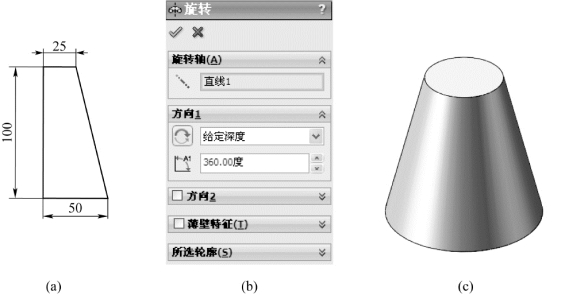
图3-19 旋转特征
(2)设计案例3。根据图3-20所示的尺寸,进行带轮建模。
①分析图3-20。由于该带轮存在两个8°的斜面,无法直接通过拉伸特征来完成,并且该带轮的外边缘是由R200 mm的圆弧组成,因此主体只能通过旋转特征来完成建模。完成主体后,中间的φ40 mm的圆孔可以通过拉伸切除生成,另外4个φ30 mm的圆孔也可以通过拉伸切除完成。

图3-20 带轮
②新建文件。
③建立草图。选择“前视基准面”进行草图的绘制,并注全尺寸,绘制的草图轮廓如图3-21所示。
④旋转凸台特征。单击“旋转凸台/基体”按钮 ,弹出“旋转”属性管理器,如图3-22所示。从“旋转”属性管理器中的“旋转轴”选项卡可以看出,“旋转轴”选项为空,在绘图区域中并没有旋转之后的预览效果。这是因为在绘制草图时,绘制了水平和垂直两条中心线,建模软件无法识别哪条是真正的旋转轴。此时,需要我们在绘图区域中的旋转轴上面单击。再单击之后,预览效果立即出现了,再单击“确定”按钮即可。
,弹出“旋转”属性管理器,如图3-22所示。从“旋转”属性管理器中的“旋转轴”选项卡可以看出,“旋转轴”选项为空,在绘图区域中并没有旋转之后的预览效果。这是因为在绘制草图时,绘制了水平和垂直两条中心线,建模软件无法识别哪条是真正的旋转轴。此时,需要我们在绘图区域中的旋转轴上面单击。再单击之后,预览效果立即出现了,再单击“确定”按钮即可。

图3-21 草图
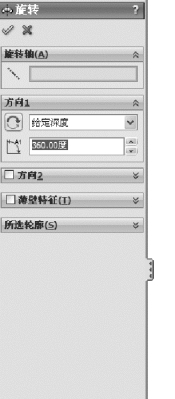
图3-22 “旋转”属性管理器
⑤检查结构布局。
⑥建立草图。在带轮的腹板面上绘制草图,如图3-23所示。
⑦拉伸切除特征。完成的效果如图3-24所示。

图3-23 草图

图3-24 最终效果
2.旋转切除
旋转切除是指草图沿着指定的旋转轴旋转一周,草图范围所扫过的空间的材料将被删除,即减材料,与之前介绍的拉伸切除特征类似。
(1)使用旋转切除特征的基本步骤如下。
①编辑草图。
②旋转切除特征。在不退出草图编辑的状态下,单击“特征”工具栏中的“旋转切除”按钮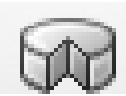 或选择菜单栏“插入”→“切除”→“旋转”命令,进入旋转切除编辑状态,其属性管理器的设置与旋转凸台基本相同,不再赘述。
或选择菜单栏“插入”→“切除”→“旋转”命令,进入旋转切除编辑状态,其属性管理器的设置与旋转凸台基本相同,不再赘述。
(2)设计案例4。根据图3-25所示的尺寸,进行轴建模。
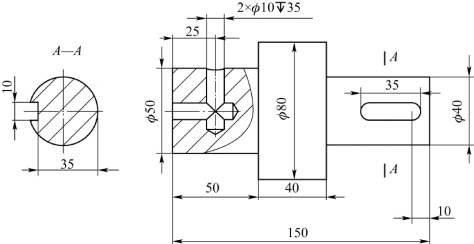
图3-25 轴
①分析图3-25,该形体是一个阶梯轴,右侧有一个键槽,左侧有两个盲孔。阶梯轴的主体部分可以用旋转凸台特征完成,而键槽可以用拉伸切除特征完成,两个盲孔因为存在钻头角,所以无法通过拉伸切除特征完成,只能通过旋转切除特征完成。
②新建文件。
③建立草图。该阶梯轴的主体结构可以由旋转凸台特征完成,同时也可以由拉伸凸台特征完成。因为拉伸特征需要分别拉伸φ50 mm、φ80 mm、φ40 mm的圆柱,建模速度比较慢,所以最好采用旋转凸台特征,绘制的草图如图3-26所示。
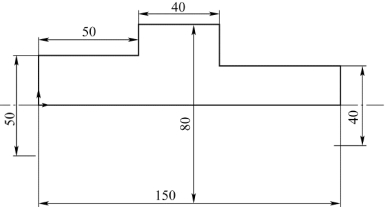
图3-26 草图1
注意:在绘制图3-26所示草图1的时候要注意,草图中最好绘制一条中心线,且该中心线即为旋转特征所用的旋转轴,这样SolidWorks软件就会自动将该中心线默认为旋转轴。
④旋转凸台特征。因绘制的草图只有一条中心线,所以在使用旋转凸台特征命令时软件默认以该中心线作为旋转轴,得到所要建立的轴的主体。
⑤建立草图。轴的左侧有两个盲孔,需要应用两次旋转切除特征。首先绘制竖直的盲孔草图,在右视基准面绘制,如图3-27所示。
注意:绘制两个盲孔没有先后顺序,但是不可在一个草图里面同时绘制两个盲孔的草图。

图3-27 草图2
⑥旋转切除特征。当草图完全定义后,单击“旋转切除”按钮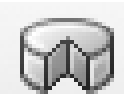 。从预览中确定无误后,单击属性管理器中的“确定”按钮。
。从预览中确定无误后,单击属性管理器中的“确定”按钮。
⑦建立草图。绘制水平盲孔的,在右视基准面绘制,如图3-28所示。
⑧旋转切除特征。当草图完全定义后,单击“旋转切除”按钮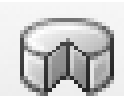 。从预览中确定无误后,单击属性管理器中的“确定”按钮。
。从预览中确定无误后,单击属性管理器中的“确定”按钮。

图3-28 草图3
绘制完上述两个孔后的模型如图3-29(a)所示。可以使用鼠标旋转模型来检查两个盲孔是否正确,但是从外观上无法直接查看两个孔的相贯线是否正确。此时,可以调节视图的“显示样式”,以达到更好的观察零件模型的效果。在“视图(前导)”工具栏中单击“显示样式”按钮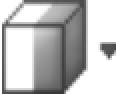 ,在弹出的选项中选择“隐藏线可见”按钮
,在弹出的选项中选择“隐藏线可见”按钮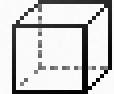 (第四个),零件模型所有可见的线以实线显示,不可见的线以虚线显示,其显示效果如图3-29(b)所示。再次单击“显示样式”按钮
(第四个),零件模型所有可见的线以实线显示,不可见的线以虚线显示,其显示效果如图3-29(b)所示。再次单击“显示样式”按钮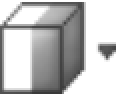 ,在弹出的选项中选择“带边线上色”按钮
,在弹出的选项中选择“带边线上色”按钮 (第一个),零件将变成上色状态,即显示三维效果,并且所有可见的边线都显示。如果选择“上色”按钮
(第一个),零件将变成上色状态,即显示三维效果,并且所有可见的边线都显示。如果选择“上色”按钮 (第二个),则零件模型将显示三维效果,但是可见边线不显示,其效果如图3-29(c)所示。如果选择“消除隐藏线”按钮
(第二个),则零件模型将显示三维效果,但是可见边线不显示,其效果如图3-29(c)所示。如果选择“消除隐藏线”按钮 (第三个),则只显示可见线条,不可见线条隐藏。
(第三个),则只显示可见线条,不可见线条隐藏。
显示所有的线条,其效果如图3-29(d)所示。操作者在使用SolidWorks软件进行建模的过程中,要根据自己的情况,实时调节模型的显示样式,以方便建模。
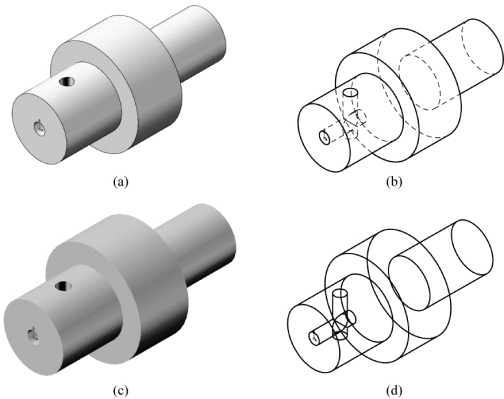
图3-29 显示样式
⑨建立草图。轴上右侧的键槽需要通过拉伸切除的方法进行建模。选择右视基准面进行草图绘制,将模型的显示样式设置为“消除隐藏线”显示状态,绘制的草图如图3-30所示。
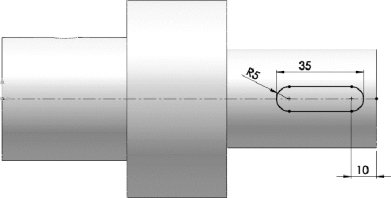
图3-30 草图4
⑩拉伸切除特征。单击“特征”工具栏中的“拉伸切除”按钮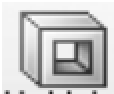 ,进入拉伸切除的编辑状态。从绘图区域的预览可以看出,默认情况下的拉伸切除是从所绘制的草图所在的平面开始切除的,并不是模型的实际效果。我们希望拉伸切除的效果是:从草图所在的平面空出来一段,再进行拉伸切除。单击“拉伸切除”属性管理器中的“从”标签中“开始条件”右侧的下拉箭头,会弹出4个选项,如图3-31(a)所示,选择了“等距”之后,“从”选项卡将发生变化,出现一个“等距值”的文本框,在文本框中填入“15 mm”,即表示从草图所在的平面开始空15 mm的距离再开始拉伸切除。“等距值”前面
,进入拉伸切除的编辑状态。从绘图区域的预览可以看出,默认情况下的拉伸切除是从所绘制的草图所在的平面开始切除的,并不是模型的实际效果。我们希望拉伸切除的效果是:从草图所在的平面空出来一段,再进行拉伸切除。单击“拉伸切除”属性管理器中的“从”标签中“开始条件”右侧的下拉箭头,会弹出4个选项,如图3-31(a)所示,选择了“等距”之后,“从”选项卡将发生变化,出现一个“等距值”的文本框,在文本框中填入“15 mm”,即表示从草图所在的平面开始空15 mm的距离再开始拉伸切除。“等距值”前面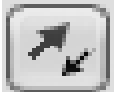 按钮可以调节等距的方向,向前或向后,如图3-31(b)所示。“方向1”标签的设置这里不再赘述。得到的最终效果如图3-32所示。
按钮可以调节等距的方向,向前或向后,如图3-31(b)所示。“方向1”标签的设置这里不再赘述。得到的最终效果如图3-32所示。
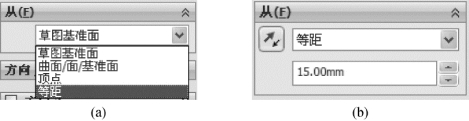
图3-31 开始条件

图3-32 最终效果
注意:在对轴上键槽进行建模的时候,经常需要使用“等距拉伸切除”。也可以新建基准面来完成键槽特征,但是采用新建基准面的方法速度较慢,在此次建模过程中不建议采用。

数据清洗这是文本挖掘中关键的一步。因此文本内容无法用目前的数据挖掘技术直接进行处理,需要对文本进行预处理。通常文本型数据都具有相当大的维度空间,将导致在文本挖掘阶段消耗更多的计算机资源与处理时间。通过用户预定义的评估指标体系对文本挖掘所获取的知识进行评价,并根据评价结果抉择是否留用。文本挖掘的结果是面向各种应用的知识模式。通过评估可以改进文本挖掘的知识发现过程。......
2023-06-28

谷声呼叫平台服务的数据由于系统开发委托于不同的开发商,导致数据分散在不同数据库中,不仅不便于管理,而且数据库中存在着大量过时不可用的数据,成为影响数据库分析应用的垃圾数据。基于元数据的多源数据交换系统的主页面展示如图8所示。图9元数据配置页面......
2023-10-21

图10Hadoop优化架构数据集成层。数据集成层是基于元数据的多源数据交换平台的基础架构。文件存储层为上层应用屏蔽了存储设备类型、型号、接口协议、分布位置等技术细节,提供了数据备份、故障容忍、状态监测、安全机制等多种保障可靠的文件访问服务的管理性功能。与传统的关系数据库不同,基于Hadoop的大数据处理架构中的数据存储层组件不要求完整的SQL支持能力,也不要求采用关系型数据模型存储数据。......
2023-10-21

中间关系的大小决定了数据传输量,数据传输量大小对系统性能的影响很大。值得一提的是,这种估算依据的是统计信息,而非真实数据。,Rn是其数据片,定义如下。假设一个数据库用于描述企业的供销系统,涉及几个关系,如“供应”和“部门”。表7.6关系Supply的概貌表7.7关系Dept的概貌表7.6和表7.7中的第一行表示该关系的记录个数(基)。......
2023-10-28

网络信息的知识发现是从网络信息中提取人们感兴趣的知识,这些知识可能是隐含的、事先未知的、潜在有用的信息,它集数据收集、数据清理、维数变换、规则归纳、模式识别、数据结果分析及评估等多种过程于一身,是统计学、计算机科学、模式识别、人工智能、机器学习及其他学科相结合的产物。数据挖掘方法分为统计方法、机器学习方法、神经网络方法和数据库方法。......
2023-07-02

关联规则是寻找在同一个事件中出现的不同项的相关性。关联分析即利用关联规则进行数据挖掘。关联规则挖掘问题的描述:项目集,设I={i1,i2,…关联规则挖掘的目标,给定一个事务集合T,关联规则挖掘即找出T中所有满足支持度和置信度分别高于一个用户指定的最小支持度和最小置信度的关联规则。......
2023-11-08

表4-2某大型医院三年住院治疗情况(续表)医学图像数据聚类分析。中医药数据聚类分析。图4-1聚类数据示例聚类分析在数据挖掘中的作用:作为一个独立的工具来获得数据集中数据的分布情况。Q型聚类分析是对样本进行分类处理。根据变量的分类结果以及它们之间的关系,可以选择主要变量进行回归分析或Q型聚类分析。......
2023-11-08

近年来发展起来的数据挖掘技术及其产品已经成为数据仓库开采的有效工具。数据挖掘技术涉及数据库技术、人工智能技术、机器学习、统计分析等多种技术,它使决策支持系统跨入了一个新的阶段。传统的DSS系统通常是在某个假设的前提下,通过数据查询和分析来验证或否定这个假设。有关数据挖掘技术的研究已经从理论走向了产品开发,其发展速度是十分惊人的。能够使用数据挖掘工具已经成为能否在市场竞争中获胜的关键所在。......
2023-11-24
相关推荐