将输入法切换到英文输入状态,参照图5-2所示,利用中的工具、工具和工具,画出直筒裙基本纸样结构图,如图5-8所示。选中工具,生成直筒裙面料和里料纸样。按组合键,显示纸样放码点。......
2023-06-22
1.结构制图
(1)进入自由设计与放码系统的工作画面,单击【新建】按钮![]() ,新建一个工作画面。
,新建一个工作画面。
(2)选择【号型】菜单下的【号型编辑】命令,弹出【设置号型规格表】对话框。在对话框中以M码为基准码,建立如图5-78所示的号型规格表,并将其保存。

图5-78 设定的女衬衫号型规格表
(3)将输入法切换到英文输入状态,参照图5-73、图5-74所示,画出女衬衫的结构图,如图5-79所示(结构制图过程可参看光盘里的操作视频)。
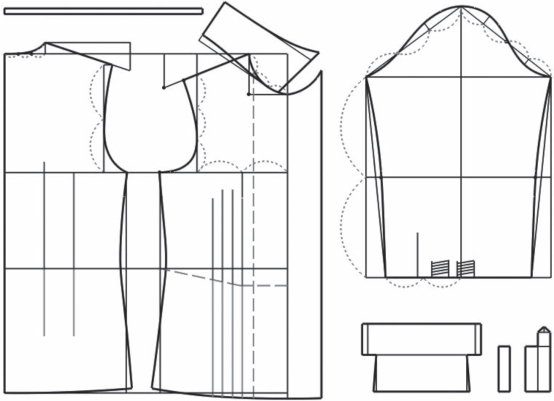
图5-79 女衬衫结构图
(4)选中【移动】工具![]() ,将领子的相关结构线复制一份。选中【橡皮擦】工具
,将领子的相关结构线复制一份。选中【橡皮擦】工具![]() ,将复制的结构线中除领子结构线以外的多余线删除。选中【剪断线】工具
,将复制的结构线中除领子结构线以外的多余线删除。选中【剪断线】工具![]() ,将领脚线接成一条整线。选中【旋转】工具
,将领脚线接成一条整线。选中【旋转】工具![]() ,将领子结构线以后中线为竖直线摆正。
,将领子结构线以后中线为竖直线摆正。
(5)选中【剪刀】工具![]() ,生成女衬衫各片纸样。选中【纸样对称】工具
,生成女衬衫各片纸样。选中【纸样对称】工具![]() ,将领子和后片纸样关联对称展开。选中【布纹线】工具
,将领子和后片纸样关联对称展开。选中【布纹线】工具![]() ,将领口包条纸样的布纹线调成水平,将各纸样的布纹线移到合适位置。鼠标移到纸样上,按【空格】键,出现
,将领口包条纸样的布纹线调成水平,将各纸样的布纹线移到合适位置。鼠标移到纸样上,按【空格】键,出现![]() 形后将各纸样移动摆放到合适位置,如图5-80所示。
形后将各纸样移动摆放到合适位置,如图5-80所示。
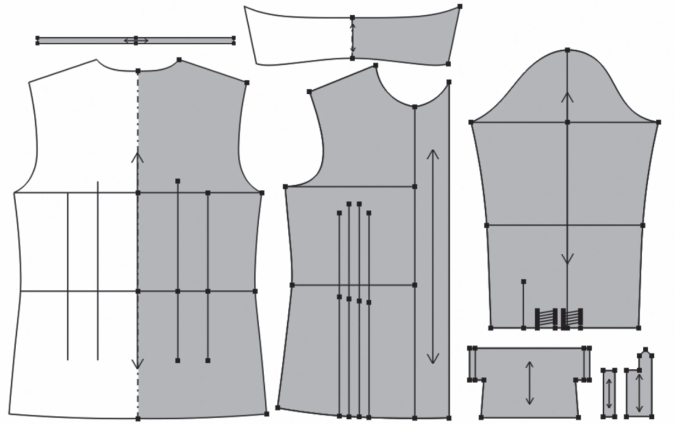
图5-80 女衬衫纸样
2.纸样编辑
(1)修改缝份:
①按键盘上的【F7】键,显示纸样缝份,此时所有纸样的缝份按照之前的设定,统一为1cm。
②选中【加缝份】工具![]() ,鼠标移到任一纸样的放码点上单击,弹出的【衣片缝份】对话框中设置如图5-81所示,将所有纸样的缝份统一调成0.7cm,之后将前、后片底边的缝份调成2.5cm,将前片折边的缝份调成0。鼠标单击后肩斜线,弹出的【加缝份】对话框中选择起点缝型为“2”,单击【确定】按钮,将后肩斜线在颈侧位置调成直角;鼠标单击前肩斜线,弹出的【加缝份】对话框中选择终点缝型为“2”,单击【确定】按钮,将前肩斜线在颈侧位置调成直角。前、后肩斜线在颈侧加缝效果如图5-82所示。
,鼠标移到任一纸样的放码点上单击,弹出的【衣片缝份】对话框中设置如图5-81所示,将所有纸样的缝份统一调成0.7cm,之后将前、后片底边的缝份调成2.5cm,将前片折边的缝份调成0。鼠标单击后肩斜线,弹出的【加缝份】对话框中选择起点缝型为“2”,单击【确定】按钮,将后肩斜线在颈侧位置调成直角;鼠标单击前肩斜线,弹出的【加缝份】对话框中选择终点缝型为“2”,单击【确定】按钮,将前肩斜线在颈侧位置调成直角。前、后肩斜线在颈侧加缝效果如图5-82所示。
③按【Ctrl+F】组合键,隐藏放码点。女衬衫纸样最终加缝效果如图5-83所示。
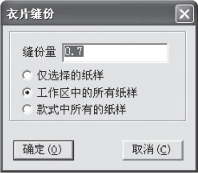
图5-81 【衣片缝份】对话框
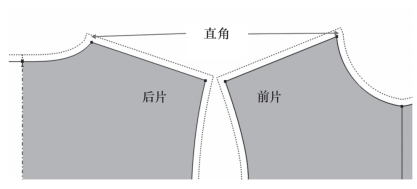
图5-82 前、后肩斜线在颈侧缝型调成直角
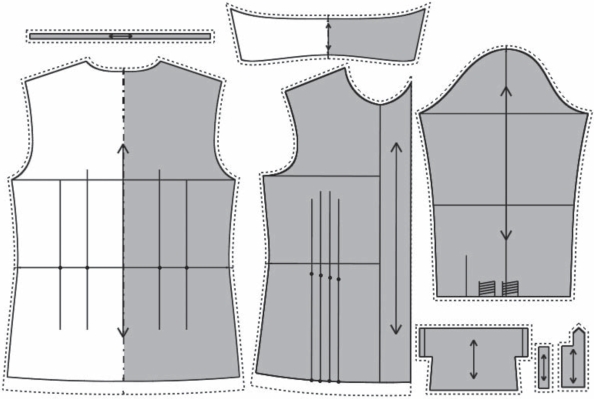
图5-83 女衬衫纸样加缝效果图
(2)开省:
①按【Ctrl+F】组合键,显示放码点;按【F7】键,隐藏缝份线。
②选中【纸样工具栏】中的【锥型省】工具![]() ,鼠标依次单击后片后中线一侧省中线的E点、F点和G点,弹出【锥型省】对话框,单击【钻孔属性】按钮,弹出【钻孔属性】对话框,对话框中设置如图5-84所示;单击【确定】按钮,回到【锥型省】对话框,M码的W2输入框中输入数值“2”,之后单击【各码相等】按钮,设定各码W2的值均为2,如图5-84所示;单击【确定】按钮,省开出,如图5-84所示。
,鼠标依次单击后片后中线一侧省中线的E点、F点和G点,弹出【锥型省】对话框,单击【钻孔属性】按钮,弹出【钻孔属性】对话框,对话框中设置如图5-84所示;单击【确定】按钮,回到【锥型省】对话框,M码的W2输入框中输入数值“2”,之后单击【各码相等】按钮,设定各码W2的值均为2,如图5-84所示;单击【确定】按钮,省开出,如图5-84所示。
③用同样方法,W2值为2.5,开出后片的另一个省。
④选中【调整】工具![]() ,鼠标单击选中刚开出的省线,之后单击右上侧省线(只能单击右侧,不能单击左侧),松开鼠标拖动省线到合适位置单击,鼠标在空白位置再单击,完成上侧省线的调整;以同样方法完成下侧省线的调整,具体如图5-85所示。
,鼠标单击选中刚开出的省线,之后单击右上侧省线(只能单击右侧,不能单击左侧),松开鼠标拖动省线到合适位置单击,鼠标在空白位置再单击,完成上侧省线的调整;以同样方法完成下侧省线的调整,具体如图5-85所示。

图5-84 设定并开出后腰省
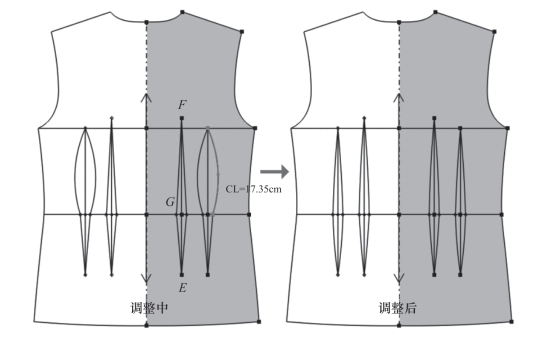
图5-85 调整后腰省
⑤选中【锥型省】工具![]() ,鼠标依次单击前片省中线的M点、N点和O点,弹出的【锥型省】对话框中设置如图5-86所示,【钻孔属性】对话框设置与后片开省相同,开出前片的第一个开口省。参照图5-73所示,以同样方法开出其他三个省,如图5-87所示。
,鼠标依次单击前片省中线的M点、N点和O点,弹出的【锥型省】对话框中设置如图5-86所示,【钻孔属性】对话框设置与后片开省相同,开出前片的第一个开口省。参照图5-73所示,以同样方法开出其他三个省,如图5-87所示。

图5-86 设定并开出前腰省
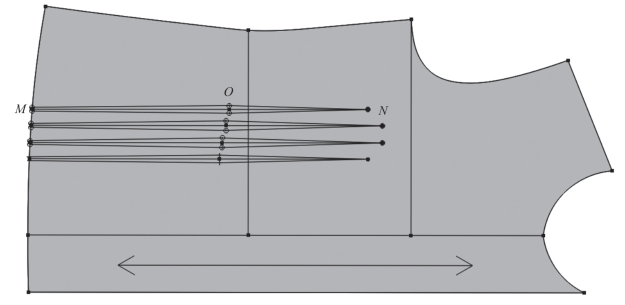
图5-87 开出前片所有腰省
教师指导
前、后片的腰省线也可以在结构制图时直接画,提取纸样时作为内线添加即可。
(3)钻孔与定纽位:
①选中【钻孔】工具![]() ,鼠标单击袖头纸样的内线AB,弹出的【线上钻孔】和【属性】对话框设置如图5-88所示,定出纽扣的位置和大小。
,鼠标单击袖头纸样的内线AB,弹出的【线上钻孔】和【属性】对话框设置如图5-88所示,定出纽扣的位置和大小。
②选中【眼位】工具![]() ,鼠标单击袖头纸样的内线CD,弹出的【线上扣眼】对话框设置如图5-88所示,定出扣眼的位置和大小。
,鼠标单击袖头纸样的内线CD,弹出的【线上扣眼】对话框设置如图5-88所示,定出扣眼的位置和大小。
③选中【钻孔】工具![]() ,参照图5-73所示,定出前中装饰扣的位置。
,参照图5-73所示,定出前中装饰扣的位置。
(4)打剪口:
①选中【剪口】工具![]() ,打出除袖山、袖窿以外的所有剪口。
,打出除袖山、袖窿以外的所有剪口。
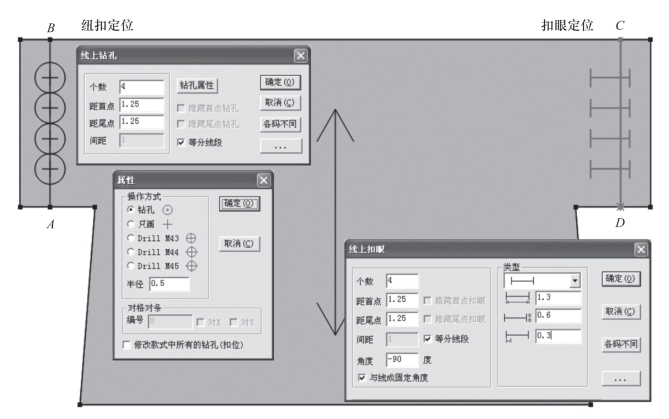
图5-88 设定并画出袖头纽扣与扣眼的位置和大小
②按【空格】键,出现![]() 形后,后片在左、前片在右、袖子居中,将三块纸样移动摆放到合适位置。
形后,后片在左、前片在右、袖子居中,将三块纸样移动摆放到合适位置。
③选中【纸样工具栏】中的【袖对刀】工具![]() ,按如下步骤完成袖窿曲线与袖山曲线的对刀设置:
,按如下步骤完成袖窿曲线与袖山曲线的对刀设置:
a.鼠标在靠近前袖窿弧线A端位置单击或框选,右键单击。
b.接着在靠近前袖山弧线B端位置单击或框选,右键单击。
c.然后在靠近后袖窿弧线C端位置单击或框选,右键单击。
d.最后在靠近后袖山弧线D端位置单击或框选,右键单击,弹出【袖对刀】对话框。
e.输入各码前、后袖窿的长度,如图5-89所示,单击【确定】按钮即可。
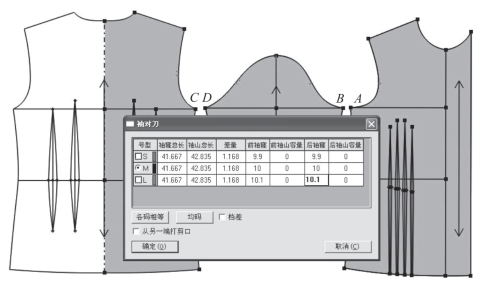
图5-89 袖对刀
(5)编辑款式与纸样基本信息:
按照与直筒裙相同的方法,完成女衬衫款式与纸样基本信息的编辑。
按【Ctrl+F】组合键,隐藏放码点;按【F7】键,显示缝份线。女衬衫基础纸样最终编辑效果如图5-90所示。

图5-90 女衬衫基础纸样最终编辑效果
3.纸样放码
按【F7】键,将缝份线隐藏;按【Ctrl+F】键,显示放码点。
(1)单X方向放码:
①选中【水平垂直翻转】工具![]() ,按一下【Shift】键,切换到垂直翻转模式,鼠标在后片纸样上单击,将其垂直翻转。
,按一下【Shift】键,切换到垂直翻转模式,鼠标在后片纸样上单击,将其垂直翻转。
②鼠标单击【点放码表】按钮![]() ,弹出【点放码表】对话框。单击
,弹出【点放码表】对话框。单击![]() 按钮,将其按起,取消“自动判断放码量正负”的功能。
按钮,将其按起,取消“自动判断放码量正负”的功能。
③选中【选择纸样控制点】工具![]() ,框选前、后片侧缝线上的所有点、领口包条的左侧点以及袖头左侧点和纽扣,S码【dx】输入框内单击,输入数值“1”,再单击
,框选前、后片侧缝线上的所有点、领口包条的左侧点以及袖头左侧点和纽扣,S码【dx】输入框内单击,输入数值“1”,再单击![]() 按钮,完成框选点X方向的放码。放码效果如图5-91所示(如果没有显示放码效果,按【F4】键)。在空白处单击,取消对点的选择。
按钮,完成框选点X方向的放码。放码效果如图5-91所示(如果没有显示放码效果,按【F4】键)。在空白处单击,取消对点的选择。
④鼠标框选前、后片左肩点与袖子左袖口点,S码【dx】输入框内输入数值“0.5”,再单击![]() 按钮,完成框选点X方向的放码。在空白处单击,取消对点的选择。
按钮,完成框选点X方向的放码。在空白处单击,取消对点的选择。
⑤鼠标框选袖子右袖口点和领子的领嘴各点,S码【dx】输入框内输入数值“-0.5”,再单击![]() 按钮,完成框选点X方向的放码。在空白处单击,取消对点的选择。
按钮,完成框选点X方向的放码。在空白处单击,取消对点的选择。
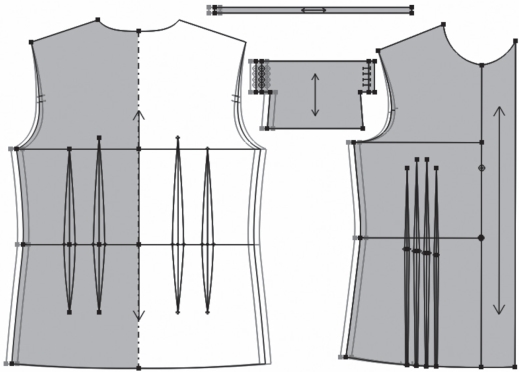
图5-91 前、后片侧缝线、领口包条左侧以及袖头左侧单X方向放码
⑥参照图5-76所示,完成其他各点X方向的放码。放码效果如图5-92所示。
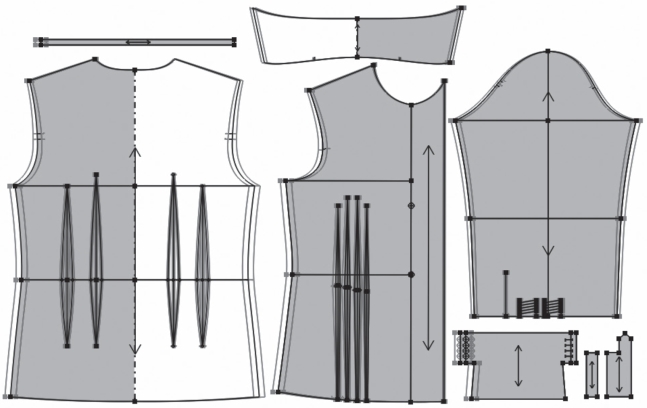
图5-92 女衬衫单X方向放码完成效果
(2)单Y方向放码:
①鼠标框选前、后片底边的所有点,S码【dy】输入框内单击,输入数值“1.2”,再单击![]() 按钮,完成框选点Y方向的放码。在空白处单击,取消对点的选择。之后框选腰线上的所有点,S码【dy】输入框内单击,输入数值“0.4”,再单击
按钮,完成框选点Y方向的放码。在空白处单击,取消对点的选择。之后框选腰线上的所有点,S码【dy】输入框内单击,输入数值“0.4”,再单击![]() 按钮,完成框选点Y方向的放码。在空白处单击,取消对点的选择。接着框选后片的下省尖点,S码【dy】输入框内输入数值“0.8”,再单击
按钮,完成框选点Y方向的放码。在空白处单击,取消对点的选择。接着框选后片的下省尖点,S码【dy】输入框内输入数值“0.8”,再单击![]() 按钮,完成框选点Y方向的放码。在空白处单击,取消对点的选择。参照图5-76所示,完成前片、后片其他各点Y方向的放码。
按钮,完成框选点Y方向的放码。在空白处单击,取消对点的选择。参照图5-76所示,完成前片、后片其他各点Y方向的放码。
②鼠标框选袖子袖口的所有点,S码【dy】输入框内单击,输入数值“1”,再单击![]() 按钮,完成框选点Y方向的放码。在空白处单击,取消对点的选择。之后框选袖山点,S码【dy】输入框内输入数值“-0.5”,再单击
按钮,完成框选点Y方向的放码。在空白处单击,取消对点的选择。之后框选袖山点,S码【dy】输入框内输入数值“-0.5”,再单击![]() 按钮,完成框选点Y方向的放码。在空白处单击,取消对点的选择。接着框选袖口开衩上端点和门、里襟袖衩的下端点,S码【dy】输入框内输入数值“0.5”,再单击
按钮,完成框选点Y方向的放码。在空白处单击,取消对点的选择。接着框选袖口开衩上端点和门、里襟袖衩的下端点,S码【dy】输入框内输入数值“0.5”,再单击![]() 按钮,完成框选点Y方向的放码。在空白处单击,取消对点的选择。女衬衫Y方向放码完成,放码效果如图5-93所示。
按钮,完成框选点Y方向的放码。在空白处单击,取消对点的选择。女衬衫Y方向放码完成,放码效果如图5-93所示。
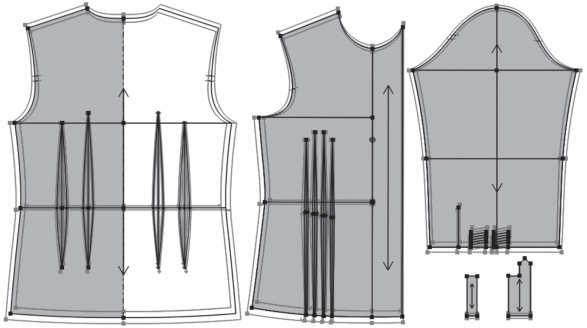
图5-93 女衬衫单Y方向放码完成效果
教师指导
放码完成后,前、后片肩斜线需要调成平行,前片底边省口部位的剪口、袖子袖口部位的剪口还需要手工微调位置,具体操作如下:
(1)前、后肩斜线调整:
①选中【放码工具栏】中的【肩斜线放码】工具![]() ,鼠标依次单击后片后中线的A点和B点,再单击肩点C,弹出【肩斜线放码】对话框,单击【确定】按钮即可。
,鼠标依次单击后片后中线的A点和B点,再单击肩点C,弹出【肩斜线放码】对话框,单击【确定】按钮即可。
②鼠标依次单击前片前中线的D点和E点,再单击肩点F,弹出的【肩斜线放码】对话框中选择【与后放码点平行】选项,单击【确定】按钮即可。如图5-94所示。
(2)前片底边省口部位剪口和袖子袖口部位剪口的调整:
放码完成后,前片底边省口部位的剪口如图5-95所示,袖子袖口部位的剪口如图5-96所示,均未达到要求。

图5-94 前、后片肩斜线平行放码
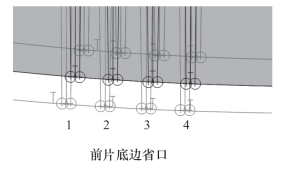
图5-95 前片底边省口的定位剪口

图5-96 袖子袖口的定位剪口
①选中【剪口】工具![]() ,鼠标移到前片底边1号位剪口上右键单击,弹出的【剪口】对话框中设置如图5-97所示,单击【确定】按钮,将定位剪口调整到位。按照图5-98的距离设置,定位方式不变,完成2、3、4号位剪口的调整。调整到位后的效果如图5-99所示。
,鼠标移到前片底边1号位剪口上右键单击,弹出的【剪口】对话框中设置如图5-97所示,单击【确定】按钮,将定位剪口调整到位。按照图5-98的距离设置,定位方式不变,完成2、3、4号位剪口的调整。调整到位后的效果如图5-99所示。
②袖口G、H、I、J、K位置的【剪口】对话框中距离设置如图5-100所示,定位方式不变,将剪口调整到位,如图5-101所示。

图5-97 【剪口】对话框
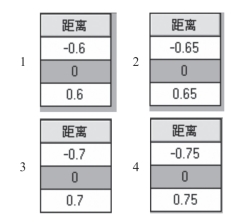
图5-98 1、2、3、4号位剪口的距离值
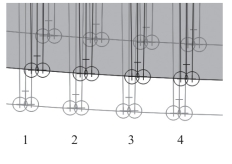
图5-99 前片底边剪口调整到位

图5-100 距离设置
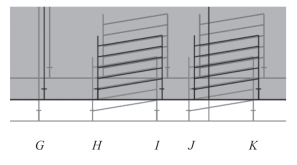
图5-101 袖口剪口调整到位

将输入法切换到英文输入状态,参照图5-2所示,利用中的工具、工具和工具,画出直筒裙基本纸样结构图,如图5-8所示。选中工具,生成直筒裙面料和里料纸样。按组合键,显示纸样放码点。......
2023-06-22

图5-106设定的插肩袖夹克号型规格表选择菜单下的命令,弹出对话框。将输入法切换到英文输入状态,参照图5-103所示,画出插肩袖夹克基本纸样结构图,如图5-107所示。选中工具,生成插肩袖夹克各片纸样。图5-110插肩袖夹克基础纸样图5-110插肩袖夹克基础纸样图5-111调整E、F点的缝型图5-111调整E、F点的缝型钻孔与打剪口:选中菜单下的命令,在弹出的对话框中选中选项卡,设定钻孔方式为“钻孔”,钻孔半径值为“05”,单击按钮。......
2023-06-22

逐线提取纸样、逐块提取纸样、整块提取纸样都是在最后右键单击形成纸样,光标即可变成工具形式。如果希望一条整线上的多个点都是放码点,则在造取轮廓线时要先将这条整线在需要设为放码点的位置断开、再提取样板。......
2023-06-22

图12-34 所示为管子卡箍多工位级进模总装图。其结构特点如下:图12-34 管子卡箍多工位级进模总装图图12-34 管子卡箍多工位级进模总装图图12-34 管子卡箍多工位级进模总装图(续)1)采用滚动式自动送料机构送料,用导料板导料、导正销精定位,顶杆及顶块抬料。2)为了使模具结构简单化,方便调试、维修,此模具采用三大组独立模板组合而成一副多工位级进模。......
2023-06-26

2)模座结构设计。制件年产量较大,为了确保制件的精度,此模具采用四套外径为ф22mm的精密滚珠钢球导柱、导套进行导向,上、下模座材料均采用45钢,以增强刚性和冲压的稳定性。4)卸料板设计。材料也是选用日本冷作模具钢SKD11,其热处理硬度为60~62HRC。图12-3 铁链垫片冲孔落料一出二级进模总装图......
2023-06-26

在设计与放码系统中打开需要输出的纸样文件,或者在排料系统中打开排料图,鼠标单击工具按钮,在弹出的对话框中单击按钮,弹出对话框,选择“切绘一体机”为当前绘图仪,单击按钮,回到对话框。图7-44窗口显示数据传输进度操作提示● 在切换喷墨绘图机和切绘一体机输出纸样或排料图时,需要重新启动电脑。本章小结主要介绍了富怡服装CAD系统中纸样输入、输出的具体流程和方法。......
2023-06-22

12.1.6.1 承料板(图12-12)图12-12 承料板(图12-3的件号22)12.1.6.2 承料板垫板(图12-13)图12-13 承料板垫板(图12-3的件号21)12.1.6.3导料板1.外导料板1(图12-14)图12-14 外导料板1(图12-3的件号24)2.外导料板2(图12-15)图12-15 外导料板2(图12-3的件号25)3.内导料板1(图12-16)图12-16 内......
2023-06-26

图4-198婚纱袖结构图4-198婚纱袖结构图4-199画出袖口线D3ED2和曲线FG1图4-199画出袖口线D3ED2和曲线FG1图4-200旋转曲线ACFG1I1图4-200旋转曲线ACFG1I1选中工具,将原来的线段G1I1、I1A和ACF删除。选中工具,生成婚纱袖纸样。单击工具,将婚纱袖纸样保存即可。......
2023-06-22
相关推荐