逐线提取纸样、逐块提取纸样、整块提取纸样都是在最后右键单击形成纸样,光标即可变成工具形式。如果希望一条整线上的多个点都是放码点,则在造取轮廓线时要先将这条整线在需要设为放码点的位置断开、再提取样板。......
2023-06-22
1.加缝份
选中【纸样工具栏】中的【加缝份】工具![]() ,可对生成的纸样加缝份。加缝份的方式主要有以下7种:
,可对生成的纸样加缝份。加缝份的方式主要有以下7种:
(1)纸样所有边加(修改)相同缝份:选中工具,鼠标在任一纸样的边线点上单击,弹出【衣片缝份】对话框,选择加缝份的纸样,输入缝份量,单击【确定】按钮即可。
(2)多段边线上加(修改)相同缝份:鼠标同时框选或单独框选需加相同缝份的线段,右键单击,弹出【加缝份】对话框,输入缝份量,选择适当的切角,单击【确定】按钮即可。
(3)先定缝份量,再加(修改)纸样边线缝份量:选中工具后,按数字键,设定缝份量,再按【Enter】键,然后在纸样边线上单击,缝份量即被更改。
(4)单边加不同缝份:鼠标在纸样的一条边线上单击,弹出【加缝份】对话框,如图3-92所示,输入起点和终点的缝份量,单击【确定】按钮即可。
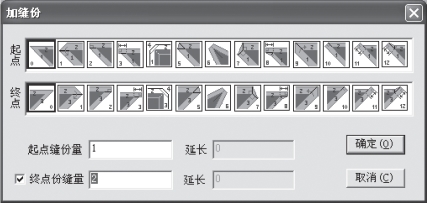
图3-92 单边加不同缝份
(5)拖选边线点加(修改)缝份量:选中工具,鼠标在点1上按住鼠标左键拖至点2上松开,弹出【加缝份】对话框,在对话框中输入缝份量,单击【确定】按钮即可。
(6)修改单个角的缝份切角:选中工具,鼠标在需要修改的点上右键单击,弹出【拐角缝份类型】对话框,如图3-93所示,选择恰当的切角,单击【确定】按钮即可。
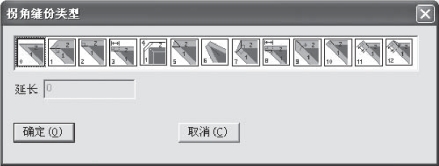
图3-93 【拐角缝份类型】对话框
(7)修改两边线等长的切角:选中工具,按【Shift】键,弹出【关联缝份】对话框,光标由![]() 变为
变为![]() 后,选择一种切角类型,分别在靠近切角的两边(线1和线2)上单击即可,如图3-94所示。
后,选择一种切角类型,分别在靠近切角的两边(线1和线2)上单击即可,如图3-94所示。

图3-94 修改两边线等长的切角
操作提示
富怡服装CAD自由设计与放码系统共提供13种缝份拐角类型,具体图标和加缝份效果如表3-1所示。
表3-1 缝份拐角类型
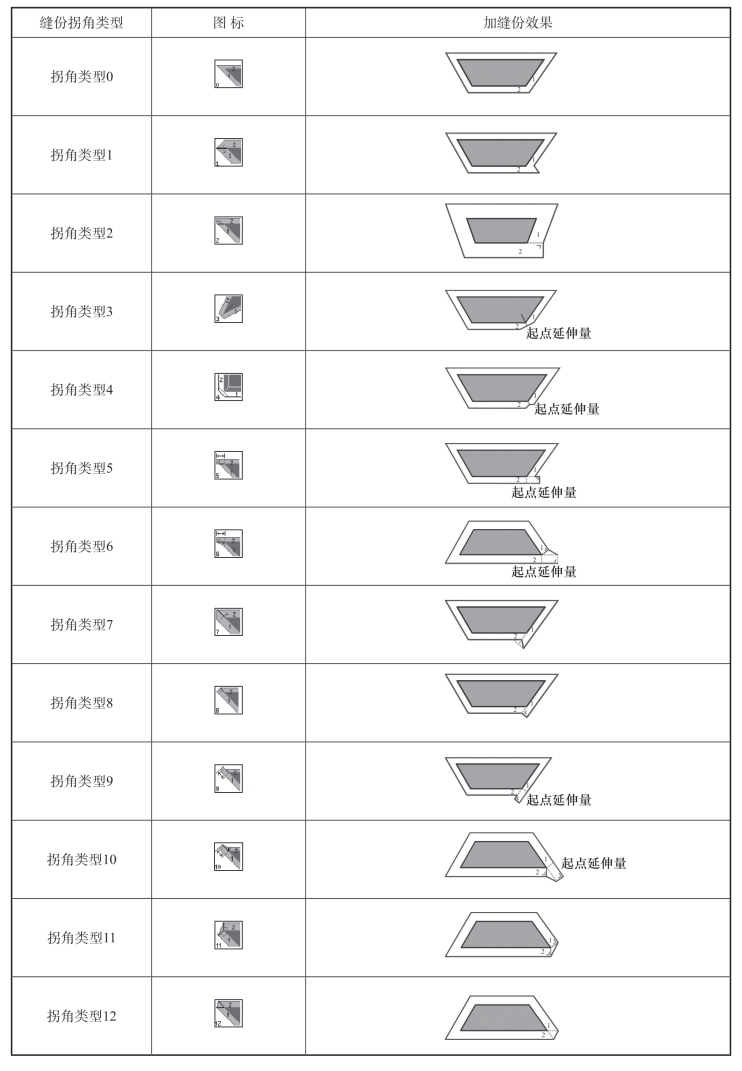
2.做衬
选中【纸样工具栏】中的【做衬】工具![]() ,可在纸样上做衬板或贴边,具体方式有3种。
,可在纸样上做衬板或贴边,具体方式有3种。
(1)单个纸样做衬板或贴边:
①单边做衬板或贴边:选中工具,鼠标单击需要做衬板或贴边的边线(或框选,然后右键单击),弹出【衬】对话框,输入折边距离和缝份减少量,选择相关选项,单击【确定】按钮即可。
②多边做衬板或贴边:选中工具,鼠标框选需要做衬板或贴边的边线,然后右键单击,弹出【衬】对话框,余下操作与单边做衬板或贴边的方法完全相同,具体如图3-95所示。
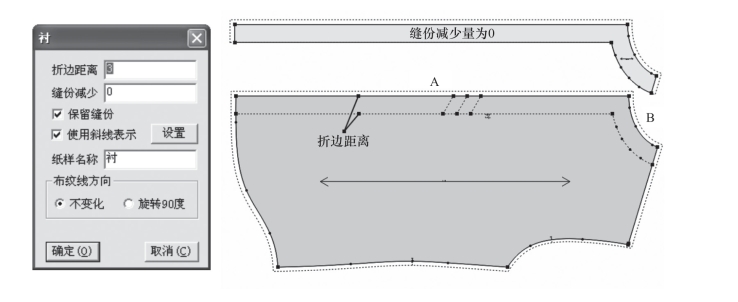
图3-95 多边做衬板或贴边
(2)多个纸样做距离边线宽度相等的衬板或贴边:选中工具,鼠标框选多个纸样需要做衬板或贴边的边线,右键单击,余下操作与多边做衬板或贴边的方法完全相同。
(3)纸样做全衬:选中工具,鼠标在纸样上单击,弹出【衬】对话框,余下操作与其他方法相同。
教师指导
(1)衬板或贴边生成后,原板上会保留衬板线或贴边线。
(2)在【衬】对话框中,如果在【纸样名称】输入框中输入“衬”,而原纸样名称为“前片”,则新纸样的名称为“前片衬”,并且在原纸样的加衬位置显示“衬”字。
3.打剪口
选中【纸样工具栏】中的【剪口】工具![]() ,可在纸样边线上添加剪口或调整剪口,具体方式有8种。
,可在纸样边线上添加剪口或调整剪口,具体方式有8种。
(1)在控制点上加剪口:选中工具,鼠标在纸样边线控制点上单击即可。
(2)在一条边线上加剪口:选中工具,鼠标单击线(或框选线,然后右键单击),弹出【剪口】对话框,选择适当的选项,输入剪口距端点的距离,单击【确定】按钮即可。
(3)在多条线上同时加等距剪口:选中工具,鼠标框选需加剪口的线,右键单击,弹出【剪口】对话框,选择适当的选项,输入剪口距端点的距离,单击【确定】按钮即可。图3-96所示为距离端点2cm的打剪口效果。
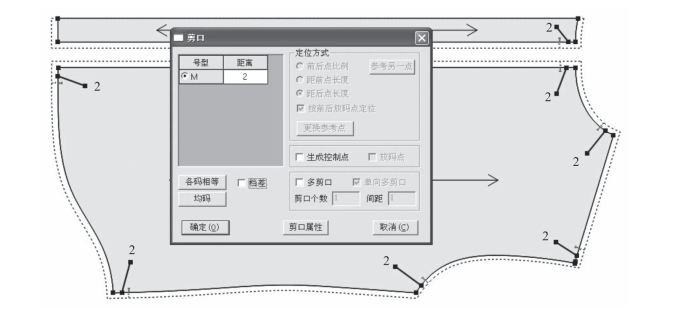
图3-96 在多条线上同时加等距剪口
(4)在两点间等份加剪口:选中工具,鼠标在起点按下拖动到终点,弹出图3-97所示的【比例剪口、等份剪口】对话框,选择等份剪口,输入等份数目,单击【确定】按钮即可。
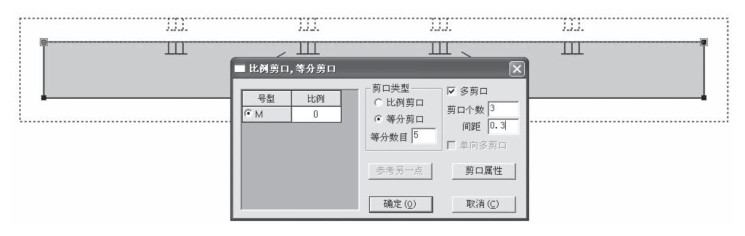
图3-97 【比例剪口、等份剪口】对话框
(5)拐角加剪口:选中工具,按【Shift】键,光标由![]() 形变成
形变成![]() 形,单击纸样上的拐角点,弹出【拐角剪口】对话框,输入正常缝份量,单击【确定】按钮,缝份不等于正常缝份量的边线的两端都统一加上剪口,如图3-98所示。如果框选拐角点,则只在该点加拐角剪口;如果单击或框选边线中部,则在边线的两端加剪口;如果单击或框选边线一端,则在边线的就近端加剪口。
形,单击纸样上的拐角点,弹出【拐角剪口】对话框,输入正常缝份量,单击【确定】按钮,缝份不等于正常缝份量的边线的两端都统一加上剪口,如图3-98所示。如果框选拐角点,则只在该点加拐角剪口;如果单击或框选边线中部,则在边线的两端加剪口;如果单击或框选边线一端,则在边线的就近端加剪口。
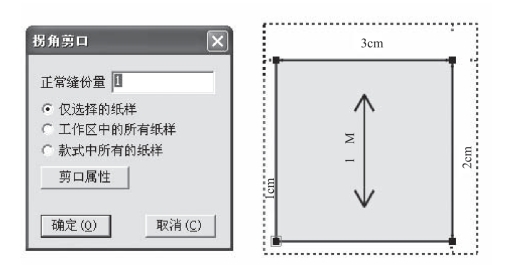
图3-98 拐角加剪口
(6)辅助线指向边线的位置加剪口:选中工具,鼠标框选辅助线的一端,则只在靠近这端的边线上加剪口;如果框选辅助线的中间段,则两端同时加剪口。
(7)调整剪口的角度:鼠标在剪口上单击会出现一条线,拖至需要的角度单击即可(对拐角剪口无效)。
(8)修改剪口的定位尺寸及属性:鼠标在剪口上右键单击,弹出【剪口】对话框,可输入新的剪口尺寸,选择剪口类型,单击【确定】按钮即可。
教师指导
对上衣来讲,可用【纸样工具栏】中的【袖对刀】工具![]() 在袖窿弧线与袖山弧线上同时打对位剪口,具体过程如下:
在袖窿弧线与袖山弧线上同时打对位剪口,具体过程如下:
选中工具,鼠标在靠近前袖窿弧线A端位置单击或框选,右键单击;接着在靠近前袖山弧线C端位置单击或框选,右键单击;然后在靠近后袖窿弧线E端位置单击或框选,右键单击;最后在靠近后袖山弧线G端位置单击或框选,右键单击,弹出【袖对刀】对话框,在对话框中输入前、后袖窿的长度和前、后袖山弧线的容量,如图3-99所示,单击【确定】按钮即可。
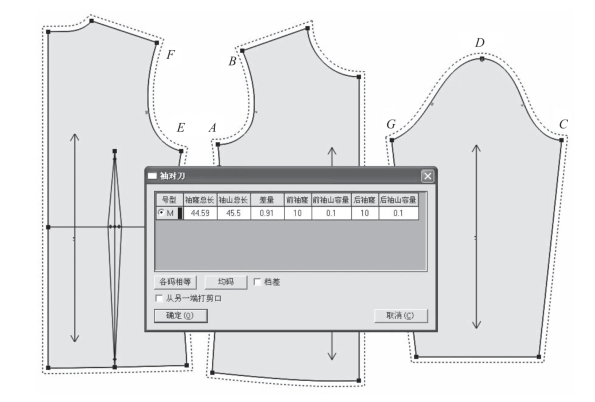
图3-99 【袖对刀】对话框
4.加眼位
选中【纸样工具栏】中的【眼位】工具![]() ,可在纸样上添加、修改眼位,具体方式有4种。
,可在纸样上添加、修改眼位,具体方式有4种。
(1)根据眼位的个数和距离自动画出扣眼位置:鼠标单击前领深A点,弹出【加扣眼】对话框,选择扣眼类型,设置扣眼大小、角度、起始扣眼位置和扣眼个数、间距,单击【确定】按钮即可,具体如图3-100所示。

图3-100 根据眼位的个数和距离自动画出扣眼位置
(2)在线上加扣眼:鼠标单击纸样内辅助线,弹出【线上扣眼】对话框,选择扣眼类型,设置扣眼大小、角度、扣眼个数、距首尾点距离,单击【确定】按钮即可,具体如图3-101所示。
(3)在不同的码上,加数量不等的扣眼:在【加扣眼】或【线上扣眼】对话框中单击【各码不同】按钮,弹出相应的【各号型】对话框,如图3-102所示。在对话框中进行相关设置,单击【确定】按钮,回到上一级对话框,单击【确定】按钮即可。
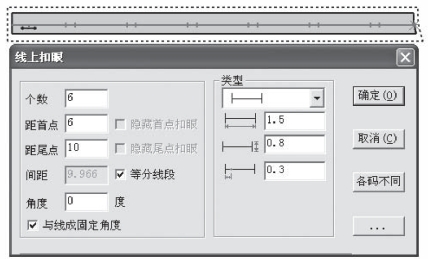
图3-101 在线上加扣眼

图3-102 【各号型】对话框
(4)任意位置、任意角度画眼位:在纸样内任意位置按下鼠标左键拖动到另一位置松开,弹出【加扣眼】对话框,进行相关设置,单击【确定】按钮即可。
另外,鼠标放到眼位上,右键单击,会弹出【加扣眼】或【线上扣眼】对话框,可重新设置扣眼相关参数。
5.打钻孔与扣位
选中【纸样工具栏】中的【钻孔】工具![]() ,可在纸样上打钻孔与扣位,具体方式有4种。
,可在纸样上打钻孔与扣位,具体方式有4种。
(1)根据钻孔的个数和距离自动画出钻孔位置:鼠标单击前领深A点,弹出【钻孔】对话框,单击【钻孔属性】按钮,弹出【属性】对话框,选择钻孔操作方式,设定半径;单击【确定】按钮,回到【钻孔】对话框,设置起始钻孔位置和钻孔个数、间距,单击【确定】按钮即可,具体如图3-103所示。
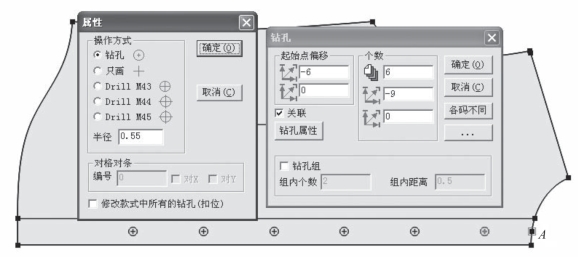
图3-103 根据钻孔的个数和距离自动画出钻孔位置
(2)在线上加钻孔:与在线上加扣眼的操作方法完全相同。
(3)在不同的码上加数量不等的钻孔:与在不同的码上,加数量不等的扣眼的操作方法完全相同。
(4)任意位置画钻孔:在纸样内任意位置单击即可。
另外,鼠标在钻孔上单击,会弹出【线上钻孔】或【钻孔】对话框,可修改相关设置。线上加钻孔或扣位后,如果用【调整工具】![]() 调整该线的形状,钻孔或扣位的间距依然是等距的,且距首尾点距离也不变。
调整该线的形状,钻孔或扣位的间距依然是等距的,且距首尾点距离也不变。
6.调整布纹线
选中【纸样工具栏】中的【布纹线】工具![]() ,可对纸样布纹线进行调整。
,可对纸样布纹线进行调整。
(1)鼠标单击纸样上的两点,布纹线与指定两点连线平行。
(2)鼠标在布纹线上右键单击,布纹线以45°角旋转。
(3)鼠标在纸样(不是布纹线)上先左键单击,再右键单击,弹出【旋转布纹线】对话框,可任意角度旋转布纹线。
(4)鼠标在布纹线的中间位置单击,松开拖动可平移布纹线。
(5)鼠标移在布纹线的端点上单击,松开拖动可调整布纹线的长度。
(6)按住【Shift】键,光标会变成![]() 形,右键单击,布纹线上下的文字信息旋转90°。
形,右键单击,布纹线上下的文字信息旋转90°。
(7)按住【Shift】键,光标会变成![]() 形,在纸样上任意两点单击定方向,布纹线上的文字信息以指定的方向旋转。
形,在纸样上任意两点单击定方向,布纹线上的文字信息以指定的方向旋转。
7.旋转纸样
选中【纸样工具栏】中的【旋转衣片】工具![]() ,可对纸样做任意方向和角度的旋转。
,可对纸样做任意方向和角度的旋转。
(1)如果布纹线是水平或垂直的,用该工具在纸样上右键单击,纸样按顺时针90°旋转。如果布纹线不是水平或垂直的,用该工具在纸样上右键单击,纸样旋转到布纹线水平方向或垂直方向。
(2)左键单击选中两点,移动鼠标,纸样以选中的两点在水平或垂直方向上旋转。
(3)按住【Ctrl】键,左键在纸样上依次单击定两点,移动鼠标,纸样可以第一点为旋转中心随意旋转。
(4)按住【Ctrl】键,在纸样上右键单击,弹出【旋转衣片】对话框,可按指定角度旋转纸样。旋转纸样时,布纹线与纸样同步旋转。
8.翻转纸样
选中【纸样工具栏】中的【水平垂直翻转】工具![]() ,可对纸样进行翻转。
,可对纸样进行翻转。
(1)按【Shift】键,在水平翻转与垂直翻转之间切换,对应的光标分别为![]() 和
和![]()
(2)鼠标在纸样上单击即可。
9.分割纸样
选中【纸样工具栏】中的【分割纸样】工具![]() ,可对纸样进行剪开处理,具体操作方法有两种。
,可对纸样进行剪开处理,具体操作方法有两种。
(1)沿辅助线剪开纸样:选中工具,鼠标左键单击辅助线,弹出【加缝份】对话框,输入缝份量,单击【确定】按钮即可。
(2)沿两点连线剪开纸样:鼠标分别单击纸样边线上的两个关键点,右键单击,弹出【加缝份】对话框,输入缝份量,单击【确定】按钮即可。
10.纸样对称
选中【纸样工具栏】中的【纸样对称】工具![]() ,可对称复制纸样。选中工具,弹出【纸样对称】对话框。对话框中有3种对称方式可供选择:关联对称、只显示一半、不关联对称。选择一种对称方式,再单击对称轴即可,具体如图3-104所示。
,可对称复制纸样。选中工具,弹出【纸样对称】对话框。对话框中有3种对称方式可供选择:关联对称、只显示一半、不关联对称。选择一种对称方式,再单击对称轴即可,具体如图3-104所示。
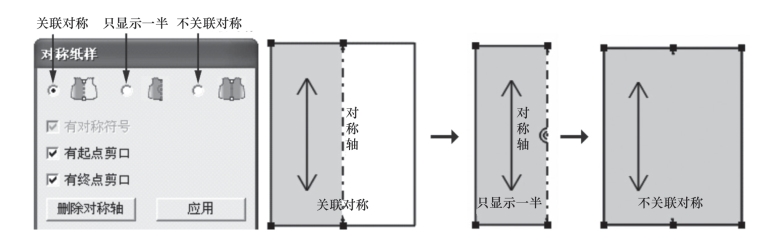
图3-104 纸样对称
教师指导
(1)关联对称后的纸样,在其中被对称一半的纸样上修改时,另一半也联动修改;不关联对称后的纸样,在其中一半的纸样上修改时,另一半不会跟着改动。
(2)如果纸样两边不对称,选择对称轴后默认保留面积大的一边,如图3-105所示。
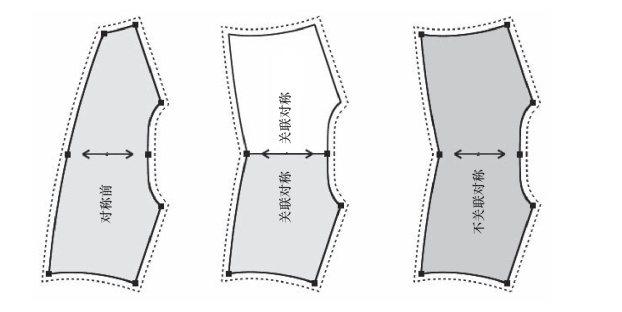
图3-105 不对称纸样的对称结果
11.纸样缩水
选中【纸样工具栏】中的【缩水】工具![]() ,可对纸样进行缩水处理,具体操作方法有两种。
,可对纸样进行缩水处理,具体操作方法有两种。
(1)整体缩水:
①选中工具,鼠标在空白处单击(或纸样上单击,右键单击),弹出【缩水】对话框,如图3-106所示。
②选择缩水纸样与面料,输入纬向与经向的缩水率,单击【确定】按钮即可。
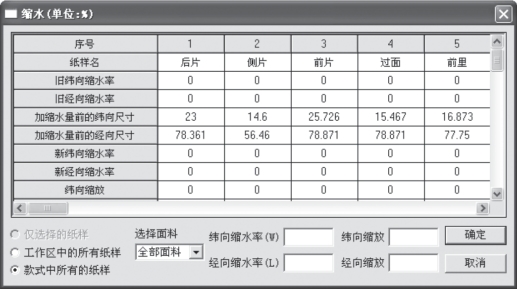
图3-106 【缩水】对话框
教师指导
(1)如果要对指定纸样加缩水,则要先单击选中纸样,再右键单击。
(2)整体缩水能记忆旧缩水率,并且可以更改或去掉原缩水率。例如,原先加了3%的缩水率,换新布料后,缩水率为5%,则直接输入“5”;如果要清除缩水率,则输入“0”即可。
(3)更改或清除缩水率时,表格框会填充颜色,警示做了更改。
(4)缩水与缩放两者之间是联动的,在缩水率输入框中输入数值,缩放输入框中会自动计算出相应值;同理,缩放输入框中输入数值,缩水率输入框中也有对应值, 两者中只需输入其一即可。
(2)局部缩水:
①选中工具,鼠标单击或框选要进行局部缩水的边线或辅助线,右键单击,弹出图3-107所示的【局部缩水】对话框。
②输入缩水率,选择端点移动方式,单击【确定】按钮即可(局部缩水没有记忆旧缩水率功能)。
12.加褶
选中【纸样工具栏】中的【褶】工具![]() ,可在纸样边线上增加或修改刀褶、工字褶,或把在结构线上加的褶用该工具变成褶图元。
,可在纸样边线上增加或修改刀褶、工字褶,或把在结构线上加的褶用该工具变成褶图元。
(1)指定位置加褶:选中工具,鼠标框选或依次单击做褶的内线A和B,右键单击,弹出【褶】对话框,输入上、下褶宽,设定相关属性,选择褶类型、效果及与选择内线的位置关系,单击【确定】按钮,光标由![]() 形变为
形变为![]() 形,调整褶底,右键单击结束,具体如图3-108所示。
形,调整褶底,右键单击结束,具体如图3-108所示。
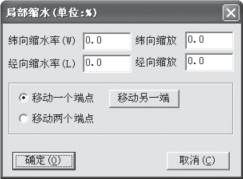
图3-107 【局部缩水】对话框
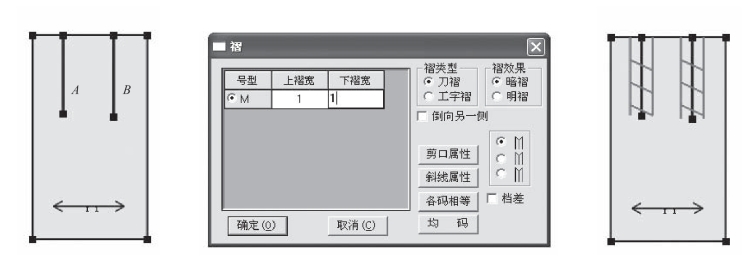
图3-108 指定位置加褶
(2)平均加褶:
①平均加半褶:选中工具,鼠标单击做褶的边线,右键单击,弹出【褶】对话框,输入上、下褶宽和褶长,如图3-109所示,接下来的操作与指定位置加褶完全相同。
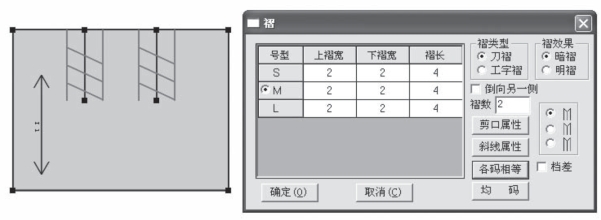
图3-109 平均加褶
②平均加通褶:选中工具,鼠标依次单击做褶的两条边线A和B,右键单击[右键单击的位置决定了褶展开的方向,同时也决定褶的上下段(靠近右键点击位置的为固定位置,同时也是上段)],弹出【褶】对话框,输入上、下褶宽,如图3-110所示,接下来的操作与指定位置加褶完全相同。
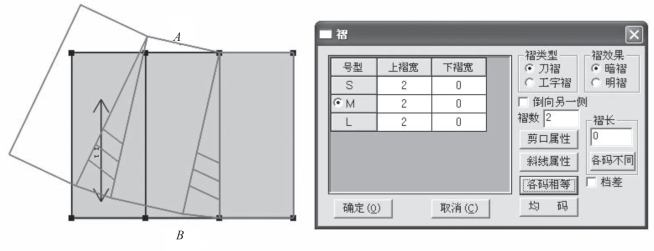
图3-110 平均加通褶
(3)修改褶:
①修改一个褶:选中工具,鼠标移至褶上,褶线变红色后右键单击,弹出【褶】对话框,重新设定相关内容即可(也可选中【调整工具】![]() ,在褶上右键单击)。
,在褶上右键单击)。
②同时修改多个褶:选中工具,鼠标分别单击选中需要修改的褶,右键单击,弹出【褶】对话框,重新设定相关内容即可(所选择的褶必须在同一个纸样上)。
(4)辅助点转褶图元(该方法只能做通褶):选中工具,鼠标在点A上按住左键拖至点B上松开,然后放在点C上按住左键拖至点D上松开,弹出【褶】对话框,单击【确定】按钮,原辅助点就变成褶图元,褶图元上自动带有剪口,具体如图3-111所示。
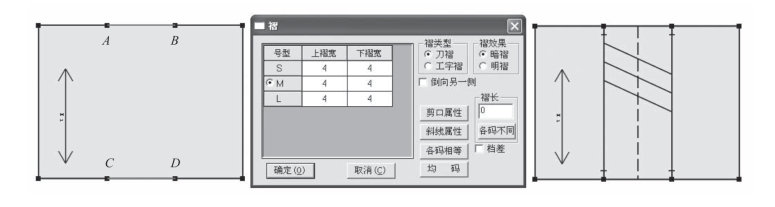
图3-111 辅助点转褶图元
13.加V型省
选中【纸样工具栏】中的【V型省】工具![]() ,可在纸样边线上增加或修改V型省,也可以把在结构线上加的省用该工具变成省图元。
,可在纸样边线上增加或修改V型省,也可以把在结构线上加的省用该工具变成省图元。
(1)指定省中线加省:选中工具,鼠标在省中线上单击,弹出【尖省】对话框,输入省量,设置相关属性,选择开省方式和处理方式,单击【确定】按钮,省合并起来,光标由![]() 形变为
形变为![]() 形,调整省口合并线圆顺,右键单击结束,具体如图3-112所示。
形,调整省口合并线圆顺,右键单击结束,具体如图3-112所示。
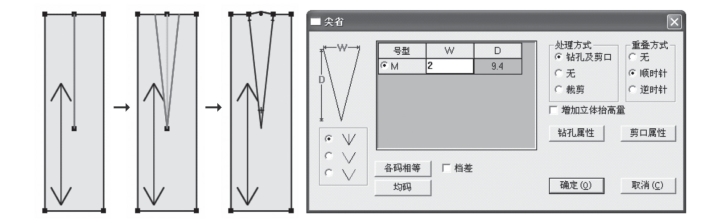
图3-112 指定省中线加省
(2)无省中线加省:选中工具,鼠标在边线上单击,先定好开省的位置,松开鼠标拖出省中线,再单击,弹出【尖省】对话框,余下的操作与指定省中线加省完全相同。
(3)修改V型省:选中工具,鼠标移至V型省上,省线变红色后右键单击,弹出【尖省】对话框,重新设置相关数值与方式即可。
(4)辅助线、边线转省图元:选中工具,鼠标分别在省口A点、B点上单击,再在省尖C点上单击,弹出【省】对话框,单击【确定】按钮,省合并起来,光标由![]() 形变为
形变为![]() 形,调整省口合并线圆顺,右键单击,生成省图元。省图元上自动带有剪口、钻孔,具体如图3-113所示。
形,调整省口合并线圆顺,右键单击,生成省图元。省图元上自动带有剪口、钻孔,具体如图3-113所示。
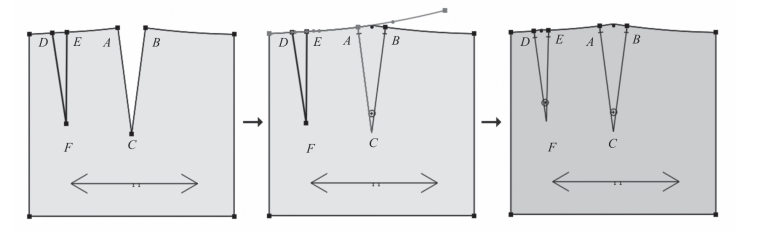
图3-113 辅助线、边线转省图元
操作提示
● 辅助线、边线转省图元时,省口点要在轮廓线的放码点或非放码点上,且点一定要显示。
● 加省后,如果需要修改省量及剪口、钻孔属性,可在省上右键单击,弹出【尖省】对话框,按需要进行修改即可(也可选中【调整工具】![]() ,在省上右键单击)。
,在省上右键单击)。
14.加锥型省
选中【纸样工具栏】中的【锥型省】工具![]() ,可在已知省口中点、省尖点和省腰点的情况下,为纸样添加锥型省或菱型省。
,可在已知省口中点、省尖点和省腰点的情况下,为纸样添加锥型省或菱型省。
选中工具,鼠标分别在省口点A、省尖点B上单击,松开鼠标拖动到点C再单击,弹出【锥型省】对话框,设置相关属性,选择处理方式,输入W1的值,单击【确定】按钮,生成锥型省。如果W1的值为0,则生成菱型省,具体如图3-114所示。

图3-114 加锥型省
操作提示
如果A、B两点定在空白位置,则W1、W2、D1、D2都会被激活,可自行设置数值。
15.加缝迹线
选中【纸样工具栏】中的【缝迹线】工具![]() ,可在纸样边线上添加、修改缝迹线。
,可在纸样边线上添加、修改缝迹线。
(1)加定长缝迹线:选中工具,鼠标在纸样某边线点上单击,弹出【缝迹线】对话框,如图3-115所示,选择所需缝迹线类型,输入缝迹线间距及长度,单击【确定】按钮即可。如果该点已有缝迹线,会在对话框中显示当前的缝迹线数据,修改即可。
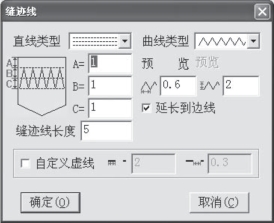
图3-115 设定加定长缝迹线
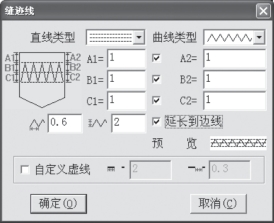
图3-116 设定在一段线或多段线上加缝迹线
(2)在一段线或多段线上加缝迹线:鼠标单击或框选一段或多段边线后右键单击,在弹出的如图3-116所示的【缝迹线】对话框中选择所需缝迹线类型,输入缝迹线间距,单击【确定】按钮即可。
(3)在整个纸样边线上加相同的缝迹线:鼠标单击纸样的一个边线点,在弹出的【缝迹线】对话框中选择所需缝迹线类型,在【缝迹线长度】输入框中输入“0”即可,或框选所有的线后右键单击。
(4)在两点间加不同宽的缝迹线:在第一控制点按下鼠标左键,拖动到第二个控制点上松开,顺时针选择一段线,弹出【缝迹线】对话框,选择所需缝迹线类型,勾选【间距2】选项,输入两端不同的线间距,单击【确定】按钮即可。如果这两个点间已有缝迹线,那么会在对话框中显示当前的缝迹线数据,修改即可。
(5)删除缝迹线:用【橡皮擦】工具![]() 单击即可删除。也可以在直线类型与曲线类型中选第一种无线型。
单击即可删除。也可以在直线类型与曲线类型中选第一种无线型。
操作提示
在【缝迹线】对话框中:
● 【A1】【A2】:A1 大于0 表示缝迹线在纸样内部,小于0 表示缝迹线在纸样外部,A1、A2 表示第一条线距边线的距离。
● 【B1】【B2】:表示第二条线与第一条线的距离,计算的时候取其绝对值。
● 【C1】【C2】:表示第三条线与第二条线的距离,计算的时候取其绝对值。
● 这3 条线要么在边界内部,要么在边界外部。在两点之间添加缝迹线时,可做出起点、终点距边线不相等的缝迹线,并且缝迹线中的曲线高度都是统一的,不会进行拉伸。
● 如果只加边线上指定两点之间的缝迹线,需将【延长到边线】选项取消勾选。
16.加绗缝线
选中【纸样工具栏】中的【绗缝线】工具![]() ,可在纸样上添加、修改绗缝线。(1)加相同的绗缝线:
,可在纸样上添加、修改绗缝线。(1)加相同的绗缝线:
①选中工具,鼠标单击纸样,纸样边线变成红色,再分别单击参考线的起点、终点(可以是边线上的点,也可以是辅助线上的点),弹出【绗缝线】对话框,如图3-117所示。
②选择合适的绗缝线类型,输入合适的绗缝线间距,单击【确定】按钮,绗缝线画出,如图3-118所示。
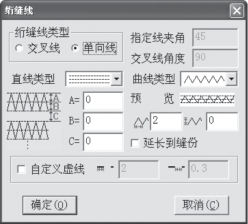
图3-117 【绗缝线】对话框
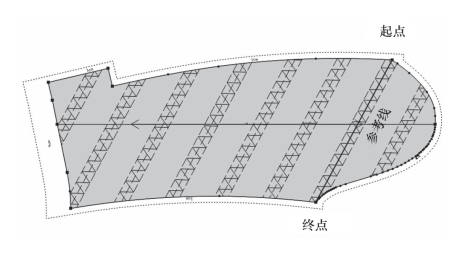
图3-118 画出绗缝线
(2)加不同的绗缝线:
①选中工具,按顺时针方向选中ABCD,线变成红色,再单击E、F两点选择参考线EF,弹出【绗缝线】对话框,在对话框中进行设置,单击【确定】按钮,绗缝线画出。
②以同样方法选中GHIJ,选择参考线LM,弹出【绗缝线】对话框,在对话框中进行相应设置,单击【确定】按钮,绗缝线画出,具体如图3-119所示。
(3)修改绗缝线:鼠标在纸样的绗缝线上右键单击,会弹出相应的【绗缝线】对话框,修改参数后,单击【确定】按钮即可。
(4)删除绗缝线:可用【橡皮擦】工具![]() 单击删除;也可以鼠标在纸样的绗缝线上右键单击,在弹出的【绗缝线】对话框的直线类型与曲线类型中选第一种无线型。
单击删除;也可以鼠标在纸样的绗缝线上右键单击,在弹出的【绗缝线】对话框的直线类型与曲线类型中选第一种无线型。
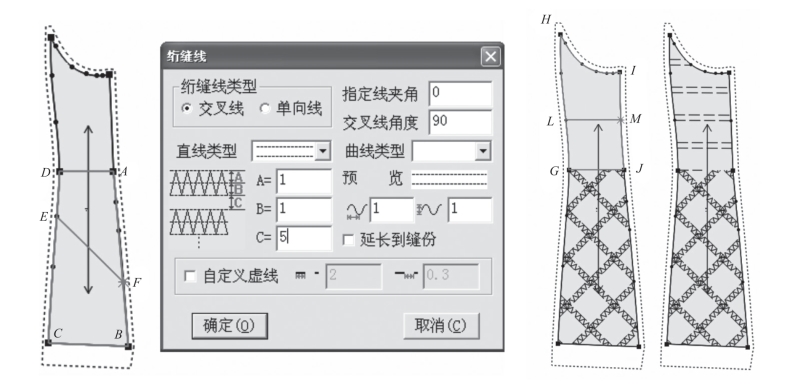
图3-119 加不同的绗缝线
操作提示
在【绗缝线】对话框中:
● 绗缝线类型:选择交叉线时,角度在【交叉线角度】输入框中输入;选择单向线时,做出的绗缝线都是平行的。
● 直线类型:选三线时,A表示第二条线与第一条线间的距离;B表示第三条线与第二条线间的距离;C表示两组绗缝线间的距离。选两线时,B中的数值无效;选单线时,A与B中的数值都无效。
● 曲线类型:![]() 表示曲线的宽度,
表示曲线的宽度,![]() 表示曲线的高度。
表示曲线的高度。
● 延长到缝份:选项勾选时,绗缝线会延长到缝份上;不勾选时,则不会延长到缝份上。
17.编辑款式资料
选中【纸样】菜单下的【款式资料】命令,弹出【款式信息框】对话框,如图3-120所示。对话框中会显示当前文件的纸样数。单击![]() 按钮,可选择当前文件对应的款式图(此处选择款式图后,在【显示】菜单中勾选【款式图】选项,即可显示【款式图】对话框,如图3-121所示)。
按钮,可选择当前文件对应的款式图(此处选择款式图后,在【显示】菜单中勾选【款式图】选项,即可显示【款式图】对话框,如图3-121所示)。
之后可选择或输入款式名、款式简述、客户名和定单号等信息。选择或输入布料的种类与颜色,单击下方对应的【设定】按钮,可设定不同布料在【衣片列表框】中以设定的颜色显示,如图3-122所示。单击![]() 按钮,弹出【编辑词典】对话框,可输入并保存使用频率较高的文字。选择一种布纹方向,并单击右侧对应的【设定】按钮,可设定布纹线的类型。如果需要的话,裁剪的【最大倾斜角】和【刀损耗】也可一并设定,最后单击【确定】按钮,即可完成款式资料的编辑。
按钮,弹出【编辑词典】对话框,可输入并保存使用频率较高的文字。选择一种布纹方向,并单击右侧对应的【设定】按钮,可设定布纹线的类型。如果需要的话,裁剪的【最大倾斜角】和【刀损耗】也可一并设定,最后单击【确定】按钮,即可完成款式资料的编辑。
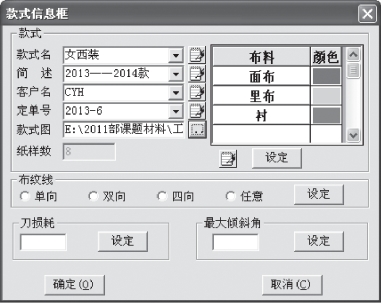
图3-120 【款式信息框】对话框
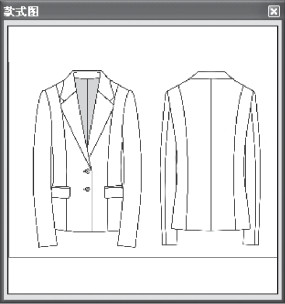
图3-121 【款式图】对话框

图3-122 设定不同布料以不同颜色显示
18.编辑纸样资料

图3-123 【纸样资料】对话框
鼠标在【衣片列表框】中左键单击,选中一块纸样,之后选中【纸样】菜单下的【纸样资料】命令,弹出【纸样资料】对话框,如图3-123所示。在对话框中可设置纸样名称、选择纸样所属布料类型、设定纸样份数,这些设定的信息都可在衣片列表框中显示。如果设定的纸样份数为偶数,且在【定位】栏下选择当前纸样是左,再勾选【左右】复选框,则另一份纸样为右片,否则两份都是左片。当纸样定位为无定义时,不管勾选或不勾选【允许翻转】(勾选,则排料系统中的【翻转限定】工具![]() 默认按起,不勾选则按下),在排料时纸样都可水平翻转、垂直翻转;当纸样定位为左右对称时,不管勾选或不勾选【允许翻转】,在排料时纸样都不能水平翻转、垂直翻转,【翻转限定】工具
默认按起,不勾选则按下),在排料时纸样都可水平翻转、垂直翻转;当纸样定位为左右对称时,不管勾选或不勾选【允许翻转】,在排料时纸样都不能水平翻转、垂直翻转,【翻转限定】工具![]() 不起作用。
不起作用。
教师指导
(1)默认【款式信息框】与【纸样资料】对话框中的各项设置不直接显示在工作区纸样上,只有进入排料系统,载入文件,在弹出的图3-124所示的【纸样制单】对话框中才可以看到相关设置。当然,这些信息也可以在【纸样制单】对话框中直接设置。
(2)如果一定要在纸样上显示【款式信息框】与【纸样资料】对话框中的各项设置,可选中【选项】菜单下的【系统设置】命令,在弹出的【系统设置】对话框中选择【布纹线信息格式】选项卡进行设置。

图3-124 【纸样制单】对话框
(3)不同的布料在排料系统中会自动分床。图3-125所示为共分三床,面布、里布和衬各排一床。
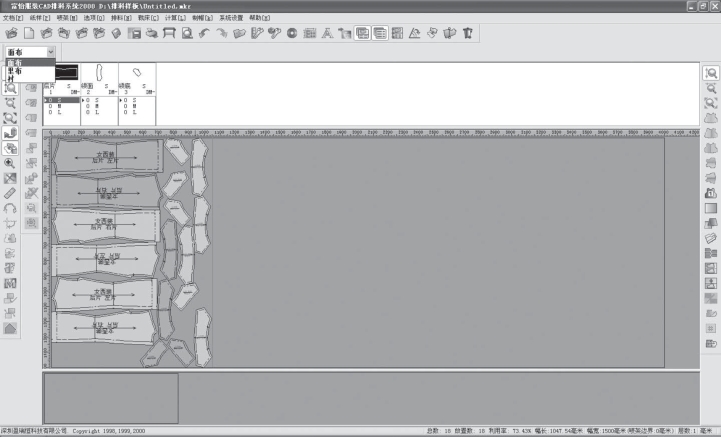
图3-125 自动分床示意图
19.编辑布纹线信息
选中【选项】菜单下的【系统设置】命令,弹出【系统设置】对话框,如图3-126所示。选中【布纹设置】选项卡,可设置布纹线的缺省方向和大小,勾选【在布纹线上或下显示纸样信息】选项,再单击![]() ,弹出【布纹线信息】对话框,如图3-127所示。
,弹出【布纹线信息】对话框,如图3-127所示。
在对话框中可勾选在布纹线上或下需要显示的相关信息。【布纹线信息】对话框中设置的显示信息与具体效果如图3-128所示。【布纹线信息】对话框中各信息名与代号的对应关系如表3-2所示。
表3-2 信息名与代号对应表
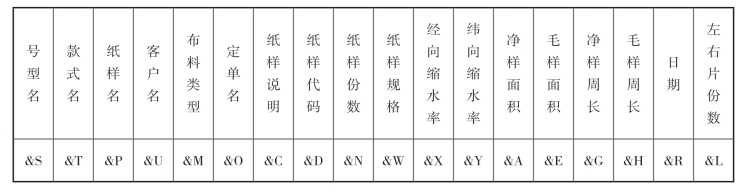

图3-126 【系统设置】对话框
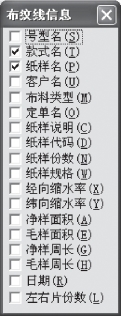
图3-127 【布纹线信息】对话框
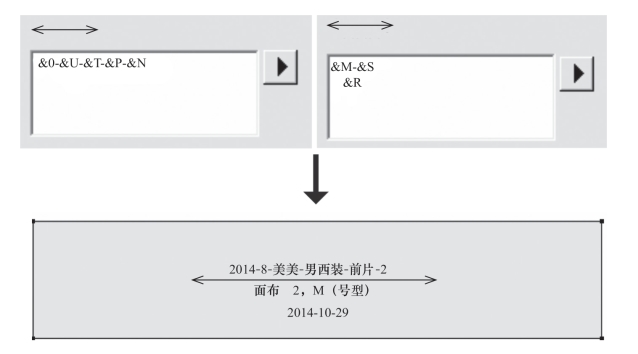
图3-128 设置显示信息与具体对应效果
勾选【布纹线上的文字按比例显示,绘图】,布纹线上或下的文字大小按布纹线的长短显示,否则以同样大小显示。
勾选【在布纹线上同时显示多个号型名】,在显示所有码或绘制放码网状图时,各个码的号型都可显示在布纹线上或下。

逐线提取纸样、逐块提取纸样、整块提取纸样都是在最后右键单击形成纸样,光标即可变成工具形式。如果希望一条整线上的多个点都是放码点,则在造取轮廓线时要先将这条整线在需要设为放码点的位置断开、再提取样板。......
2023-06-22

Word不仅可以编辑文本,还可以插入并编辑图片。用户可以很方便地在Word文档中插入图片,插入的图片可以是一幅剪贴画或者是一张照片。图2-5插入图片后的效果2.设置封面图片大小下面将讲解如何设置简历封面图片,具体操作步骤如下:步骤1:选中图片,选择“图片工具”|“格式”选项卡,在“大小”组中单击右下角的对话框启动器按钮,如图2-6所示。......
2023-11-23

编辑ISDX曲面,主要是编辑ISDX曲面中的ISDX曲线,下面举例说明ISDX曲面的一些编辑方法和操作过程。①如图8.5.3所示,选取欲删除的ISDX曲面,注意此时该ISDX曲面变为粉红色。图8.5.3 删除ISDX曲面通过移动ISDX曲面中的ISDX曲线来改变曲面的形状。①移动图8.5.4所示的ISDX曲线3。图8.5.6 编辑ISDX曲面通过在ISDX曲面上添加一条内部控制线对曲面进行编辑。另外,ISDX曲面的内部控制线端点要落在曲面的边线上。......
2023-06-20

图5-23在位编辑块示例选中一个YGD块,在右键菜单中选择,弹出对话框,如图5-24所示,YGD块已自动处于被选中状态。图5-24对话框图5-24对话框图5-25工具栏图5-25工具栏因为此时的块就像被分解了一样,可以对每个图元单独进行编辑。图5-26在位编辑YGD块的操作步骤原块;向上移动水平线;镜像水平线单击工具栏上的按钮,在系统询问是否保存修改时,单击按钮,则图上的所有YGD块都会更新。......
2023-06-21

曲面编辑是对已创建的造型曲面或者外部曲面进行进一步调整,使曲面更加趋于平滑。但是在进行曲面编辑时要注意曲面之间的关联性,以避免出现一些不必要的麻烦。1)打开源文件第8章∣8-6.prt造型曲面,单击选项卡组中的造型按钮进入造型设计环境,点选曲面编辑按钮打开如图8-67所示的控制板。4)单击按钮,单击造型环境中的按钮,形成如图8-69所示的曲面编辑特征。......
2023-06-19

图3.59 查看和编辑路径连线对话框编辑路径连线属性流程:1)选择命令Edit→Properties或者快捷键q;2)选择一个或者多个路径连线,此时显示第一个器件的属性;3)设置“Common”选项开启;4)单击“Next”按钮显示另外一个器件的属性;5)键入需要修改的路径连线的宽度;6)单击“OK”按钮确认并关闭对话框。......
2023-06-26

图4-5用单行文字标注轴号删除用于开门洞、窗洞的轴线。/右下]:M↙指定文字的中间点:指定高度 <2.5000>:350↙指定文字的旋转角度 <0>:↙键入文字“1”并按Enter键。4)执行四次复制命令,基点分别为圆的四个象限点,将轴号①分别复制到各轴线端点。5)双击一个要修改的单行文字,修改内容后按Enter键,然后继续依次选择其他轴号文字进行修改。......
2023-06-21

图4-20 调用FC25 采用STL语句调用FC25。CALL "MIN"IN1 :=P#M 10.0 DINT 1IN2 :=MD20IN3 :=P#DB1.DBX0.0 DINT 1RET_VAL:=P#M 40.0 DINT 1A BR= M 0.0如果转换为梯形图,则如图4-23所示。......
2023-06-18
相关推荐