图5-79女衬衫结构图图5-79女衬衫结构图选中工具,将领子的相关结构线复制一份。图5-80女衬衫纸样2.纸样编辑修改缝份:①按键盘上的键,显示纸样缝份,此时所有纸样的缝份按照之前的设定,统一为1cm。女衬衫纸样最终加缝效果如图5-83所示。图5-83女衬衫纸样加缝效果图开省:①按组合键,显示放码点;按键,隐藏缝份线。③用同样方法,W2值为2.5,开出后片的另一个省。......
2023-06-22
选中【设计工具栏】中的【剪刀】工具![]() ,可在结构线的基础上提取纸样。提取纸样的方法有4种。
,可在结构线的基础上提取纸样。提取纸样的方法有4种。
1.逐线提取纸样
选中工具,鼠标单击或框选生成纸样轮廓的线,选中的线变成红色,轮廓封闭的区域即会被填充成玫红色,右键单击,轮廓线变成蓝色,纸样被填充为粉色,光标由![]() 形变成
形变成![]() 形,左键单击选择内线(如果内线超出轮廓线,则单击内线与轮廓线的交点;如果是曲线,则在曲线中间任意位置单击追加一点),右键单击,内线由红色变为绿色,再次右键单击,纸样提取完成,光标由
形,左键单击选择内线(如果内线超出轮廓线,则单击内线与轮廓线的交点;如果是曲线,则在曲线中间任意位置单击追加一点),右键单击,内线由红色变为绿色,再次右键单击,纸样提取完成,光标由![]() 形变成
形变成![]() 形,鼠标移到纸样上,按【空格】键,光标变成
形,鼠标移到纸样上,按【空格】键,光标变成![]() 形,松开鼠标拖动,可将纸样放到任意位置,具体如图3-86所示。
形,松开鼠标拖动,可将纸样放到任意位置,具体如图3-86所示。

图3-86 逐线提取纸样(M—中间号型)
2.逐点提取纸样
选中工具,鼠标单击用于生成纸样的任一结构线的端点为起点,然后按顺时针或逆时针的顺序,依次单击用于生成纸样轮廓线的结构线的端点,如果是曲线则在曲线上任意位置单击追加一点,回到起始端点再单击,纸样生成,光标由![]() 形变成
形变成![]() 形,如图3-87所示,余下的操作与逐线提取纸样方法完全相同。
形,如图3-87所示,余下的操作与逐线提取纸样方法完全相同。
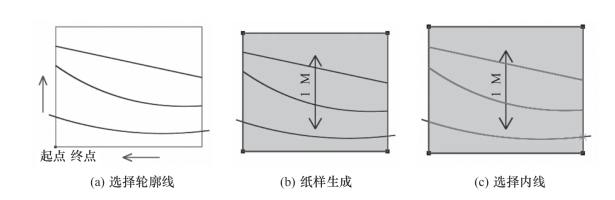
图3-87 逐点提取纸样
3.逐块提取纸样
选中工具,按住【Shift】键,鼠标左键在线条封闭的区域内单击,即可被填成玫红色,选择第一块填充区域,以同样方法依次生成相邻的区域,直到生成纸样的区域全部被填充,如图3-88所示,右键单击,纸样生成,光标由![]() 形变成
形变成![]() 形,余下的操作与逐线提取纸样方法完全相同。
形,余下的操作与逐线提取纸样方法完全相同。
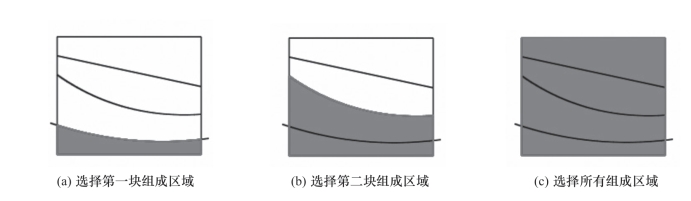
图3-88 逐块提取纸样
4.整块提取纸样
选中工具,鼠标左键框选生成纸样轮廓的结构线,右键单击,生成纸样,内线自动被选择,之后在纸样内右键单击,按【空格】键,松开鼠标拖出纸样,如图3-89所示。

图3-89 整块提取纸样
教师指导
(1)单击线、按住【Shift】键单击区域填色,第一次操作为选中,再次操作为取消选中。4种方法操作时,按【Esc】键为取消操作。
(2)逐线提取纸样、逐块提取纸样、整块提取纸样都是在最后右键单击形成纸样,光标即可变成【衣片辅助线】工具![]() 形式。
形式。
(3)鼠标在纸样上右键单击,可切换【剪刀】工具![]() 和【衣片辅助线】工具
和【衣片辅助线】工具![]() 。
。
(4)在【衣片辅助线】工具![]() 状态下,按住【Shift】,右键单击,会弹出【纸样资料】对话框。
状态下,按住【Shift】,右键单击,会弹出【纸样资料】对话框。
(5)细小部位提取纸样不方便时,可将该部分先放大,然后通过移动屏幕,选取用于生成纸样的细小线段即可。
(6)如果希望一条整线上的多个点都是放码点,则在造取轮廓线时要先将这条整线在需要设为放码点的位置断开、再提取样板。或通过逐点提取样板的方式,将这些点都选为线段的端点。样板生成后,系统默认线的端点为放码点。

图5-79女衬衫结构图图5-79女衬衫结构图选中工具,将领子的相关结构线复制一份。图5-80女衬衫纸样2.纸样编辑修改缝份:①按键盘上的键,显示纸样缝份,此时所有纸样的缝份按照之前的设定,统一为1cm。女衬衫纸样最终加缝效果如图5-83所示。图5-83女衬衫纸样加缝效果图开省:①按组合键,显示放码点;按键,隐藏缝份线。③用同样方法,W2值为2.5,开出后片的另一个省。......
2023-06-22

目前,玻璃护壁板的安装顺序主要有以下两种:1)首先安装下段端部回转站的玻璃,接着是安装直线段玻璃栏板,最后安装上段端部回转站的玻璃。2)安装过程中未紧固前,必须在玻璃护壁板接缝中安装胶木板等缓冲材料以防止玻璃爆裂。......
2023-06-15

执行输入多行文字命令的方式有:●工具栏或工具栏 。 输入多行文字示例。按图4-2新建“工程字”文字样式。拾取一点作为文字边界框左上角,然后拾取另一点作为右下角。在对话框中选择“工程字”文字样式;在框中设置字高为40。在文字输入区输入以下文字:多行文字类似Word文字处理软件,……可以方便地输入文字符号。类似操作输入“度数”、“公差”、“直径”、“欧姆”等符号。......
2023-06-21

选中中的工具,可对生成的纸样加缝份。单边加不同缝份:鼠标在纸样的一条边线上单击,弹出对话框,如图3-92所示,输入起点和终点的缝份量,单击按钮即可。表3-1缝份拐角类型2.做衬2.做衬选中中的工具,可在纸样上做衬板或贴边,具体方式有3种。......
2023-06-22

PSCAD是当前主流的电力系统暂态分析软件,主要用于一般的交流电力系统电磁暂态研究,进行简单和复杂电力系统的故障建模及故障仿真,分析电力系统的故障电磁暂态过程。EMTDC/PSCAD还可以广泛地应用于高压直流输电、FACTS控制器的设计、电力系统谐波分析及其电力电子仿真。此外,EMTDC/PSCAD还具有强大的自定义功能,用户可以根据自己的需要创建具有特定功能的装置。......
2023-06-23

有一天,陈尧咨练习射箭,只见他举起了弓,搭上箭,一连发出十支箭,每支箭都正中红心。陈尧咨自己也很得意,他环顾四周,发现一个卖油的老头只是略微地点了点头,有些不以为然的样子。陈尧咨听了十分惭愧,从此更加努力地练习射箭,再也不夸耀自己的箭术了。成长悟语学习不是一蹴而就的事情,它需要我们花费大量的时间和精力去钻研。所以,学习中不断地重复是必不可少的。......
2023-08-26

4)左脚迅速踩住离合器踏板,右手将变速杆挂入1档。8)当汽车平稳起步之后,再慢慢抬离合器踏板到顶,并且把左脚放在离合器踏板左下方,起步操作完成。给您提个醒——起步平稳的关键汽车起步时,抬离合器踏板有“快、停、慢”三个不同过程,能否做到平稳起步,关键在于能否掌握好“停”的时机。......
2023-08-29

所以,忽略器件背面和侧壁的反射并假设量子阱内的光发射是全向的[1],那么只有4%的光能够逃逸,大部分光在材料内被俘获。在大量的反射中,光线撞击顶部发射表面进入光提取锥的概率因表面的随机性而增加。图4-10 LED表面光子晶体的SEM图像和结构示意图,摘自文献[KIM 05]另一方面,光提取效率并不覆盖量子阱发光的全部光谱范围,因此降低了人们对此方法的兴趣。TFFC[SHC 06]和VTF[IBB 03]结构的提取效率接近80%。......
2023-06-15
相关推荐