选取图21.11.4a所示的模型体为修剪的目标体,单击鼠标中键后,选取ZX基准平面为刀具体,可通过“反向”按钮调整修剪方向,箭头指向被修剪的部分。选择下拉菜单命令,在“抽壳”对话框区域的下拉列表中选择选项,选择图21.11.6所示的面为移除面,在区域的文本框中输入值2;在区域的文本框中输入0.2;其他参数采用系统默认设置值。Step4.创建图21.11.5所示的抽壳。图21.11.5 抽壳图21.11.5 抽壳图21.11.6 定义移除面图21.11.6 定义移除面Step5.创建图21.11.7b所示的边倒圆特征1。......
2023-06-22

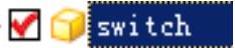 选项上右击,在系统弹出的快捷菜单中选择
选项上右击,在系统弹出的快捷菜单中选择

 命令,系统进入一级控件区域;在“装配导航器”窗口中的
命令,系统进入一级控件区域;在“装配导航器”窗口中的 选项上右击,在系统弹出的快捷菜单中选择
选项上右击,在系统弹出的快捷菜单中选择 命令;在“装配导航器”窗口中的
命令;在“装配导航器”窗口中的 选项上右击,在系统弹出的快捷菜单中选择
选项上右击,在系统弹出的快捷菜单中选择

 命令,系统弹出“新建级别”对话框;单击“新建级别”对话框中的
命令,系统弹出“新建级别”对话框;单击“新建级别”对话框中的

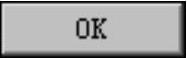 按钮,系统再次弹出“新建级别”对话框;单击“新建级别”对话框中的
按钮,系统再次弹出“新建级别”对话框;单击“新建级别”对话框中的 按钮,系统弹出“WAVE组件间的复制”对话框;选取二级控件中的实体、片体、草图、基准和CSYS,单击
按钮,系统弹出“WAVE组件间的复制”对话框;选取二级控件中的实体、片体、草图、基准和CSYS,单击 按钮,系统重新弹出“新建级别”对话框;在“新建级别”对话框中单击
按钮,系统重新弹出“新建级别”对话框;在“新建级别”对话框中单击 按钮,完成box层的创建;在“装配导航器”窗口中的
按钮,完成box层的创建;在“装配导航器”窗口中的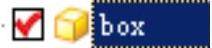 选项上右击,在系统弹出的快捷菜单中选择
选项上右击,在系统弹出的快捷菜单中选择 命令,对模型进行编辑。
命令,对模型进行编辑。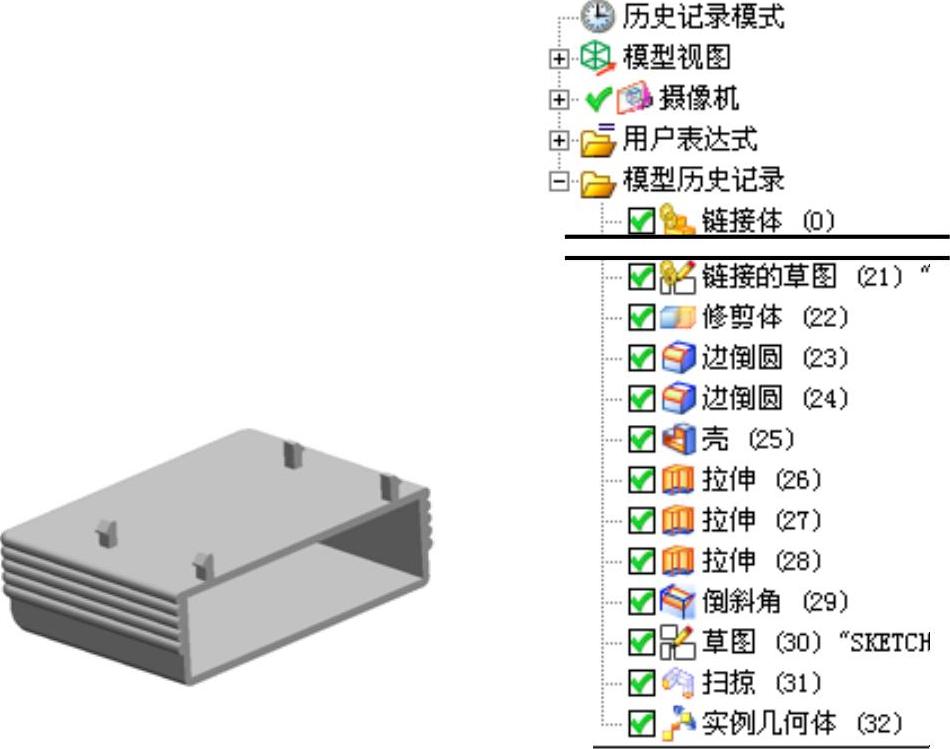


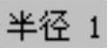 文本框中输入值5。
文本框中输入值5。
 文本框中输入值2(隐藏片体)。
文本框中输入值2(隐藏片体)。
 区域的下拉列表中选择
区域的下拉列表中选择 选项;选择图21.8.7所示的面为移除面,在
选项;选择图21.8.7所示的面为移除面,在 区域的
区域的 文本框中输入值2,其他参数采用系统默认设置值。
文本框中输入值2,其他参数采用系统默认设置值。
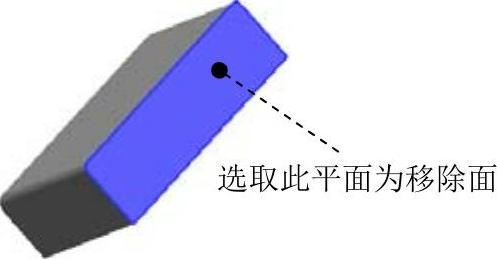
 区域的
区域的 下拉列表中选择
下拉列表中选择 选项;在
选项;在 区域的
区域的 下拉列表中选择
下拉列表中选择 选项,并在其下的
选项,并在其下的 文本框中输入值0;在
文本框中输入值0;在 区域的
区域的 下拉列表中选择
下拉列表中选择 选项,并在其下的
选项,并在其下的 文本框中输入值6;在
文本框中输入值6;在 区域中选择
区域中选择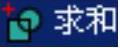 选项,采用系统默认的求和对象;其他参数采用系统默认设置值。
选项,采用系统默认的求和对象;其他参数采用系统默认设置值。

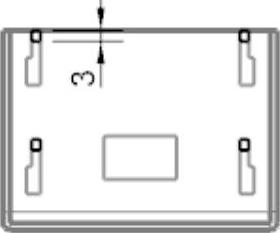
 区域的
区域的 下拉列表中选择
下拉列表中选择 选项;在
选项;在 区域的
区域的 下拉列表中选择
下拉列表中选择 选项,并在其下的
选项,并在其下的 文本框中输入值0;在
文本框中输入值0;在 区域的
区域的 下拉列表中选择
下拉列表中选择 选项,选取图21.8.13所示的平面为拉伸终止面;在
选项,选取图21.8.13所示的平面为拉伸终止面;在 区域中选择
区域中选择 选项,采用系统默认的求和对象;其他参数采用系统默认设置值。
选项,采用系统默认的求和对象;其他参数采用系统默认设置值。
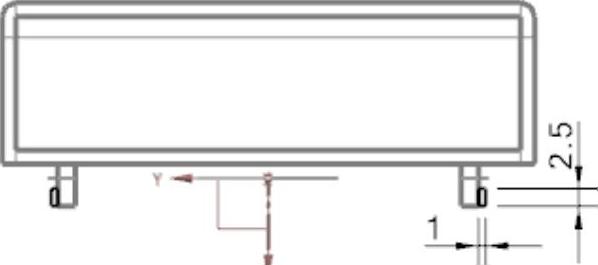
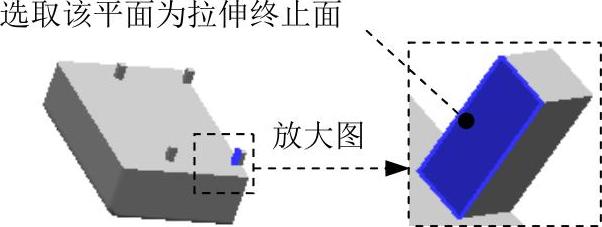
 区域的
区域的 下拉列表中选择
下拉列表中选择 选项;在
选项;在 区域的
区域的 下拉列表中选择
下拉列表中选择 选项,并在其下的
选项,并在其下的 文本框中输入值-5;在
文本框中输入值-5;在 区域的
区域的 下拉列表中选择
下拉列表中选择 选项;选取图21.8.15所示的平面为拉伸终止面;在
选项;选取图21.8.15所示的平面为拉伸终止面;在 区域中选择
区域中选择 选项,采用系统默认的求和对象;其他参数采用系统默认设置值。
选项,采用系统默认的求和对象;其他参数采用系统默认设置值。
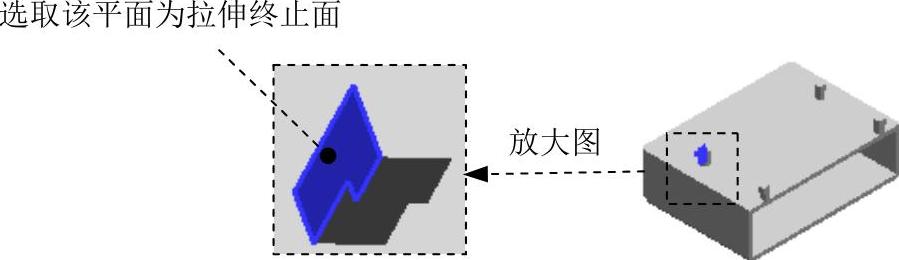
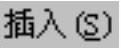
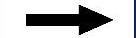


 命令,系统弹出“倒斜角”对话框;在
命令,系统弹出“倒斜角”对话框;在 区域中单击
区域中单击 按钮,选择图21.8.16a所示的边线为倒角参照,在
按钮,选择图21.8.16a所示的边线为倒角参照,在 区域的
区域的 下拉列表中选择
下拉列表中选择 选项,并在
选项,并在 文本框中输入值2,在
文本框中输入值2,在 文本框中输入值45;单击
文本框中输入值45;单击 按钮,完成倒斜角特征的创建。
按钮,完成倒斜角特征的创建。
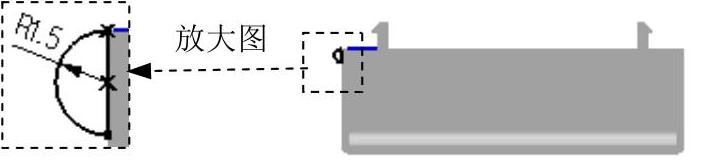
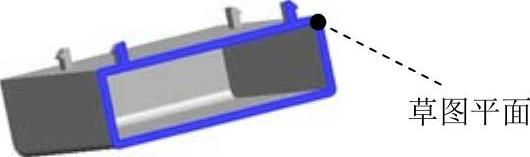
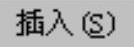
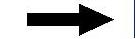

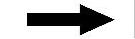
 命令,系统进入“沿引导线扫掠”对话框;选择截面草图1为扫掠截面,单击中键,选取图21.8.20所示的实体边线为引导线;在
命令,系统进入“沿引导线扫掠”对话框;选择截面草图1为扫掠截面,单击中键,选取图21.8.20所示的实体边线为引导线;在 区域中的
区域中的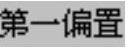 文本框中输入值0,并在
文本框中输入值0,并在 文本框中输入值0,其他采用系统默认设置值;单击
文本框中输入值0,其他采用系统默认设置值;单击 按钮,完成扫掠特征的创建。
按钮,完成扫掠特征的创建。




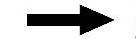
 命令,系统弹出“阵列几何特征”对话框;在对话框的
命令,系统弹出“阵列几何特征”对话框;在对话框的 下拉列表中选择
下拉列表中选择 选项;选取扫掠为阵列几何特征;在
选项;选取扫掠为阵列几何特征;在 区域的
区域的 下拉列表中选择
下拉列表中选择 选项,在
选项,在 下拉列表中选择
下拉列表中选择 选项,然后在
选项,然后在 文本框中输入阵列数量为5,在
文本框中输入阵列数量为5,在 文本框中输入阵列节距值为3;其他参数采用系统默认设置值;单击
文本框中输入阵列节距值为3;其他参数采用系统默认设置值;单击 按钮,完成阵列几何特征的创建。
按钮,完成阵列几何特征的创建。
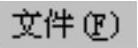
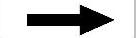
 命令,即可保存零件模型。
命令,即可保存零件模型。






相关推荐